منوی سایت
جدیدترین دانلودها
- بازی قلعه 2 + نسخه فارسی دارینوس (برای کامپیوتر) - Stronghold 2 PC Game
- نرم افزار لاکی پچر (برای اندروید) - Lucky Patcher 11.3.0 Android
- مرورگر مایکروسافت اج (برای ویندوز) - Microsoft Edge 124.0.2478.51 Windows
- بازی افسانههای قلعه + نسخه فارسی (برای کامپیوتر) - Stronghold Legends PC Game
- دفترچه راهنمای خودرو MVM 315 Plus
- دفترچه راهنمای خودرو MVM 110S
- نرم افزار مدیریت حرفه ای تماس ها (برای اندروید) - Truecaller 14.0.5 Android
- نرم افزار دیوار (برای اندروید) - Divar 11.11.1 Android
- نرم افزار مدیریت فایروال ویندوز - Windows Firewall Control 6.9.9.9 Windows
- نرم افزار بهینه سازی و افزایش سرعت CPU (برای ویندوز) - Process Lasso Pro 14.0.2.12 Windows
آموزش تعمیر ویندوز
تازه های این بخش :
آموزش حل مشکل کپی پیست در ویندوز 10

با وجود تمام ویژگی های مثبت سیستم عامل ویندوز 10، گاهی اوقات اختلالات کوچیک درون پروسه های سیستمی مشکلات حادی را ایجاد می کند، مسائلی که در ویندوزهای ورژن قبلی مایکروسافت با یک بار خاموش و روشن کردن سیستم قابل حل بود! اما در ویندوز 10 حل مشکلات به سادگی صورت نمی گیرد و باید روش های متعددی را برای بررسی آن مشکل به کار ببریم.
عملیان کپی و پیست کردن (Copy and Paste) یکی از ضروری ترین ویژگی های ویندوز از گذشته تا بحال بوده. تقریباً محال است که سیستم را روشن کنیم و حداقل یک بار از این قابلیت استفاده نکنیم. کپی پیست در انجام بعضی کارها مانند مقاله نویسی یا مرتب سازی اسناد بسیار مفید بوده و باعث افزایش سرعت عمل می شود.
ساده ترین و سریع ترین روش برای کپی پیست کردن، استفاده از کلید های ترکیبی Ctrl + C برای کپی کردن و Ctrl + V برای پیست کردن است. روش دیگر که مطمئناً همه شما از آن اطلاع دارید، استفاده از کلیک چپ برای انتخاب قسمت هایی از متن و یا تصاویر و کلیک راست برای کپی و پیست کردن در محل مورد نظر است.
گاهاً پیش آمده که قابلیت کپی پیست در سیستم از کار افتاده باشد که دلیل آن می تواند برنامه های ضد ویروس، پلاگین های خراب، باگ های سیستمی و یا خطا در پروسه rdpclip.exe باشد. اکثر اوقات این مشکل با یک ری استارت ساده حل خواهد شد. در غیر این صورت از روش های زیر برای حل مشکل استفاده کنید. با سرزمین دانلود همراه باشید.
روش اول: ویندوزتان را بروزرسانی کنید
برخی از باگ های سیستمی که باعث کارنکردن کپی پیست می شوند را می توان با بروزرسانی ویندوز برطرف کرد. برای بروز رسانی ویندوز به صورت زیر عمل می کنیم :
1. با استفاده از کلید های ترکیبی Windows + I وارد تنظیمات ویندوز شوید.
2. Update and Security را انتخاب کنید و سپس روی Check for updates کلیک نمایید. اگر آپدیت جدید موجود باشد، ویندوز به صورت خودکار اقدام به دانلود و نصب آن آپدیت می کند.
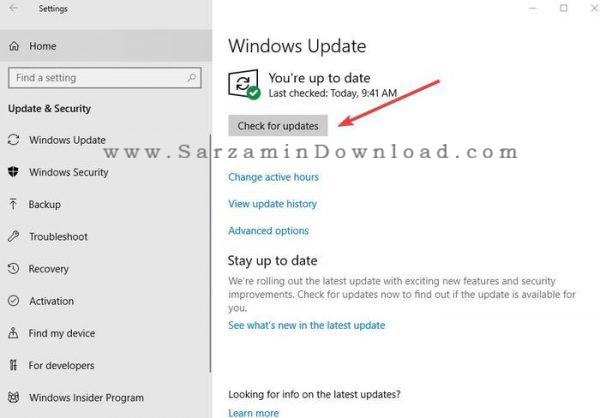
3. پس از نصب آپدیت سیستم خود را یکبار ری استارت نمایید و عملیات کپی و پیست را مجددا تست کنید.
روش دوم: غیرفعال سازی برنامه های آنتی-ویروس به صورت موقتی
برنامه های آنتی ویروس جدا از تمام خصوصیات خوب و حیاتی که برای سلامتی ویندوز دارند، گاهی اوقات می توانند در عملیات کپی پیست کردن اختلال ایجاد کند. برای برطرف کردن این مشکل می توانید آنتی ویروستان را به صورت موقتی غیر فعال کنید. پس از غیر فعال سازی آنتی ویروس در صورتی که مشکل کپی پیست نیز برطرف گردید باید از یک آنتی ویروس دیگر استفاده نمایید.
شما می توانید برای پاک کردن آنتی ویروس خود از برنامه های Unistaller استفاده نمایید. برای دانلود بهترین برنامه های Unistaller از این لینک اقدام نمایید.
روش سوم :یک Check Disk روی ویتدوز انجام دهید
در برخی اوقات ممکن است تابع عملیات کپی پیست از کار افتاده باشد. با انجام Check Disk می توانید این تابع را دوباره فعال نمایید. بدین منظور به شکل زیر عمل می کنیم
1. روی This PC راست کلیک کرده و وارد Properties شوید.
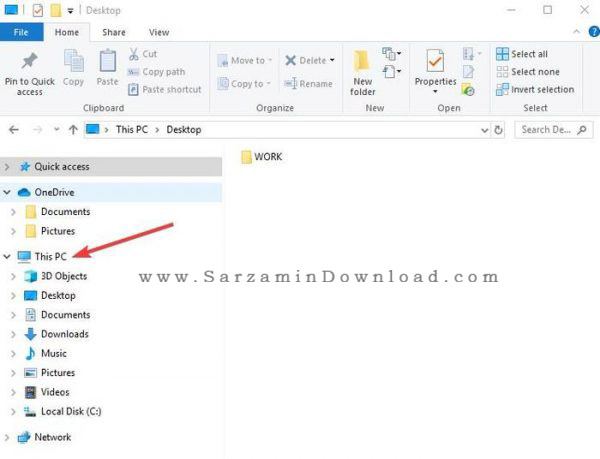
2. در پنجره properties تب Tools را انتخاب کنید.
3. روی گزینه Check که در زیر بخش Error checking قرار دارد، کلیک کنید.
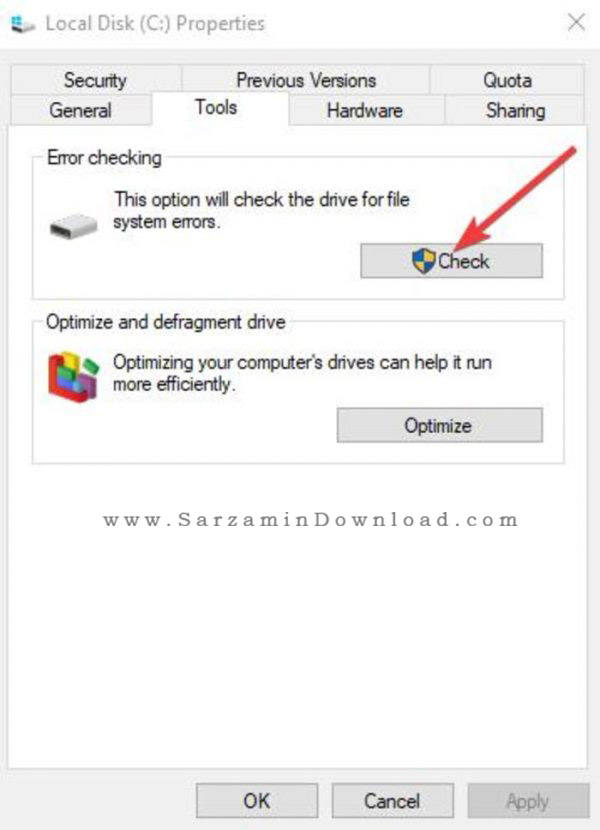
همچنین می توانید از روش دیگری هم این عملیات را انجام دهید :
1. روی Start راست کلیک کنید. سپس گزینه (Windows Powershell (Admin را انتخاب کنید.
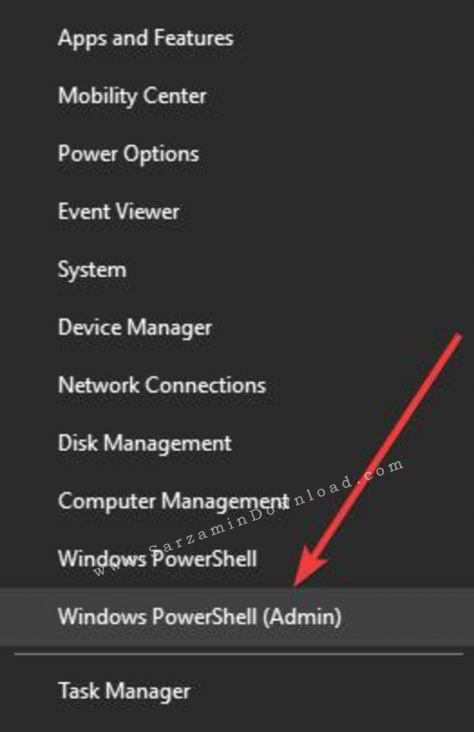
2. دستور زیر را در صفحه ای باز می شود وارد کنید. بجای X حرف درایوی که ویندوز در آن نصب است (معمولاً درایو C) را بنویسید.
:chkdsk /f X
3. زمانی که از شما درباره اسکن سوال شد، کلید Y را بفشارید.
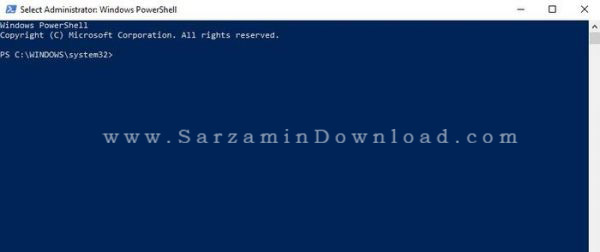
4. سیستم را ری استارت کنید و ببینید که مشکل حل شده است یا خیر.
روش چهارم: اجرای دستور Rdpclip.exe
ممکن است با بستن و شروع مجدد پروسه rdpclicp مشکل کپی پیست در ویندوز رفع شود. برای انجام این کار مراحل زیر را دنبال کنید:
1. با استفاده از کلید های ترکیبی Ctrl + Shift + ESC یا راست کلیک روی نوار وظیفه، گزینه Task Manager را انتخاب و آن را باز کنید.
2. روی زبانه Details کلیک کنید.

3. پروسه rdpclip را پیدا کنید، آن را انتخاب کنید و End Process را بزنید.
4. در ادامه به آدرس C:\Windows\System32 در درایو خود بروید و فایل rdpclip.exe را دوباره اجرا نمایید.
5. سپس ویندوز را ری استارت کرده و عملیات کپی پیست را مجددا بررسی نمایید.
روش پنجم: از System Restore کمک بگیرید
اگر همچنان مشکل با پرجا است یا تازگی بروزرسانی یا در کل کاری کرده اید که این مشکل را بوجود آورده، می توانید با استفاده از Windows Restore، ویندوز را به حالت قبل برگردانید. برای انجام عملیات ریستور طبق مراحل زیر عمل کنید:
1. وارد کنترل پنل شوید و در نوار جستوجو (بالا گوشه راست) کلمه Recovery را سرچ کنید.

2. روی Recovery کلیک کنید سپس Open System Resotre و در پنجره که باز می شود Next را انتخاب کنید.
3. Restore point مورد نظرتان را انتخاب کنید. در ادامه Next را بزنید و در آخر گزینه Finish را انتخاب کنید.
در صورتی که در انجام عملیات بالا با مشکل رو به رو شدید می توانید از این مقاله استفاده نمایید.
کلام آخر
عملیات کپی پیست از از جمله ویژگی های حیاتی و مورد نیاز برای استفاده روزانه از ویندوز می باشد و لازم است همیشه کار کند. ما روش های رفع مشکل کپی پیست را برای شما معرفی و توضیح دادیم. امیدواریم که توانسته باشیم مشکل شما را برطرف کنیم. در صورتی که با انجام تمام موارد بالا همچنان مشکل باقی مانده است، باید از روش های سخت افزاری مانند تعویض کیبورد استفاده نمایید. گاهی اوقات نیز نصب یک برنامه باعث ایجاد اختلال در پروسه کپی پیست می شود. برای مثال برنامه های ماشین مجازی یا همان VirtualBox به دلیل داشتن قابلیت shared clipboard می تواند در عملیات کپی پیست اختلال ایجاد کند که برای حل این مشکل نیز می توانید آن قابلیت را غیرفعال نمایید.
این مطلب مربوط به موضوع آموزش تعمیر ویندوز میباشد.
آموزش تعمیر کامل ویندوز 10 بدون پاک شدن برنامه ها و فایل ها

اگر ویندوز شما آسیب دیده و مدام هنگ میکند و در کل مشکلات زیادی برای آن پیش آمده، راهی وجود دارد که با استفاده از میتوان ویندوز 10 را تعمیر کرد بدون اینکه فایل ها، نرم افزار های نصب شده و دیگر اطلاعات از کامپیوتر پاک شوند و همچنین تنظیمات نیز به هم بریزند. این کار نصب ویندوز 10 بر روی ویندوز 10 آسیب دیده است. با نصب مجدد ویندوز 10 هیچ اطلاعاتی پاک نمیشود، اما هر مشکلی که در ویندوز وجود داشته باشد حل خواهد شد.
نکته 1: برای انجام این کار باید یک ویندوز 10 آماده در یک فلش مموری و یا یک دیسک DVD داشته باشید.
نکته 2: برای انجام این کار باید ویندوز 10 آسیب دیده شما بالا بیاید و بوت شود. اگر غیر از این بود ابتدا باید مشکلات مربوط به بوت شدن ویندوز را رفع کنید و پس از اینکه ویندوز بالا آمد میتوانید آن را تعمیر کنید.
البته نرم افزار هایی به مانند "Windows Repair" نیز هستند که اکثر مشکلات ویندوز را حل میکنند:
با نصب مجدد ویندوز 10 بر روی ویندوز فعلی هر فایل و اطلاعاتی سر جایش باقی میماند و همچنین نرم افزار ها نیز حذف نخواهند شد و تنظیمات نیز تغییر نخواهند کرد. اما فایل های سیستمی آسیب دیده، کلید ها و شاخه های آسیب دیده و پاک شده رجیستری و در کل هر چیز آسیب دیده دیگری تعمیر و بازیابی میشود و ویندوز تعمیر میشود. این کار با نصب ویندوز 10 از اول تفاوت دارد. با نصب ویندوز 10 از اول همه چیز حذف میشوند و از اول شروع میشوند، اما با این کار هیچ چیز حذف نمیشود.
نصب ویندوز 10 به منظور تعمیر آن در چه مواقعی مورد نیاز است؟
در صورت بروز یکی و یا چند مورد از مشکلات زیر، میتوانید ویندوز 10 را به منظور تعمیر ویندوز 10 فعلی بر روی آن نصب کنید:
1. کار نکردن منوی استارت. البته تعمیر منوی استارت بدون نصب ویندوز نیز امکان پذیر است:
2. درست کار نکردن و باز نشدن برنامه های مدرن و مترو. رفع مشکل کار نکردن برنامه های مترو:
3. خرابی و آسیب دیدن فایل های سیستمی. تعمیر فایل های سیستمی نیز به سادگی امکان پذیر است:
4. بروز مشکلات در ویندوز پس از نصب آپدیت های جدید.
5. و... .
تعمیر ویندوز 10
موارد مورد نیاز برای تعمیر:
1. داشتن ویندوز 10 در یک درایور USB و یا دیسک DVD به صورت آماده و یا استخراج فایل ایمیج ISO ویندوز 10 در یک جا از هارد کامپیوتر. به منظور دانلود آخرین نسخه ویندوز 10، لینک زیر را کلیک نمایید:
2. بوت شدن و بالا آمدن ویندوز 10. اگر ویندوز شما کلا بالا نمی آید، یعنی مشکل بوت دارد و باید ابتدا مشکل بوت آن را حل نمایید. به این موضوع توجه داشته باشید که اگر کامپیوتر را با فلش مموری و یا دیسک حاوی ویندوز 10 بوت کنید و ویندوز 10 را از طریق آن نصب کنید، همه چیز پاک خواهد شد! حتما باید از داخل ویندوز 10 ویندوز را نصب کنید. از مقاله زیر برای رفع مشکل بوت شدن کمک بگیرید:
مراحل نصب ویندوز 10 به منظور رفع مشکلات و ترمیم فایل های سیستمی آسیب دیده
1. دیسک و یا فلش مموری حاوی ویندوز 10 را وارد کامپیوتر کنید. میتوانید به جای اینکار یا فایل ایمیج ISO ویندوز 10 را به عنوان یک دیسک مجازی به ویندوز بشناسانید و یا فایل ایمیج را استخراج کنید. از مقاله زیر به منظور ساخت درایو مجازی کمک بگیرید:
2. وارد فلش مموری و یا دیسک DVD شوید. اگر فایل ایمیج را استخراج کرده اید وارد فایل های استخراج شده آن شوید. بر روی فایل اجرایی “Setup.exe” دو بار کلیک کنید تا اجرا شود.
3. یک پنجره باز خواهد شد. در این پنجره اولین سوال که پرسیده میشود این است که قبل از نصب ویندوز آپدیت هایی که موجود هستند دانلود و همراه با ویندوز نصب شوند و یا خیر. با زدن تیک اولین گزینه دانلود و با زدن تیک دومین گزینه دانلود نمیشوند. گزینه دلخواه را تیک بزنید و سپس “Next” را کلیک کنید.

4. هم اکنون چند مرحله طی میشوند که باید “Next” و “Agree” را در آنها کلیک کنید. این مراحل چندان مهم نیستند و مرحله آخر است که بسیار مهم است.
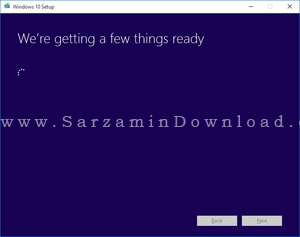
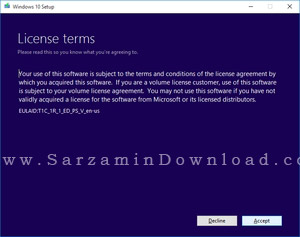


5. مهم ترین بخش آخرین قسمت، یعنی بخش “Choose What to Keep” و یا همان "انتخاب چیز هایی که نگه داشته شوند" است. در این بخش حتما تیک اولین گزینه، یعنی “Keep Personal Files, Apps and Windows Settings” را بزنید. اگر تیک این گزینه را نزینید نرم افزار ها و فایل های شما حذف خواهند شد. پس از زدن این تیک Next را کلیک کنید.

6. هم اکنون چندین دقیقه صبر کنید تا مراحل نصب ویندوز 10 و تعمیر آن طی شوند. کامپیوتر چند بار به صورت خودکار ریستارت خواهد شد.
پس از اتمام نصب ویندوز شما تعمیر خواهد شد و هر مشکلی که داشته باشد رفع میشود.
موفق باشید.
این مطلب مربوط به موضوع آموزش تعمیر ویندوز میباشد.
آموزش کار با دیسک بوت Hiren، یک دیسک بوت همه کاره برای تعمیر سیستم
- 39853 بازدید
- سه شنبه، 9 آبان ماه، 1396
آموزش کار با دیسک بوت Hiren، یک دیسک بوت همه کاره برای تعمیر سیستم

حتما تا به حال برای شما هم پیش آمده که برای هارد دیسک سیستمتان مشکل پیش بیاید، سیستم ویروسی شود و بوت نشود، رمز عبور خود را برای ورود به ویندوز فراموش کرده باشید و یا مشکلات دیگری که از ورود شما به محیط سیستم عامل ویندوز جلوگیری کند! دیسک بوت Hiren برای این مواقع است. این دیسک بوت دارای تعداد زیادی ابزار است که در دسته بندی های مختلف نظیر ابزار پارتیشن بندی هارد، ابزار تهیه نسخه پشتیبان، ابزار بازیابی اطلاعات و... قرار گرفته اند.
دیسک بوت هایرن را در اختیار داشته باشید و برای بروز هر گونه مشکل در کامپیوتر و ویندوز آمادگی کامل داشته باشید، در این مقاله به شرح نحوه کار کردن با این دیسک بوت میپردازیم.
دانلود و رایت دیسک بوت Hiren’s Boot CD
از آنجایی که دیسک بوت هایرن یک نرم افزار قابل بوت است، نمیتوانید آن را همانند سایر نرم افزار ها در ویندوز نصب کنید و باید آن را یا در یک دیسک رایت کنید و یا در یک فلش مموری بریزید.
برای رایت دیسک بوت هایرن بر روی دیسک یا میتوانید از نرم افزار های رایت دیسک استفاده کنید و یا از نرم افزار ساده “BurnCDCC” که در داخل فایل آرشیو Zip دیسک بوت هایرن قرار گرفته استفاده کنید. برای دانلود آخرین نسخه دیسک بوت هایرن نیز میتوانید از لینک زیر کمک بگیرید:
برای رایت دیسک بوت هایرن بر روی دیسک یا میتوانید از نرم افزار های رایت دیسک استفاده کنید و یا از نرم افزار ساده “BurnCDCC” که در داخل فایل آرشیو Zip دیسک بوت هایرن قرار گرفته استفاده کنید. برای دانلود آخرین نسخه دیسک بوت هایرن نیز میتوانید از لینک زیر کمک بگیرید:
برای رایت کردن حرفه ای نیز میتوانید از نرم افزار های زیر کمک بگیرید:
برای رایت با استفاده از ابزار BurnCDCC دو بار بر روی فایل اجرایی BurnCDCC.exe کلیک کنید تا نرم افزار اجرا شود. در پنجره این نرم افزار گزینه ی “Browse” را کلیک کنید و سپس فایل ISO دیسک بوت را انتخاب کنید. چک کنید که در کادر “Device” نام درایو نوری نوشته شده باشد که دیسک خام را در آن قرار داده اید. پس از انجام این کار ها Start را کلیک کنید تا عملیات رایت فایل ایمیج آغاز شود.

همچنین این مقاله میتواند به شما کمک کند:
ریختن دیسک بوت در یک فلش مموری
از آنجایی که بسیاری از کامپیوتر ها امروزه فاقد درایو های نوری هستند و همچنین بسیاری از کاربران نیز دیسک خام در دسترس ندارند، میتوانید فایل ایمیج دیسک بوت را در یک فلش مموری بریزید. البته به این موضوع توجه داشته باشید که با این کار تمامی اطلاعات موجود در فلش مموری حذف میشوند، بنابراین از اطلاعاتی که در فلش مموری تان دارید یک کپی تهیه کنید.
برای انجام این کار میتوانید از نرم افزار “Rufus” استفاده کنید که یک ابزار ساده و کارامد برای رایت فایل های ایمیج بر روی فلش مموری ها است. نرم افزار Rufus را که پورتیبل و یا همان قابل حمل (بدون نیاز به نصب) نیز میباشد را اجرا کنید و سپس در کادر “Device” فلش مموری خود را انتخاب کنید. به منظور دانلود نرم افزار Rufus لینک زیر را کلیک کنید:
در کادر File System”" گزینه ی FAT32 را انتخاب کنید و تیک گزینه ی “Quick Format” را بزنید. گزینه ی در کادر مقابل گزینه ی “Create a Bootable Disk Using” را نیز “ISO Image” انتخاب کنید. پس از انجام این کار آیکن دیسک که در عکس زیر نیز مشخص شده را کلیک کنید و فایل ایمیج ISO دیسک بوت هایرن را انتخاب کنید. نهایتا گزینه ی Start را کلیک کنید و سپس چند دقیقه صبر کنید.

همچنین این مقاله میتواند به شما کمک کند:
بوت کردن سیستم از طریق دیسک و یا فلش مموری حاوی Hiren’s Boot Disk
هم اکنون که دیسک و یا فلش مموری شما آماده است، باید سیستم را با استفاده از آن بوت کنید. برای انجام این کار باید سیستم را به گونه ای تنظیم کنید که از طریق فلش مموری و یا دیسک بالا بیاید. بدین منظور کامپیوتر خود را روشن کنید و منتظر یکی از پیغام های “Press ESC For Boot Options”، “Press F12 to Boot From USB Device”، “Press Del for Boot Options” شوید. این پیغام و دکمه ای که باید فشار دهید در کامپیوتر های مختلف متفاوت است و بستگی به مادربرد شما دارد. بنابراین ممکن است چندبار سیستم را ریستارت کنید تا نهایتا متوجه شوید با کدام دکمه میتوانید وارد محیط بایوس (Bios) و یا اگر مادربرد جدیدی دارید وارد محیط “UEFI” شوید.
در ضمن هر بار که یکی از دکمه های Delete، Esc، F12 و یا هر دکمه دیگری که با استفاده از آن باید وارد بایوس و یا UEFI مادربرد شما شد را فشار میدهید، تنها یک بار دکمه را فشار ندهید و به صورت مکرر این کار را انجام دهید.
به منظور ورود به بایوس و تنظیم بوت بر روی دیسک و یا فلش مموری، مقالات زیر را مطالعه کنید:
در محیط بایوس و یا UEFI میتوانید گزینه های در دسترس برای بوت کردن سیستم را مشاهده کنید. با استفاده از کلید های پیکان موجود در کیبورد میتوانید یکی از این گزینه ها را انتخاب کنید و سپس اینتر بزنید تا سیستم با آن بوت شود. البته در UEFI با موس نیز میتوان کار کرد اما در بایوس تنها با کیبورد میتوان گزینه بوت را تغییر داد. دیسک و یا فلش مموری را به عنوان الویت اول برای بوت سیستم انتخاب کنید.
هم اکنون پس از خروج از بایوس و یا UEFI کامپیوتر شما با فلش مموری و یا دیسک بوت خواهد شد و دیسک بوت هایرن لود خواهد شد.
چه کار هایی میتوان با Hiren’s Boot CD انجام داد؟
هم اکنون که سیستم را با دیسک بوت هایرن بوت کرده اید، بیایید نگاهی بر کار هایی که این دیسک بوت میتواند انجام دهد بیاندازیم.

بوت کردن به یک سیستم عامل
با انتخاب گزینه ی “Boot From Hard Drive” سیستم شما با هارد دیسک شما بوت میشود. با انتخاب گزینه ی “Mini Windows XP” یک نسخه سبک از ویندوز XP بوت میشود که با استفاده از آن میتوانید کار هایی نظیر مرور فایل های موجود در کامپیوتر انجام دهید.
در محیط Mini Windows XP نرم افزار “HBCD Menu” را اجرا کنید تا به ابزار متعدد تعبیه شده در دیسک بوت هایرن دسترسی داشته باشید. در این بخش میتوانید تعداد نرم افزار های فراوانی مشاهده کنید.

شاید قدیمی بودن ویندوز XP باعث شود که این سیستم عامل چندان مناسب نباشد، اما این موضوع را در نظر بگیرید که دیسک بوت هایرن چندین سال است که آپدیت نشده. با این حال میتوان با همین ویندوز XP کار های فراوانی انجام داد و برای مثال فایل های موجود در کامپیوتر را در یک هارد اکسترنال و یا فلش مموری کپی کرد، ویندوز آسیب دیده را ترمیم کرد و... .
هم اکنون مجددا به منوی اصلی هایرن باز میگردیم. گزینه ی “Dos Programs” را انتخاب کنید تا به ابزار تحت خط فرمان دسترسی پیدا کنید. در این بخش نرم افزار هایی نظیر نرم افزار های پارتیشن بندی، بازیابی اطلاعات، بازیابی رمز عبور و... دسترسی پیدا میکنید. با انتخاب گزینه ی “Linux Based Rescue Environment” میتوانید به ابزار بیشتری نیز دسترسی داشته باید.

ابزار بازیابی
ابزار دیگری نظیر “Windows Memory Diagnostic” و “MemTest86” نیز از طریق منوی اصلی در دسترس میباشند که برای چک کردن رم (RAM) کامپیوتر هستند. اگر رمز عبور ویندوزتان را فراموش کرده اید، میتوانید از ابزار “Offline Password Changer” استفاده کنید.
با استفاده از ابزار “Plop Boot Manager” و “Smart Boot Manager” نیز میتوانید یک هارد، دیسک و یا... برای بوت شدن کامپیوتر با آن را انتخاب کنید. ابزار “Fix “NTLDR is Missing” نیز همانطور که از نامش پیداست برای رفع مشکل NTLDR is Missing است. ابزار “Darik’s Boot and Nuke” نیز برای پاک کردن کامل یک هارد دیسک و غیر قابل بازیابی کردن اطلاعات آن است. از این ابزار با دقت استفاده کنید.

دیسک بوت هایرن، یکی از بهترین دیسک های بوت
آخرین ورژن دیسک بوت هایرن 15.2 است که در اواخر سال 2012 میلادی عرضه شده است، این به آن معناست که این دیسک بوت تا حدودی قدیمی است و این موضوع از نسخه های قدیمی سیستم عامل های ویندوز و لینوکس که در این دیسک بوت گنجانده شده اند مشخص است. اما با این حال، داشتن این دیسک بوت در یک دیسک CD میتواند بسیار کارامد باشد و روزی شما را نجات دهد!
موفق باشید.
این مطلب مربوط به موضوع آموزش تعمیر ویندوز میباشد.
تازه ترین مقالات
- نحوه افزایش حجم فضای آیکلود
- راهنمای خرید بلیط هواپیما تهران مشهد از قاصدک 24
- چگونه می توانیم از بروز عفونت چشم پیشگیری کنیم؟
- استفاده از ChatGPT به زبان فارسی ممکن شد
- 10 اپلیکیشن زبان انگلیسی برای تقویت لیسنینگ
- محبوب ترین بازی ها برای گوشی های اندروید سامسونگ و شیائومی کدام است؟
- اصلاح سریع و دقیق موی سر و ریش با ماشین اصلاح و ریش تراش Bomidi L1
- قیمت سوئیت اسکای هتل اسپیناس پالاس
- آیا موقعیت مکانی سرور اختصاصی مهم است؟ انتخاب آگاهانه سرو اختصاصی ایران و خارج
- چرا مجبور به خرید مجدد باتری لپ تاپ می شویم؟
 دانلود منیجر
دانلود منیجر  مرورگر اینترنت
مرورگر اینترنت ویندوز
ویندوز فشرده سازی
فشرده سازی پخش آهنگ
پخش آهنگ پخش فیلم
پخش فیلم آنتی ویروس
آنتی ویروس آفیس
آفیس ابزار CD و DVD
ابزار CD و DVD تلگرام ویندوز
تلگرام ویندوز فلش پلیر
فلش پلیر جاوا
جاوا دات نت فریم ورک
دات نت فریم ورک تقویم
تقویم نرم افزار اندروید
نرم افزار اندروید نرم افزار آیفون، iOS
نرم افزار آیفون، iOS