منوی سایت
جدیدترین دانلودها
- نرم افزار اشتراک گذاری اطلاعات ژندر (برای اندروید) - Xodo PDF Pro 9.1.0 Android
- نرم افزار بهینه سازی و افزایش سرعت کامپیوتر (برای ویندوز) - CCleaner Technician 6.23.11010 Windows
- مرورگر سریع واترفاکس (برای ویندوز) - Waterfox G6.0.12 Windows
- درایور کارت گرافیک nVIDIA GeForce برای تمام نسخه های ویندوز - nVIDIA GeForce Driver 552.22 Windows
- مرورگر گوگل کروم (برای ویندوز) - Google Chrome 124.0.6367.61 Windows
- نرم افزاراشتراک گذاری اطلاعات ژندر (برای اندروید) - Xender 14.1.0 Android
- نرم افزار تاکسی اینترنتی تپسی (برای اندروید) - TAP30 5.21.6 Android
- کیبورد حرفه ای (برای اندروید) - SwiftKey 9.10.34.22 Android
- بازی کلش آف کلنز (برای اندروید) - Clash of Clans 16.253.13 Android
- همراه بانک ملی ایران بام (برای اندروید) - Bank Meli Bam 4.9.1.308 Android
آموزش تعمیر بوت ویندوز
تازه های این بخش :
آموزش کار با دیسک بوت Hiren، یک دیسک بوت همه کاره برای تعمیر سیستم
- 39853 بازدید
- سه شنبه، 9 آبان ماه، 1396

برای رایت دیسک بوت هایرن بر روی دیسک یا میتوانید از نرم افزار های رایت دیسک استفاده کنید و یا از نرم افزار ساده “BurnCDCC” که در داخل فایل آرشیو Zip دیسک بوت هایرن قرار گرفته استفاده کنید. برای دانلود آخرین نسخه دیسک بوت هایرن نیز میتوانید از لینک زیر کمک بگیرید:






این مطلب مربوط به موضوع آموزش تعمیر بوت ویندوز میباشد.
حل مشکل عدم بوت شدن ویندوز با 10 ترفند فوق العاده
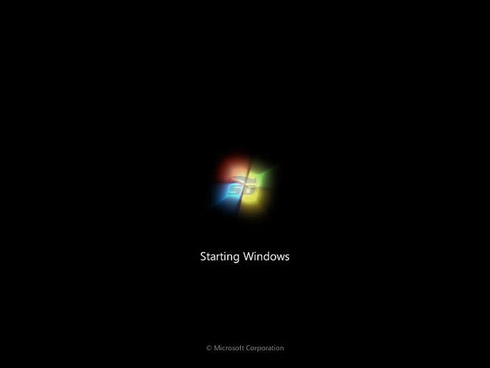
شاید برای شما هم پیش آمده باشد که وقتی صبح اول وقت کامپیوترتان را روشن میکنید، میبینید ویندوزتان بوت نمیشود. در این زمان احساسی که به آدم دست می دهد شبیه زمانی است که آدم اشتباهی سوار اتوبوس شده باشد و بعد از رسیدن به مقصد متوجه قضیه شده باشد! در این هنگام بهتر است که ابتدا کمی کنترل خود را حفظ کنید تا ببینید که چه کاری باید انجام دهید.
این مشکل دلایل مختلفی دارد، از جمله : پاک شدن فایل های بوت ویندوز، ایراد در بوت سکتور، تغییرات نا به جا در رجیستری، ورود ویروس های مخرب به سیستم و...
که همگی نیز به سادگی قابل برطرف شدن هستند. برای حل این مشکل و رهایی از آن احتمالا اولین گزینه اکثر کاربران ، تعویض ویندوز خراب می باشد. اما عجله نکنید و دست نگه دارید! راه های بهتری نیز برای رفع این مشکل وجود دارد؛ بدین ترتیب که قبل از هر چیز، ویندوز ابزارهایی را برای رفع اکثر این مشکلات قرار داده که بسیاری از کاربران از آن بی خبرند و گاهی اوقات به دلیل عدم بوت شدن ویندوز، حتی مجبور به حذف اطلاعات حیاتی شان می شوند.
در این ترفند به بررسی 10 روش برای رفع کلیه مشکلات ذکر شده بدون نیاز به تعویض ویندوز می پردازیم و به عبارت بهتر راه حل کلیه خطاهایی که باعث بالا نیامدن ویندوز می شود را در این ترفند بیان می کنیم.
1- استفاده از دیسک استارت آپ ویندوز (Windows Startup Disk):
اولین کاری که باید در این هنگام انجام میدهید ساختن استارت آپ دیسک است. ممکن است بالا نیامدن وبندوز به خاطر اشکال در یک سری فایلها باشد که در ادامه ذکر خواهد شد، برای این کار شما باید یک دیسک برای استارت آپ کردن ویندوزتان درست کنید.
برای این کار شما باید سه فایل boot.ini ، NTLDR ، Ntdetect.com را در درایو ویندوزتان پیدا کنید. این فایلها که همگی هم در حالت پیش فرض در درایو ویندوزتان (معمولا درایو C) مخفی هستند، جزو فایلهایی هستند که برای بوت شدن ویندوز نیازمند هستند. لذا ممکن است که یکی از دلایل اصلی بوت نشدن ویندوزتان اشکالاتی در این فایلها باشد. پس زمانی که ویندوزتان درست کار میکند باید اقدام به درست کردن Windows Startup Disk کنید.
برای این کار این فایل ها را زمانی که ویندوزتان درست کار میکند، پیدا کرده و در یک فلاپی و یا CD و یا فلش مموری تان قرار دهید. توجه کنید که در درایو مورد نظر جز این فایلها نباید فایل دیگر وجود داشته باشد. حال زمانی که ویندوزتان بالا نمیآید ابتدا وبندوز را ریستارت کنید (می توانید از کلید ترکیبی alt+ctrl+Delete استفاده کنید) و دیسک استارت آپ را در کامپیوتر قرار دهید، وقتی که این دیسک را در کامپیوتر قرار میدهید ویندوز خود به خود فایلها مذکور را از در دیسک استارت آپ شما Load می کند و ویندوز به درستی بالا میآید و میتوانید به رفع مشکل مورد نظر بپردازید. درصورتی که مشکل این باشد شما میتوانید با کپی کردن فایلهای مذکور از روی دیسک استارت آپ به هاردتان مشکل را رفع و رجوع کیند.
2- استفاده از ویژگی Last Known good Configuration ویندوز :
شما هم چنین میتوانید با استفاده از ویژگی Last Known good Configuration ویندوزتان را بوت کنید. با کمک این ویژگی میتوانید آخرین تغییراتی را که باعث اختلال در بوت ویندوز میشود را Undo کنید. این ویژگی باعث بازگردانی کلید ریجیستری CurrentControlRegistrySet میشود. این کلید کارش این است که تنظیمات هاردتان و درایوهای مختلف را ذخیره میکند. در صورت اختلال در فایلهایی در درایو ویندوزتان این تنظیمات تغییر میکند. این ویژگی آخرین تنظیماتی این کلید را که باعث بالا آمدن ویندوز شده بود را جایگزین تنظیمات فعلی کلید ریجیستریتان میکند.درصورتی که شما بتوانید این تغییرات را بازگردانید، مطمئنآ ویندوزتان بالا خواهد آمد
برای استفاده از این ویژگی زمانی که با Erorr بالا نیامدن ویندوز مواجه شدید، با فشرن کلیدهای Alt+Ctrl+Delete ویندوزتان را ریستارت کنید، بعد از اینکه صدای "بیپ" اول ویندوز را شنیدید، کلید F8 را فشار دهید تا منوی Windows Advance Options برای شما نمایان شود. در منوی ظاهر شده گزینهی Last good configuration را انتخاب کنید و بعد Enter را فشار دهید. با این کار کامپیوترتان ریستارت میشود و ویندوز بالا خواهد آمد!
البته این نکته را فراموش نکنید که وقتی برای اولین بار ویندوزتان بالا نیامد باید از این ویژگی استفاده کنید، به عبارت دیگر زمانی که شما چندید بار ویندوز را ریستارت کردید و بالا نیامد این ویژگی جواب نمیدهد، چون آخرین کلید ریجیستری مورد نظر با هر بار تغییرات در بوت شدن ویندوز تغییر میکند.
3- استفاده از ویژگی System Restore :
یکی از ویژگیهای خوب ویندوز داشتن قابلیتی به نام System Restore است. ویندوز با استفاده از این قابلیت هر 24ساعت یک بک آپ از آخرین ویژگیها و تنظیماتش را دخیره میکند. به همین دلیل درصورتی که بتوانید از این ویژگی استفاده کنید میتوانید ویندوزتان را بوت کنید.
برای استفاده از این ویژگی ابتدا ویندوزتان را یک بار ریستارت کنید، بعد با وارد شدن به Windows advance Options و کلیک بر روی گزینهی Safe Mode ویندوز را بالا بیاورید. سپس با وارد شدن به بخش system Restore در Accessory ویندوز آخرین تنظیمات ویندوز را بازگردانی کنید. بعد ویندوز تان را ریستارت کنید.
4- استفاده از Recovery Consule :
ممکن است زمانی عمق فاجعه بیش از اینها باشد! به عبارتی با انجام دادن کارهای فوق شما نتوانید ویندوز را بازگردانی کنید. در این حالت شما نیاز به استفاده از ویژگی Recovery Consule دارید، برای این کار شما مجبور به استفاده از CD ویندوز هستید. مطمئنآ یک سری از فایلهای شما در ویندوزتان مشکل پیدا کرده است، درصورتی که راه های بالا جواب ندهد معنی اش این است که این فایلها قابل بازیابی نیستند و مجبور به استفادهی کپی تازهای از آنها در ویندوزتان هستید.
برای این کار باید CD ویندوزتان را قرار دهید و اجازه دهید که مراحل اولیهی نصب آغاز شود، بعد از این کارها ویندوز از شما سوال میکند که چکار می خواهید بکنید؟ نصب ویندوز جدید، رفع اشکال ویندوز قبلی . که ما گزینهی دوم را انتخاب میکنیم.
بعد از این مرحله ویندوز درایو حاوی ویندوزتان را نمایش میدهد. در صورتی که شما چندین ویندوز داشته باشید، با زدن عدد مربوط به آن ویندوز مراحل تعمیر و رفع عیب ویندوز مذکور با قرارگیری فایلهای سالم به جای فایلهای مشکل دار شروع میشود. بعد از این مرحله ویندوز ریستارت میشود و ویندوزتان بالا خواهد آمد.
5- رفع عیب فایل Boot.ini :
وقتی که ویندوز میخواهد Load شود، برنامهی Ntldr به فایل boot.ini رجوع میکند تا تعیین کند که فایل ویندوز در کدام درایو قرار دارد تا بتواند Load شود. لذا در صورت داشتن مشکل داشت فایل مذکور ویندوز به خوبی نمیتواند Load شود. بنابراین باید این فایل را تعمیر کنیم.
برای این کار نیاز به نسخه ای از ابزار Recovery Consule که در مورد قبلی بیان شد دارید.
لذا ابتدا باید CD ویندوز را در کامپیوترتان قرار دهید و طبق مراحل گفته شده در مورد قبل پیش بروید.
بعد عبارت Bootcfg/Parameter را تایپ کنید.
حال باید به جای عبارت parameter موارد زیر را برحسب نیازتان تایپ کنید:
Add/
کل هارد دیسک را برای پیدا کردن فایل ویندوز خواهد گشت و به شما اجازه میدهد که هرکدام را که مایل بودید به فایل Boot.ini اضافه کنید.
Scan/
هارد را برای پیدا کردن ویندوز اسکن میکند.
List/
موارد نوشته در فایل Boot.ini را برایتان لیست میکند.
Default/
سیستم عامل پیش فرض را در منوی بوت اصلی قرار میدهد.
Rebuild/
کلآ فایل Boot.ini را دوباره درست میکند.
Redirect/
اجازهی انتقال بوت سیستم عامل را به یک پورت دیگر میدهد.این پارامتر خود دو پارامتر زیر مجموعهای دارد:
[Port Baudrate] و [UseBiosSittings]
DisabalRedirect/
مانع مورد قبلی میشود.
6- رفع Boot Sector ایراد دار:
در ابتدا باید بگویم که هر هارد دیسکی از جدول هایی تشکیل شده است که هر کدام از خانههای این جدول که حاوی اطلاعات خاصی است " Sector" خوانده میشود. حال اگر بخواهیم این سکتورها را دردرایو حاوی سیستم عامل بررسی کنیم، به هرکدام از انها "بوت سکتور" میگویند. یکی از دلایل بالا نیامدن ویندوز میتواند ایراد در این سکتورها باشد. درصورتی که به این نتیجه برسید که دلیل بالا نیامدن ویندوز اشکال در این مورد است، باید از یک ورژن دیگر از سیستم RecoveryConsule به نام Fixboot باید استفاده کنید.
برای این کار طبق مراحل کفته شده در مورد 4 عمل کنید و در کادر مربوطه عبارت Fixboot Drive را تایپ کنید و در قسمت Drive نام درایو مورد نظرتان را تایپ کنید.
7- رفع مشکل Master Boot Sector :
Master Boot Sector عنوان اولین بوت سکتوری است که خوانده میشود و مسئول اصلی بوت شدن ویندوز است. در صورت اشکال در این مورد، ویندوز بوت نمیشود. برای حل این مشکل باید بازهم از Recover Consule استفاده کنید.
برای این کار نیز طبق مراحل کفته شده در مورد 4 عمل کنید و در کادر مربوطه عبارت Fixmbr Device_Name را تایپ کنید
در قسمت بالا در کادر [Device_Name] باید نام مسیر درایوی را که میخواهید بوت سکتورش را درست کنید بنویسید.
مثلآ برای درایو C باید بنویسیم :
Device/harddisk C
توجه کنید کاری که مورد بالا می کند این است که در درایوی که مستر بوت سکتورش مشکل دارد، یک مستر بوت سکتور دیگر درست کند نه این که مستر بوت سکتور اولیه را تعمیر کند.
8- غیر فعال کردن ریستارت شدن ویندوز :
وقتی که ویندوز با مشکل بالا نیامدن مواجه میشود، به صورت خودکار ریستارت میشود و این چرخه مدام تکرار میشود و مانع از دادن وقت به کاربر برای حل مشکل میشود. لذا باید اول این امکان را غیر فعال کنید.
برای این منظور باید باید وارد Windows Advance Options بشوید و بعد گزینهی Automattice Restart On System Faiuler را غیر فعال کنید و روی دکمه ی اینتر کلیک کنید.
9- استفاده از فایلهای Backup :
شما میتوانید از نرم افزارهای بازیابی اطلاعات پشتیبانی شده که بسیار متنوع هم هستند استفاده کنید
10- نصب داخلی ویندوز :
وقتی که دیدید با استفاده از راهکارهای فوق نمیتوانید بازهم ویندوز را بوت کنید، بهتر است که ویندوزتان را آپگرید کنید.
برای این منظور در مراحل نصب ویندوز، شما به جای رفتن به بخش Recivery Consule دکمهی Enter را میزنید و مراحل نصب را پی میگیرید، ولی در بخشی از مراحل نصب ویندوز به شما میگوید که ویندوز دیگری هم وجود درد، آیا مایل به آپگرید کردن آن ویندوز هستید یا اینکه می خواهید یک نسخهی جدید نصب کنید، شما گزینهی تعمیر (یا همان آپگرید) را فعال میکنید.
این روش تقریبا همیشه جواب میدهد و شما میتوانید مطمئن باشید که با این روش ویندوز حتمآ بالا خواهد آمد ولی تنها موردی که باید ذکر شود این است که در این روش کلیه آپدیت های ویندوز پاک می شوند و باید آن ها را دوباره دانلود کنید.
این مطلب مربوط به موضوع آموزش تعمیر بوت ویندوز میباشد.
- ابتدا
- قبلی
- 1
- بعدی
- انتها (1)
تازه ترین مقالات
- نحوه افزایش حجم فضای آیکلود
- راهنمای خرید بلیط هواپیما تهران مشهد از قاصدک 24
- چگونه می توانیم از بروز عفونت چشم پیشگیری کنیم؟
- استفاده از ChatGPT به زبان فارسی ممکن شد
- 10 اپلیکیشن زبان انگلیسی برای تقویت لیسنینگ
- محبوب ترین بازی ها برای گوشی های اندروید سامسونگ و شیائومی کدام است؟
- اصلاح سریع و دقیق موی سر و ریش با ماشین اصلاح و ریش تراش Bomidi L1
- قیمت سوئیت اسکای هتل اسپیناس پالاس
- آیا موقعیت مکانی سرور اختصاصی مهم است؟ انتخاب آگاهانه سرو اختصاصی ایران و خارج
- چرا مجبور به خرید مجدد باتری لپ تاپ می شویم؟
 دانلود منیجر
دانلود منیجر  مرورگر اینترنت
مرورگر اینترنت ویندوز
ویندوز فشرده سازی
فشرده سازی پخش آهنگ
پخش آهنگ پخش فیلم
پخش فیلم آنتی ویروس
آنتی ویروس آفیس
آفیس ابزار CD و DVD
ابزار CD و DVD تلگرام ویندوز
تلگرام ویندوز فلش پلیر
فلش پلیر جاوا
جاوا دات نت فریم ورک
دات نت فریم ورک تقویم
تقویم نرم افزار اندروید
نرم افزار اندروید نرم افزار آیفون، iOS
نرم افزار آیفون، iOS