منوی سایت
جدیدترین دانلودها
- نرم افزار نقشه گوگل (برای اندروید) - Google Maps 11.125.0102 Android
- نرم افزار بهینه سازی عمیق موبایل (برای اندروید) CCleaner 24.08.0 Android
- نرم افزار بهینهسازی و افزایش سرعت کامپیوتر (برای ویندوز) - Wise Care 365 Pro 6.6.7.637 Windows
- نرم افزار مدیریت فایروال ویندوز - Windows Firewall Control 6.11.0.0 Windows
- مرورگر فایرفاکس (برای ویندوز) - Firefox 125.0.2 Windows
- نرم افزار اینترنت دانلود منیجر (برای ویندوز) - Internet Download Manager 6.42 Build 8 Windows
- نرم افزار عکس برداری از دسکتاپ (برای ویندوز) - HyperSnap 9.5.0 Windows
- نرم افزار بهینه سازی ویندوز - Glary Utilities Pro 6.9.0.13 Windows
- نرم افزار ضد بدافزار (برای ویندوز) - Glary Malware Hunter Pro 1.183.0.804 Windows
- نرمافزار ویرایش، افکتگذاری، آنالیز و میکس فایلهای صوتی (برای ویندوز) - Audacity 3.5.0 Windows
آموزش تصویری فتوشاپ
تازه های این بخش :
آموزش طراحی قطره آب در فتوشاپ
در ادامه مقاله ها و ترفند های آموزش فتوشاپ در سایت سرزمین دانلود، در این مطلب می خواهیم یک قطره آب را روی یک برگ طراحی کنیم. مثل قطره به جا مانده از شبنم صبحگاهی.
تصویر اولیه ما، یک برگ است. و تصویر نهایی این خواهد بود :

اگر مراحل آموزش داده شده را به دقت دنبال کنید، خواهید دید که انجام این کار حرفه ای، زیاد هم سخت نیست.
در این آموزش، ما قطره آب را روی برگ ایجاد می کنیم. ولی شما می توانید روی هر تصویر دلخواهی کار کنید.
در ابتدا، یک لایه جدید بسازید و نام آن را ” Drop1 ” بگذارید. سپس ابزار Elliptical Marquee را انتخاب کنید و یک ناحیه انتخابی شبیه یک قطره بر روی برگ درست کنید .
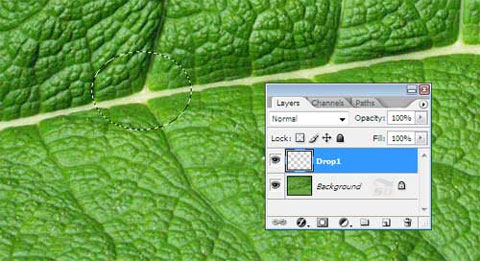
حالا در نوار ابزار فتوشاپ، رنگ زمینه را مشکی، و رنگ پشت زمینه را سفید کنید.
سپس بر روی ابزار Gradient کلیک کنید.

سپس ماوس را از سمت چپ به راست بکشید تا بخش انتخاب شده به این صورت در بیاید :

سپس در نوار لایه ها، قسمت Blending این لایه را روی Overlay قرار دهید. مطابق تصویر :

حالا باید تغییراتی در ظاهر این لایه بدهید. بر روی لایه دوبار کلیک کنید تا پنجره Layer Style باز شود. در زبانه سایه یا Shadow ، مقدار Opacity را روی 50 درصد قرار دهید.
زاویه را روی 158 ، فاصله یا Distance را روی 7 ، Spread را روی صفر ، و اندازه Size را روی 5 تنظیم کنید .
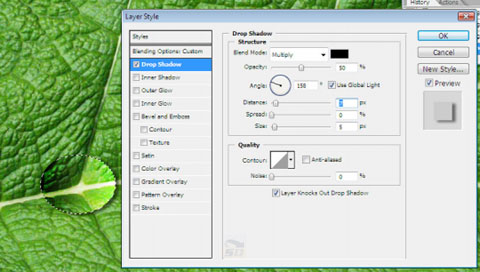
حالا سایه داخلی یا Inner Shadow را فعال کنید و مقدار Opacity را روی 75 درصد قرار دهید.
زاویه را روی 158 ، فاصله یا Distance را روی 5 ، Spread را روی صفر ، و اندازه Size را روی 5 تنظیم کنید .

برای ایجاد حالت درخشش یا همان Glow ، یک لایه جدید درست کنید و نام آن را Glow بگذارید. (لبته نام لایه ها مهم نیست و فقط برای نظم دادن به کار انجام می شود)
سپس رنگ پیش زمینه را سفید انتخاب کنید و با کمک ابزار براش، یک نقطه کوچک سفید در قطره ایجاد نمایید.

به همین صورت می توانید قطرات بیشتری را ایجاد کنید. و یا می توانید از همین لایه چند کپی ایجاد کنید و اندازه های مختلف به آنها بدهید.
برای اینکه حالت اعوجاج و پیچ و تاب در قطره ها ایجاد کنید، لایه قطره مورد نظر را انتخاب کرده و سپس از منوی Filter ، گزینه Liquify را انتخاب کنید. سپس تغییرات دلخواه خود را ایجاد کنید.

این مطلب مربوط به موضوع آموزش تصویری فتوشاپ میباشد.
آموزش جلوه راه راه کردن تصاویر در نرم افزار فتوشاپ
ابتدا یک فایل جدید با اندازه 2x4 ایجاد نمایید (عرض 2 و ارتفاع 4).
حالت Background آنرا در حالت transparent قرار بدهید.
سپس محیط کاری را بزرگ نمایی کنید. به اندازه ای که به آن کاملا تسلط داشته باشید.
حالا ابزار Pencil Tool را انتخاب کنید و مانند تصویر پایین یک نقطه ایجاد کنید. (دقت کنید که اندازه نوک قلم باید 3 باشد).

حالا کلیدهای Ctrl+Aرا بفشارید تا کل کار انتخاب شود سپس از منوی Edit گزینه Define Pattern را انتخاب کنید و در پنجره ای که باز میشود یک نام مناسب برای Pattern خود انتخاب کنید. در آدرس: Edit/Define Pattern
پس از فشردن کلید OK شکل شما به گروه Pattern ها اضافه می شود. حالا در فایل عکس مورد نظر یک لایه جدید ایجاد نمایید.

سپس به منوی Edit رفته و گزینه Fill را انتخاب کنید.
از قسمت Use گزینه Pattern را انتخاب کنید و در قسمت Custom Pattern طرحی را که تبدیل به Pattern کردید را از لیست انتخاب کنید. سپس OK را انتخاب کنید.

طرح شما مانند شکل زیر خواهد شد.

سپس گزینه overlay را از قسمت حالات لایه انتخاب کنید (در حالت معمولی مقدار آن Normal می باشد)

اکنون طرح شما آماده شده و مانند تصویر زیر خواهد شد.

شما میتوانید بسته به طرح خود، رنگ خطوط، حالت لایه، و یا درصد شفافیت لایه را تغییر دهید تا شکل مورد نظر بر اساس طرح تان ایجاد شود.
این مطلب مربوط به موضوع آموزش تصویری فتوشاپ میباشد.
آموزش ایجاد جلوه زوم (فوکوس) روی تصاویر با نرم افزار فتوشاپ
آموزشی برای اینکه روی یه قسمتی از تصویرمون zoom کنیم و بقیه تصویر تقریبا محو بشن (فوکوس کردن).
برای این کار ابتدا عکس مورد نظر را بازکنید. ما برای این آموزش از تصویر زیر استفاده خواهیم نمود.

● از لایه عکس، دو کپی ایجاد کنید.

● درحالیکه آخرین لایه در حالت انتخاب است به منوی Filter >Extract بروید.قسمتی را که میخواهید در عکس واضح باشد با استفاده از ابزار Edge highlighter tool انتخاب کنید(سایز قلم را حدود 10 بگذارید) و قسمت خارج این ناحیه رو با استفاده از ابزار Fill Tool پر کنید و سپس OK را بزنید.

● به منوی Filter >Radial blur بروید و مقادیر آن را به صورت زیر تغییردهید.
Amount = 30
Blur Method = Zoom
Quality = Good

● اکنون طرح مورد نظر شما آماده شده است و می توانید نتیجه را در تصویر بالا مشاهده کنید.
این مطلب مربوط به موضوع آموزش تصویری فتوشاپ میباشد.
تازه ترین مقالات
- خرید جم فری فایر کمتر از یک ثانیه با گیمو گیفت!
- نحوه افزایش حجم فضای آیکلود
- راهنمای خرید بلیط هواپیما تهران مشهد از قاصدک 24
- چگونه می توانیم از بروز عفونت چشم پیشگیری کنیم؟
- استفاده از ChatGPT به زبان فارسی ممکن شد
- 10 اپلیکیشن زبان انگلیسی برای تقویت لیسنینگ
- محبوب ترین بازی ها برای گوشی های اندروید سامسونگ و شیائومی کدام است؟
- اصلاح سریع و دقیق موی سر و ریش با ماشین اصلاح و ریش تراش Bomidi L1
- قیمت سوئیت اسکای هتل اسپیناس پالاس
- آیا موقعیت مکانی سرور اختصاصی مهم است؟ انتخاب آگاهانه سرو اختصاصی ایران و خارج
 دانلود منیجر
دانلود منیجر  مرورگر اینترنت
مرورگر اینترنت ویندوز
ویندوز فشرده سازی
فشرده سازی پخش آهنگ
پخش آهنگ پخش فیلم
پخش فیلم آنتی ویروس
آنتی ویروس آفیس
آفیس ابزار CD و DVD
ابزار CD و DVD تلگرام ویندوز
تلگرام ویندوز فلش پلیر
فلش پلیر جاوا
جاوا دات نت فریم ورک
دات نت فریم ورک تقویم
تقویم نرم افزار اندروید
نرم افزار اندروید نرم افزار آیفون، iOS
نرم افزار آیفون، iOS