منوی سایت
جدیدترین دانلودها
- نرمافزار مشاهده فایل های PDF (برای اندروید) - Adobe Acrobat Reader 24.3.2.42593 Android
- نرم افزار یادآوری کارهای روزانه (برای اندروید) - Any.Do 5.17.0.183 Android
- نسخه نهایی ویندوز 11 + آفیس 11 اکتیو شده
- نرم افزار فتوشاپ موبایل (برای اندروید) - Adobe Photoshop Express Premium 13.5.410 Android
- نرم افزار ویرایش تصویر پولیش (برای اندروید) - Polish Photo Editor Pro 1.53.166 Android
- نرم افزار نایتلی فایرفاکس (برای اندروید) - Firefox Nightly 126.0a1-2016014823 Android
- نرم افزار پارتیشن بندی هارد دیسک (برای ویندوز) - Macrorit Partition Expert All Editions 8.1.6 Windows
- نرم افزار دیسک نجات کسپراسکی (برای ویندوز) - Kaspersky Rescue Disk 18.0.11.3 Windows
- نرم افزار ضبط فیلم از محیط ویندوز (برای ویندوز) - HyperCam Business 6.2.2208.31 Windows
- نرم افزار حذف کامل تمام آنتی ویروسها (برای ویندوز) - Antivirus Removal Tool 2024.04 Windows
آموزش تشخیص تعداد هسته های CPU
تازه های این بخش :
آموزش تشخیص کامل سخت افزار سیستم با استفاده از HWiNFO
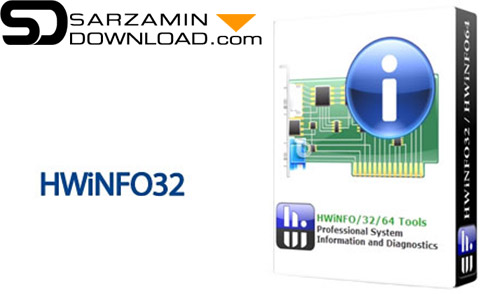
یکی از نرم افزار های کهنه کار و حرفه ای در زمینه نمایش اطلاعات کامل سخت افزاری سیستم برای سیستم عامل ویندوز، HWiNFO میباشد. این نرم افزار بسیار سبک بوده و اطلاعات کامل و بسیار دقیقی راجع به انواع قطعات سخت افزاری کامپیوتر در اختیار کاربر قرار میدهد. در این مقاله نحوه کار با این نرم افزار را برای شما شرح میدهیم.
کار با نرم افزار HWiNFO
پس از دانلود و نصب نرم افزار آن را اجرا نمایید. پس از اجرای نرم افزار با یک پنجره کوچک به شکل عکس زیر مواجه میشوید:
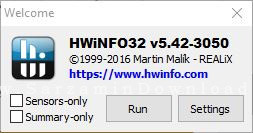
در این پنجره کوچک چهار گزینه وجود دارند. اگر تیک گزینه ی “Sensors Only” را بزنید و سپس “Run” را کلیک کنید نرم افزار اجرا خواهد شد و تنها اطلاعاتی را که سنسور های نصب شده در بخش های مختلف سیستم به دست آورده اند را نمایش میدهد.

اگر تیک گزینه ی “Summary-Only” را بزنید و سپس Run را کلیک کنید نرم افزار اجرا میشود و تنها یک خلاصه از سخت افزار و وضعیت سیستم به نمایش میگذارد.
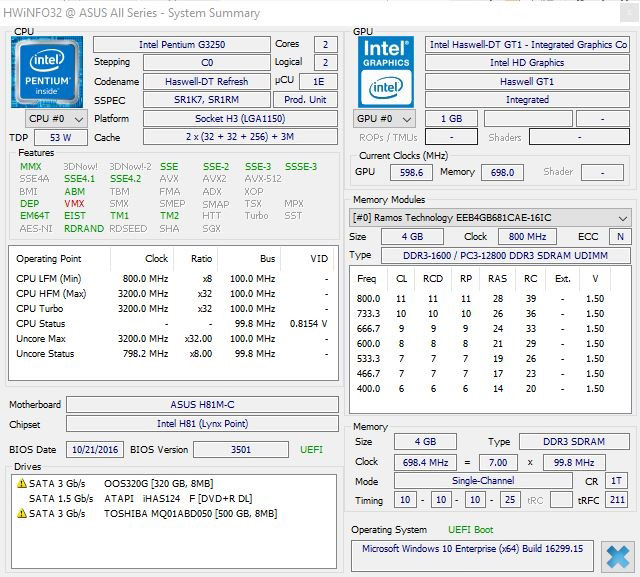
اگر تیک هیچ یک از این گزینه ها را نزنید و سپس گزینه ی Run را کلیک کنید نرم افزار در حالت کامل اجرا خواهد شد. البته قبل از انجام این کار میخواهیم سری هم به بخش “Settings” بزنیم.
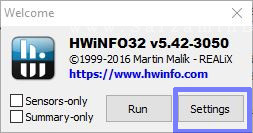
پس از کلیک بر روی Settings یک پنجره جدید باز میشود که بخش تنظیمات است. در این پنجره چهار تب وجود دارند که هر کدام از آنها و گزینه های موجود درشان را در ادامه شرح میدهیم:
تب General / User Interface
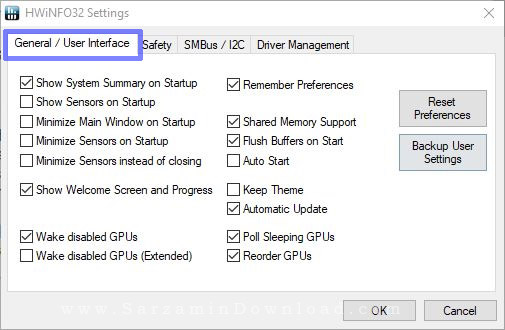
این تب حاوی تنظیمات کلی مربوط به نرم افزار و همچنین تنظیمات مربوط به رابط کاربری آن است. گزینه های موجود در این تب به شرح زیر میباشند:
- Show System Summary on Startup: نمایش یک خلاصه از سخت افزار و وضعیت سیستم حین باز کردن نرم افزار.
- Show Sensors on Startup: نمایش وضعیت سنسور ها حین باز کردن نرم افزار.
- Minimize Main Windows on Startup: فرستادن پنجره اصلی نرم افزار به بخش تسک باز (Task Bar) حین باز کردن نرم افزار.
- Minimize Sensors on Startup: فرستادن بخش نمایش وضعیت سنسور ها به تسک بار حین باز کردن نرم افزار.
- Minimize Sensors Instead of Closing: مخفی کردن بخش سنسور ها به جای بستن این بخش حین کلیک بر روی آیکن ضربدر این بخش.
- Show Welcome Screen and Progress: نمایش بخش خوش آمد گویی و نوار پیشرفت بارگذاری نرم افزار حین باز کردن آن.
- Wake Disabled GPUs: فعال کردن گرافیک های غیر فعال شده.
- Remember Preferences: ذخیره تنظیمات.
- Shared Memory Support: نمایش میزان حافظه رم اشتراکی.
- Flush Buffers on Start: تبدیل داده ها و یا همان اطلاعات موقت به اطلاعات همیشگی حین باز کردن نرم افزار.
- Auto Start: باز شدن خودکار نرم افزار حین روشن شدن ویندوز.
- Automatic Update: آپدیت شدن خودکار نرم افزار.
- Poll Sleeping GPUs: فعال کردن گرافیک های در های غیر فعال شدن.
- Reorder GPUs: مرتب کردن مجدد گرافیک ها.
- Reset Preferences: بازگردانی تنظیمات به حالت پیشفرض.
- Backup User Settings: تهیه نسخه پشتیبانی از تنظیمات اعمال شده.
تب Safety
این تب حاوی تنظیمات امنیتی میباشد که بهتر است به تنظیمات داخل آن دست نزنید زیرا در حالت پیشفرض تنظیمات مناسب اعمال شده اند.
تب SMBus/12C
این تب حاوی تنظیمات مربوط به نمایش دادنرو یا ندادن اطلاعات مربوط به “System Management BUS” و یا همان باس مدیریت گر سیستم میباشد.
تب Driver Management
در این تب میتوانید مشخص کنید که بخش مدیریت درایور های نرم افزار نصب شوند و یا خیر. اگر میخواهید این بخش نصب شود گزینه ی “Install’ را در این تب کلیک کنید.

پس از اعمال تنظیمات مورد نظر در نرم افزار بخش تنظیمات را ببندید و سپس گزینه ی “Run” را کلیک کنید تا نرم افزار اجرا شود. پس از اجرای نرم افزار پنجره ی “System Summary” باز خواهد شد.
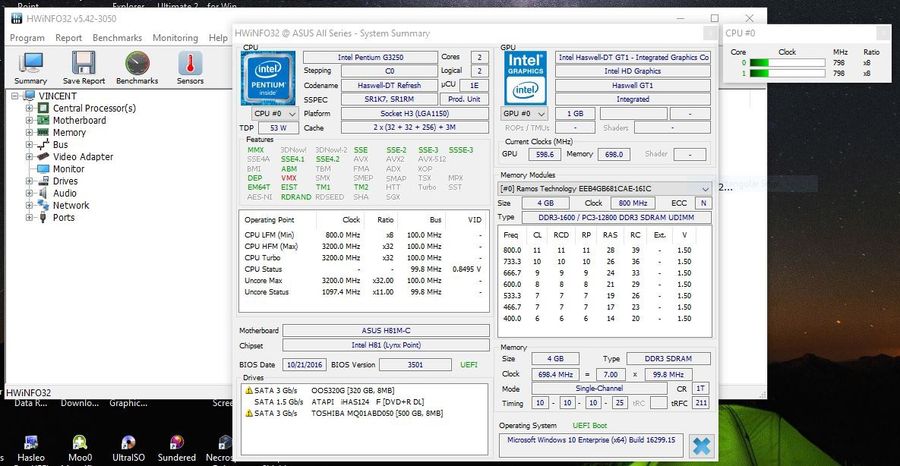
در این بخش یک خلاصه از سخت افزار و وضعیت سیستم نمایش داده میشود. اما اگر میخواهید اطلاعات کامل سیستم را مشاهده کنید این بخش را ببندید. بدین منظور گزینه ی ضربدر را از بالا سمت چپ آن کلیک کنید تا این پنجره بسته شده و پنجره اصلی نرم افزار ظاهر شود.
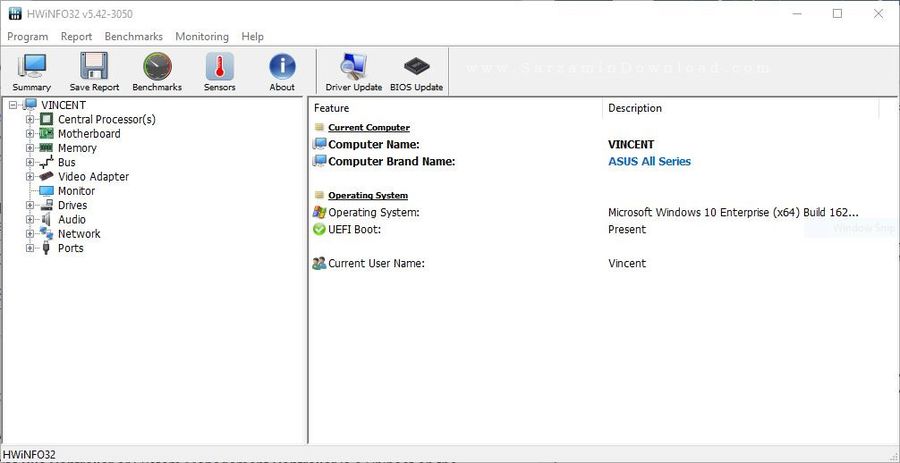
در پنجره ی اصلی نرم افزار از طریق ستون سمت چپ میتوانید به انواع قطعات سخت افزاری سیستم دسترسی داشته باشید.
به منظور تشخیص سخت افزار سیستم میتوانید از نرم افزار CPU-Z نیز استفاده نمایید:
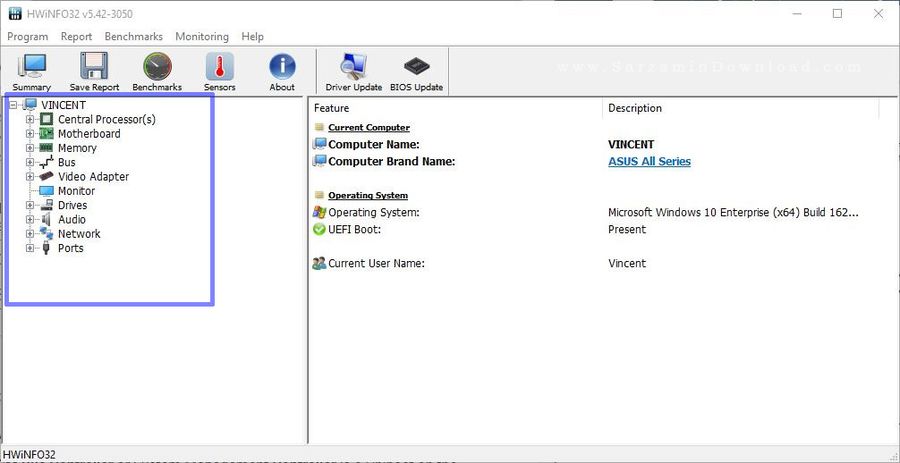
با کلیک بر روی هر قطعه در این بخش اطلاعات کامل از آن سخت افزار در ستون سمت راست نرم افزار نمایش داده میشود. برای مثال برای مشاهده اطلاعات مربوط به پردازنده و یا همان CPU کامپیوتر خود ابتدا باید با کلیک بر روی علامت + در کنار گزینه ی “Central Processor” زیرشاخه های این بخش را باز کنید و سپس بر روی پردازنده خود کلیک کنید تا اطلاعات کامل آن در ستون سمت راست نمایش داده شود:

به منظور ذخیره کردن اطلاعات به دست آمده از سخت افزار سیستم گزینه ی “Save Report” را از بین گزینه های موجود در بالای نرم افزار کلیک کنید:
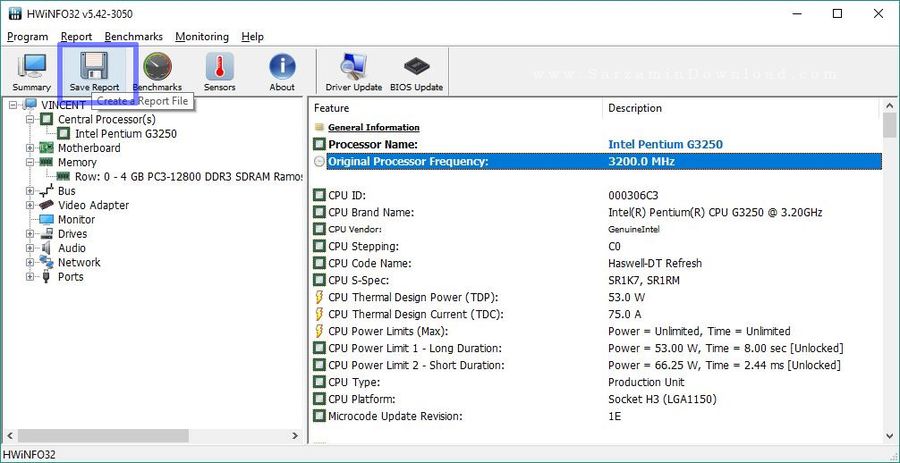
یک پنجره کوچک باز میشود که در آن باید ابتدا از طریق گزینه های کوجود در بخش “Export Format” فرمت فایل را معین کنید و سپس با کلیک بر روی گزینه ی “Next” فایل را ذخیره کنید.
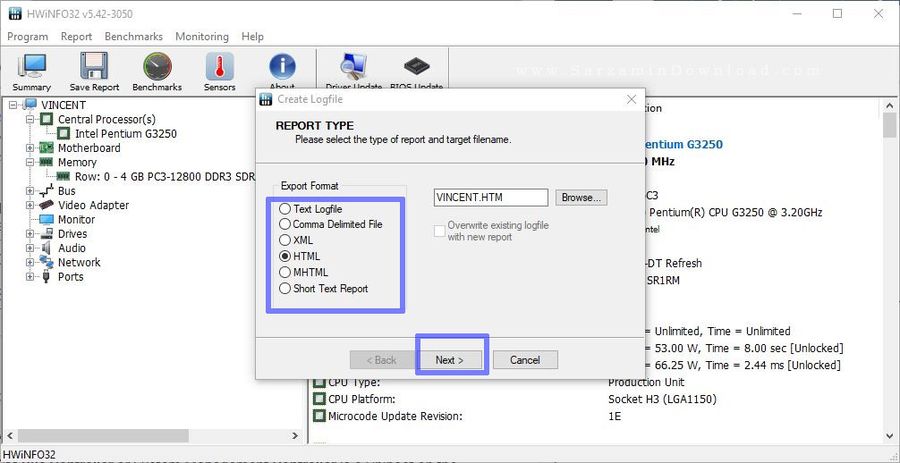
همچنین به منظور "بنچمارک" گرفتن و مشاهده قدرت هر قطعه ی سیستم گزینه ی “Benchmarks” را کلیک کنید.
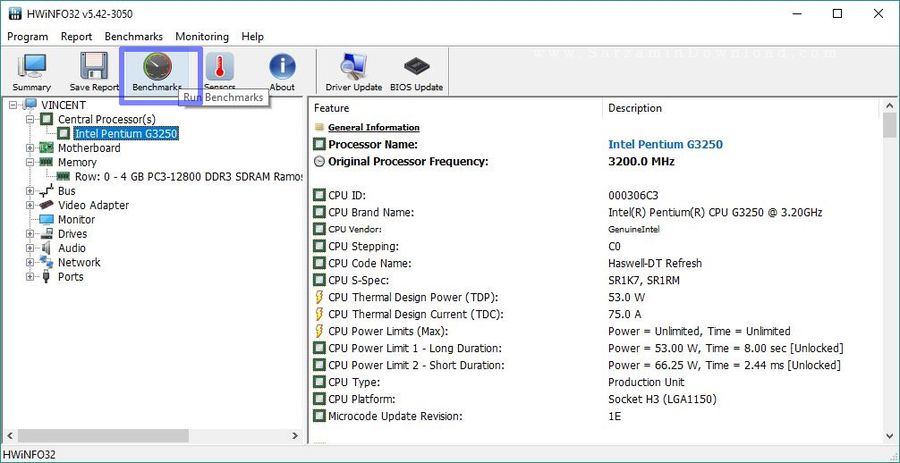
یک پنجره کوچک باز میشود. تیک تمامی گزینه ها در این پنجره را بزنید تا از تمامی قطعات بنچمارک گرفته شود و سپس Start را کلیک کنید و کمی صبر کنید.
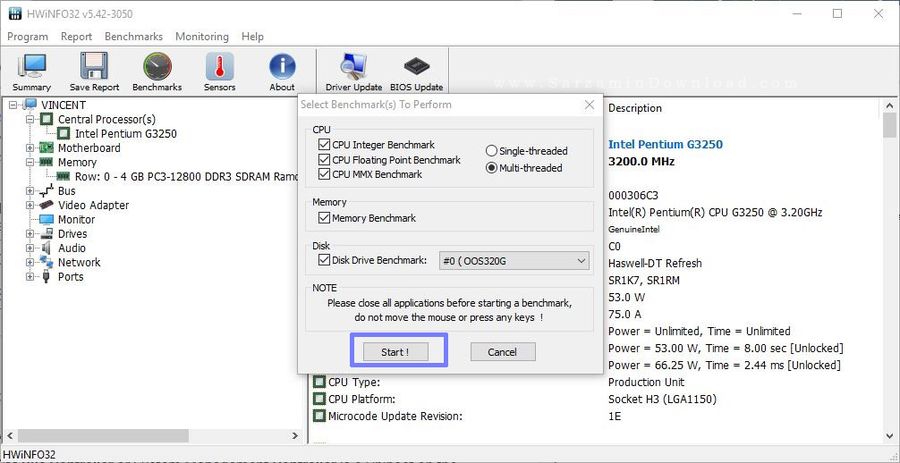
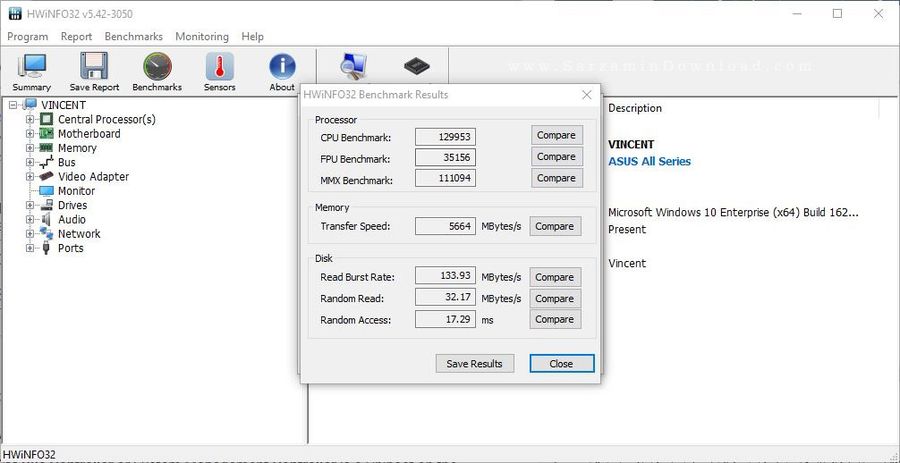
هم اکنون با کلیک بر روی گزینه ی “Compare” در مقابل امتیاز داده شده به هر قطعه میتوانید آن را با سایر قطعات مقایسه کنید.
موفق باشید.
![]()
![]()
این مطلب مربوط به موضوع آموزش تشخیص تعداد هسته های CPU میباشد.
آموزش مشاهده مشخصات سخت افزاری سیستم، با نرم افزار CPU-Z

دیگر مانند قدیم ها نیست که کاربران برای اینکه متوجه شوند چه قطعاتی در یک سیستم به کار رفته، مجبور باشند کیس خود را باز کنند و تک تک قطعات را بررسی کنند. امروزه نرم افزار هایی هستند که در کسری از ثانیه اطلاعات دقیق و کاملی راجع به سخت افزار سیستم در اختیار کاربر قرار میدهند. CPU-Z معروف ترین نرم افزار در این زمینه است. این نرم افزار شاید بهترین در این زمینه نباشد، اما جزو برترین نرم افزار های مشاهده اطلاعات سخت افزاری کامپیوتر است.
در این مقاله نحوه کار کردن با نرم افزار قدرتمند CPU-Z را به شما آموزش میدهیم و همچنین کاربرد بخحش های مختلف نرم افزار را نیز برای شما شرح میدهیم. با ما همراه باشید.
کار با نرم افزار CPU-Z
پس از دانلود نرم افزار آن را نصب و سپس اجرا نمایید. به محض اجرای نرم افزار اطلاعاتی کاملی راجع به سخت افزار سیستم شما به نمایش گذاشته میشود.

پس از اجرا نرم افزار در تب “CPU” باز خواهد شد. اطلاعاتی که در این تب به نمایش گذاشته میشوند را در ادامه شرح میدهیم:
Processor:

- Name: نام پردازنده.
- Code Name: نام کد.
- Max TDP: حداکثر میزان دمایی است که پردازنده میتواند تولید کند. برای خرید خنک کننده و یا همان “Cooler” برای پردازنده باید به این مقدار توجه کرد.
- Package: نوع سوکت پردازنده.
- Technology: تکنولوژی تولید پردازنده.
- Core Voltage: ولتاژ هسته ی پردازنده.
- Specification: نام کامل پردازنده همراه با تمامی جزئیات.
- Family: نمایش اینکه پردازنده از چه خانواده ای است. معمولا پردانزده های از یک خانواده قابلیت ها و توانایی های مشابه هم دارند.
- Ext. Family: نمایش اینکه پردازنده از چه خانواده ی بزرگی از پردازنده ها است.
- Model: شماره و یا حرف مدل پردازنده.
- Ext. Model: نمایش نام مدل کامل.
- Stepping: شماره نسخه معماری پردازنده.
- Revision: نسخه تغییر و بازبینی در هسته پردازنده.
به منظور آشنایی بیشتر با پردازنده ها و تکنولوژی های به کار رفته در آن ها، مقالات زیر را مطالعه کنید:
Clocks:

- Core Speed: سرعت هسته.
- Multiplier: برای محاسبه فرکانس داخلی، پردازنده فرکانس باس (Bus) را ضرب در این عدد میکند.
- Bus Speed: سرعت باس. سرعتی انتقال داده ها بین بخش های مختلف پردازنده است.
- Rated FSB: سرعت “Front Side Bus” پردازنده.
نکته: با راست کلیک کردن در بخش “Clocks” و انتخاب هسته های دیگر پردازنده میتوانید اطلاعات راجع به هسته های دیگر را نیز مشاهده کنید.

Cache:
- L1 Data: داده های سطح 1.
- L1 Inst: نوع کش سطح 1.
- Level 2: میزان کش سطح دو.
- Level 3: میزان کش سطح سه.
- Cores: تعداد هسته ها.
- Threads: تعداد رشته ها.
به منظور آشنایی بیشتر با حافظه های کش، مقالات زیر را مطالعه فرمایید:
تب Caches

در این تب اطلاعات کامل تری راجع به میزان کش های CPU نمایش داده میشوند.
تب Mainboard
در این تب اطلاعاتی راجع به مادربرد سیستم نمایش داده میشود. اطلاعات این تب به شرح زیر نیباشند:

- Manufacturer: سازنده مادربرد.
- Model: مدل مادربرد.
- Chipset: چیپ ست به کار رفته در مادربرد.
- LPCIO: ورودی و خروجی های پین ها مادربرد.
مقاله زیر را مطالعه کنید تا آشنایی بیشتری با مادربرد ها پیدا کنید:
Bios:
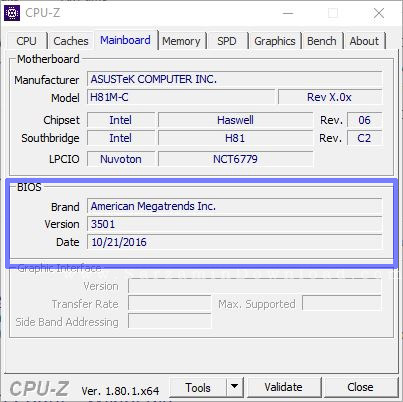
- Brand: برند توسعه دهنده بایوس.
- Version: نسخه بایوس.
- Date: تاریخ تولید نسخه ی بایوس.
تب Memory
این تب حاوی اطلاعات راجع به رم های نصب شده در سیستم است. اطلاعات ذکر شده در این تب را در ادامه رح میدهیم:
General:
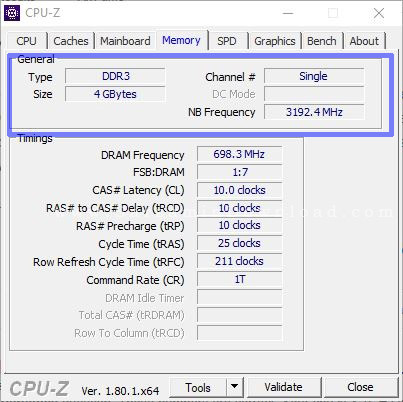
- Type: نوع رم.
- Size: میزان رم.
- Channel: تعداد کانال رم.
- DC Mode: این گزینه برای رم های دو کاناله است و حالت دو کاناله بودن آن ها را شرح میدهد.
Timings:

- DRAM Frequency: سرعت رم “Dynamic” و یا همان “Dynamic RAM”.
- FSB:DRAM: تقسیم کننده سرعت بین “Front Side BUS” و یا همان باس جلویی و DRAM.
- CAS # Latency: میزان تاخیر در دسترسی به یک بخش مشخص در یک ماژول رم در سیستم.
- RAS # to CAS # Delay: میزان تاخیر رسیدن داده هایی از DRAM به بخش مشخصی از یک ماژول رم.
- Cycle Time: زمان مورد نیاز بین روشن شدن یک ماژول رم و دسترسی به آن.
- Row Refresh Cycle Time: هر چه این عدد کمتر باشد یعنی سرعت رم بیشتر است.
- Command Rate: میزان تاخیر بین انتخاب ماژول رم ببرای انجام کاری تا انجام دستور ارسال شده.
تب SPD
در این تب میتوانید اطلاعات کامل تری راجع به هر ماژول رم مشاهده کنید.
تب Graphics
مشخصات کارت گرافیک سیستم در این تب نمایش داده میشوند. در این بخش از مقاله مشخصات ذکر شده در این تب را برای شما شرح میدهیم:
GPU:

- Name: نام کارت گرافیک.
- Board Manuf: تولید کننده گرافیک.
- Code Name: نام کد.
- Revision: نسخه بازبینی و ویرایش.
- Technology: تکنولوژی تولید.
Clocks:

- Core: سرعت کلاک هسته.
- Shader: کلاک Shader.
- Memory: کلاک حافظه گرافیک.
Memory:

- Size: حجم حافظه به کار رفته در گرافیک.
- Type: نوع حافظه.
- Bus Width: پهنای باند حافظه.
تب Bench
این تب برای "بنچمارک" گرفتن از پردازنده میباشد. در این تب میتوانید قدرت پردازنده خود را در حالت تک هسته ای و چند هسته ای بسنجید و سپس آن را با سایر پردازنده ها مقایسه کنید.

بدین منظور ابتدا از گزینه ی “Bench CPU” به منظور گرفتن تست از پردازنده خود استفاده کنید و سپس از طریق بخش”Reference” یک پردازنده برای مقایسه با آن انتخاب نمایید.
موفق باشید.
![]()
![]()
این مطلب مربوط به موضوع آموزش تشخیص تعداد هسته های CPU میباشد.
- ابتدا
- قبلی
- 1
- بعدی
- انتها (1)
تازه ترین مقالات
- نحوه افزایش حجم فضای آیکلود
- راهنمای خرید بلیط هواپیما تهران مشهد از قاصدک 24
- چگونه می توانیم از بروز عفونت چشم پیشگیری کنیم؟
- استفاده از ChatGPT به زبان فارسی ممکن شد
- 10 اپلیکیشن زبان انگلیسی برای تقویت لیسنینگ
- محبوب ترین بازی ها برای گوشی های اندروید سامسونگ و شیائومی کدام است؟
- اصلاح سریع و دقیق موی سر و ریش با ماشین اصلاح و ریش تراش Bomidi L1
- قیمت سوئیت اسکای هتل اسپیناس پالاس
- آیا موقعیت مکانی سرور اختصاصی مهم است؟ انتخاب آگاهانه سرو اختصاصی ایران و خارج
- چرا مجبور به خرید مجدد باتری لپ تاپ می شویم؟
 دانلود منیجر
دانلود منیجر  مرورگر اینترنت
مرورگر اینترنت ویندوز
ویندوز فشرده سازی
فشرده سازی پخش آهنگ
پخش آهنگ پخش فیلم
پخش فیلم آنتی ویروس
آنتی ویروس آفیس
آفیس ابزار CD و DVD
ابزار CD و DVD تلگرام ویندوز
تلگرام ویندوز فلش پلیر
فلش پلیر جاوا
جاوا دات نت فریم ورک
دات نت فریم ورک تقویم
تقویم نرم افزار اندروید
نرم افزار اندروید نرم افزار آیفون، iOS
نرم افزار آیفون، iOS