منوی سایت
جدیدترین دانلودها
- بازی قلعه 2 + نسخه فارسی دارینوس (برای کامپیوتر) - Stronghold 2 PC Game
- نرم افزار لاکی پچر (برای اندروید) - Lucky Patcher 11.3.0 Android
- مرورگر مایکروسافت اج (برای ویندوز) - Microsoft Edge 124.0.2478.51 Windows
- بازی افسانههای قلعه + نسخه فارسی (برای کامپیوتر) - Stronghold Legends PC Game
- دفترچه راهنمای خودرو MVM 315 Plus
- دفترچه راهنمای خودرو MVM 110S
- نرم افزار مدیریت حرفه ای تماس ها (برای اندروید) - Truecaller 14.0.5 Android
- نرم افزار دیوار (برای اندروید) - Divar 11.11.1 Android
- نرم افزار مدیریت فایروال ویندوز - Windows Firewall Control 6.9.9.9 Windows
- نرم افزار بهینه سازی و افزایش سرعت CPU (برای ویندوز) - Process Lasso Pro 14.0.2.12 Windows
آموزش تبدیل PDF به عکس
تازه های این بخش :
آموزش تبدیل اسناد PDF با استفاده از نرم افزار PDFZilla

امروزه بیشتر اسناد و مقالات در قالب فرمت PDF در وبسایت ها قرار داده میشوند و یا بین کاربران دست به دست میشوند. فرمت PDF به گونه ای است که انگار داریم از پشت یک شیشه متنی را مشاهده میکنیم! یعنی نمیتوان فایل های PDF را ویرایش کرد مگر اینکه نرم افزاری مانند “Adobe Acrobat” داشته باشید.
اما یک گزینه بهتر، این است که فایل PDF را تبدیل کنیم. برای انجام این کار میتوانید از نرم افزار ساده و سبک “PDFZilla” استفاده کنید که توانایی تبدیل فایل های PDF به فرمت های Word، HTML، DOC، TXT، JPG و... را دارد. با استفاده از این نرم افزار میتوانید اسناد PDF تان را تبدیل به هر نوع فایلی که میخواهید کنید. در این مطلب از وبسایت سرزمین دانلود نحوه کار با این نرم افزار را در کنار هم یاد میگیریم. با ما همراه باشید.
کار با نرم افزار PDFZilla
ابتدا آخرین نسخه از نرم افزار را دانلود کرده و سپس آن را در سیستم تان نصب و اجرا کنید.

همانطور که مشاهده میکنید نرم افزار دارای بخش های مختلف برای انجام کار های مختلف است که هر کدام برای انجام وظیفه خاصی هستند. 6 گزینه ی اول از چپ، برای تبدیل فایل های PDF به فرمت های مختلف هستند:
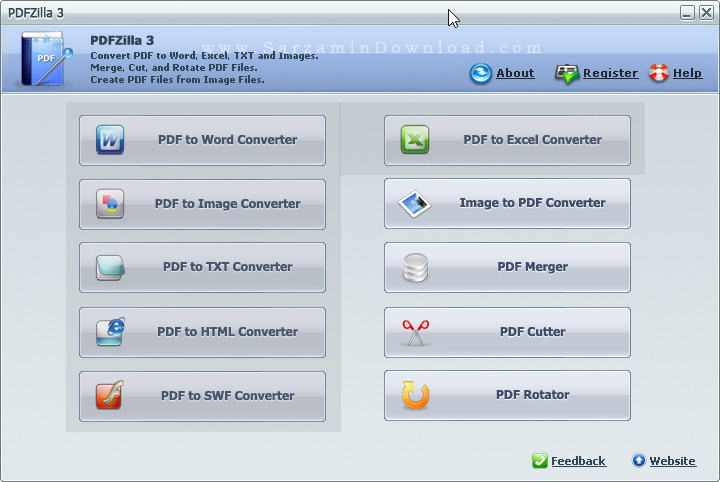
این بدان معناست که برای تبدیل فایل های PDF به WORD، عکس، TXT، HTML، SWF و Excel مهم نیست که کدام یک از این 6 گزینه را انتخاب کنید. از داخل بخشی که باز میشود میتوان فرمت را انتخاب کرد.
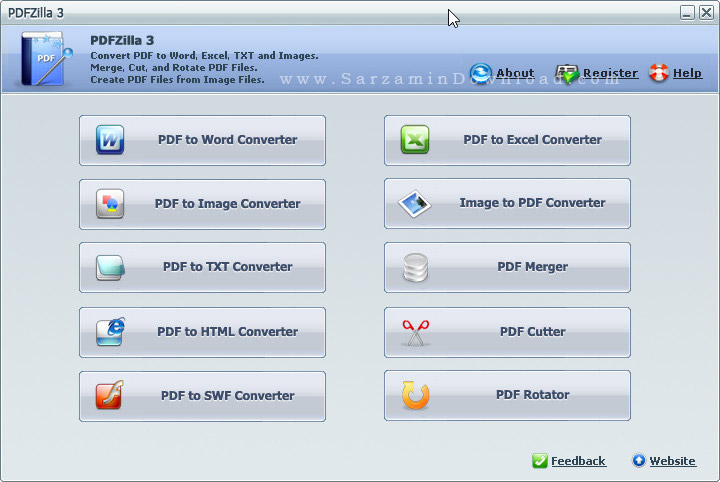
در ادامه نحوه انجام این کار را شرح میدهیم.
- تبدیل PDF به فرمت های دیگر
برای انجام این کار وارد بخش یکی از 6 گزینه ی اول از سمت چپ شوید (هیچ تفاوتی نمیکند کدام یک).
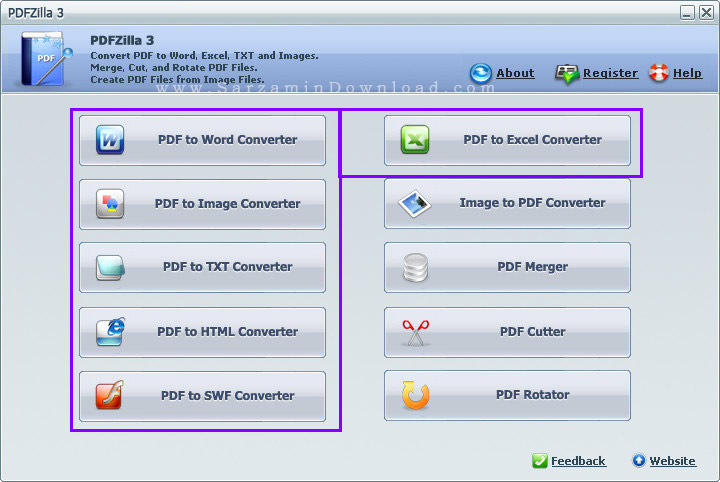
پنجره ای به شکل عکس زیر باز خواهد شد.

ابتدا دکمه ی + را کلیک کنید تا فایل PDF را وارد نرم افزار کنید. همچنین برای افزودن پوشه حاوی فایل های PDF میتوانید از علامت پوشه و + استفاده گنید.

پس از افزودن فایل PDF، فرمت خروجی مورد نظر را از کادر “OutPut Format” انتخاب نمایید.


همچنین در بخش “Option” نیز میتوانید اولین صفحه اول آخرین صفحه ای که تبدیل میشود و همچنین کیفیت آن را تعیین کنید.
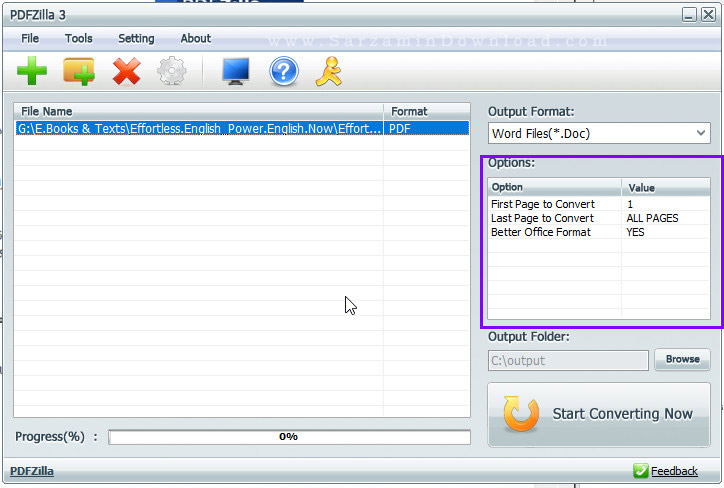
گزینه ی “First Page to Convert” به معنای اولین صفحه، و “Last Page to Convert” آخرین صفحه است. سومین گزینه نیز که متن آن برای فرمت های مختلف متفاوت است، برای انتخاب کیفیت میباشد.
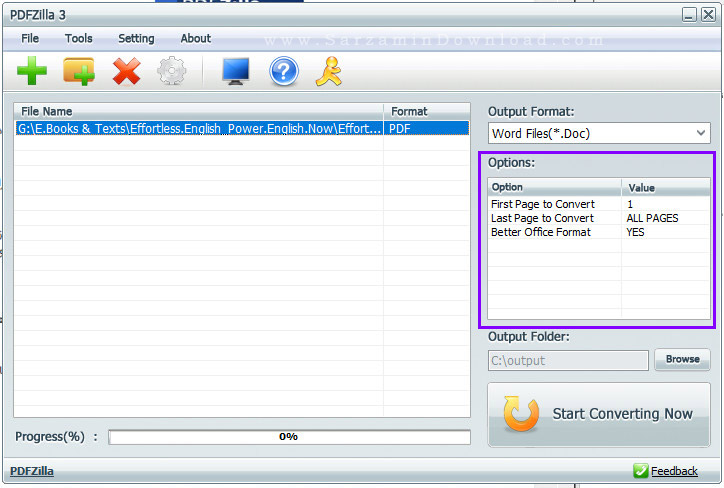
پوشه خروجی را در کادر “Output Folder” انتخاب کنید.
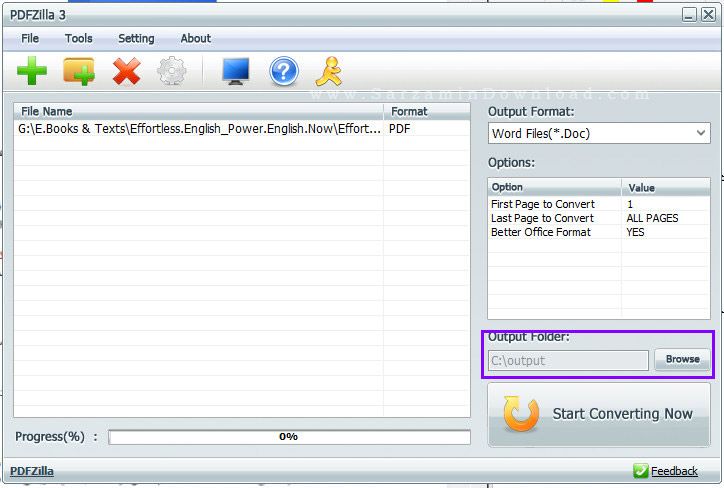
نهایتا “Start Converting Now” را کلیک کنید تا تبدیل فایل ها آغاز شود.
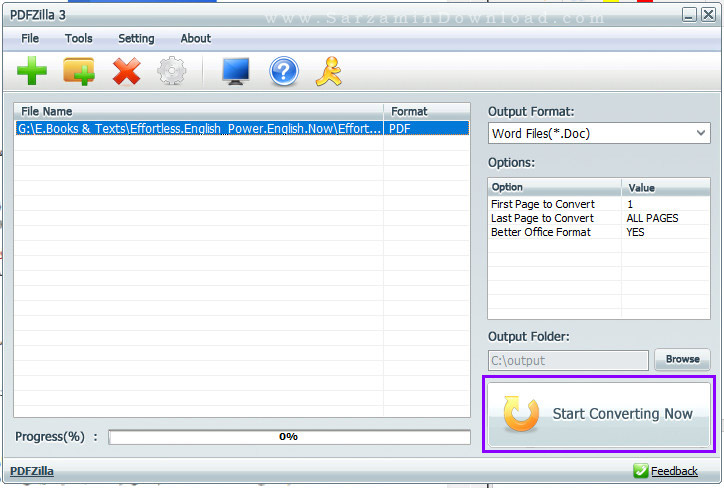
چند لحظه صبر کنید تا فایل تبدیل شود.
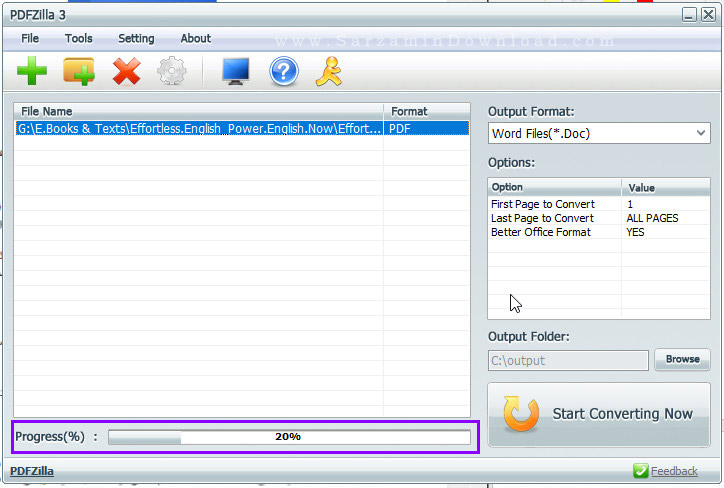
- تبدیل عکس به فرمت PDF
برای تبدیل عکس به فرمت PDF، در منوی اصلی نرم افزار گزینه ی “Image to PDF Converter” را انتخاب نمایید.

پنجره ای به شکل عکس زیر باز میشود که در آن ابتدا گزینه ی “Add” و یا “Add Folder” را کلیک کنید تا عکس و یا عکس های مورد نظر را بیافزایید.
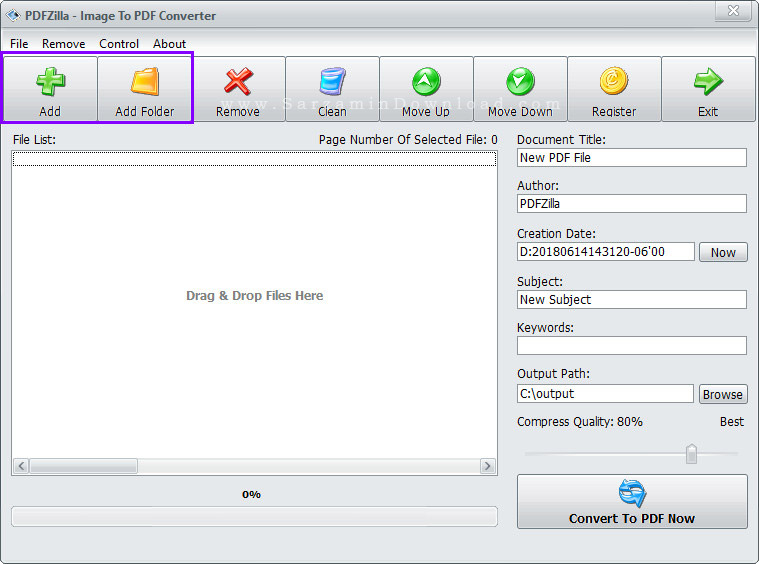
پس از وارد کردن عکس و یا عکس ها شاهد یک سری تنظیمات در سمت راست پنجره ی نرم افزار خواهید بود که در ادامه کاربرد هر کدام را شرح میدهیم:
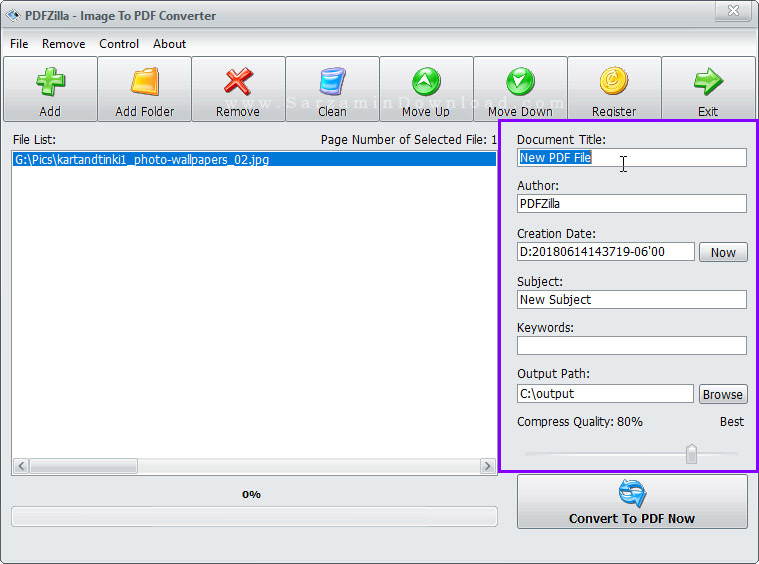
- Document Title: عنوان سند PDF.
- Author: نام نویسنده سند.
- Creation Date: تاریخ ساخت سند.
- Subject: عنوان سند.
- Keywords: کلمات کلیدی برای سند.
- Output Path: مسیر خروجی فایل.
- Compress Quality: فشرده سازی سند.
پس از اعمال تنظیمات و انتخاب گزینه های مورد نظر “Convert to PDF Now” را کلیک کنید تا عکس و یا عکس ها تبدیل به PDF شوند.
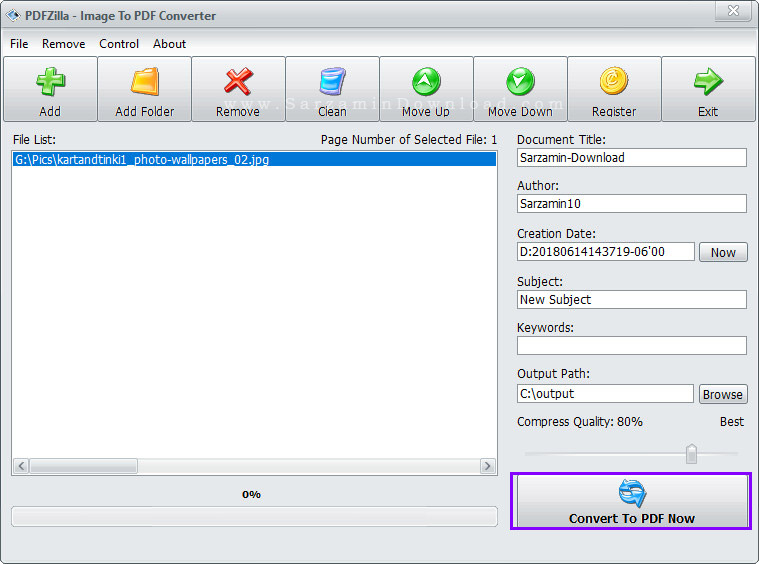
برای تبدیل عکس به PDF میتوانید از نرم افزار "WinScan2PDF" نیز استفاده کنید:
- ادغام چندین فایل PDF با هم
به منظور ادغام چندین فایل PDF با هم در منوی اصلی نرم افزار وارد بخش “PDF Merger” شوید.
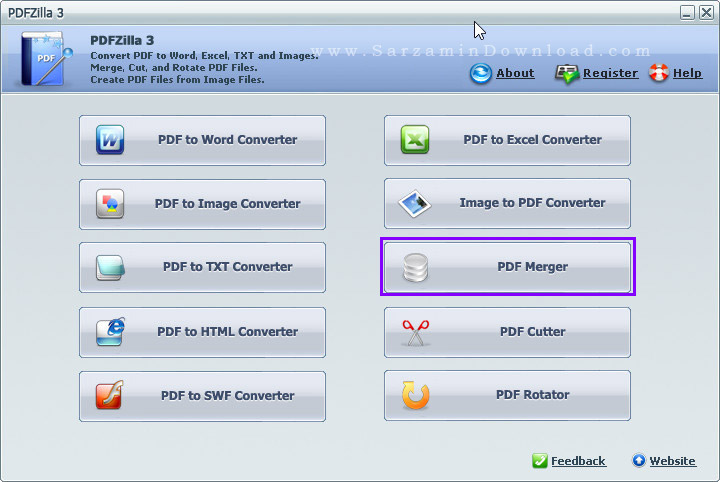
در بخش جدیدی که باز میشود گزینه ی “Add” را برای افزودن فایل های PDF کلیک کنید. همچنین میتوانید از دکمه ی “Add Folder” برای افزودن پوشه حاوی فایل های PDF استفاده نمایید.

پس از افزودن فایل ها، میتوانید از پیکان های بالا و پایین برای تعیین ترتیب قرار گیری صفحات استفاده نمایید:

مسیر خروجی فایل را نیز از طریق بخش “Output Path” انتخاب کنید.

نهایتا “Merge PDFs Now” را کلیک کنید تا فایل ها ادغام شوند.

- حذف صفحات از فایل های PDF
یکی دیگر از قابلیت های مفید PDFZilla حذف صفحات از فایل های PDF است که به منظور دسترسی به این قابلیت باید وارد بخش “PDF Cutter” شوید.

در بخش جدیدی که باز میشود ابتدا “Open” را کلیک کنید تا سند را باز کنید.

یک سری دکمه در بخش بالایی و یک سری هم در بخش پایینی وجود دارند که برای حذف صفحات باید از آنها استفاده کنیم. در ادامه کاربرد هر کدام را شرح میدهیم:

1. Open: باز کردن فایل.
2. Save: ذخیره تغییرات اعمال شده.
3. Select Next: انتخاب صفحه بعدی صفحه ای که در آن هستید.
4. Select Prev: انتخاب صفحه قبلی صفحه ای که در آن هستید.
5. Select All: انتخاب تمامی صفحات.
6. Select Range: انتخاب شروع و پایان صفحاتی که انتخاب میشوند (برای مثال از صفحه ی 4 تا 7).
7. About: راجع به نرم افزار.
8. Delete Selected: حذف صفحه ی انتخاب شده.
9. Delete Odd Pages: حذف صفحات فرد.
10. Delete Even Pages: حذف صفحات زوج.
11. Split to Single PDF: تبدیل هر کدام از صفحات به یک فایل PDF مستقل.
12. Split Page Range: تبدیل تنها صفحات مورد نظر شما به فایل های PDF مستقل.
- چرخش فایل های PDF
برای چرخاندن صفحات PDF وارد بخش PDF Rotator شوید.

در بخش چرخاندن PDF ابتدا فایل هایتان را با استفاده از دکمه ی “Add” و یا دکمه ی“Add Folder” (برای فزودن پوشه حاوی فایل ها) وارد نرم افزار کنید.

اگر میخواهید تمام صفحات چرخانده شوند، تیک گزینه ی “All Pages” را بزنید.

در غیر این صورت تیک All Pages را بردارید و سپس صفحه ی اول مورد نظر را در کادر “From” و آخر را در کادر “To” وارد نمایید.
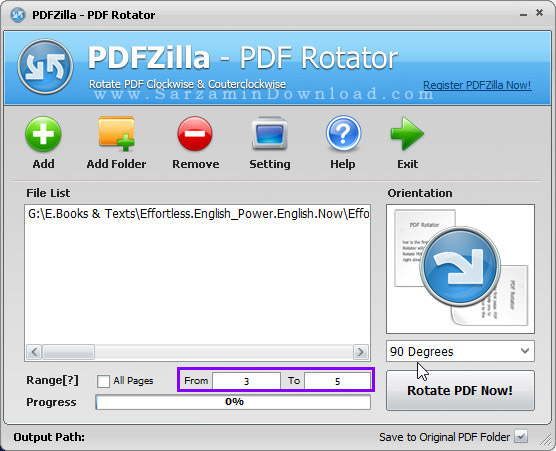
اکنون کادر “Orientation” را کلیک کنید و یکی از سه گزینه ی “90”، “180” و یا "270” درجه را برای چرخش انتخاب کنید.

در آخر “Rotate PDF Now” را کلیک کنید.
همچنین پیشنهاد میکنیم نرم افزار "PDF Factory" را نیز امتحان کنید:
جمع بندی
میتوان گفت که نرم افزار PDFZilla آچارفرانسه ای برای کار با فایل های PDF بوده و به رغم سبک و ساده بودن، دارای قابلیت های مفید و قابل توجهی میباشد. با توجه به استفاده فراوان از فایل های با فرمت PDF، نصب بودن این نرم افزار در هر سیستمی را توصیه میکنیم. میدواریم از این مقاله نهایت استفاده را برده باشید.
موفق و شاد باشید.
این مطلب مربوط به موضوع آموزش تبدیل PDF به عکس میباشد.
آموزش استخراج عکس از فایل های PDF

فایل های PDF و یا همان “Portable Document Format” به معنای فرمت سند قابل حمل همانند یک صفحه پرس شده است، شما میتوانید محتوای آن را ببینید اما نمیتوانید به هر محتوا به صورت جداگانه دسترسی داشته باشید. مثلا زمانی که به یک عکس گنجانده شده در یک فایل PDF نیاز داشته باشید، به مشکل بر میخورید.
درست است که قابلیت استخراج عکس ها از فایل های PDF به آسانی امکان پذیر نیست، اما همانند هر چیز دیگری ترفندی هایی برای انجام این کار وجود دارند. ابزار هایی هستند که فایل های تصویر را از فایل های PDF بدون دستکاری در آنها استخراج میکنند و در اختیاز شما قرار میدهند.
در این مقاله به بررسی روش های مختلف جهت استخراج عکس از فایل های PDF میپردازیم.
روش اول: استفاده از یک برنامه پی دی اف خوان
اگر نسخه "پرافشنال" برنامه ادوب آکروبات در سیستم شما نصب باشد استخراج عکس از فایل های PDF برای شما آسان خواهد بود. در این برنامه میتوانید تنها با چند کلیک عکس و یا عکس های یک فایل پی دی اف را استخراج کنید.

اگر میخواهید این کار را با یک برنامه سبک و ساده تر انجام دهید، پیشنهاد میدهیم از نرم افزار پی دی اف خوان “Nitro PDF Reader” استفاده کنید که قابلیت استخراج عکس ها را دارد.
استخراج عکس از فایل های PDF با استفاده از نرم افزار Adobe Reader نیز امکان پذیر است که مراحل انجام این کار توسط این نرم افزار به شرح زیر است:
1. بر روی فایل PDF راست کلیک کنید و سپس گزینه ی “Select Tool” را کلیک کنید.
2. عکس مورد نظر را انتخاب کنید.
3. بر روی عکس انتخاب شده راست کلیک کنید و گزینه ی Copy را کلیک کنید. هم اکنون عکس در حافظه “Clip Board” ویندوز قرار خواهد گرفت و میتوانید آن را در هر جایی Paste کنید.
استخراج عکس با استفاده از Snapshot Tool
1. گزینه ی Edit و سپس گزینه ی “Take a Snapshot” را کلیک کنید.
2. با استفاده از موس یک مربع در دور عکس مورد نظر بکشید و سپس موس را رها کنید.
3. کلید Esc را فشار دهید تا از حالت Snapshot Mode خارج شوید. هم اکنون عکس در حافظه “Clip Board” ویندوز قرار خواهد گرفت و میتوانید آن را در هر جایی Paste کنید.
روش دوم: استفاده از Photoshop
استفاده از فتوشاپ برای انجام این کار، مانند راه اندازی یک هواپیمای مسافربری تنها برای انتقال یک نفر است! به منظور استخراج عکس از فایل های PDF توسط فتوشاپ ابتدا فایل PDF را با فتوشاپ باز کنید تا صفحه باز کردن فایل در فتوشاپ ظاهر شود.
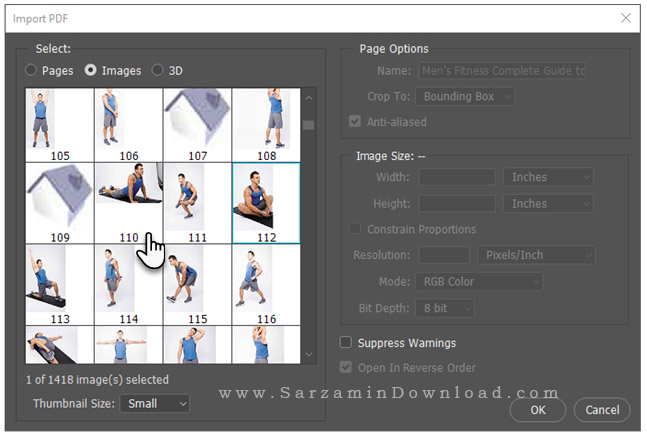
در صفحه باز کردن فایل PDF گزینه ی Images را که در عکس بالا نیز مشخص است کلیک کنید. میتوانید عکس هایی را که میخواهید استخراج کنید را انتخاب کنید و سپس OK را کلیک کنید. پس از باز شدن عکس ها میتوانید به سادگی آن ها را در هر جای کامپیوتر ذخیره کنید.
نرم افزار های Adobe Illustrator و CoralDraw نیز این قابلیت را دارند. همچنین اگر به دنبال نرم افزار رایگان برای انجام این کار هستید نرم افزار “Inkspace” را به شما پیشنهاد میدهیم.
روش سوم: استفاده از Snipping Tool
میتوانید با کمک ابزار Snipping Tool که به صورت پیشفرض در ویندوز موجود است و یا هر نرم افزار گرفتن عکس از صفحه برای انجام این کار استفاده کنید.

به منظور انجام این کار مراحل زیر را طی کنید:
1. منوی استارت را باز کنید و سپس عبارت Snipping Tool را در آن تایپ کنید و اولین نتیجه که ظاهر میشود را باز کنید.
2. بر روی بخش Mode کلیک کرده و سپس گزینه ی “Free-Form” را انتخاب کنید.
3. گزینه ی New را کلیک کنید و سپس دور عکس مورد نظر در فایل PDF یک مربع بکشید و نهایتا عکس تهیه شده را ذخیره کنید.
روش چهارم: با استفاده از نرم افزار های انجام این کار
نرم افزار های زیادی برای استخراج عکس از فایل های PDF وجود دارند که در این بخش دو مورد از بهترین های آنها را به شما معرفی میکنیم.
نرم افزاری بسیار ساده و سبک و بدون نیاز به نصب است که قابلیت تبدیل فایل های PDF به عکس، متن و فایل HTML را دارد و همچنین میتواند تنها عکس های یک فایل PDF را برای شما استخراج کند.
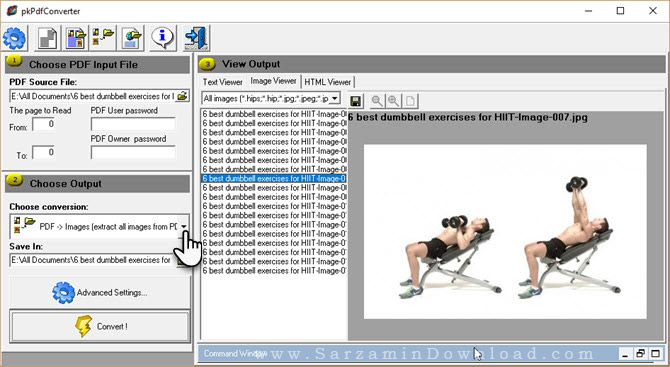
نرم افزاری ساده با قابلیت های فراوان که برای ویندوز 10 ساخته شده است. این نرم افزار توانایی تبدیل فایل های PDF به متن ساده، فایل RTF، استخراج متن از فایل و تبدیل عکس به فایل PDF را دارد.

جهت استخراج عکس های موجود در فایل های PDF به وسیله نرم افزار PDF Shaper مراحل زیر را طی کنید:
1. نرم افزار را اجرا کرده و سپس آیکن + را کلیک کنید.
2. مسیر استخراج عکس را را مشخص کنید و سپس کار استخراج عکس ها را شروع کنید.
همچنین میتوانید از طریق بخش Options در این برنامه فرمت عکس های استخراج شده را از بین فرمت های BMP، JPG، GIF، TIFF، EMF و... و همچنین رزولوشن آن ها را انتخاب کنید. با این کار میتوانید حجم عکس های استخراج شده را کاهش دهید.
اگر امنیت و حریم خصوصی برای شما اهمیت دارد و نمیخواهید که احیانا فردی فایل PDF شما را بتواند بخواند، بهترین راه استخراج عکس استفاده از نرم افزار است. در غیر این صورت سرویس های آنلاینی وجود دارند که این کار را برای شما انجام میدهند.
روش پنجم: استفاده از سرویس های آنلاین
اگر نمیخواهید از هیچ نرم افزار برای انجام این کار استفاده کنید بنابراین میتوانید از این سرویس های آنلاین استفاده کنید که از پس انجام تمامی کار ها بر میایند.
1. Small PDF
یک سرویس سریع، هوشمند و کامل. این وبسایت دارای 16 ابزار میباشد که اگر میخواهید از ابزار استخراج عکس آن استفاده کنید باید ابزار زرد رنگ با نام “PDF to JPG” را انتخاب کنید.
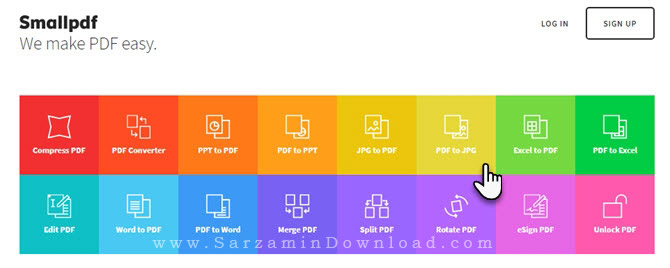
پس از انتخاب گزینه ی PDF TO JPG مراحل زیر را طی کنید:
1. فایل PDF خود را با موس بکشید و در این سایت رها کنید تا آپلود شود. همچنین میتوانید از فایل های PDF موجود در سرویس های ابری Google Drive و Dropbox استفاده کنید.
2. اگر میخواهید تنها یک عکس را استخراج کنید گزینه ی “Extract Single Image و در صورت نیاز به تمامی عکس ها گزینه ی “Convert Entire Pages” را انتخاب کنید.
3. در این مرحله Small PDF عکس های مورد نظر را استخراج میکند و میتوانید به راحتی آن ها را در قالب یک فایل ZIP دانلود کنید.

2. PSDdi.com
یک سایت کامل برای تبدیل فایل های PDF. قابلیت استخراج عکس از فایل PDF این سایت بسیار سریع عمل استخراج عکس ها را انجام میدهد.
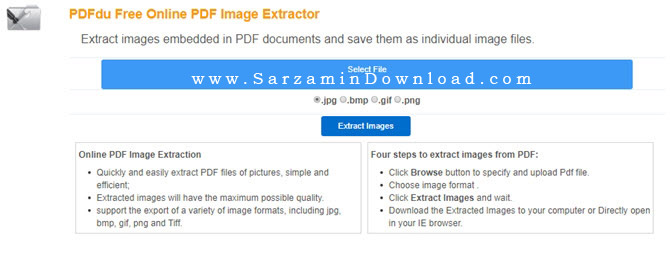
1. پس از ورود به سایت گزینه ی “Browse” را کلیک کنید و سپس فایل PDF مورد نظر خود ار از بین فایل هایتان انتخاب کنید و آن را در سایت آپلود کنید.
2. فرمت مورد نظرتان را برای عکس ها مشخص کنید.
3. گزینه ی “Extract Images” را کلیک کنید و سپس کمی صبر کنید.
میتوانید تمامی عکس های استخراج شده را در قالب یک فایل آرشیو ZIP دانلود کنید و یا در صورت تمایل آن ها را تک تک دانلود کنید. پس از استخراج عکس ها دکمه ی آبی رنگ “Delete” را کلیک کنید تا فایل PDF شما از سرور های این سایت پاک شود.
تنها دو سایت بالا نیستند که کار استخراج عکس از فایل های PDF را انجام میدهند، سایت های زیر نیز این سرویس را ارئه میدهند:
PDF24.org
PDFaid.com
PDFOnline.com
Sciweavers.org
ExtractPDF.com
موفق باشید.
![]()
این مطلب مربوط به موضوع آموزش تبدیل PDF به عکس میباشد.
- ابتدا
- قبلی
- 1
- بعدی
- انتها (1)
تازه ترین مقالات
- نحوه افزایش حجم فضای آیکلود
- راهنمای خرید بلیط هواپیما تهران مشهد از قاصدک 24
- چگونه می توانیم از بروز عفونت چشم پیشگیری کنیم؟
- استفاده از ChatGPT به زبان فارسی ممکن شد
- 10 اپلیکیشن زبان انگلیسی برای تقویت لیسنینگ
- محبوب ترین بازی ها برای گوشی های اندروید سامسونگ و شیائومی کدام است؟
- اصلاح سریع و دقیق موی سر و ریش با ماشین اصلاح و ریش تراش Bomidi L1
- قیمت سوئیت اسکای هتل اسپیناس پالاس
- آیا موقعیت مکانی سرور اختصاصی مهم است؟ انتخاب آگاهانه سرو اختصاصی ایران و خارج
- چرا مجبور به خرید مجدد باتری لپ تاپ می شویم؟
 دانلود منیجر
دانلود منیجر  مرورگر اینترنت
مرورگر اینترنت ویندوز
ویندوز فشرده سازی
فشرده سازی پخش آهنگ
پخش آهنگ پخش فیلم
پخش فیلم آنتی ویروس
آنتی ویروس آفیس
آفیس ابزار CD و DVD
ابزار CD و DVD تلگرام ویندوز
تلگرام ویندوز فلش پلیر
فلش پلیر جاوا
جاوا دات نت فریم ورک
دات نت فریم ورک تقویم
تقویم نرم افزار اندروید
نرم افزار اندروید نرم افزار آیفون، iOS
نرم افزار آیفون، iOS