منوی سایت
جدیدترین دانلودها
- نرم افزار نقشه گوگل (برای اندروید) - Google Maps 11.125.0102 Android
- نرم افزار بهینه سازی عمیق موبایل (برای اندروید) CCleaner 24.08.0 Android
- نرم افزار بهینهسازی و افزایش سرعت کامپیوتر (برای ویندوز) - Wise Care 365 Pro 6.6.7.637 Windows
- نرم افزار مدیریت فایروال ویندوز - Windows Firewall Control 6.11.0.0 Windows
- مرورگر فایرفاکس (برای ویندوز) - Firefox 125.0.2 Windows
- نرم افزار اینترنت دانلود منیجر (برای ویندوز) - Internet Download Manager 6.42 Build 8 Windows
- نرم افزار عکس برداری از دسکتاپ (برای ویندوز) - HyperSnap 9.5.0 Windows
- نرم افزار بهینه سازی ویندوز - Glary Utilities Pro 6.9.0.13 Windows
- نرم افزار ضد بدافزار (برای ویندوز) - Glary Malware Hunter Pro 1.183.0.804 Windows
- نرمافزار ویرایش، افکتگذاری، آنالیز و میکس فایلهای صوتی (برای ویندوز) - Audacity 3.5.0 Windows
آموزش تبدیل PDF به Word
تازه های این بخش :


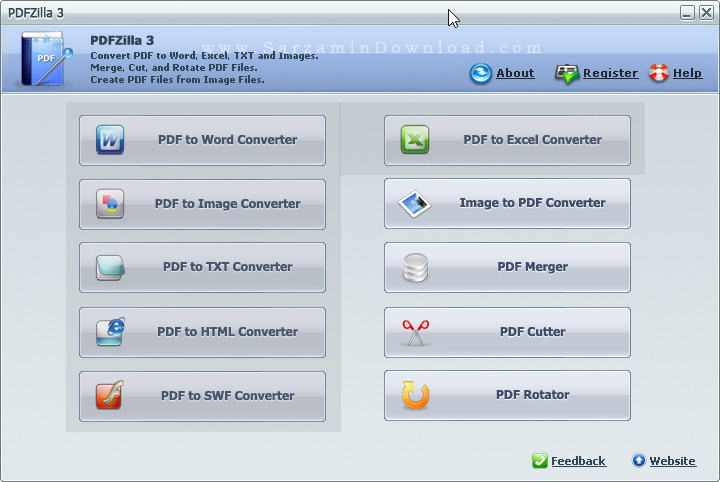
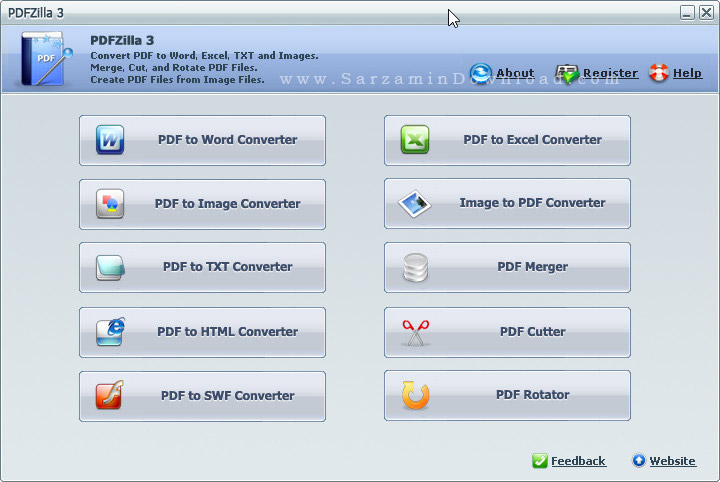
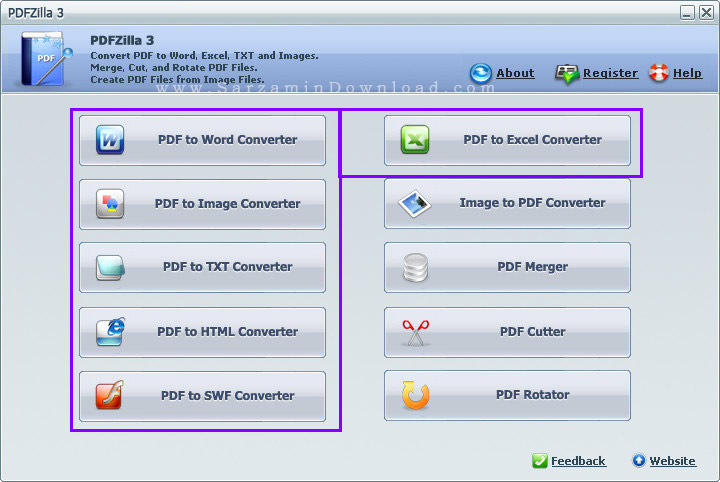




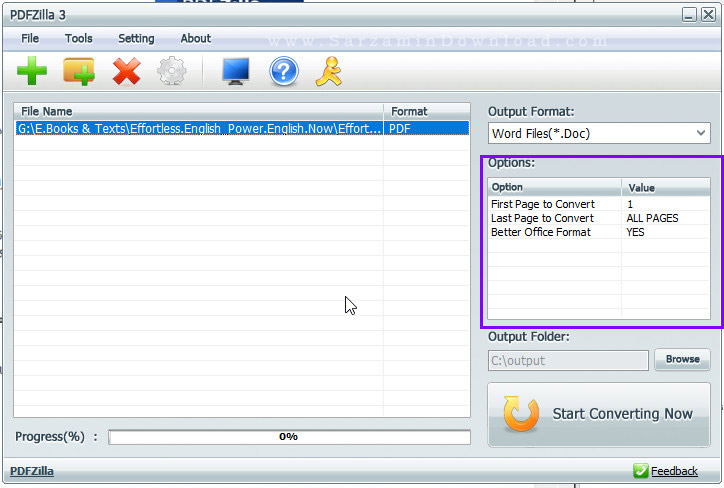
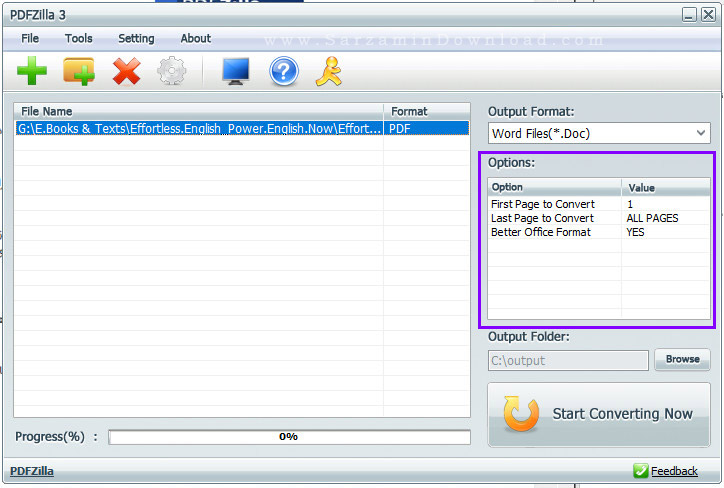
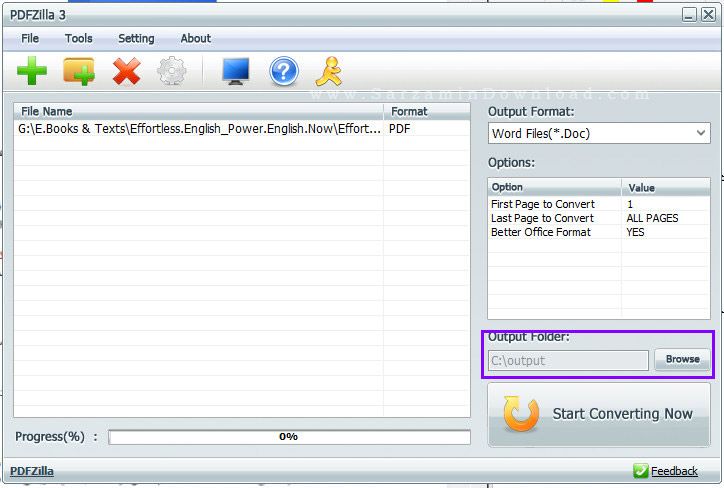
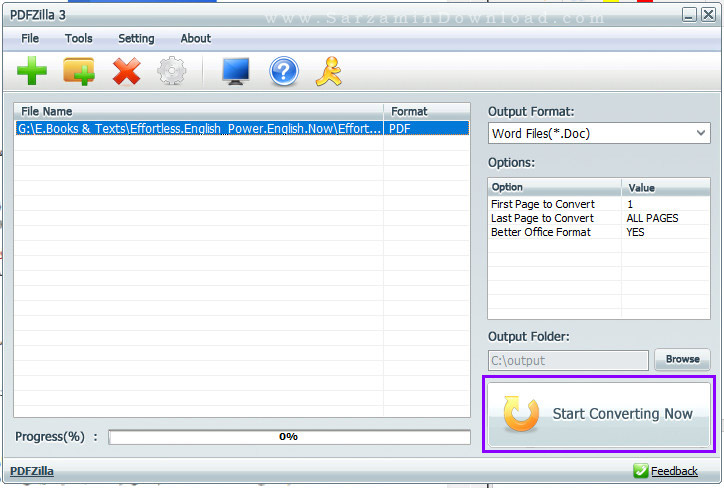
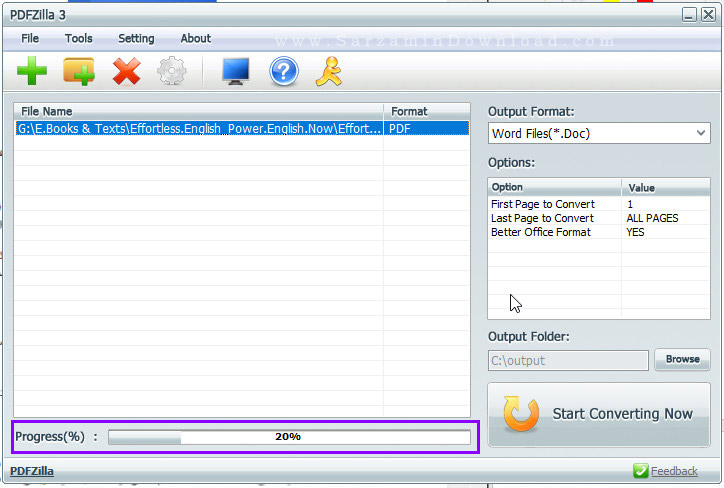

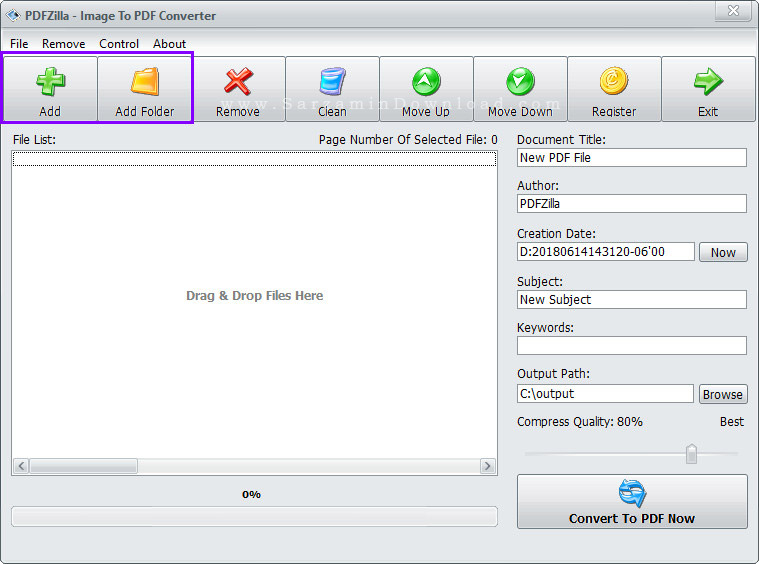
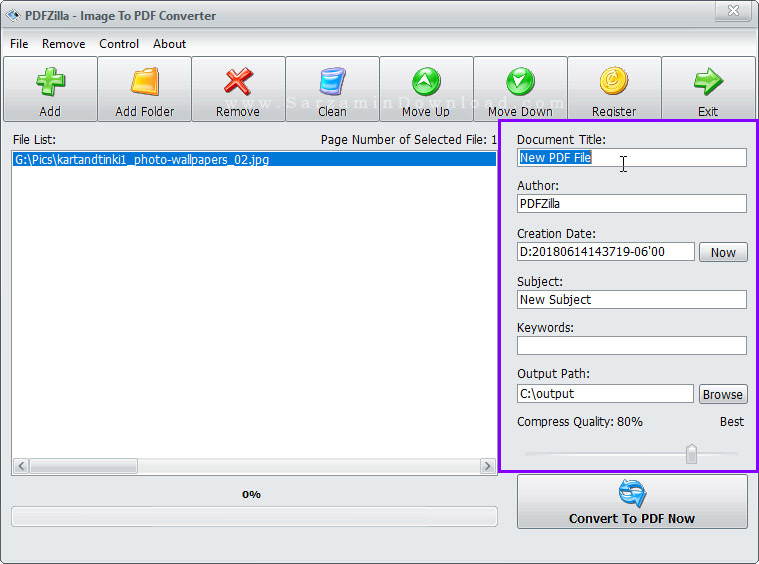
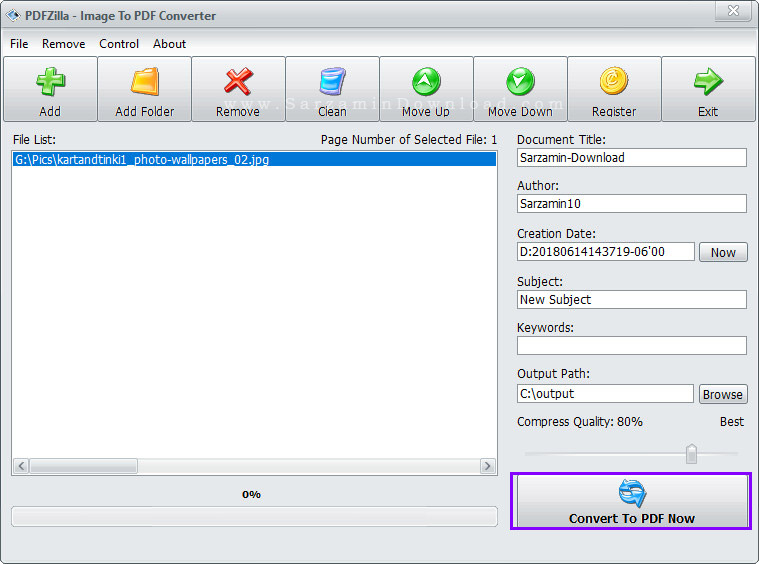
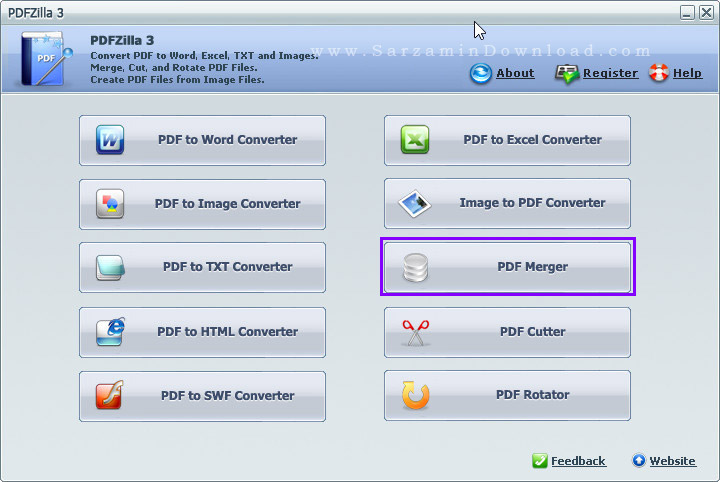










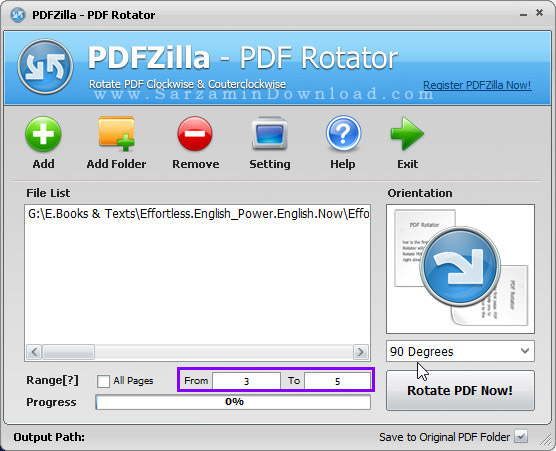

این مطلب مربوط به موضوع آموزش تبدیل PDF به Word میباشد.
آموزش تبدیل PDF به Word بدون نرم افزار

PDF یکی از پرکاربردترین فرمت های امروزی است. فایل های PDF مانند یک کتاب الکترونیک هستند و در بیشتر مواقع نمیتوان ویرایش زیادی روی آن ها انجام داد. اما در بسیاری از مواقع شما نیازمند تبدیل یک فایل PDF به Word هستید. زیرا با این تبدیل میتوانید نوشته خود را به طور کامل ویرایش کنید.
نرم افزار های زیادی برای انجام این تبدیل وجود دارد اما بیشتر آن ها از زبان فارسی پشتیبانی نمیکنند و متن شما را به هم میریزند.
در این مطلب روشی برای تبدیل فایل های PDF به Word آماده کرده ایم. این روش نیاز به نرم افزار خاصی ندارد و تنها پیش نیاز آن مرورگر گوگل کروم است. همچنین در این روش نوشته شما خراب نخواهد شد.
برای شروع فایل PDF خود را بکشید و در نوار بالای کروم رها کنید تا این فایل اجرا شود.

پس از چند لحظه فایل PDF به طور کامل به نمایش در می آید.

حال متن مورد نظر خود را هایلایت کرده و در منو کلیک راست آن را کپی کنید.
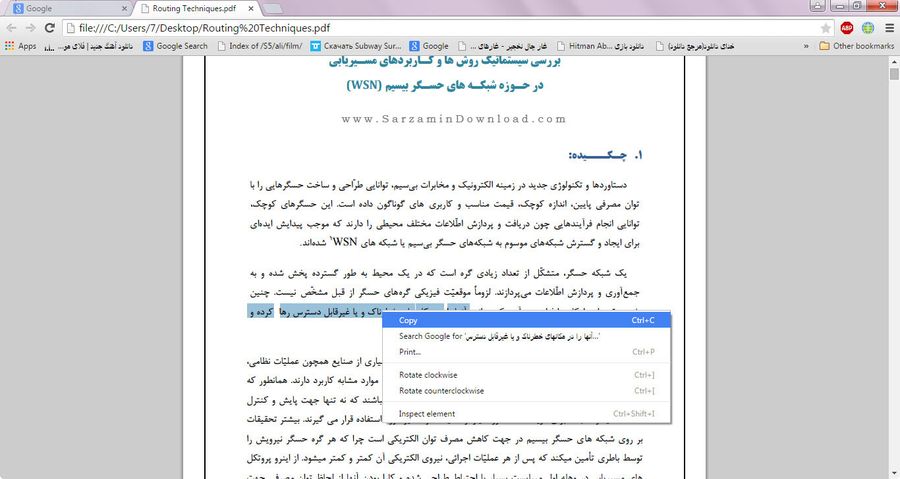
سپس به صفحه نخست نرم افزار Word بروید و با کلیک روی گزینه Paste نوشته را ظاهر کنید.
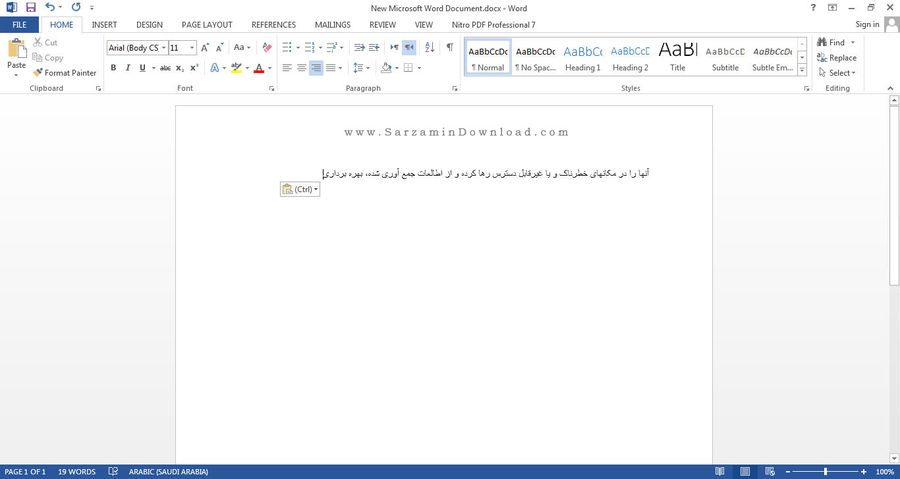
اما فایل های PDF در برخی موارد به صورت عکس هستند و متن آنها قابل انتخاب نیست. برای مثال تصویر اسکن شده از یک کتاب به صورت فایل PDF ، که شما میخواهید متن داخل کتاب را کپی کنید. برای این کار نیز ابتدا فایل PDF را در مرورگر خود باز کنید. سپس با استفاده از لینک موجود در انتهای این مطلب متن خود را از تصویر PDF بردارید:
مطالب مرتبط:
آموزش کپی کردن متن نوشته شده در تصاویر
این مطلب مربوط به موضوع آموزش تبدیل PDF به Word میباشد.
- ابتدا
- قبلی
- 1
- بعدی
- انتها (1)
تازه ترین مقالات
- خرید جم فری فایر کمتر از یک ثانیه با گیمو گیفت!
- نحوه افزایش حجم فضای آیکلود
- راهنمای خرید بلیط هواپیما تهران مشهد از قاصدک 24
- چگونه می توانیم از بروز عفونت چشم پیشگیری کنیم؟
- استفاده از ChatGPT به زبان فارسی ممکن شد
- 10 اپلیکیشن زبان انگلیسی برای تقویت لیسنینگ
- محبوب ترین بازی ها برای گوشی های اندروید سامسونگ و شیائومی کدام است؟
- اصلاح سریع و دقیق موی سر و ریش با ماشین اصلاح و ریش تراش Bomidi L1
- قیمت سوئیت اسکای هتل اسپیناس پالاس
- آیا موقعیت مکانی سرور اختصاصی مهم است؟ انتخاب آگاهانه سرو اختصاصی ایران و خارج
 دانلود منیجر
دانلود منیجر  مرورگر اینترنت
مرورگر اینترنت ویندوز
ویندوز فشرده سازی
فشرده سازی پخش آهنگ
پخش آهنگ پخش فیلم
پخش فیلم آنتی ویروس
آنتی ویروس آفیس
آفیس ابزار CD و DVD
ابزار CD و DVD تلگرام ویندوز
تلگرام ویندوز فلش پلیر
فلش پلیر جاوا
جاوا دات نت فریم ورک
دات نت فریم ورک تقویم
تقویم نرم افزار اندروید
نرم افزار اندروید نرم افزار آیفون، iOS
نرم افزار آیفون، iOS