منوی سایت
جدیدترین دانلودها
- نرم افزار نقشه گوگل (برای اندروید) - Google Maps 11.125.0102 Android
- نرم افزار بهینه سازی عمیق موبایل (برای اندروید) CCleaner 24.08.0 Android
- نرم افزار بهینهسازی و افزایش سرعت کامپیوتر (برای ویندوز) - Wise Care 365 Pro 6.6.7.637 Windows
- نرم افزار مدیریت فایروال ویندوز - Windows Firewall Control 6.11.0.0 Windows
- مرورگر فایرفاکس (برای ویندوز) - Firefox 125.0.2 Windows
- نرم افزار اینترنت دانلود منیجر (برای ویندوز) - Internet Download Manager 6.42 Build 8 Windows
- نرم افزار عکس برداری از دسکتاپ (برای ویندوز) - HyperSnap 9.5.0 Windows
- نرم افزار بهینه سازی ویندوز - Glary Utilities Pro 6.9.0.13 Windows
- نرم افزار ضد بدافزار (برای ویندوز) - Glary Malware Hunter Pro 1.183.0.804 Windows
- نرمافزار ویرایش، افکتگذاری، آنالیز و میکس فایلهای صوتی (برای ویندوز) - Audacity 3.5.0 Windows
آموزش تایپ
تازه های این بخش :




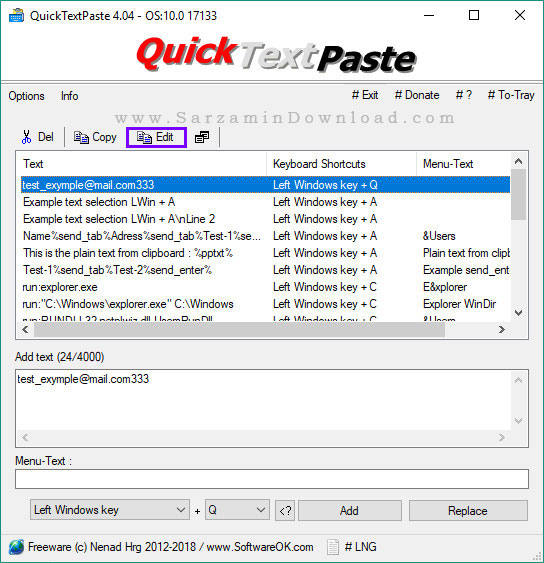
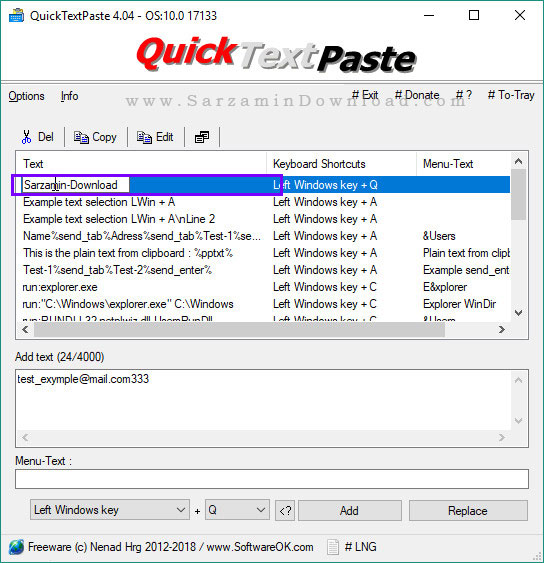

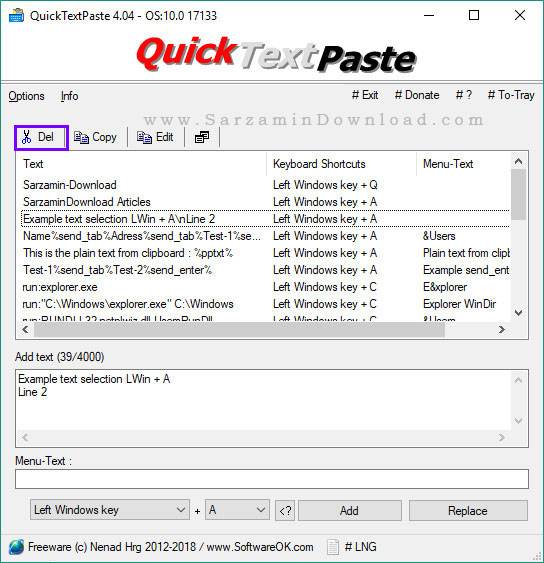
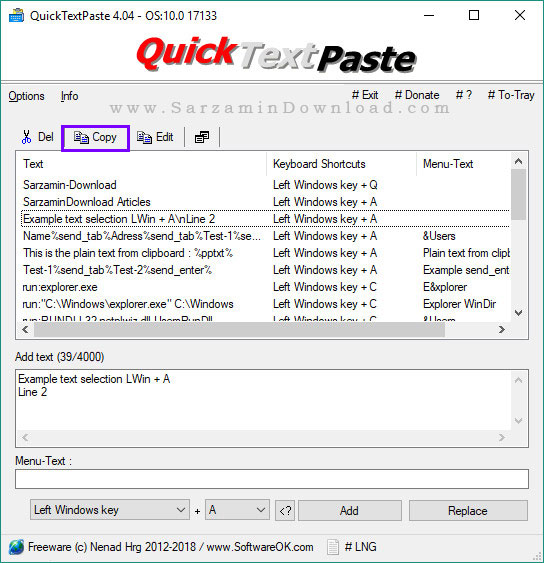


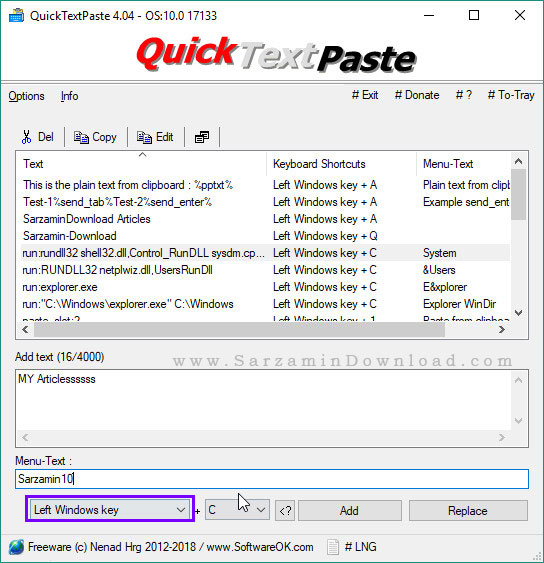


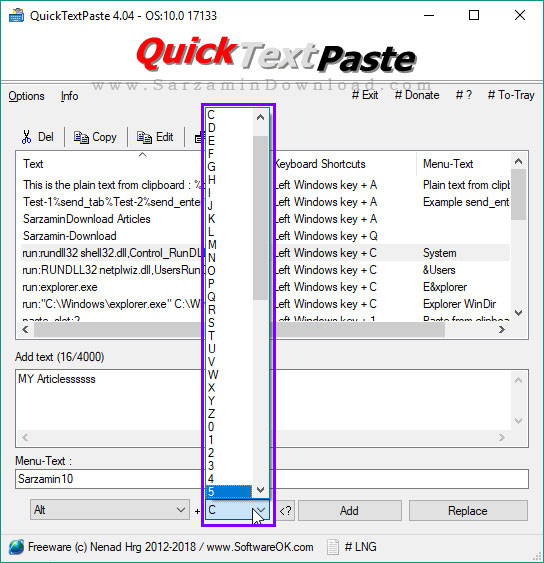
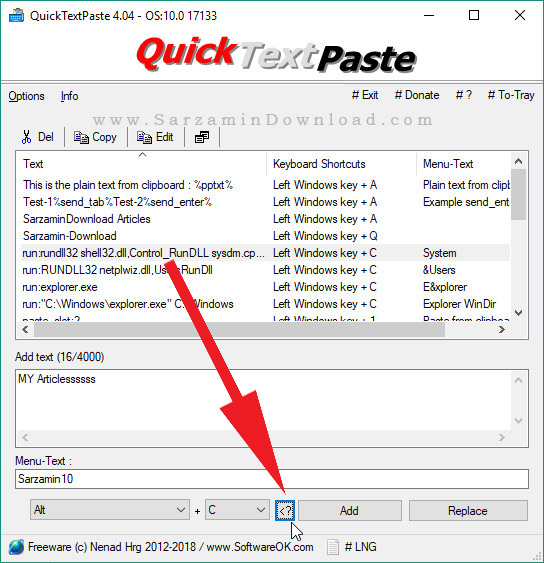
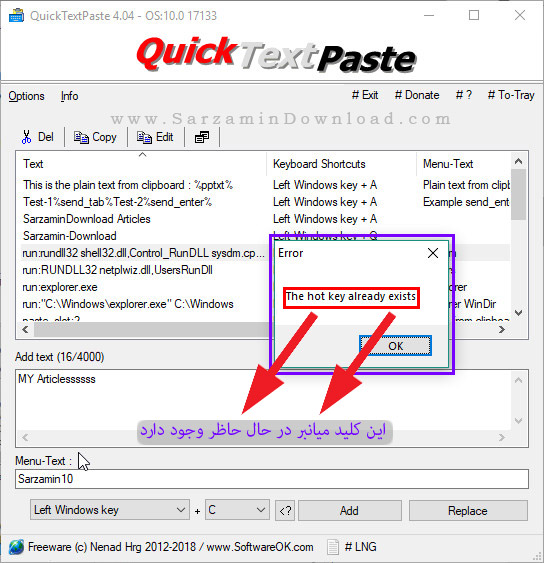
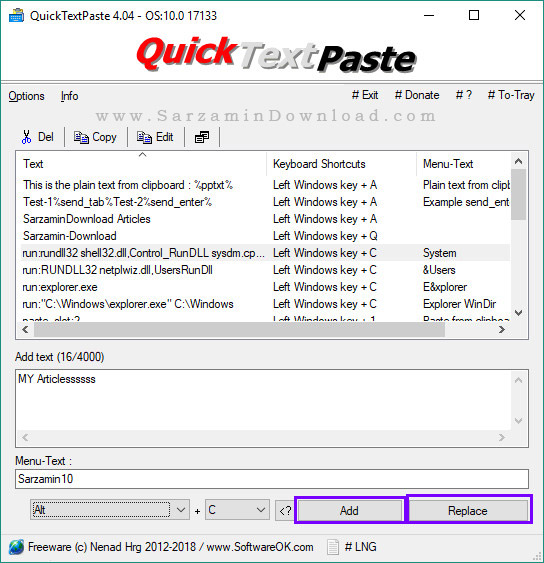
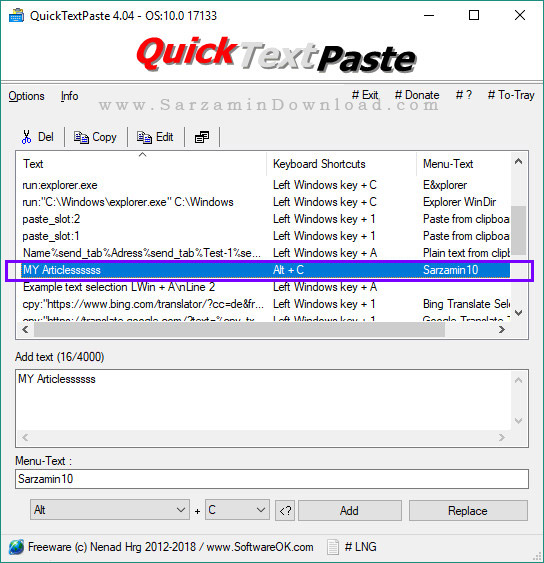
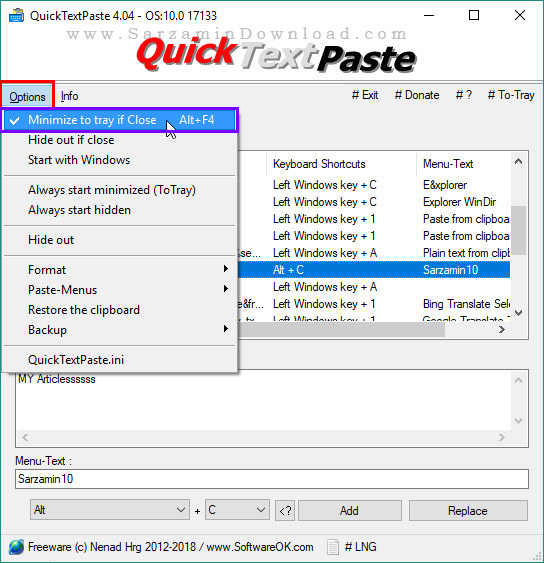
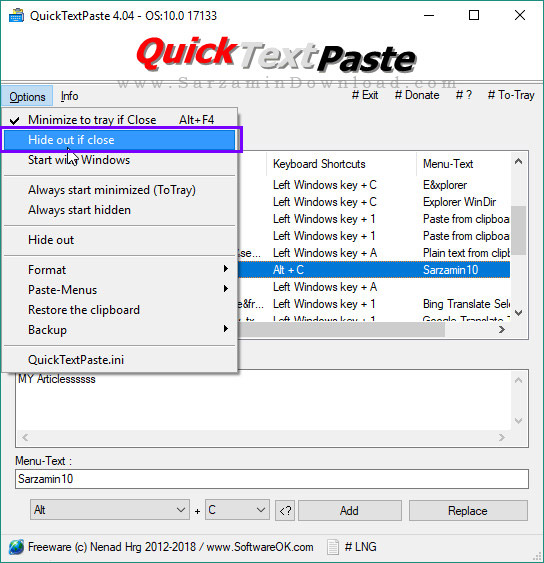

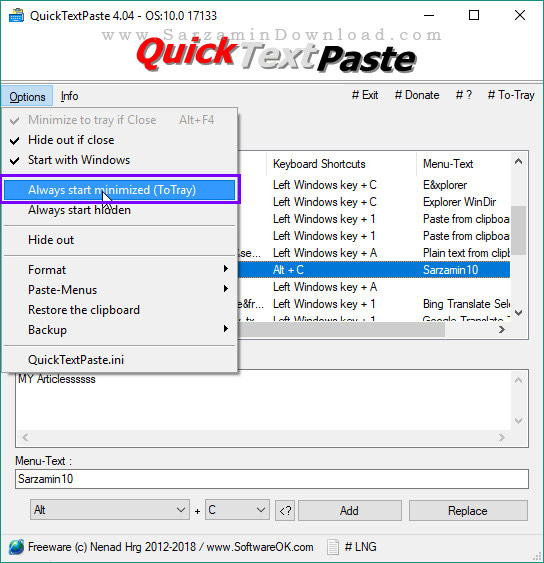
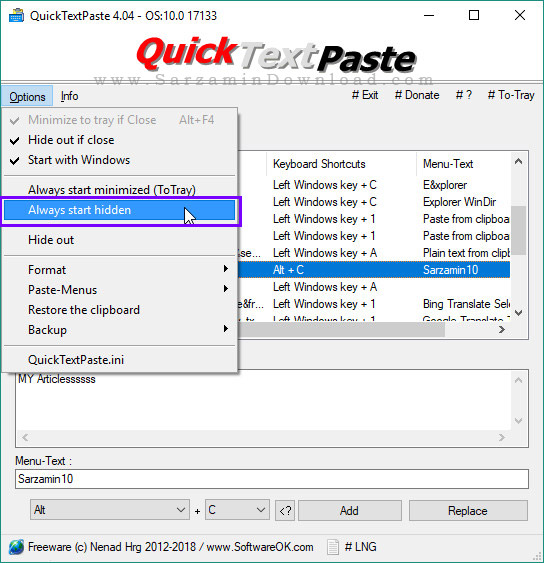
این مطلب مربوط به موضوع آموزش تایپ میباشد.












بدین منظور بر روی گزینه ی “File” و سپس “Properties” کلیک کنید تا یک پنجره کوچک باز شود. در این پنجره به تب “Security’ بروید. اگر میخواهید افراد بتوانند سند شما را باز کنند اما نتوانند آن را بخوانند تیک گزینه ی “Open file Read-Only” را بزنید، و اگر هم میخواهید کلا بر روی آن رمز قرار دهید تا فردی بدون دانستن رمز نتواند آن را باز کند ابتدا دکمه ی “Protect” را کلیک کنید و سپس رمز مورد نظر خود را در کادر “Password” وارد کنید و تکرار آن را در کادر زیرین نیز وارد نمایید.
به منظور آموزش کامل انجام این کار در نرم افزار های آفیس مایکروسافت، مقاله زیر را مطالعه فرمایید:

![]()
![]()
![]()
![]()
این مطلب مربوط به موضوع آموزش تایپ میباشد.
آموزش نوشتن متن فارسی در برنامه های ویرایش فیلم و انیمیشن سازی، با فارسی نویس رویا
- 16295 بازدید
- جمعه، 19 آبان ماه، 1396
آموزش نوشتن متن فارسی در برنامه های ویرایش فیلم و انیمیشن سازی، با فارسی نویس رویا
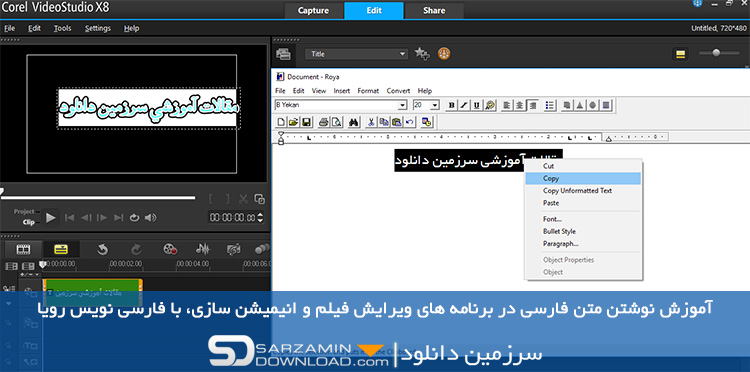
یکی از سوالات متدوالی که برای بسیاری از کاربران نرمافزار های ویرایش فیلم و انیمیشنسازی پیش میآید، چگونگی تایپ و اضافه کردن متن فارسی میباشد. از معروفترین نرمافزار نرمافزارهای ویرایش فیلم Corel VideoStudio X8 و Wondershare Filmora میباشد که همینک در این مقاله میخواهیم چگونگی اضافه کردن متن فارسی در آنها را آموزش دهیم. لازم به ذکر است که در سایر نرمافزار ها نیز مراحلی شبیه به مراحل زیر انجام میپذیرد و به طور کلی میتوانید از نرمافزار فارسی نویس رویا بهره بگیرید.
برای دانلود این نرم افزار فارسی نویس، به این بخش مراجعه کنید:
دانلود فارسینویس رویا
1. آموزش نوشتن متن فارسی در Corel VideoStudio X8 :
- ابتدا پروژه فیلم مورد نظرتان را Select کنید یا فایل آن را کامپیوتر انتخاب کنید.
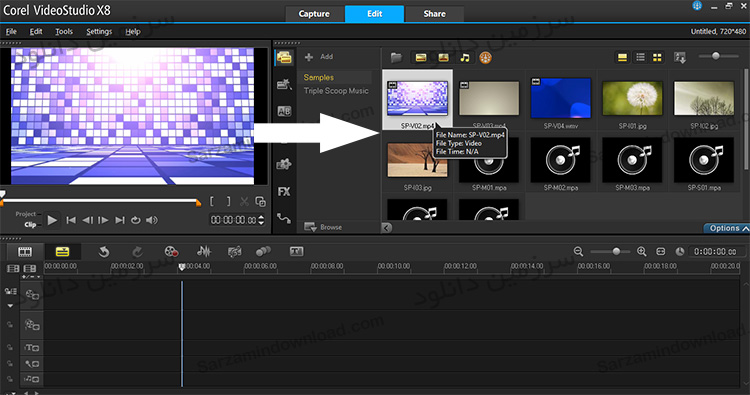
- سپس پروژه فیلم مورد نظر را به قسمت "تایم لاین" اضافه کنید.

- سپس روی علامت "T" مطابق تصویر زیر کلیک کرده و یکی از جلوههای ویژه مربوط به متون را انتخاب کنید.

- در مرحله بعدی آن را به قسمت "تایم لاین" اضافه کنید.

- حال نرمافزار فارسی نویس رویا را باز کرده و متن مورد نظرتان را در داخل کادر مربوطه تایپ کنید. سپس با کلید Ctrl + C و یا راست کلیک و انتخاب گزینه "Copy" متن مورد نظر را کپی کنید.

- با دوبار کلیک کردن متوالی روی جلوه متنی، خواهید توانست متن داخل آن را تغییر دهید. بعد از آن کلید های Ctrl + V را بفشارید و متن کپی شده در فارسی نویس رویا را پیست کنید.
بعد از آن خواهید دید که متن به صورت ناخوانا قرار گرفته است. برای رفع این مشکل باید از کادر سمت راست، یک فونت فارسی را انتخاب کنید. طبق تصویر زیر:
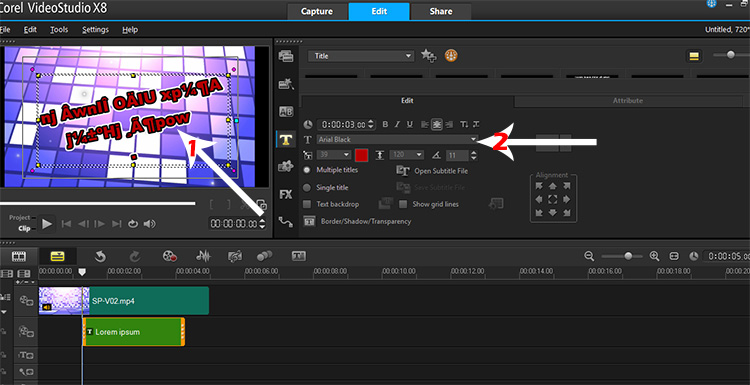
- متن شما با موفقیت به فارسی تبدیل شد.
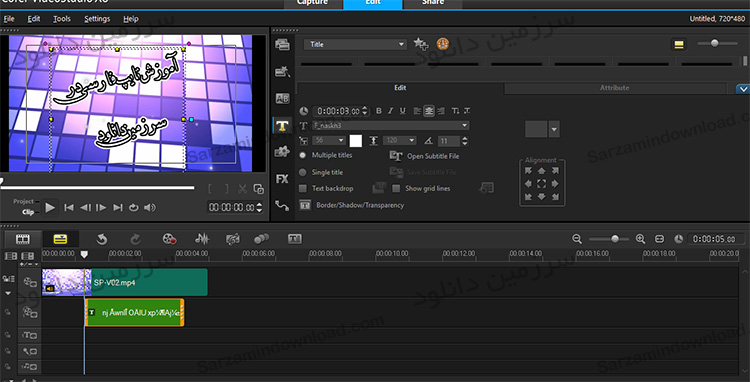
2. آموزش نوشتن متن فارسی در Wondershare Filmora :
- در نرمافزار Wondershare Filmora نیز برای نوشتن متن فارسی، ابتدا باید جلوه متنی مورد نظرتان را انتخاب کنید. برای اینکار پس از بردن نشانهگر ماوس روی جلوه مورد نظر، روی علامت + کلیک کنید.
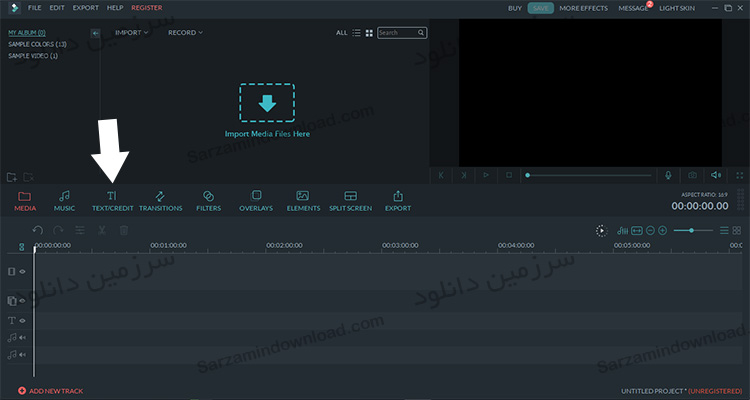
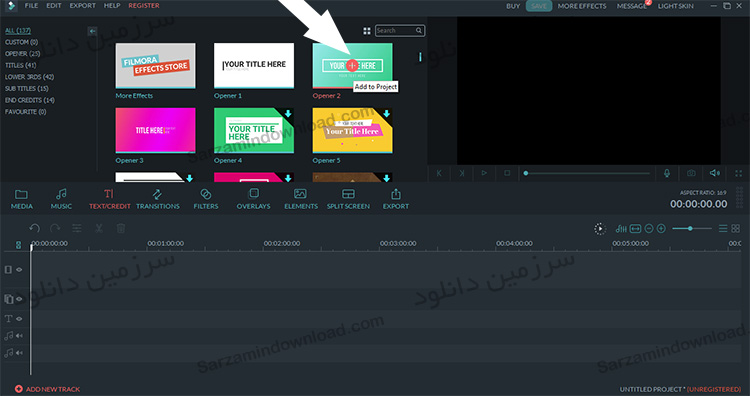
- اینک در قسمت تایملاین، روی علامت مشخص شده در تصویر زیر دو بار کلیک کنید:
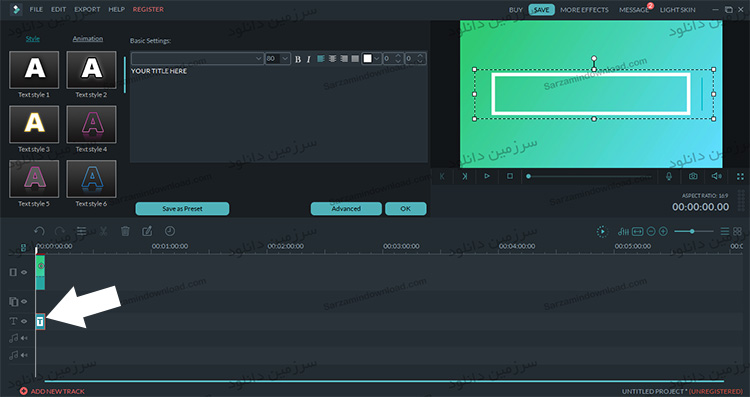
- سپس نرمافزار فارسی نویس رویا را اجرا کرده و متن را تایپ کنید. سپس با کلید Ctrl + C و یا راست کلیک و انتخاب گزینه "Copy" متن مورد نظر را کپی کنید.
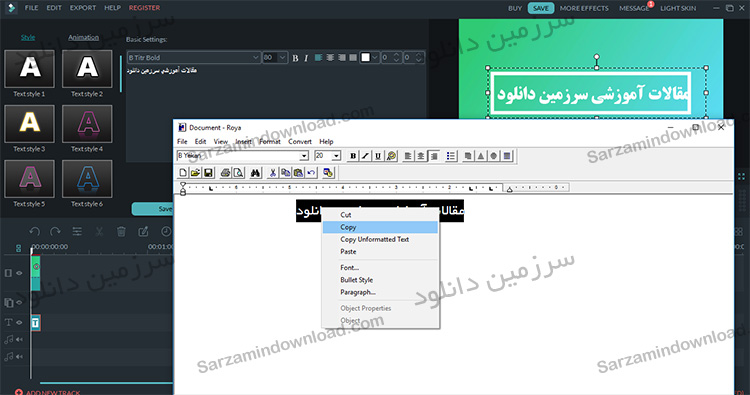
- اینک کافیست متن کپی شده را استفاده از کلید های Ctrl + V پیست کنید.

- مشاهده خواهید کرد که متن به صورت ناخوانا قرار گرفته است، برای حل این مشکل کافیست یک فونت فارسی را از لیست کشویی فونتها انتخاب کنید:

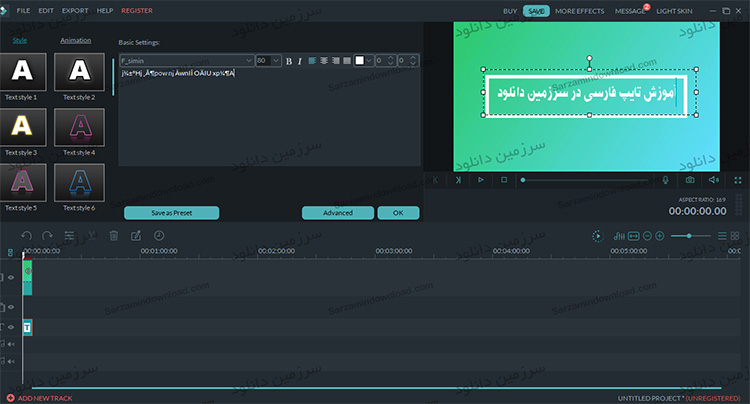
![]()
این مطلب مربوط به موضوع آموزش تایپ میباشد.
تازه ترین مقالات
- خرید جم فری فایر کمتر از یک ثانیه با گیمو گیفت!
- نحوه افزایش حجم فضای آیکلود
- راهنمای خرید بلیط هواپیما تهران مشهد از قاصدک 24
- چگونه می توانیم از بروز عفونت چشم پیشگیری کنیم؟
- استفاده از ChatGPT به زبان فارسی ممکن شد
- 10 اپلیکیشن زبان انگلیسی برای تقویت لیسنینگ
- محبوب ترین بازی ها برای گوشی های اندروید سامسونگ و شیائومی کدام است؟
- اصلاح سریع و دقیق موی سر و ریش با ماشین اصلاح و ریش تراش Bomidi L1
- قیمت سوئیت اسکای هتل اسپیناس پالاس
- آیا موقعیت مکانی سرور اختصاصی مهم است؟ انتخاب آگاهانه سرو اختصاصی ایران و خارج
 دانلود منیجر
دانلود منیجر  مرورگر اینترنت
مرورگر اینترنت ویندوز
ویندوز فشرده سازی
فشرده سازی پخش آهنگ
پخش آهنگ پخش فیلم
پخش فیلم آنتی ویروس
آنتی ویروس آفیس
آفیس ابزار CD و DVD
ابزار CD و DVD تلگرام ویندوز
تلگرام ویندوز فلش پلیر
فلش پلیر جاوا
جاوا دات نت فریم ورک
دات نت فریم ورک تقویم
تقویم نرم افزار اندروید
نرم افزار اندروید نرم افزار آیفون، iOS
نرم افزار آیفون، iOS