منوی سایت
جدیدترین دانلودها
- نرم افزار اشتراک گذاری اطلاعات ژندر (برای اندروید) - Xodo PDF Pro 9.1.0 Android
- نرم افزار بهینه سازی و افزایش سرعت کامپیوتر (برای ویندوز) - CCleaner Technician 6.23.11010 Windows
- مرورگر سریع واترفاکس (برای ویندوز) - Waterfox G6.0.12 Windows
- درایور کارت گرافیک nVIDIA GeForce برای تمام نسخه های ویندوز - nVIDIA GeForce Driver 552.22 Windows
- مرورگر گوگل کروم (برای ویندوز) - Google Chrome 124.0.6367.61 Windows
- نرم افزاراشتراک گذاری اطلاعات ژندر (برای اندروید) - Xender 14.1.0 Android
- نرم افزار تاکسی اینترنتی تپسی (برای اندروید) - TAP30 5.21.6 Android
- کیبورد حرفه ای (برای اندروید) - SwiftKey 9.10.34.22 Android
- بازی کلش آف کلنز (برای اندروید) - Clash of Clans 16.253.13 Android
- همراه بانک ملی ایران بام (برای اندروید) - Bank Meli Bam 4.9.1.308 Android
آموزش بکاپ گیری از ویندوز
تازه های این بخش :
آموزش تهیه نسخه پشتیبان از تمامی اطلاعات کامپیوتر با استفاده از نرم افزار TotalRecovery
- 2499 بازدید
- شنبه، 11 فروردين ماه، 1397
آموزش تهیه نسخه پشتیبان از تمامی اطلاعات کامپیوتر با استفاده از نرم افزار TotalRecovery

یکی از نرم افزار های فوق العاده در این زمینه “TotalRecovery” میباشد که در این مقاله میخواهیم نحوه کار با آن را برای شما شرح دهیم. این نرم افزار قابلیت بکاپ گیری از ویندوز با همه برنامه های نصب شده را نیز دارد. با ما همراه باشید.
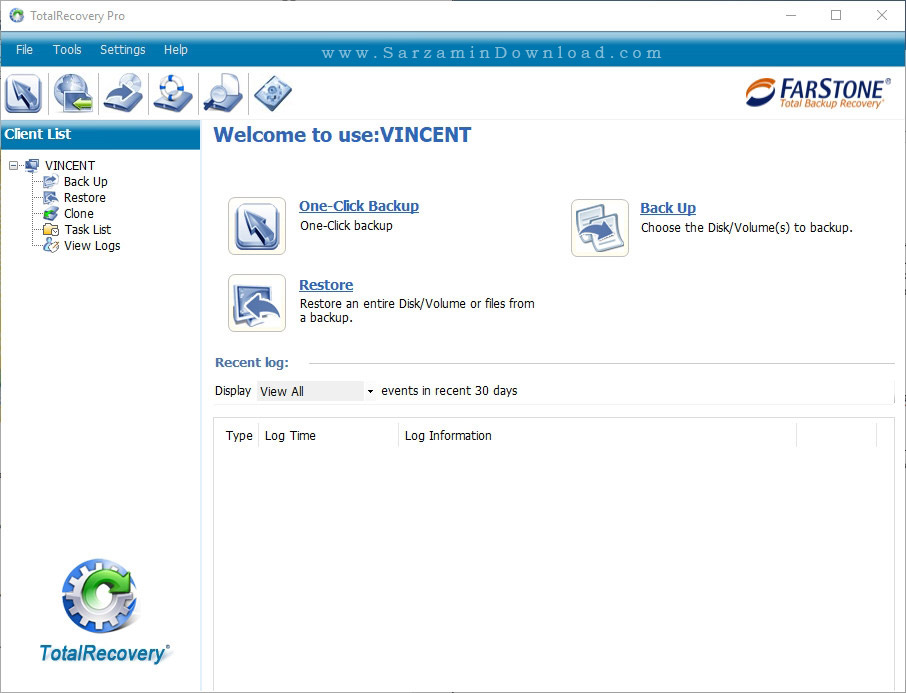






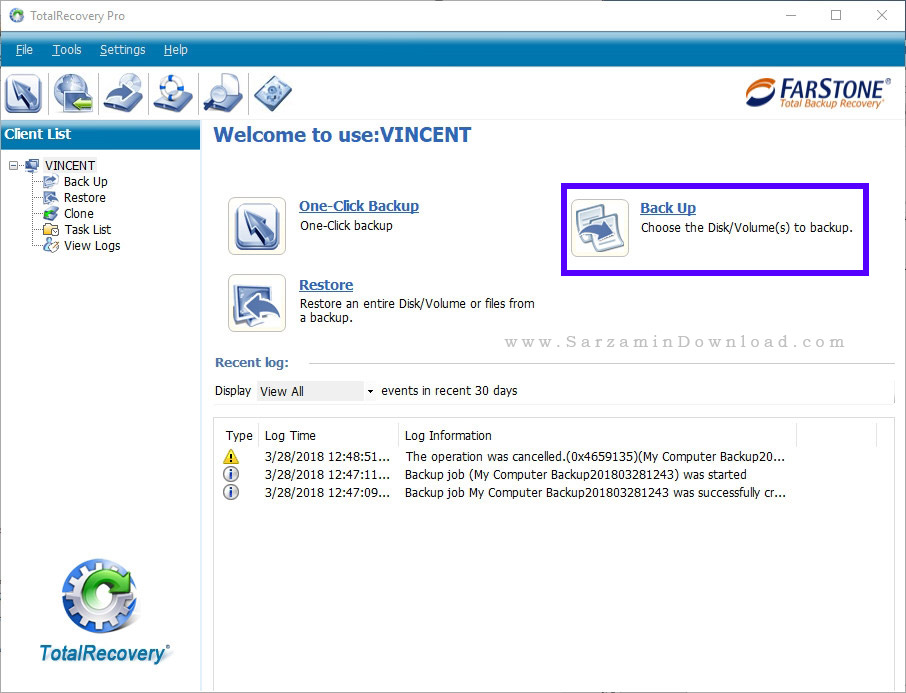




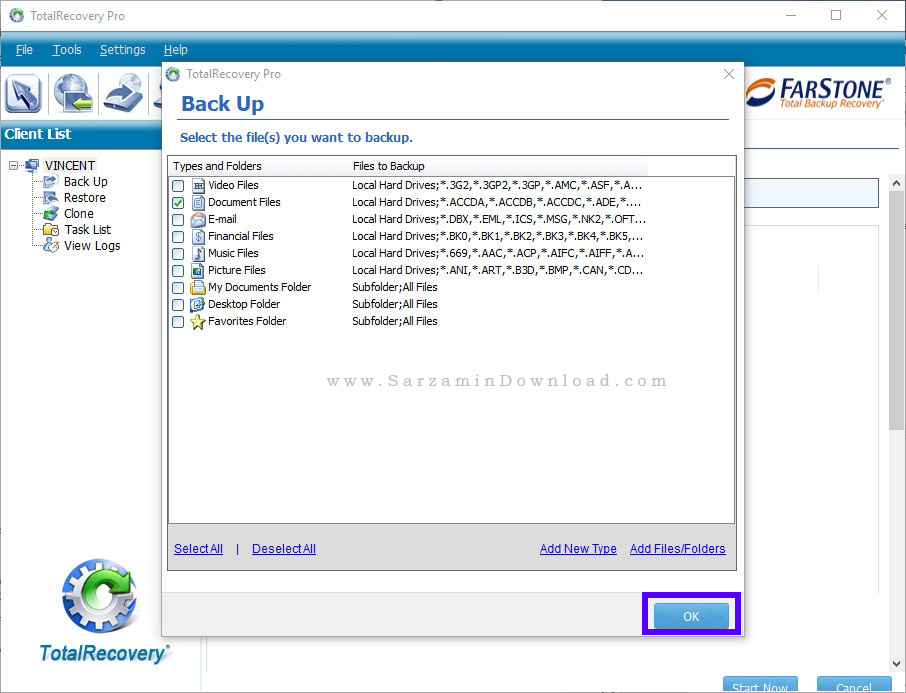

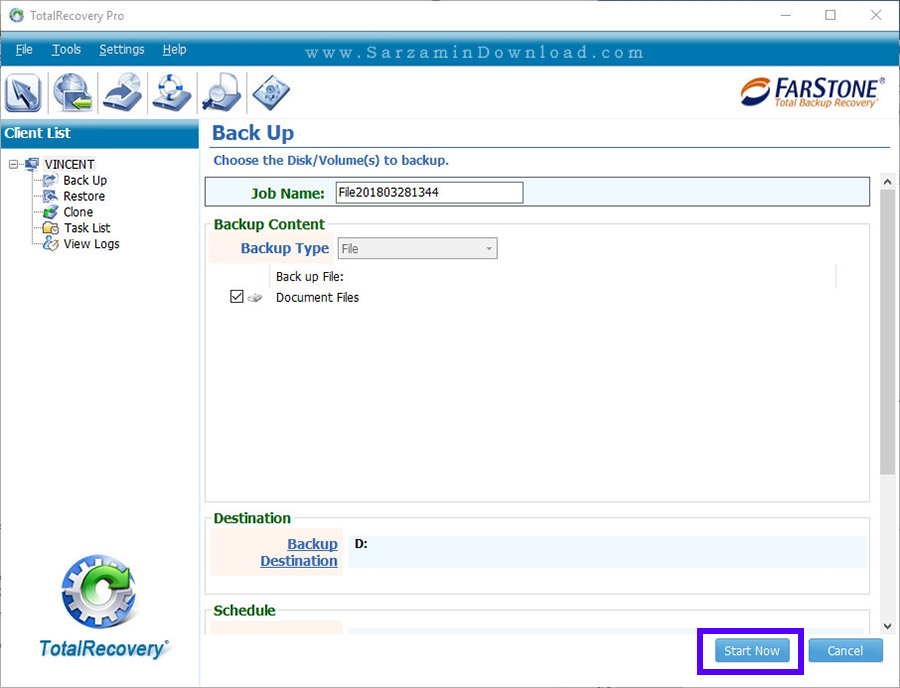






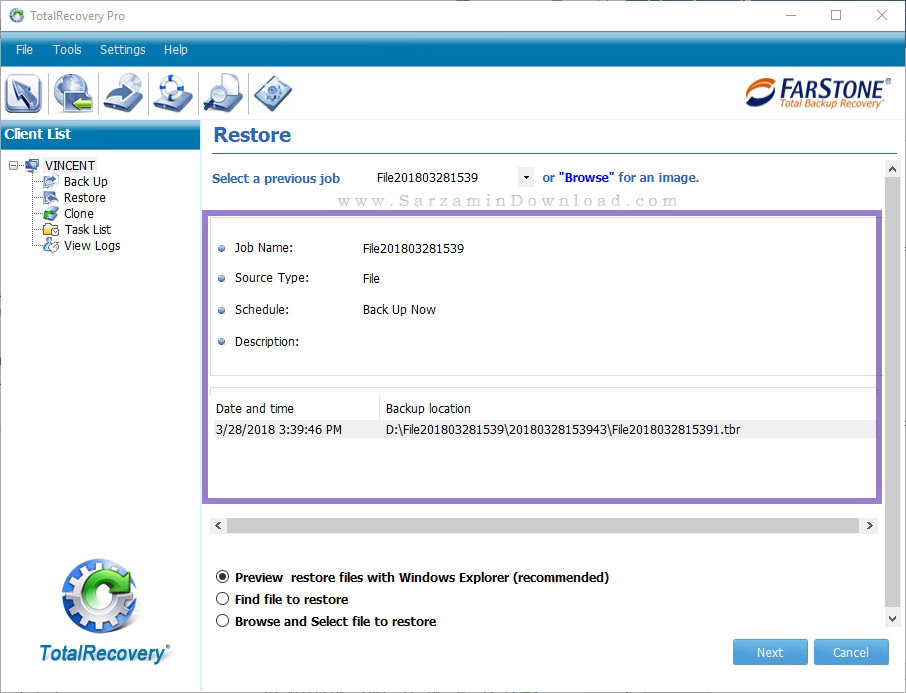
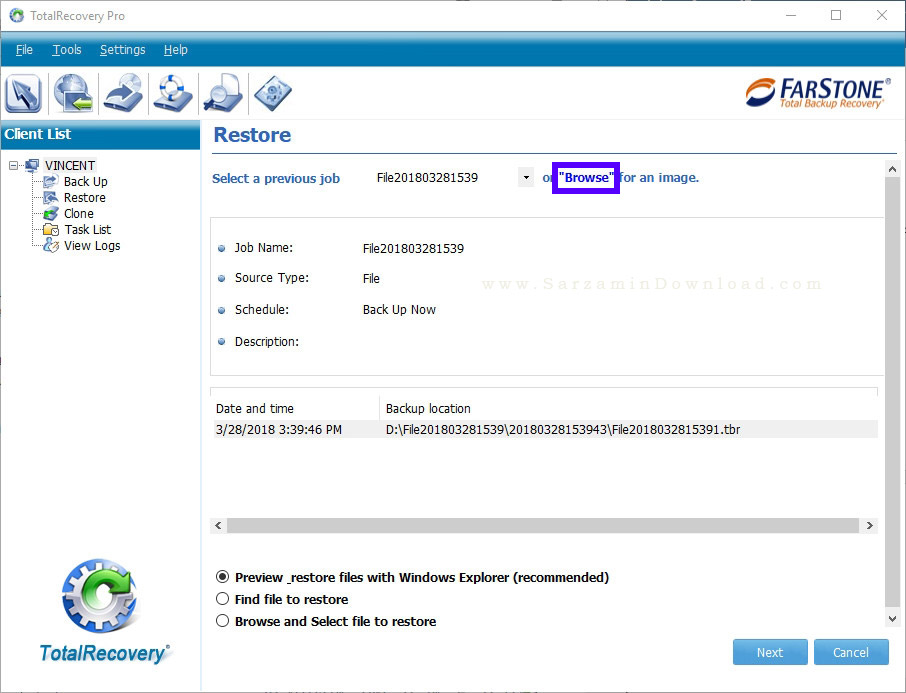


این مطلب مربوط به موضوع آموزش بکاپ گیری از ویندوز میباشد.
آموزش ساخت فایل پشتیبان از درایو های ویندوز، با برنامه R-Drive Image
- 2874 بازدید
- چهارشنبه، 6 دی ماه، 1396
آموزش ساخت فایل پشتیبان از درایو های ویندوز، با برنامه R-Drive Image

R-Drive Image یک نرم افزار قدرتمند پشتیبان گیری است که فایلها و درایوها را به صورت Image ذخیره می نماید. از ویژگیهای این نرم افزار قدرتمند، ایمیج گیری از هر فایل یا درایو، حتی درایو ویندوز بدون متوقف کردن آن است، به عبارت ساده تر شما می توانید کارهای روزانه خود را روی رایانه تان انجام دهید و همزمان از ویندوز و درایو آن فایل پشتیبان Image بگیرید!
فایلهای ایمیج را می توانید در هر مکانی، مانند فلش، هارد اکسترنال، فضای ذخیره سازی ابری و یا CD/DVD ذخیره کنید. ضمنا R-Drive Image فایلهای ایمیج را با سطوح متغیری فشرده سازی می کند تا در فضای ذخیره سازی صرفه جویی کند.
یکی از مزایای این روش پشتیبان گیری این است که میتوانید از کل درایو ویندوز با همه تنظیمات و نرم افزارهای نصب شده بکاپ بگیرید. سپس اگر روزی ویندوز شما خراب شد، کافیست بکاپ را بازگردانی کنید تا ویندوز شما دقیقا مثل زمانی شود که بکاپ گرفته بودید.
برای ساخت فایل ایمیج با R-Drive Image به ترتیب زیر عمل می کنیم:
نرم افزار را اجرا کرده و به منوی Action Selection (بخش اصلی آن است و تمام کارهای نرم افزار از این صفحه مدیریت می شود) می رویم، نرم افزار ابتدا شروع به اسکن و تجزیه و تحلیل درایوهای شما در مدت کوتاه می کند.
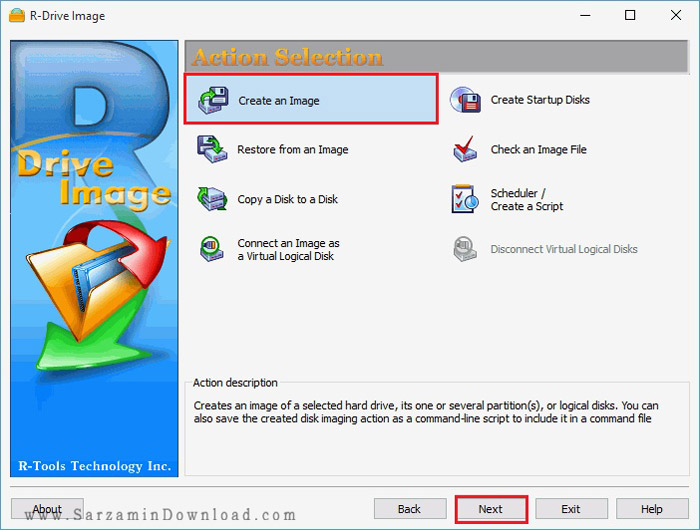
پس از اتمام اسکن، روی گزینه Partition Selection کلیک کنید. پس از کلیک مشخصات هارد و درایوهای سیستم را خواهید دید:

در این بخش مقدار فضاهای خالی، فرمت، و تعداد پارتیشن بندی هارد یا هاردهای متصل به رایانه خود را خواهید دید.
پارتیشنی که می خواهید از آن پشتیبان گیری کنید را انتخاب کرده و در پایین صفحه گزینه بعدی را بزنید.
در صفحه بعدی که Destination Image نام دارد، نام فایل ایمیج و مقصدی که قصد ذخیره سازی در آن را دارید انتخاب کنید، این مقصد می تواند داخل یکی از پارتیشنهای دیگر یا سی دی، دی وی دی و فلش مموری باشد. پس از انتخاب مکان ذخیره سازی و نام روی گزینه بعدی کلیک کنید.
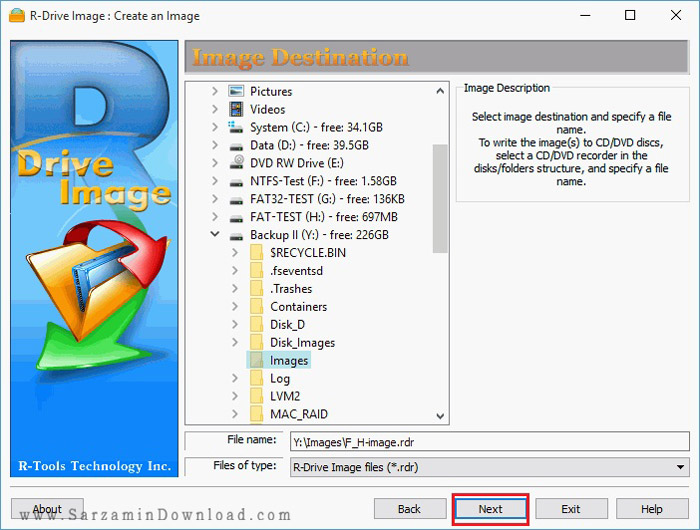
همانطور که می بینید این صفحه Image option نام دارد، در این صفحه گزینه هایی برای تغییر میزان فشرده سازی ، تعداد ایمیجها و همچنین ایجاد رمز برای فایل ایمیج وجود دارند. پس از انجام تنظیمات دلخواه در انتهای این صفحه نیز گزینه ادامه را می زنیم.

در صفحه بعد (Backup option) تنظیمات مربوط به پشتیبان گیری وجود دارند که پیشنهاد می شود این قسمت به صورت پیش فرض باقی مانده و گزینه ادامه در انتهای صفحه را بزنید.
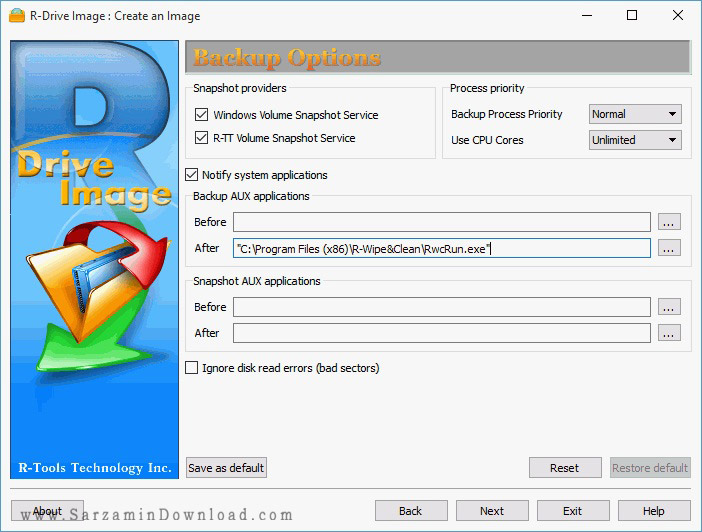
مرحله پردازش (Processing) آخرین مرحله از مراحل ایجاد فایل ایمیج است، در این صفحه اطلاعات مربوط به ایمیج نشان داده می شود که می توانید با زدن گزینه Script to Clipboard از این صفحه کپی گرفته و در فایل متنی ذخیره کنید، برای شروع ساخت ایمیج، گزینه استارت را بزنید و منتظر بمانید تا عملیات به اتمام برسد. پس از اتمام، فایل Image شما آماده است.

بازگرداندن (Restore) داده ها از فایل ایمیج:
نکته: قبل از شروع به بازگرداندن داده ها در یک پارتیشن، توصیه می کنیم همه برنامه های دیگر را متوقف کنید.
برای بازگرداندن داده ها از فایل ایمیج طبق مراحل زیر عمل می کنیم:
در صفحه Action Selection روی گزینهfrom an image Restor کلیک می کنیم، صفحه ای که باز می شود Image File Selection نام دارد، در این مرحله فایل ایمیج مورد نظر را یافته و انتخاب می کنیم و در پایین صفحه گزینه ادامه را می زنیم.
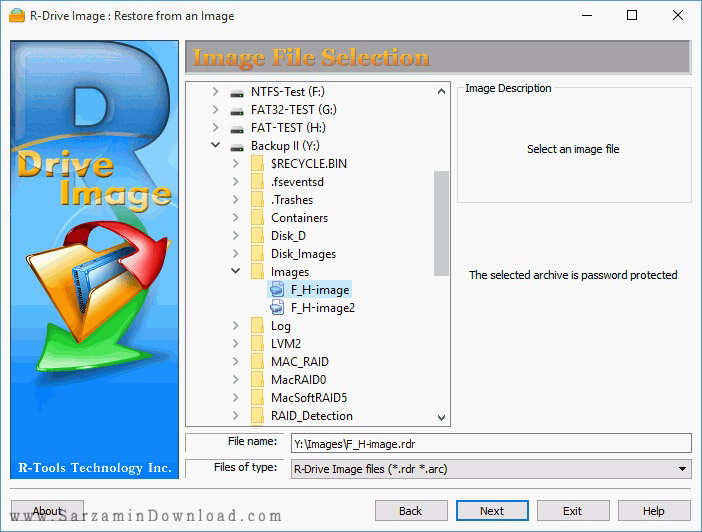
در این صفحه (Restore Mode Selection) دو گزینه وجود دارد، اگر می خواهید کل دیسک درایو یا پارتیشنی را که ایمیج گرفته اید را بازگردانید گزینه اول یعنی Restore disc or partition را انتخاب و اگر می خواهید فایل یا پوشه خاصی را تنها بازیابی کنید گزینه دوم یعنی Restoring selected files and folders را انتخاب کنید و گزینه ادامه را بزنید.

در صفحه بعدی (Image Object Selection) درایو یا پارتیشنی را که می خواهید داده ها به آن بازگردانده شود را انتخاب کنید. و در صفحه Restore Copy Parameters پارامترهای موجود را بررسی کنید (بهتر است در حالت پیش فرض بماند) و در انتها با زدن گزینه ادامه به صفحه پردازش بروید، حال تنها با زدن گزینه استارت فایلهای پشتیبان بازگردانده می شوند.
کپی هارد به هارد
R-Drive Image این امکان را به شما میدهد که اطلاعات مورد نظر خود را بدون تغییر از یک هارد به هارد دیگر انتقال دهید برای این کار در صفحه Action Selection روی گزینه Copy a Disk to a Disk کلیک کنید. در صفحه باز شده، پارتیشن یا درایوی که به عنوان منبع و مقصد (Source & Destination) مد نظر داریم را مشخص کرده گزینه ادامه را در پایین صفحه می زنیم.
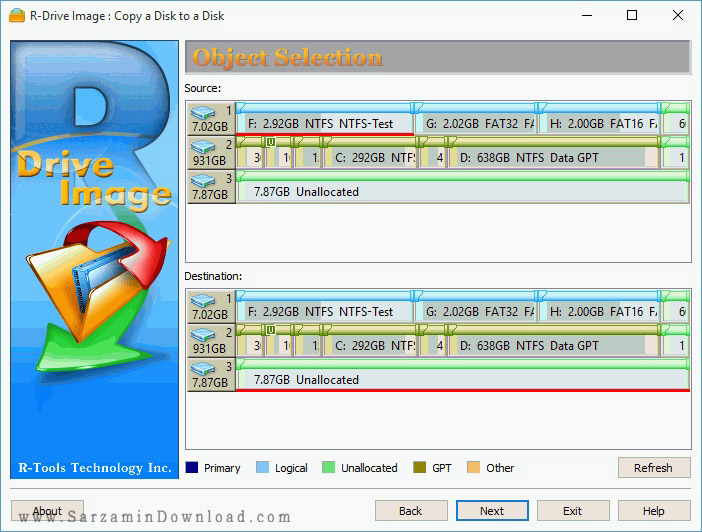
مانند ایمیج گیری بهتر است صفحه Restore/Copy Parameters را بطور پیش فرض باقی بگذاریم و بر روی ادامه کلیک کنیم. مانند Restor و گرفتن ایمیج، آخرین مرحله پردازش می باشد، پس با کلیک بر روی گزینه استارت عملیات آغاز می شود و پس از طی زمان مشخص، کامل می شود.
امیدواریم این آموزش برای شما سودمند و مفید بوده باشد.
![]()
دانلود نرم افزار پشتیبان گیری R-Drive Image
![]()
سایر مقالات مربوط به R-Drive Image
این مطلب مربوط به موضوع آموزش بکاپ گیری از ویندوز میباشد.
آموزش پشتیبان گیری و بازیابی اطلاعات با Acronis True Image

Acronis True Image یک مجموعه نرم افزاری است که امنیت تمامی اطلاعات موجود در کامپیوتر شما را تضمین می کند. این اطلاعات می تواند اسناد، عکس ها، ایمیل ها و پارتیشن های انتخاب شده شما باشد و حتی کل درایو. با این نرم افزار میتوانید از سیستم عامل، برنامه ها، تنظیمات و تمام داده های سیستم خود پشتیبان گیری کنید.
پشتیبان گیری امروزه از اهمیت ویژه ای برخوردار است و اکثر کسانی که از کامپیوتر استفاده می کنند بهتر است از سیستم خود یک فایل پشتیبانی در اختیار داشته باشند تا در موارد بحرانی از آن استفاده نمایند و مشکل خود را حل کنند.
این نرم افزار یک ویژگی جالب توجه دارد به نام Acronis Cloud که به کاربران اجازه ذخیره سازی فایل پشتیبانی خود را در فضای آنلاین سرور های خود این نرم افزار می دهد. به این معنیست که اگر شخصی فضای لازم برای فایل پشتیبانی را در سیستم خود ندارد با متصل شدن به اینترنت می تواند مقدار فضای زیادی را دریافت نماید.
حال می خواهیم نحوه پشتیبان گیری و بازیابی از اطلاعات را با این نرم افزار برای شما شرح دهیم.
چگونه از فایل ها و درایوها فایل پشتیبانی بگیریم:
1- نرم افزار را اجرا کنید.
2- در نوار کناری سمت چپ روی Backup کلیک کنید.
3- برای ساخت فایل پشتیبانی جدید روی Add backup کلیک کنید.
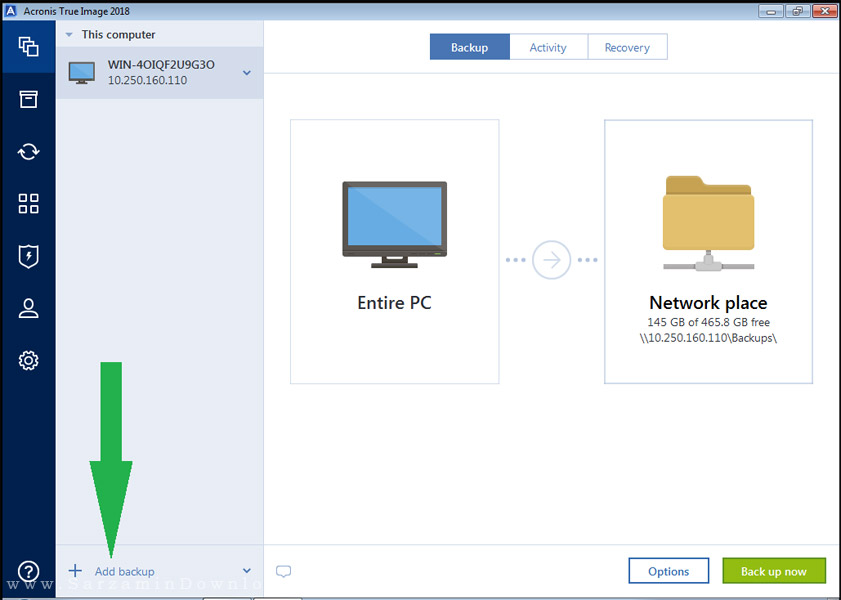
4- در این قسمت می توانید نام پیش فرض فایل پشتیبانی را تغییر دهید.
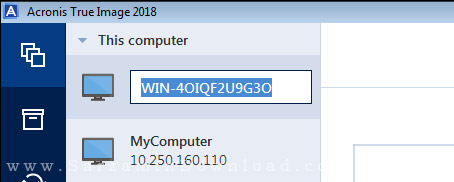
5- بر روی آیکون منبع پشتیبانی کلیک کنید و از آنجا نوع فایل و قسمتی که می خواهید از آن فایل پشتیبانی تهیه کنید را انتخاب کنید. مانند: Disks and partitions یا Files and folders
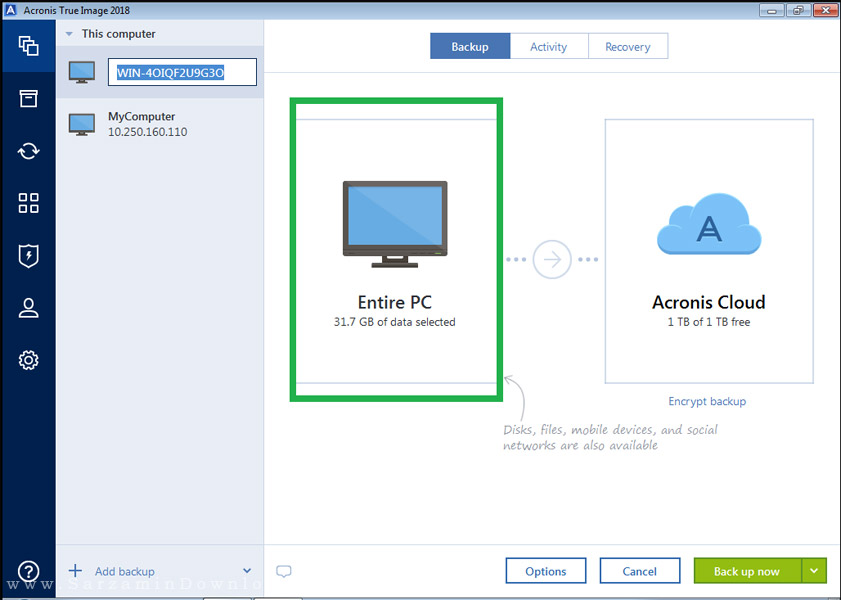

- در این قسمت می توانید پارتیشن و درایو مخصوص خود که میخواهید از آن پشتیبان گیری شود را انتخاب کنید. به طور مثال: درایو \:C
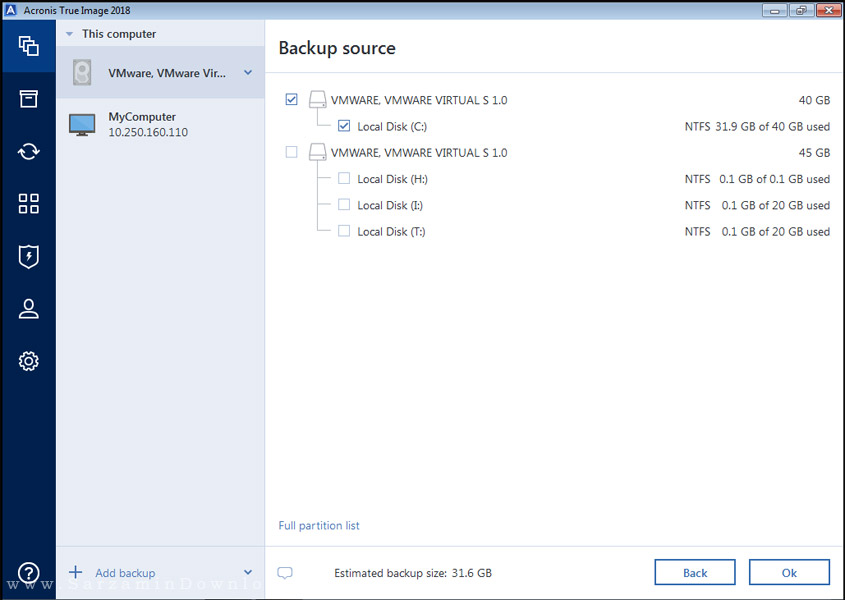
- و یا فایل ها و پوشه ها را انتخاب کنید.
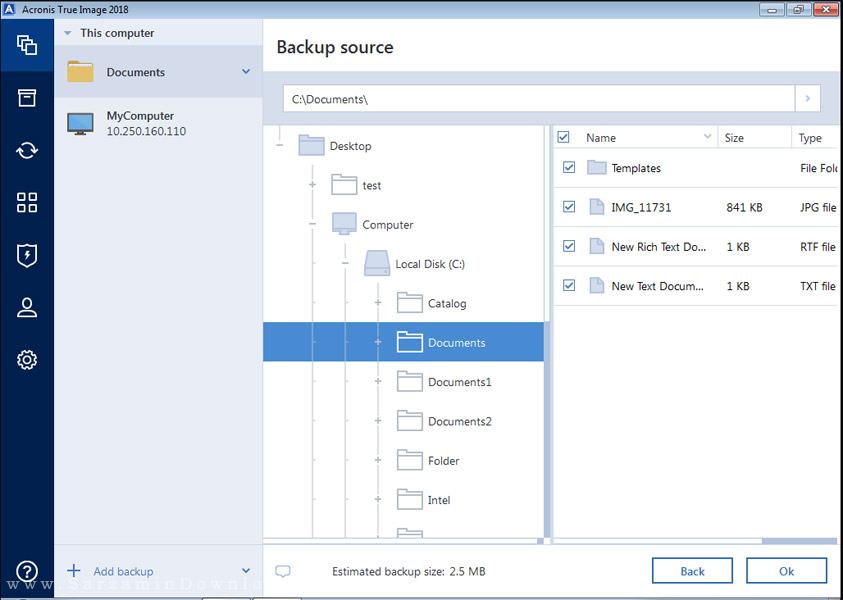
6- در این مرحله باید مقصد فایل پشتیبانی را انتخاب کنید که در آنجا ذخیره شود. برای این کار روی آیکون مقصد پشتیبانی کلیک کنید.
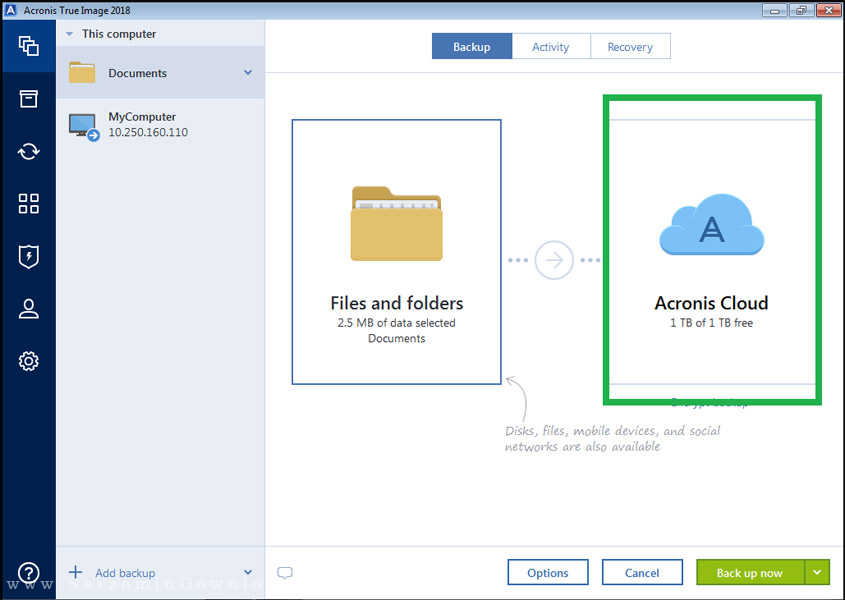
نکته: برای این که بتوانید از فضای ابری برای ذخیره فایل های پشتیبانی خود استفاده کنید باید از نسخه های Acronis True Image Advanced و یا Premium استفاده کنید.
7- برای تنظیم گزینه های پشتیبان گیری، برنامه، طرح، پاکسازی آرشیو و... روی گزینه Options کلیک کنید.
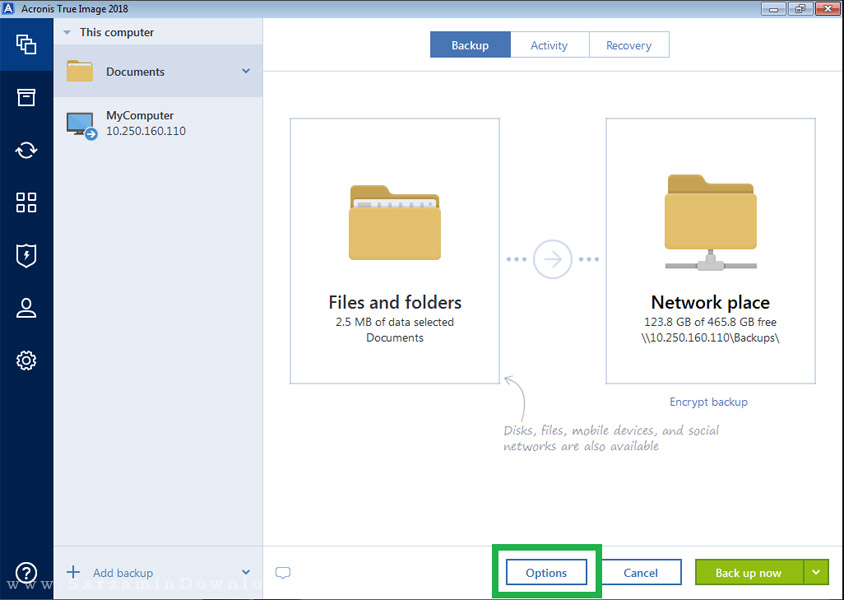
8- در آخر برای شروع پشتیبان گیری و انتخاب زمان شروع آن روی Back up now کلیک کنید.
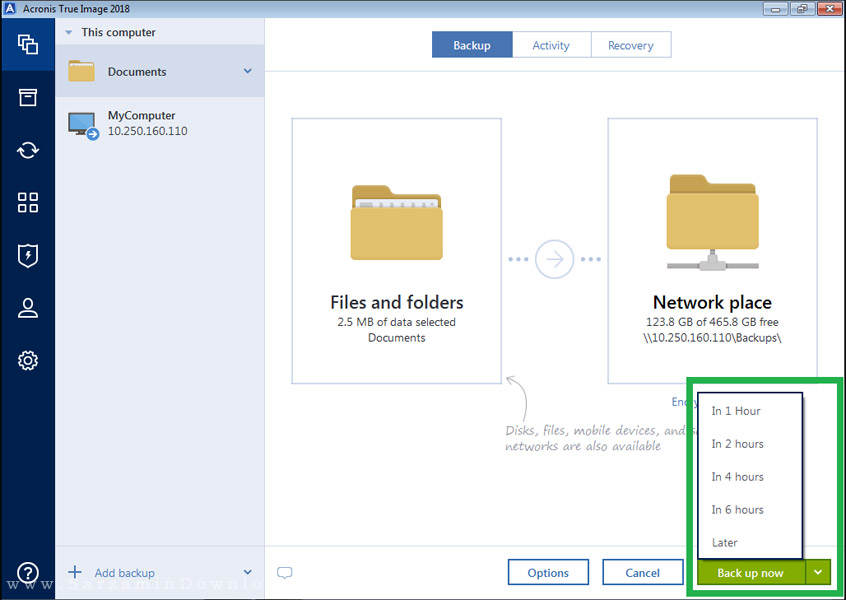
چگونه فایل ها را در نرم افزار بازیابی کنیم:
1- نرم افزار Acronis True Image را اجرا کنید.
2- در نوار کناری روی گزینه Backup کلیک کنید.
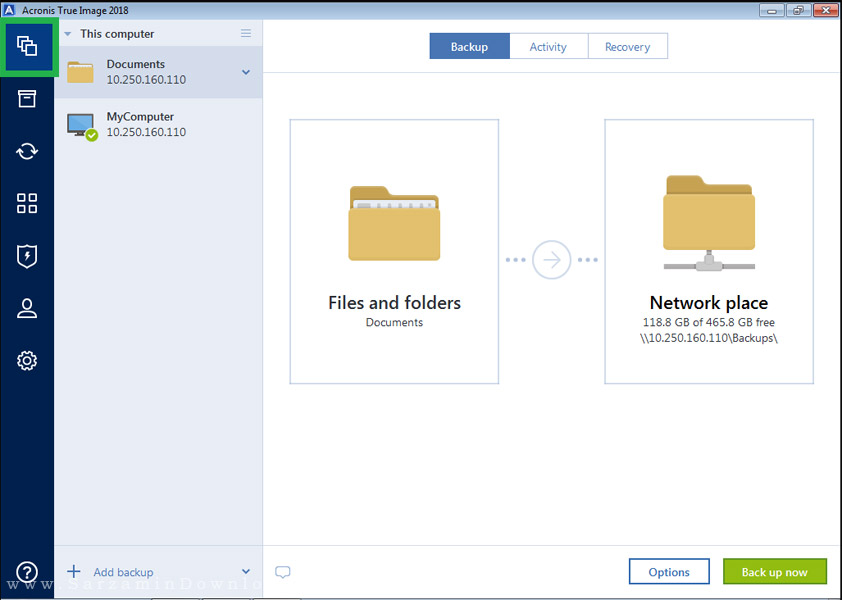
3- از لیست پشتیبان ها، فایل پشتیبانی ای را انتخاب کنید که میخواهید اطلاعات آن بازیابی شود.
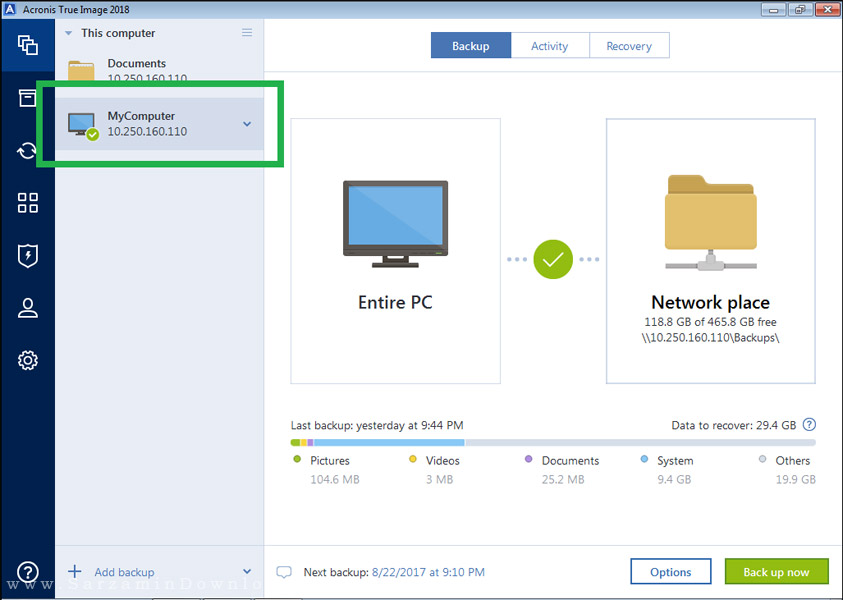
4- در پنجره کناری در راست گزینه Recovery را کلیک کنید.

5- نسخه فایل پشتیبانی خود را انتخاب کنید (وضعیت داده در تاریخ و زمان خاص).
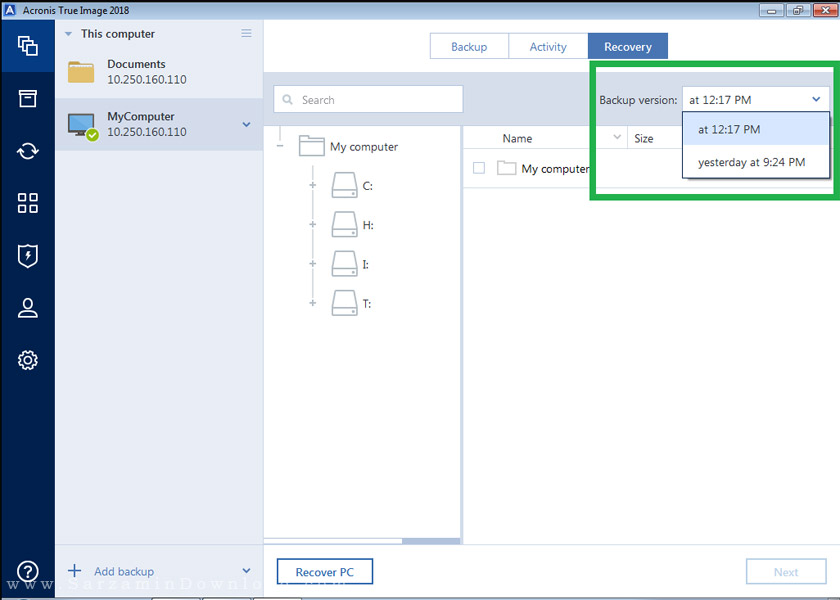
6- پوشه و فایل مورد نظری که میخواهید بازیابی شود را انتخاب کنید و گزینه Next را بزنید.
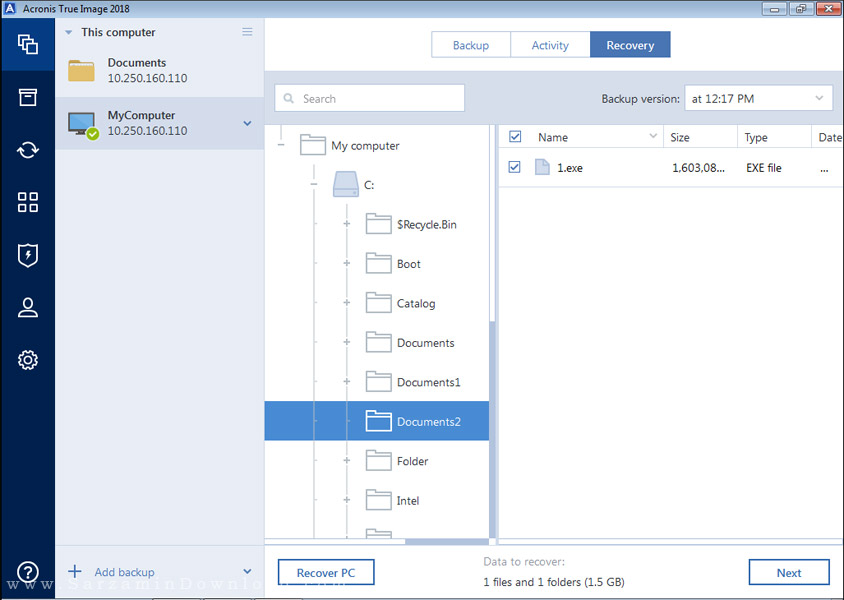
7- یک مقصد برای پوشه ها و فایل هایی که بازیابی می شوند انتخاب کنید. اگر مقصدی انتخاب نکنید به صورت پیش فرض در مکان اصلی خود بازیابی می شوند. (یا در صورت لزوم یک مقصد جدید انتخاب کنید برای این کار روی دکمه Browse کلیک کنید.)

- شما میتوانید تمام زیر پوشه هایی که در پوشه اصلی انتخاب شده وجود دارند را به همان صورت بازیابی کنید، کافیست گزینه Keep original folder structure را فعال کنید.
8- در صورت نیاز، گزینه هایی برای فرآیند بازیابی (اولویت فرایند بازیابی، تنظیمات امنیتی سطح فایل و ...) وجود دارند که آنها را تنظیم کنید. برای تنظیم گزینه بر روی دکمه Options کلیک کنید، تنظیماتی که اینجا انجام می دهید فقط برای عملیات بازیابی فعلی اعمال می شود.
9- برای شروع فرایند بازیابی، روی دکمه Recover now کلیک کنید. شما در حین بازیابی می توانید آن را لغو کنید ولی توجه داشته باشید که لغو عملیات بازیابی باعث تغییر در پوشه مقصد می شود.
موفق باشید.
![]()
دانلود نرم افزار پشتیبان گیری Acronis True Image
![]()
سایر مقالات مربوط به Acronis True Image
این مطلب مربوط به موضوع آموزش بکاپ گیری از ویندوز میباشد.
تازه ترین مقالات
- نحوه افزایش حجم فضای آیکلود
- راهنمای خرید بلیط هواپیما تهران مشهد از قاصدک 24
- چگونه می توانیم از بروز عفونت چشم پیشگیری کنیم؟
- استفاده از ChatGPT به زبان فارسی ممکن شد
- 10 اپلیکیشن زبان انگلیسی برای تقویت لیسنینگ
- محبوب ترین بازی ها برای گوشی های اندروید سامسونگ و شیائومی کدام است؟
- اصلاح سریع و دقیق موی سر و ریش با ماشین اصلاح و ریش تراش Bomidi L1
- قیمت سوئیت اسکای هتل اسپیناس پالاس
- آیا موقعیت مکانی سرور اختصاصی مهم است؟ انتخاب آگاهانه سرو اختصاصی ایران و خارج
- چرا مجبور به خرید مجدد باتری لپ تاپ می شویم؟
 دانلود منیجر
دانلود منیجر  مرورگر اینترنت
مرورگر اینترنت ویندوز
ویندوز فشرده سازی
فشرده سازی پخش آهنگ
پخش آهنگ پخش فیلم
پخش فیلم آنتی ویروس
آنتی ویروس آفیس
آفیس ابزار CD و DVD
ابزار CD و DVD تلگرام ویندوز
تلگرام ویندوز فلش پلیر
فلش پلیر جاوا
جاوا دات نت فریم ورک
دات نت فریم ورک تقویم
تقویم نرم افزار اندروید
نرم افزار اندروید نرم افزار آیفون، iOS
نرم افزار آیفون، iOS