منوی سایت
جدیدترین دانلودها
- نرم افزار نقشه گوگل (برای اندروید) - Google Maps 11.125.0102 Android
- نرم افزار بهینه سازی عمیق موبایل (برای اندروید) CCleaner 24.08.0 Android
- نرم افزار بهینهسازی و افزایش سرعت کامپیوتر (برای ویندوز) - Wise Care 365 Pro 6.6.7.637 Windows
- نرم افزار مدیریت فایروال ویندوز - Windows Firewall Control 6.11.0.0 Windows
- مرورگر فایرفاکس (برای ویندوز) - Firefox 125.0.2 Windows
- نرم افزار اینترنت دانلود منیجر (برای ویندوز) - Internet Download Manager 6.42 Build 8 Windows
- نرم افزار عکس برداری از دسکتاپ (برای ویندوز) - HyperSnap 9.5.0 Windows
- نرم افزار بهینه سازی ویندوز - Glary Utilities Pro 6.9.0.13 Windows
- نرم افزار ضد بدافزار (برای ویندوز) - Glary Malware Hunter Pro 1.183.0.804 Windows
- نرمافزار ویرایش، افکتگذاری، آنالیز و میکس فایلهای صوتی (برای ویندوز) - Audacity 3.5.0 Windows
آموزش بهینه سازی ویندوز
تازه های این بخش :
آموزش افزایش سرعت سیستم با استفاده از نرم افزار PC Cleaner

اگر بخواهیم برنامه های ضروری ای که همه باید بر روی سیستم عامل خود نصب داشته باشند را به چند گروه کلی تقسیم کنیم، مطمئنا یکی از این گروه ها به برنامه های بهینه ساز ویندوز تعلق می گیرد. ولی دغدغه اصلی همه ما این است که از میان تعداد زیاد برنامه های این چنینی، مناسبترین آنها کدام است؟
امروز قصد معرفی برنامه ای در زمینه بهینه سازی ویندوز را داریم که توانسته به خوبی خود را به عنوان یکی از بهترین نرم افزارها در این زمینه معرفی کند و در بین کاربران ویندوز جایگاه ویژه خود را بیابد. PC Cleaner نرم افزاری است که علاوه بر کارایی اصلی خود که بهینه سازی ویندوز است، امکانات دیگری از جمله حذف فایل های تکراری و پاک کردن سوابق فعالیت در ویندوز را نیز در اختیار کاربرانش قرار می دهد و تا حدود زیادی خیال کاربران را از داشتن سیستمی با بهترین بازده موجود راحت میکند.
آموزش استفاده :
در ابتدا آخرین نسخه نرم افزار را از طریق لینک درج شده در انتهای مطلب دانلود و طبق راهنما نصب نمایید.
پس از نصب و با وارد شدن به برنامه با محیطی شبیه به تصویر زیر مواجه می شوید.
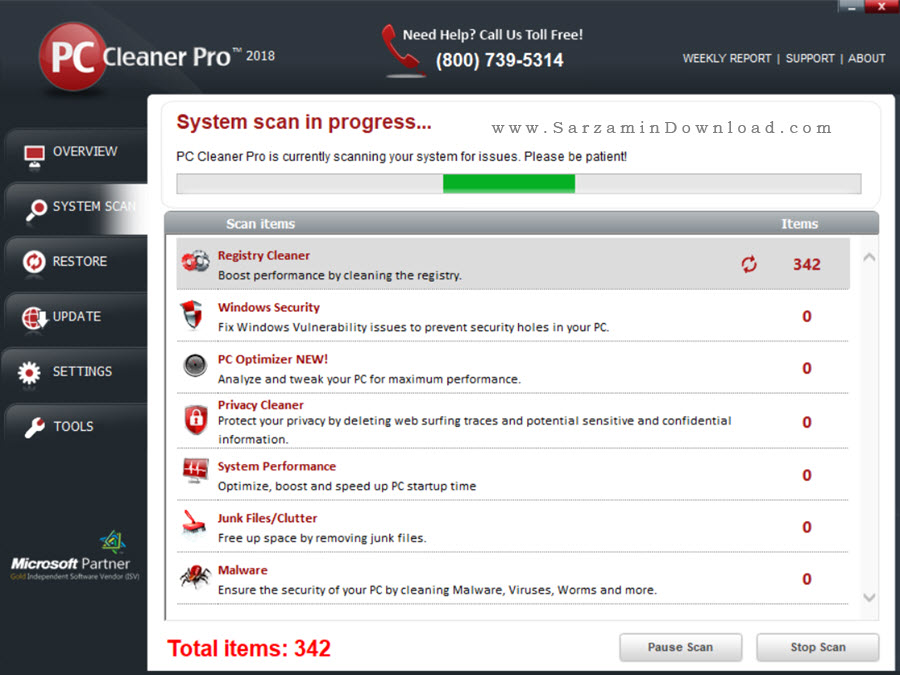
همانطور که مشاهده می کنید با ورود به برنامه جستجوی فایل های مخرب و اضافه به صورت خودکار آغاز شده است.
پس از اتمام فرایند جستجو، صفحه ای همانند صفحه زیر برای شما نمایش داده می شود که خود به سه قسمت تقسیم می شود.

1. در این کادر نتیجه جستجو که همان فایل های مخرب و اضافه هستند با نوع و تعدادشان نمایش داده شده اند. با کلیک بر روی View Detailes که در مقابل هر یک از آنها قرار دارد می توانید اطلاعات فایل های مربوط به آن بخش را ببینید و اقدام مورد نظر خود را بر روی آنها انجام دهید. بخش های موجود از این قرارند:
Malware (مدیریت بد افزارها)

Registry Cleaner (مدیریت رجیستری های نامرتب و بی نظم)
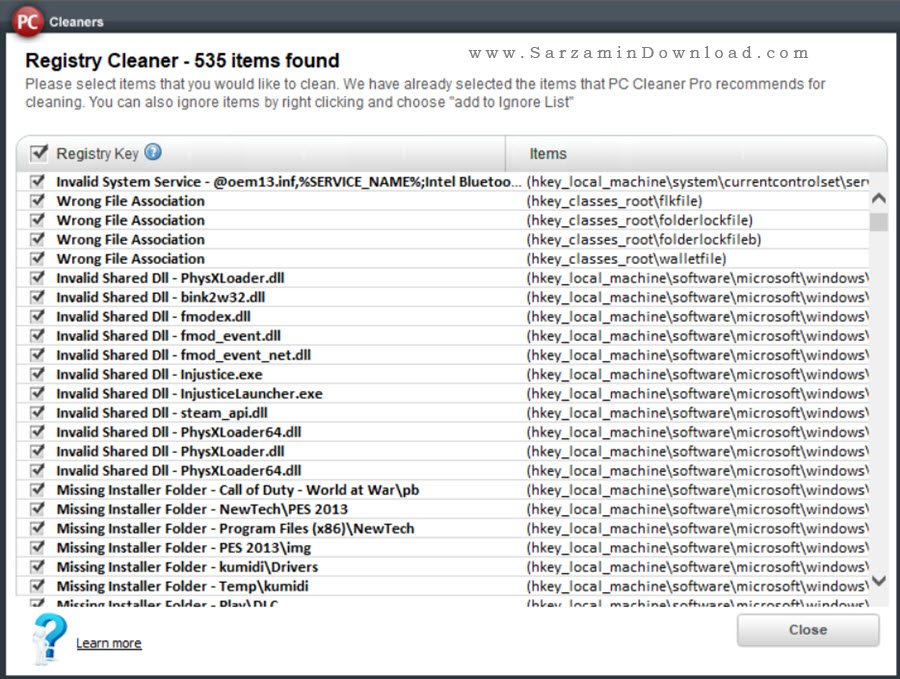
PC Optimizer (بهینه سازی ویندوز بوسیله دیفراگمنت رجیستری ها)

Privacy Cleaner (حفظات از حریم شخصی بوسیله مدیریت داده های وب)
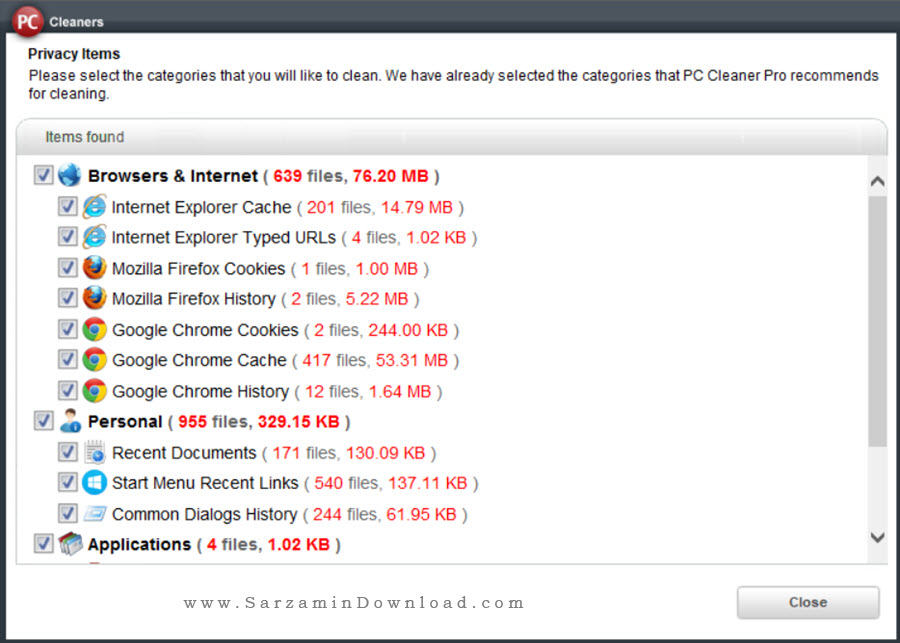
System Performance (بهینه سازی و کاهش زمان استارتاپ ویندوز)
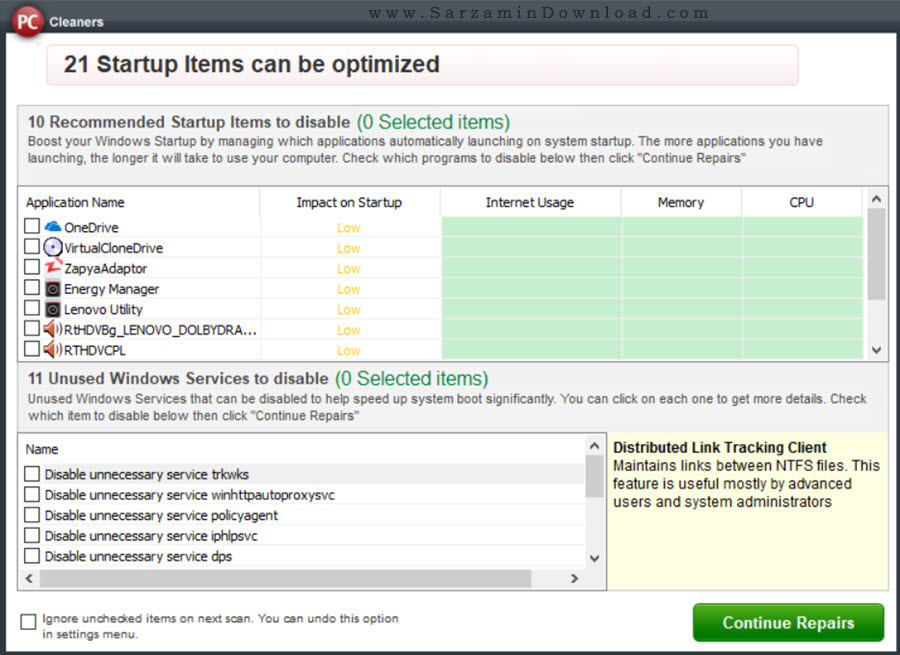
Junk Files/Clutter (حذف فایل های اضافه)
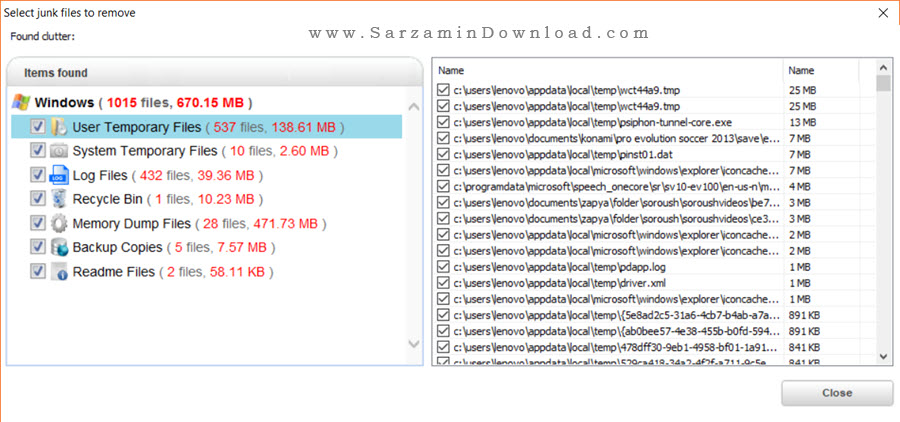
Windows Security (حفاظت از ویندوز بوسیله جلوگیری از ایجاد حفره امنیتی)
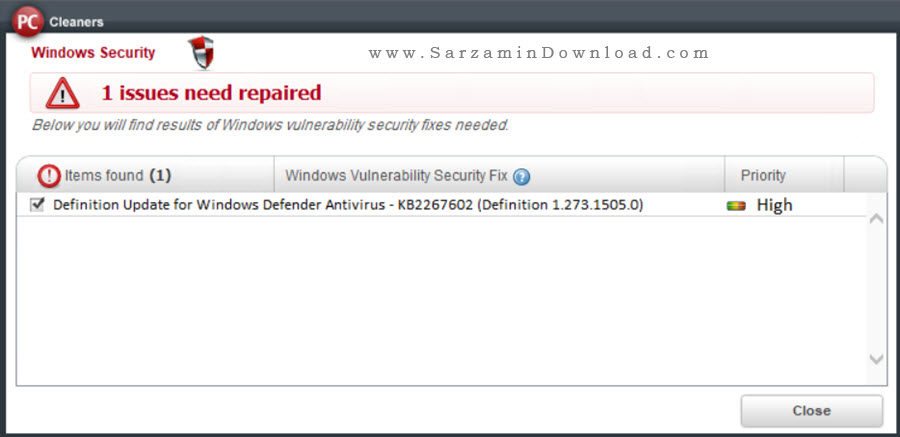
2. در این بخش تعداد تمام فایل های مخرب و اضافه ای که توسط برنامه شناسایی شده اند نمایش داده می شود.
3. با کلیک بر روی این گزینه فرایند جستجو به طور کامل پایان یافته و بر روی تمام فایل های اضافه و مخرب بدون در نظر گرفتن بخش آنها اقدام مناسب صورت میگیرد.
آموزش کار با منوی نرم افزار:
منوی اصلی نرم افزار شامل شش بخش مجزا می باشد که در ادامه به شرح هر یک می پردازیم.
Overview :
این بخش نمایی کلی از وضعیت سیستم را در اختیار کاربر قرار می دهد.

System Scan :
همانطور که بالاتر آموزش داده شد بوسیله این بخش که اصلی ترین بخش برنامه می باشد می توان به جستجوی فایل های اضافه و مخرب گشت و آنها را مدیریت کرد.
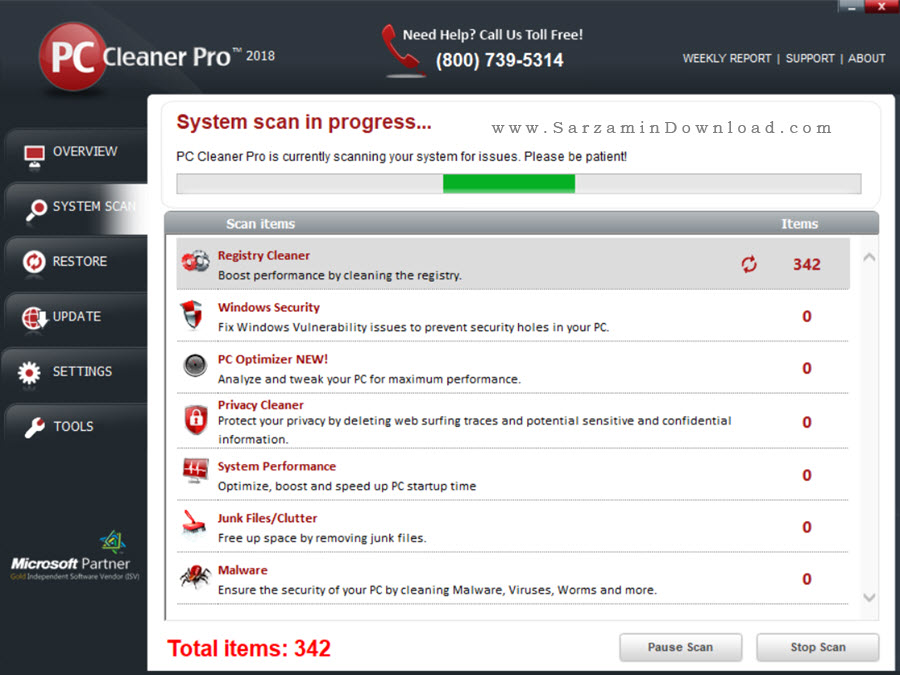
Restore :
به کمک این بخش می توانید از وضعیت حال حاضر سیستم خود یک نقطه بازیابی تهیه کنید و بعد ها در صورت بروز هرگونه مشکل سیستم خود را به همان حالت اولیه برگردانید. برای این کار فقط کافی است بر روی گزینه New Backup در وسط صفحه کلیک کنید.
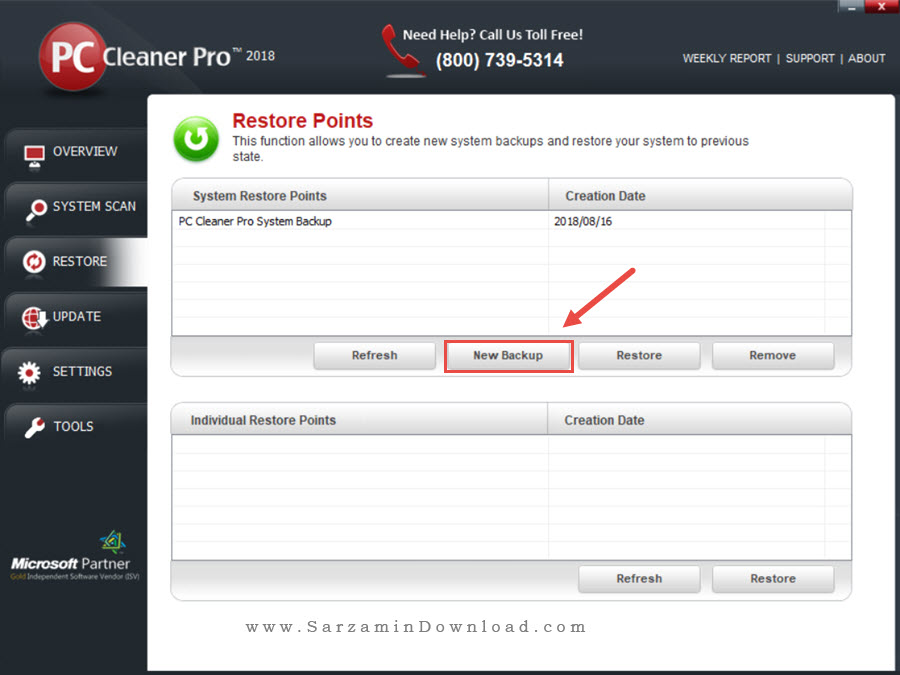
Update :
در این بخش شما می توانید تنظیمات مربوط به آپدیت های برنامه از جمله دستی یا اتوماتیک بودن آنها را به صورت دلخواه تغییر دهید.

Settings / Tools :
در این بخش ها شما می توانید تنظیمات پیش فرض برنامه و ابزارهای موجود در آن را بصورت دلخواه تغییر داده و برنامه را برای خود شخصی سازی کنید.
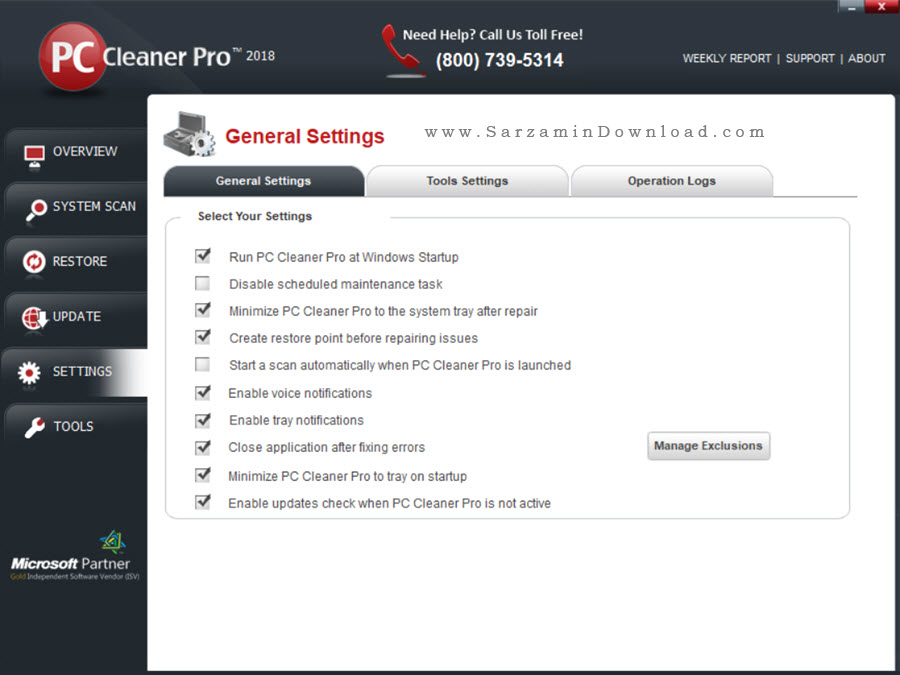
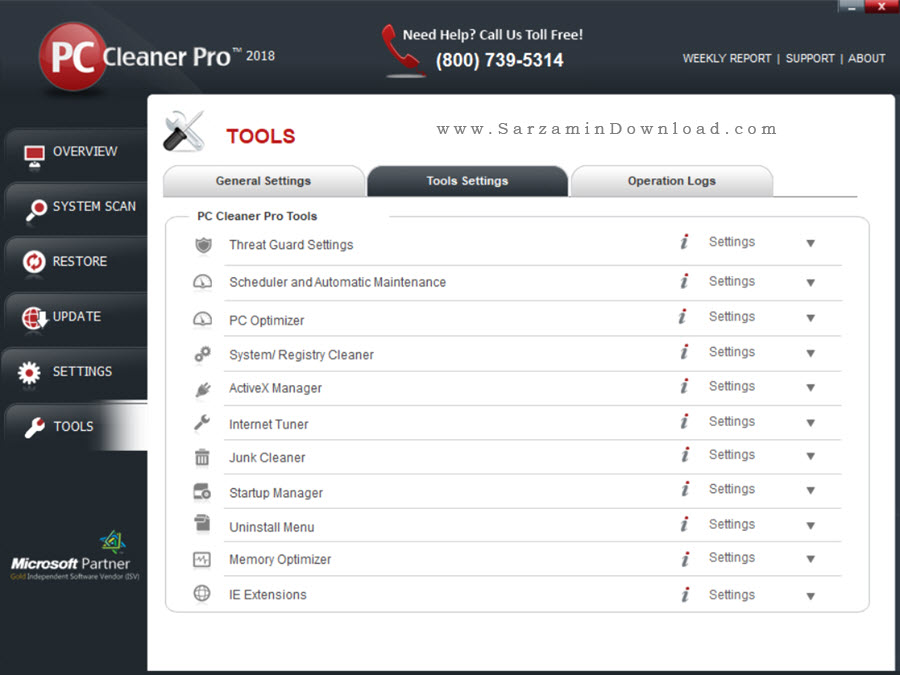
نتیجه گیری :
اگر به دنبال برنامه ای هستید که با بهینه سازی و مدیریت صحیح، سیستم شما را به بهترین حالت خود برساند و بتوانید از نهایت سرعت ویندوز خود لذت ببرید، بدون شک یکی از پیشنهادات ما به شما PC Cleaner است. برنامه ای که علی رغم حجم بسیار کم خود به خوبی از پس فایل های مخرب و اضافه بر می آید.
این مطلب مربوط به موضوع آموزش بهینه سازی ویندوز میباشد.
آموزش افزایش سرعت ویندوز با نرم افزار Advanced System Optimizer
- 3691 بازدید
- جمعه، 18 اسفند ماه، 1396
آموزش افزایش سرعت ویندوز با نرم افزار Advanced System Optimizer

اگر با نرم افزار Advanced System Optimizer کار کرده باشید، حتما به قابلیت های متنوعی که دارد برخورد کرده اید. بکاپ گرفتن از اطلاعات سیستم، یکپارچه کردن ریجستری، پاک کردن فایل های همنام، اصلاح پیغام های خطا که توسط برنامه های مختلف نمایش داده می شوند از جمله کارایی های این ابزار قدرتمند می باشد. اما در این مطلب آموزش نرم افزار Advanced System Optimizer قرار است به موضوع دیگری اشاره کنیم. ابزارهایی در این نرم افزار گنجانده شده است که با استفاده از آن می توانید سرعت سیستم عامل ویندوز خود را بالا ببرید.
قطعا می دانید سرعت پردازش در سیستم یکی از مواردی است که هر کاربر در اولویت خود قرار می دهد. با ما همراه باشید و توضیحات زیر را به دقت انجام دهید تا از این افزایش سرعت لذت ببرید.
قطعا می دانید سرعت پردازش در سیستم یکی از مواردی است که هر کاربر در اولویت خود قرار می دهد. با ما همراه باشید و توضیحات زیر را به دقت انجام دهید تا از این افزایش سرعت لذت ببرید.
1- نرم افزار را اجرا کنید. ابتدا قصد داریم ریجستری را بهینه کنیم. از گزینه های سمت چپ برنامه بر روی عبارت Registry optimize کلیک نمایید. سپس گزینه هایی در سمت راست ظاهر میگردد که گزینه ی مناسب برای ما Registry Cleaner می باشد. بر روی آن کلیک کنید. بعد از انتخاب این گزینه صفحه ی جدیدی باز می شود که عبارت Start Scan Now برای شما ظاهر می شود. بعد از کلیک بر روی این جمله عملیات بررسی و بهینه شدن ریجستری آغاز می شود. بعد از بررسی تمامی بخش ها گزینه fix All Issues را بزنید تا مشکلات پیدا شده ی سیستم تان را رفع کند.

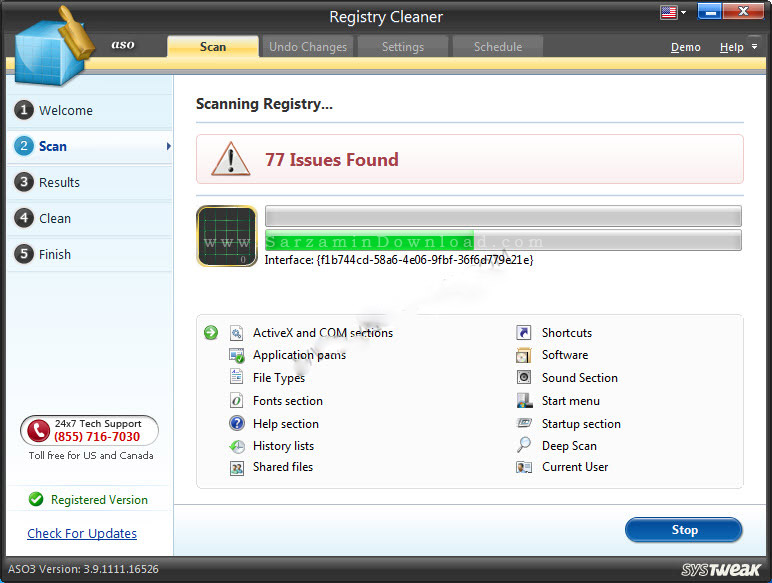

2- گزینه بعدی ما برای سرعت بخشیدن به سیستم Disk Cleaner & optimizer می باشد. این گزینه را می توانید در قسمت چپ برنامه پیدا و بر روی آن کلیک کنید. پس از کلیک در سمت راست برنامه گزینه های مختلفی ظاهر می شود که در این مرحله باید بر روی گزینه System cleaner کلیک نمایید. باز هم مثل مرحله قبل بر روی گزینه Start Scan Now بزنید تا عملیات بررسی فایل های سیستم آغاز شود. پس از اتمام کار و در جهت پاک کردن فایل های مزاحم دکمه Clean System را بفشارید.
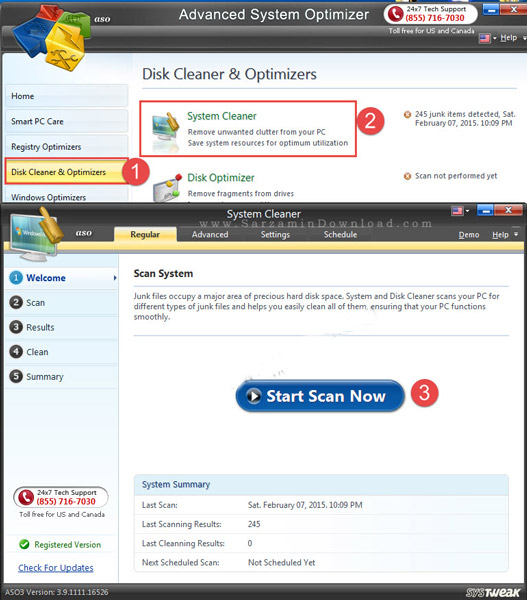
3- برای افزایش سرعت ویندوز می توانید با کلیک بر روی زبانه Disk Cleaner & Optimizers این کار انجام دهید. سپس بر روی عبارت ظاهر شده در سمت راست یعنی Disk Optimizer کلیک کنید. با این کار عملیات یکپارچه شدن سیستم آغاز می شود. البته شما میتوانید از طریق ابزارهای پیشفرض سیستم عامل ویندوز نیز به defragment کردن هارددیسک خود بپردازید اما با استفاده از این نرم افزار میتوانید این کار را در سطح بسیار حرفه ای تری انچام دهید.
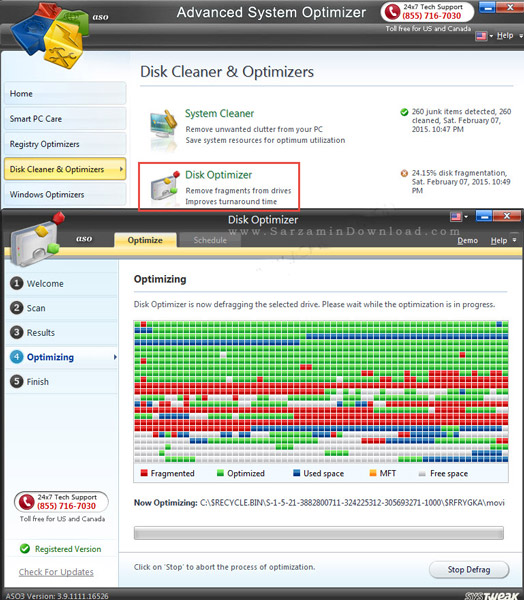
اگر تمامی مراحل را با دقت و حوصله انجام دهید، سرعت قابل توجه ای را به سیستم خود اضافه کرده اید. توجه داشته باشید که خودتان به طور دستی نیز میتوانید اقداماتی برای افزایش سرعت کامپیوتر و بهینه سازی ویندوز خود انجام دهید اما با بهره مندی از نرم افزار Advanced System Optimizer قادر خواهید بود تمامی امور بهینه سازی را بطور اتوماتیک و سریع انجام دهید. امیدواریم با این آموزش توانسته باشیم بخشی از مشکلات سیستم تان را حل کرده باشیم.
این مطلب مربوط به موضوع آموزش بهینه سازی ویندوز میباشد.
آموزش بهینه سازی کارت گرافیک، با نرم افزار NVIDIA Geforce Experience
- 11880 بازدید
- سه شنبه، 28 آذر ماه، 1396
آموزش بهینه سازی کارت گرافیک، با نرم افزار NVIDIA Geforce Experience

NVIDIA بزرگ ترین کمپانی در زمینه تولید کارت گرافیک در سطح جهانی میباشد. کارت گرافیک های سری GeForce این کمپانی همیشه انتخاب اول برای اجرای جدیدتری بازی های کامپیوتر با آخرین تنظیمات و رزولوشن بالا میباشند. از آنجایی که کارت گرافیک هم برای کارکرد بهنیه و با حداکثر قدرت نیاز به یک سری تنظیمات دارد، کمپانی انویدیا نرم افزاری به نام “GeForce Experience” را توسعه داده که برای بهینه کردن کارت گرافیک و اجرای بهتر بازی ها میباشد. در این مقاله نحوه کار کردن با این نرم افزار را برای شما شرح میدهیم.
کار با NVIDIA GeForce Experince
نرم افزار را دانلود و سپس آن را نصب نمایید. پس از اجرای نرم افزار اولین کاری که باید انجام دهید این است که یک اکانت (Account) در نرم افزار بسازید.

بدین منظور پس از اجرای نرم افزار دکمه ی “Get Start” را کلیک کنید.

پس از کلیک بر روی این دکمه با پنج گزینه برای ساخت اکانت روبرو میشوید. ما در ادامه از همان گزینه ی اول، یعنی “Log in With NVIDIA” استفاده میکنیم. البته اگر بخواهید میتوانید با اکانت گوگل (جیمیل)، فیسبوک، ویچت و یا QQ نیز وارد شوید. اگر خواستید این کار را انجام دهید بر روی گزینه ی مربوطه کلیک کنید.
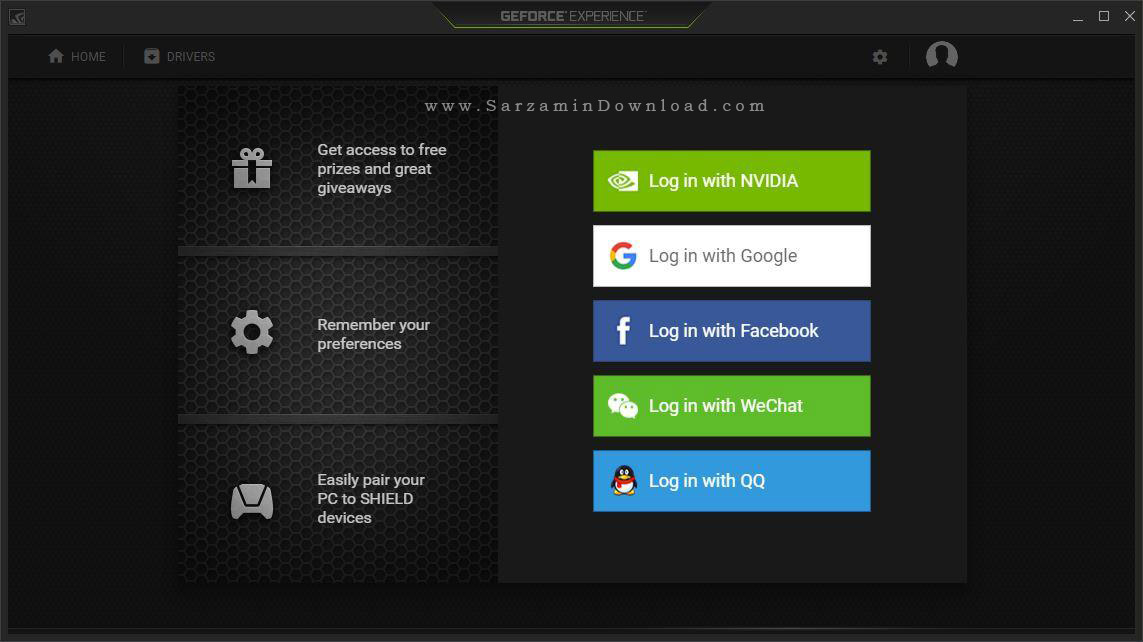
همانطور که در بالا ذکر کردیم ما از گزینه ی اول یعنی “Log in With NVIDIA” استفاده میکنیم.
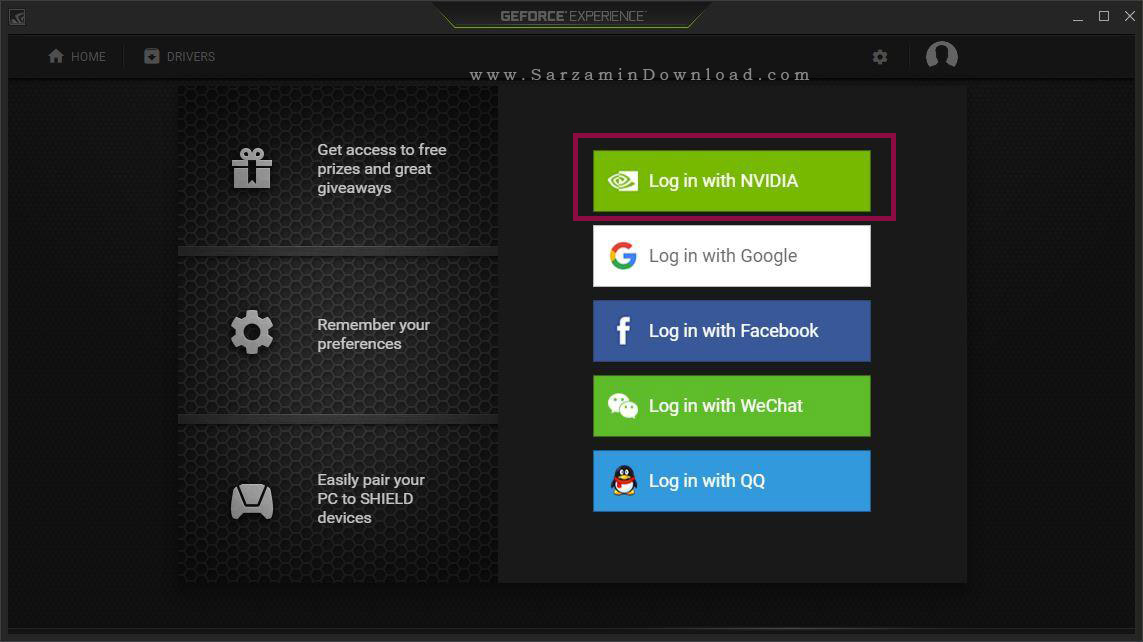
در بخش بعدی، از آنجایی که هنوز اکانتی نداریم گزینه ی “Create Account” را کلیک میکنیم.
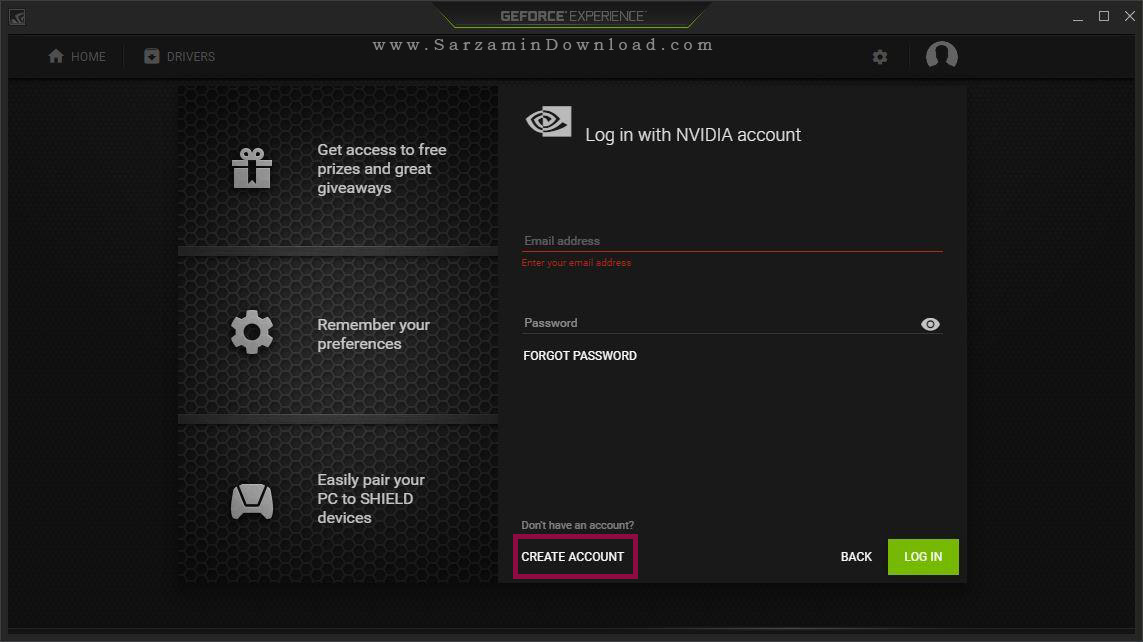
در این بخش چندین کادر هستند که باید آن ها را پر کنید. در ادامه هر کدام را توضیح میدهیم:

- Display Name: نام کاربری.
نکته: اگر پس از وارد کردن نام کاربری با پیغام “Display Name Isn’t Available” مواجه شدید، یعنی این نام کاربری را فردی قبلا گرفته و نمیتوانید از آن استفاده کنید.
- Email Address: ایمیل.
- Password: رمز عبور.
- Date of Birth: تاریخ تولد.
- همچنین با زدن تیک گزینه ی “Don’t Miss Out! Get the Latest Rewards, Promotions and More From GeForce and NVIDIA” از این به بعد ایمیل هایی راجع به اخبار و... راجع به انویدیا دریافت خواهید کرد.
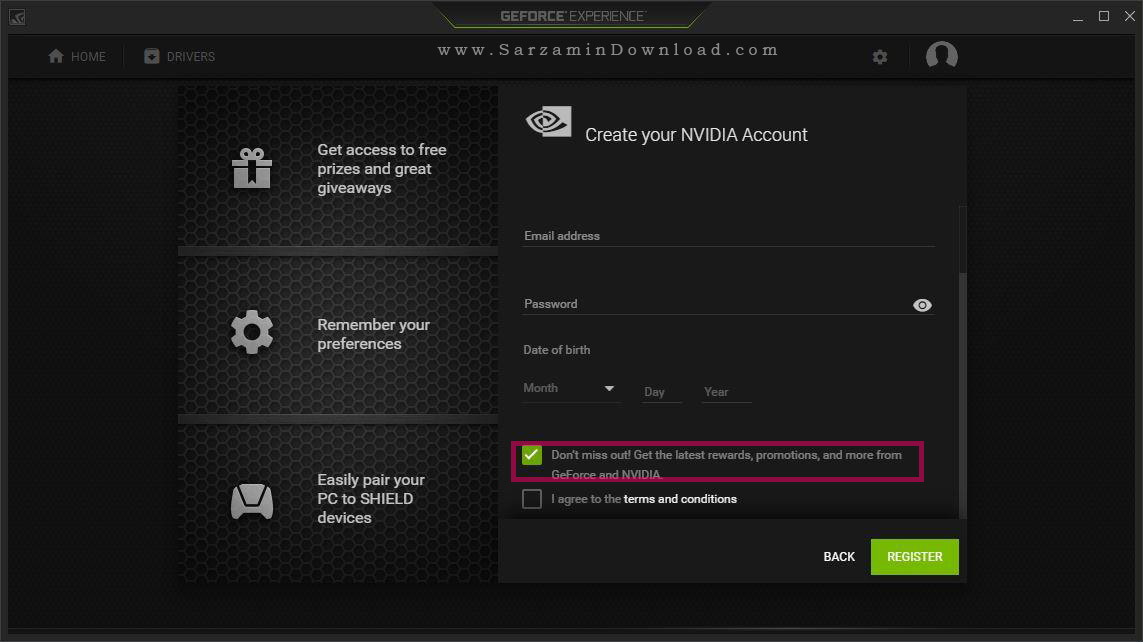
در انتها تیک گزینه ی “ I Agree to the Terms and Conditions” را نیز بزنید و سپس “Register” را کلیک کنید و سپس چندین لحظه صبر کنید.

در مرحله ی بعد باید ایمیل خود را تایید کنید.

یک ایمیل برای شما ارسال خواهد شد. اگر ارسال نشد گزینه ی “Resend Verification” را مجددا کلیک کنید تا ایمیل مجددا ارسال شود.
هم اکنون وارد ایمیل ارسال شده از سوی انویدیا شوید و سپس گزینه ی “Verify Email Address” را کلیک کنید تا ایمیل تایید شود.

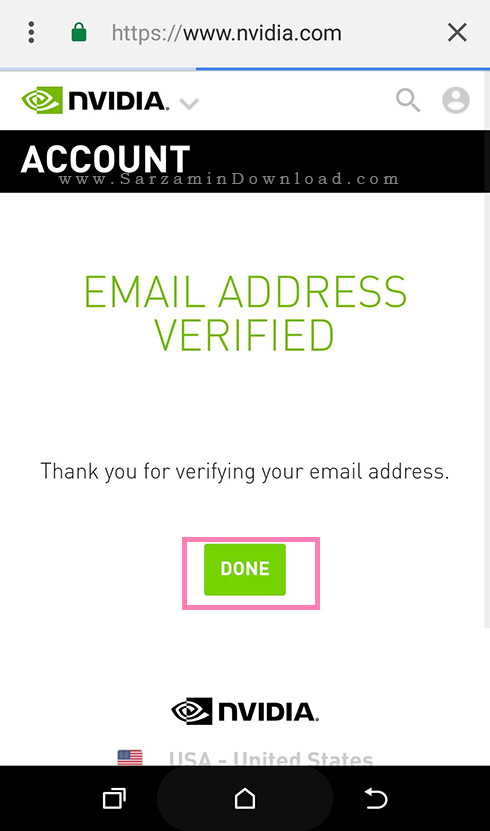
زمانی که با پیغام “Email Address Verified” مواجه شوید یعنی ایمیل با موفقیت تایید شده است. هم اکنون مجدا به نرم افزار GeForce Experince بازگردید و گزینه ی “Continue” را کلیک کنید و سپس چند لحظه صبر کنید.


در مرحله ی بعد تیک گزینه ی “Keep Your Games Optimized” را که به معنی "بهینه کردن بازی ها" میباشد را بزنید و سپس “Continue” را کلیک نمایید.

در آخرین قدم باید چندین لحظه صبر کنید تا نرم افزار سیستم را برای یافت بازی هایی که از آنها پشتیبانی میکند اسکن کند.

پس از اتمام اسکن “Done” را کلیک کنید بازی های پشتیبانی شده ی نرم افزار GeForce Experience که در سیستم شما نصب هستند در صفحه اصلی نرم افزار ظاهر خواهند شد.
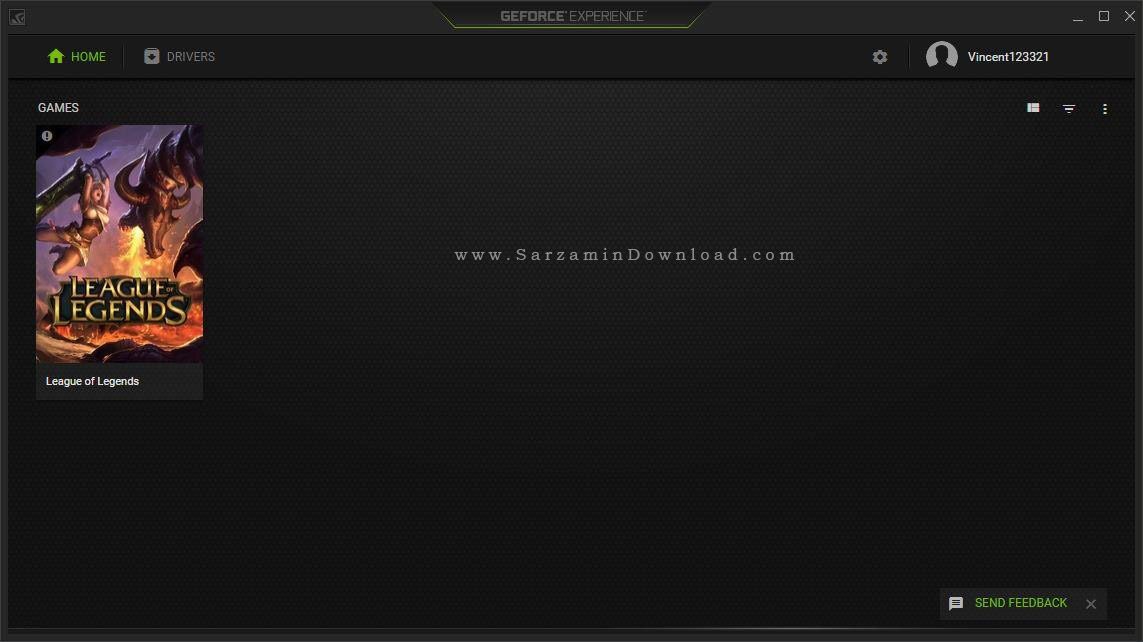
نشانگر موس را بر روی علامت سه نقطه موجود در بالا سمت راست ببرید و گزینه ی “Optimize All Games” را کلیک کنید تا تنظیمات بهنیه برای تمامی بازی های یافت شده اعمال شوند. همچنین اگر بازی های سیستم شما که مورد پشتیبانی نرم افزار GeForce Experience هستند هنوز توسط برنامه شناسایی نشده اند، گزینه ی “Scan For Games” را کلیک کنید.

پس از نمایش اعبارت “Optimization Finished” یعنی بهینه سازی بر روی بازی ها اعمال گردید است.
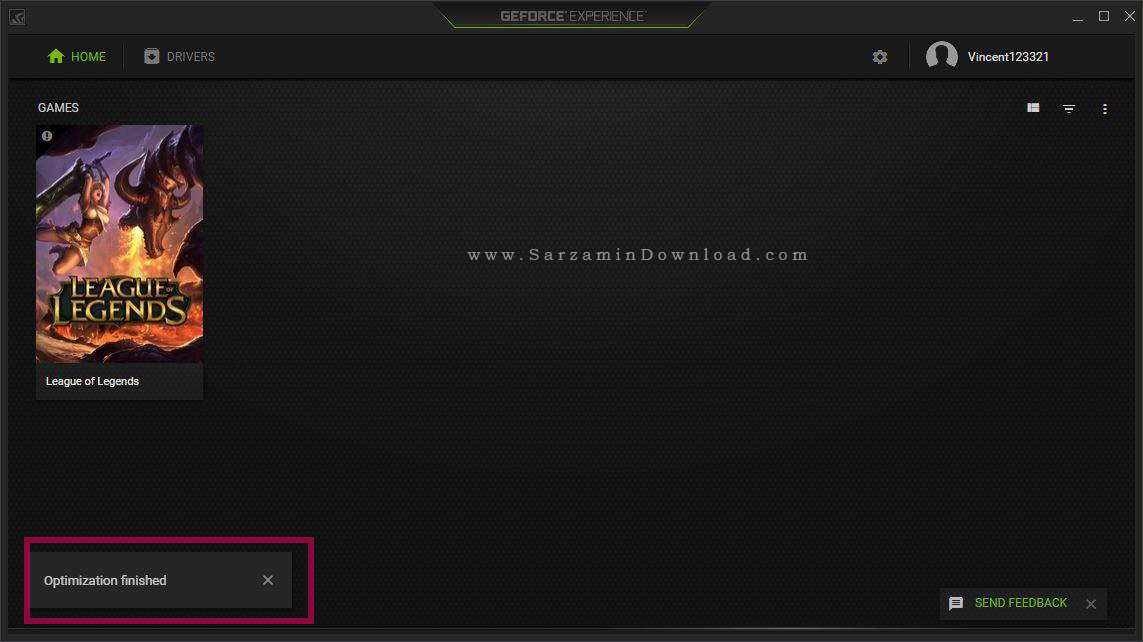
هم اکنون نشانگر موس را بر روی بازی ببرید و گزینه ی “Play” را کلیک کنید تا بازی با تنظیمات بهینه اجرا شود.
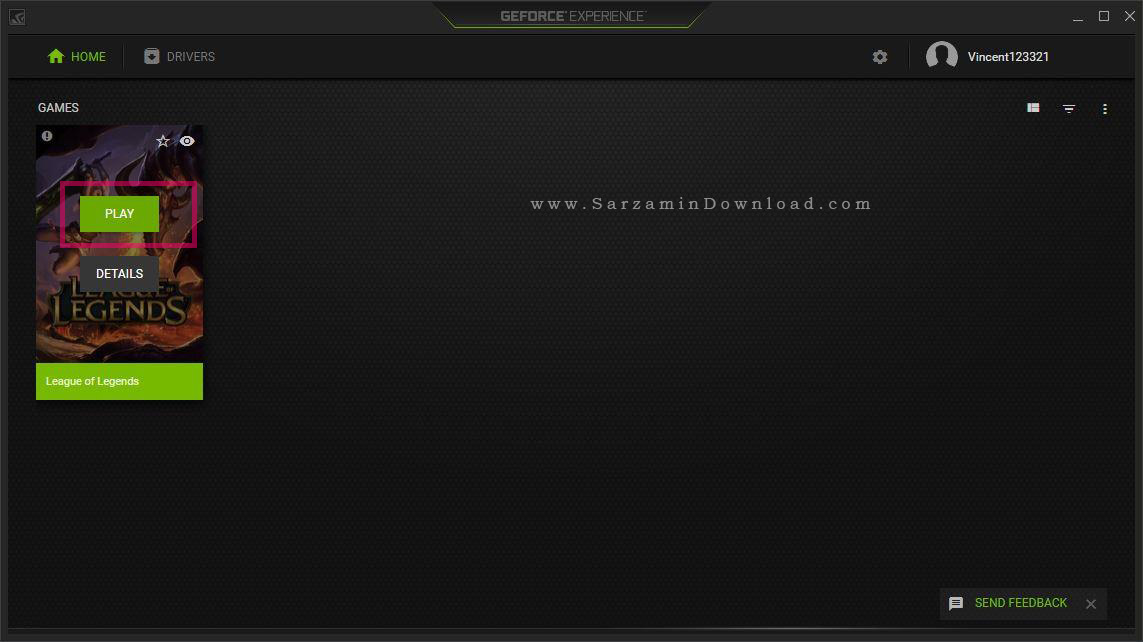
تنظیمات نرم افزار
به منظور دسترسی به بخش تنظیمات آیکن چرخ دنده را کلیک کنید.

در تنظیمات در بخش راست و زیر بعرات “My RIG” مشخصات سخت افزاری سیستم نمایش داده میشوند.
البته اگر میخواهید مشخصات سخت افزاری کامل سیستم و کارت گرافیک خود را مشاهده کنید، از مقالات زیر کمک بگیرید:

در ستون سمت چپ تنظیمات به گزینه ی “General”، “Account” و “Games” وجود دارند. شما هم اکنون در بخش General هستید.
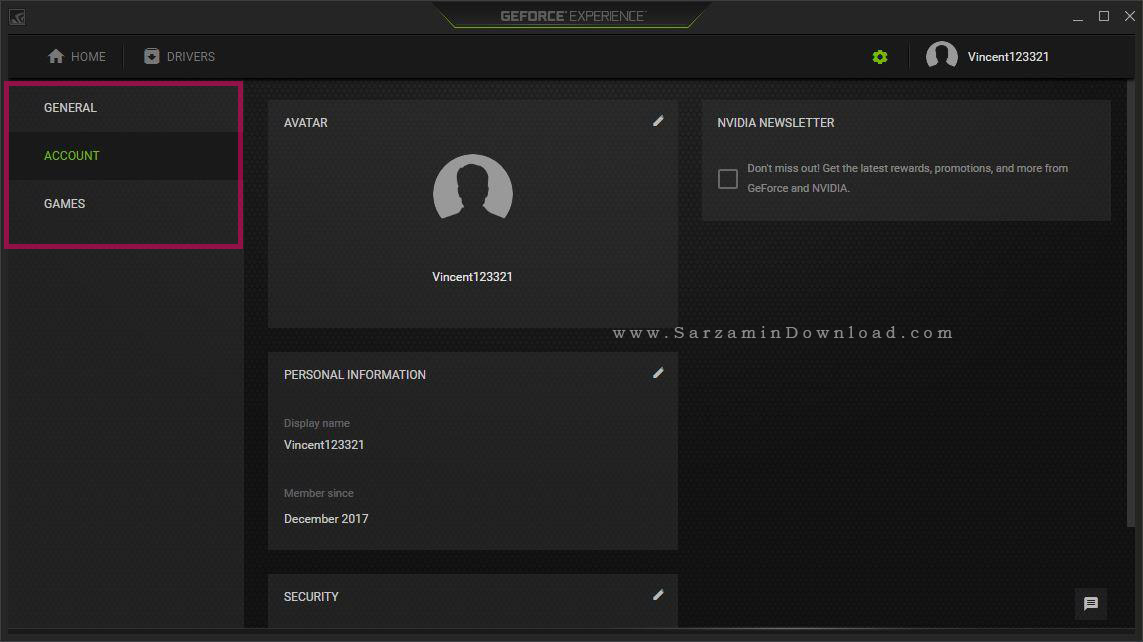
بر روی “Account” کلیک کنید تا وارد این بخش شوید. در این بخش اطلاعات مربوط به اکانت شما که ساخته اید نمایش داده میشوند.

به منظور انتخاب یک آواتار برای خودتان آیکن قلم در بخش “Avatar” را کلیک کنید تا وارد بخش انتخاب آواتار شوبد:
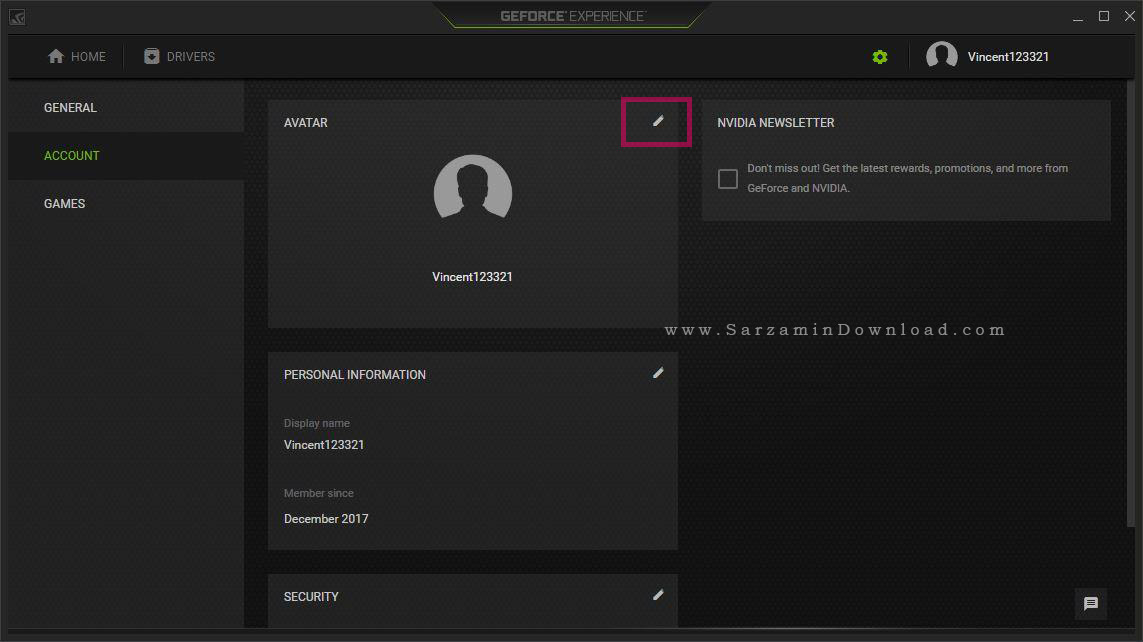
هم اکنون یک آواتار انتخاب کنید و سپس “Done” را کلیک کنید تا آواتار مورد نظر برای شما اعمال شود.

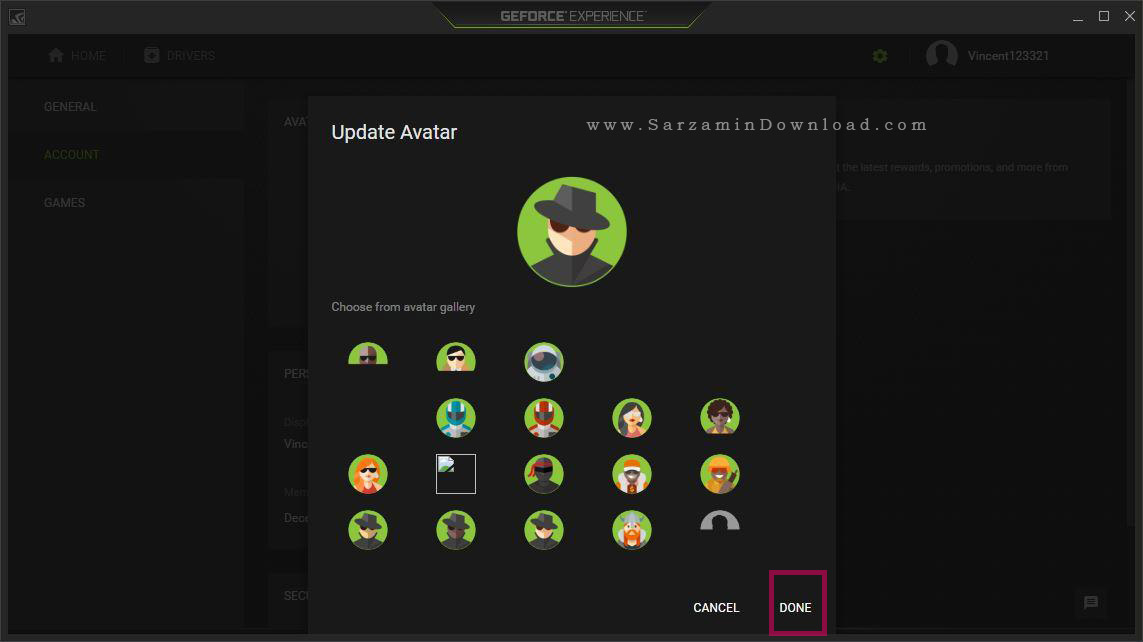
همچنین به منظور ویرایش اطلاعات شخصی نیز آیکن قلم در بخش “Personal Information” را کلیک کنید تا وارد سایت انویدیا شوید و بتوانید این اطلاعات را ویرایش نمایید.
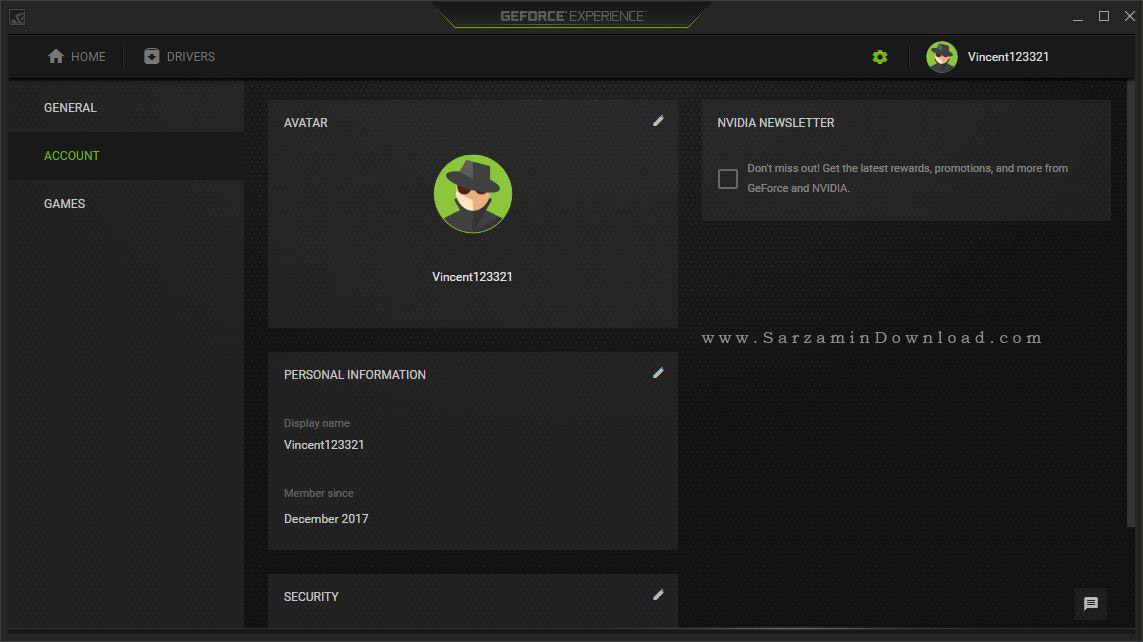
هم اکنون گزینه ی “Games” را از ستون سمت چپ کلیک کنید تا وارد بخش تنظیمات مربوط به بازی ها شوید.


در کادر “Game Scan” و زیر عبارت “Games Found” تعداد بازی های نصب شده در سیستم شما که توسط نرم افزار GeForce Experince پشتیبانی میشوند نمایش داده میشود.
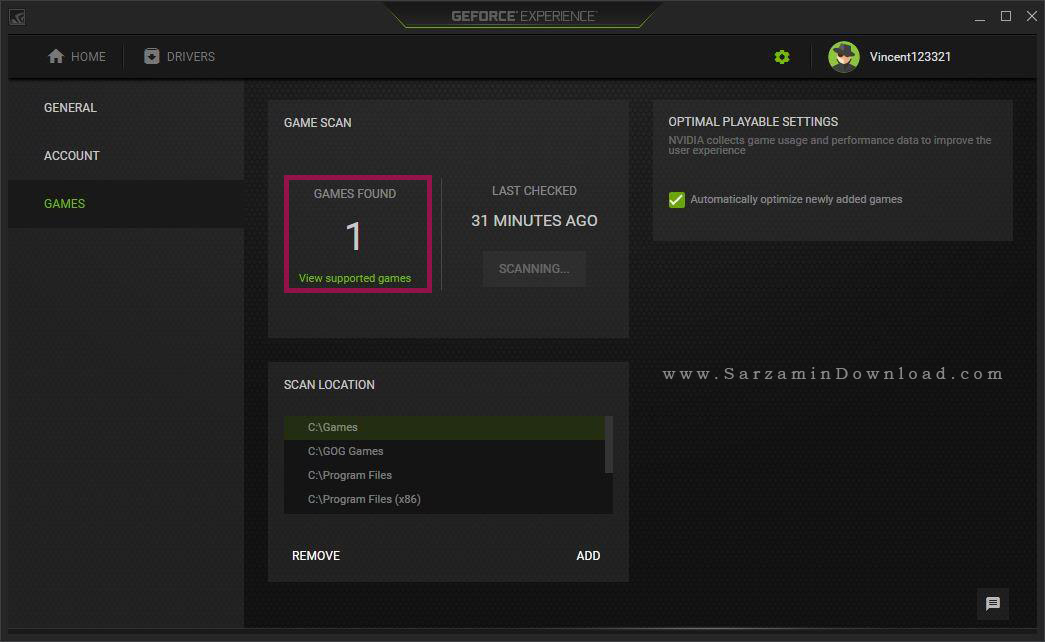
به منظور مشاهده لیست کامل بازی هایی که پشتیبانی میشوند لینک “View Supported Games” را کلیک کنید.

اگر میخواهید بازی های سیستم شما مجددا اسکن شوند، “Scan Now” را کلیک کنید.
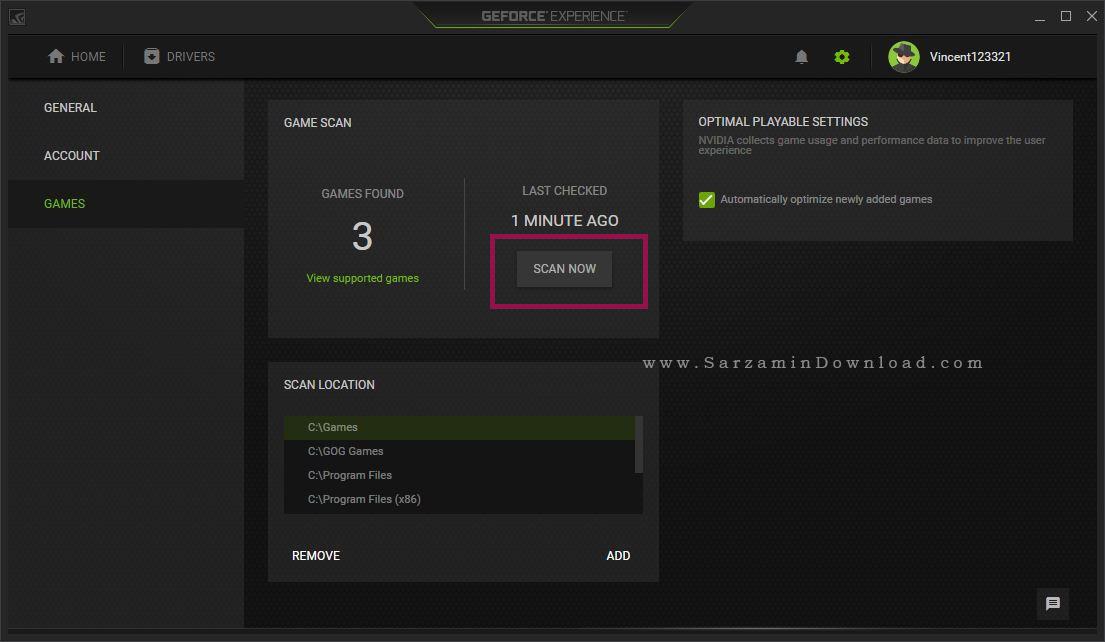
اگر باز هم بازی مورد نظر شما یافت نشد ابتدا از طریق بخش “Scan Location” و کلیک بر روی گزینه ی “Add” مکانی که بازی مورد نظر تان است را اضافه کنید به بخش هایی که اسکن میشوند.
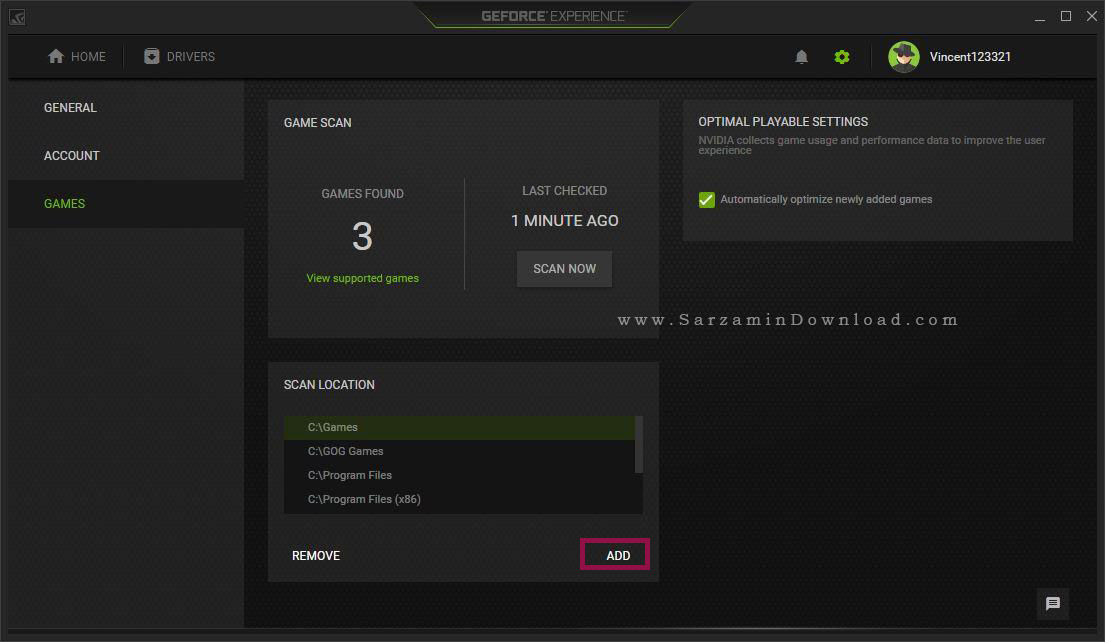
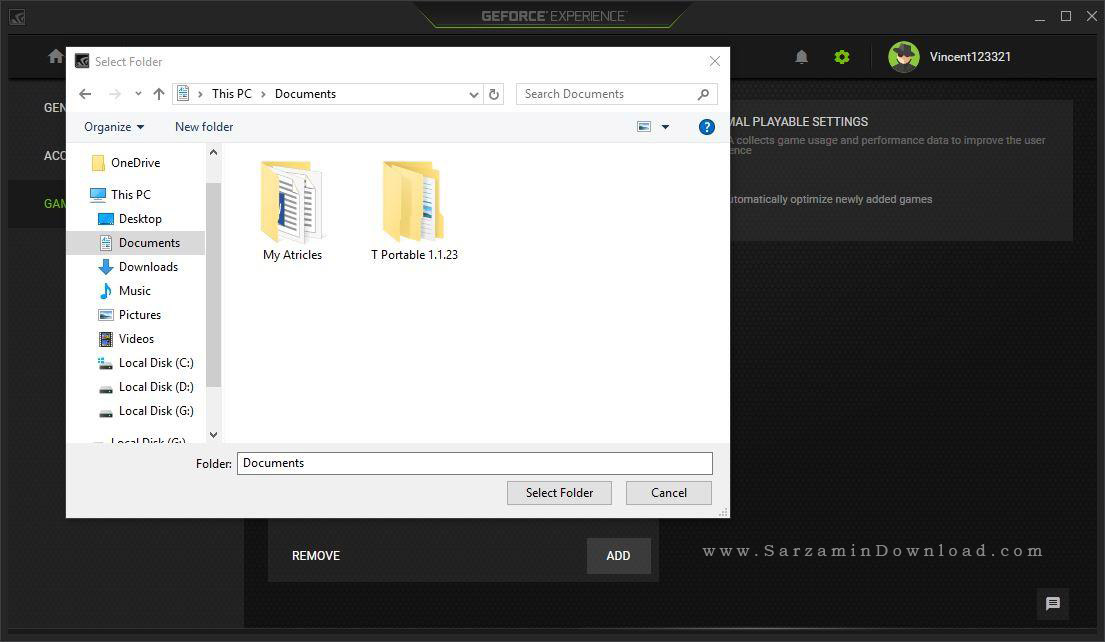
هم اکنون مجددا اسکن کنید. در انتها تیک گزینه ی “Automatically Optimize Newly Added Games” را نیز بزنید تا بازی هایی که بعدا به نرم افزار افزوده میشوند نیز به صورت خودکار بهینه شوند.

هم اکنون “Drivers” را کلیک کنید تا به بخش دانلود درایور کارت گرافیک بروید.
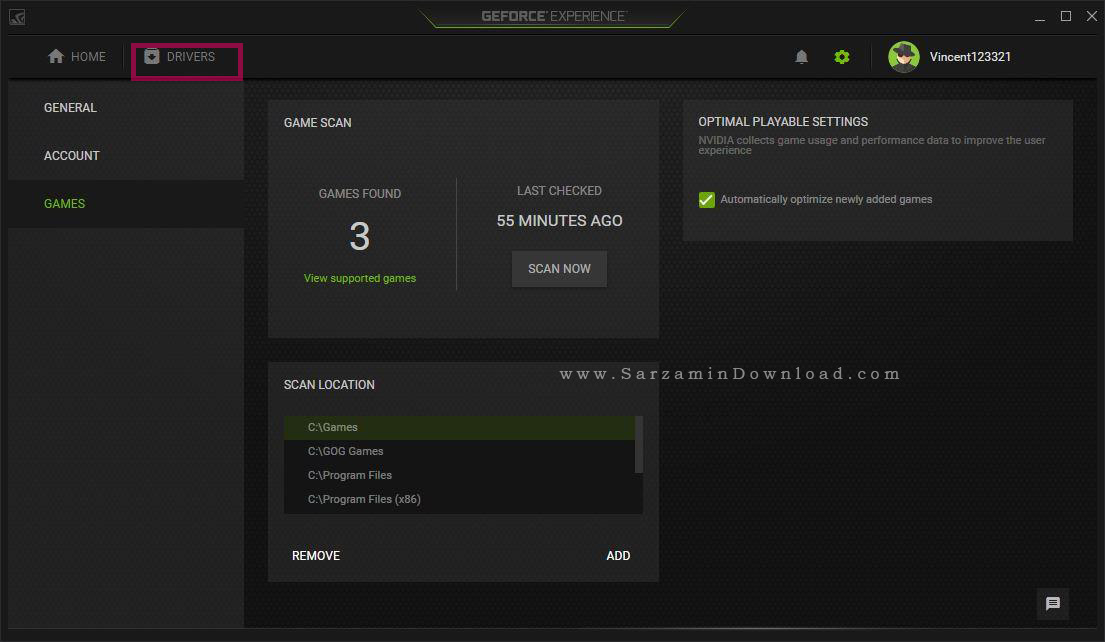
از طریق این بخش میتوانید آخرین نسخه درایور کارت گرافیک را دانلود نمایید.
البته میتوانید همیشه جدیدترین نسخه ها از درایور های کارت گرافیک را با لینک مستقیم از سرزمین دانلود دریافت کنید:
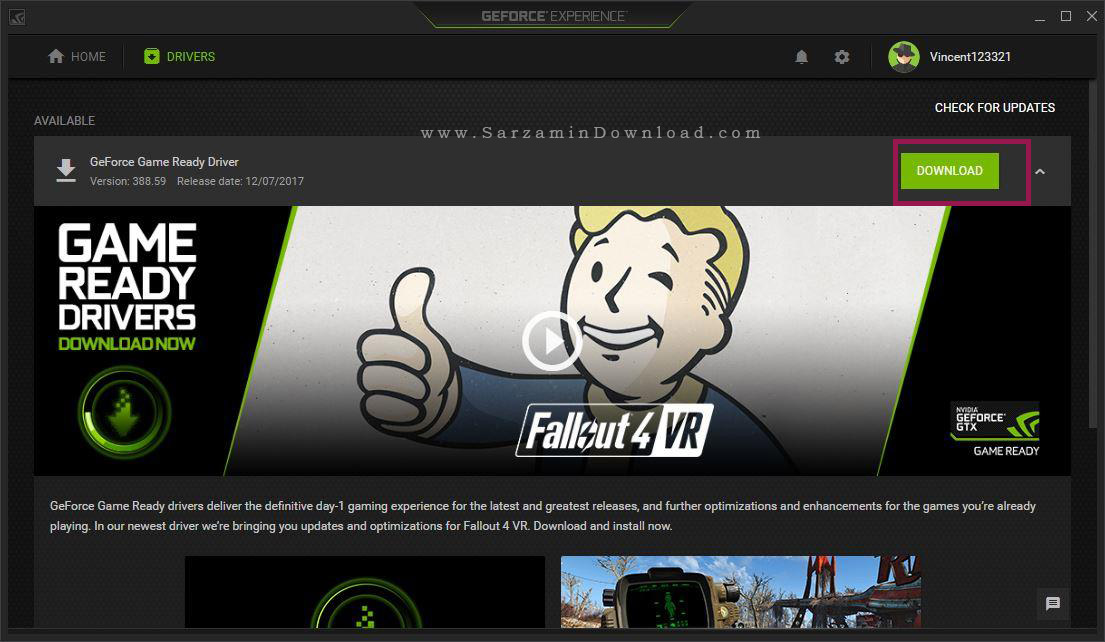
موفق باشید.
![]()
![]()
این مطلب مربوط به موضوع آموزش بهینه سازی ویندوز میباشد.
تازه ترین مقالات
- خرید جم فری فایر کمتر از یک ثانیه با گیمو گیفت!
- نحوه افزایش حجم فضای آیکلود
- راهنمای خرید بلیط هواپیما تهران مشهد از قاصدک 24
- چگونه می توانیم از بروز عفونت چشم پیشگیری کنیم؟
- استفاده از ChatGPT به زبان فارسی ممکن شد
- 10 اپلیکیشن زبان انگلیسی برای تقویت لیسنینگ
- محبوب ترین بازی ها برای گوشی های اندروید سامسونگ و شیائومی کدام است؟
- اصلاح سریع و دقیق موی سر و ریش با ماشین اصلاح و ریش تراش Bomidi L1
- قیمت سوئیت اسکای هتل اسپیناس پالاس
- آیا موقعیت مکانی سرور اختصاصی مهم است؟ انتخاب آگاهانه سرو اختصاصی ایران و خارج
 دانلود منیجر
دانلود منیجر  مرورگر اینترنت
مرورگر اینترنت ویندوز
ویندوز فشرده سازی
فشرده سازی پخش آهنگ
پخش آهنگ پخش فیلم
پخش فیلم آنتی ویروس
آنتی ویروس آفیس
آفیس ابزار CD و DVD
ابزار CD و DVD تلگرام ویندوز
تلگرام ویندوز فلش پلیر
فلش پلیر جاوا
جاوا دات نت فریم ورک
دات نت فریم ورک تقویم
تقویم نرم افزار اندروید
نرم افزار اندروید نرم افزار آیفون، iOS
نرم افزار آیفون، iOS