منوی سایت
جدیدترین دانلودها
- نرم افزار نقشه گوگل (برای اندروید) - Google Maps 11.125.0102 Android
- نرم افزار بهینه سازی عمیق موبایل (برای اندروید) CCleaner 24.08.0 Android
- نرم افزار بهینهسازی و افزایش سرعت کامپیوتر (برای ویندوز) - Wise Care 365 Pro 6.6.7.637 Windows
- نرم افزار مدیریت فایروال ویندوز - Windows Firewall Control 6.11.0.0 Windows
- مرورگر فایرفاکس (برای ویندوز) - Firefox 125.0.2 Windows
- نرم افزار اینترنت دانلود منیجر (برای ویندوز) - Internet Download Manager 6.42 Build 8 Windows
- نرم افزار عکس برداری از دسکتاپ (برای ویندوز) - HyperSnap 9.5.0 Windows
- نرم افزار بهینه سازی ویندوز - Glary Utilities Pro 6.9.0.13 Windows
- نرم افزار ضد بدافزار (برای ویندوز) - Glary Malware Hunter Pro 1.183.0.804 Windows
- نرمافزار ویرایش، افکتگذاری، آنالیز و میکس فایلهای صوتی (برای ویندوز) - Audacity 3.5.0 Windows
آموزش برنامه نویسی
تازه های این بخش :
آموزش نرم افزار رسمی برنامه نویسی PHP

پی اچ پی یک زبان برنامه نویسی رایگان و سمت سرور میباشد. این زبان برنامه نویسی ابزاری قدرتمند برای ایجاد صفحات پویا و تعاملی در محیط وب است. PHP را می توان به صورت مستقیم در کدهای html جای داد و از آنها استفاده کرد. همچنین این زبان برنامه نویسی یکی از رقبای اصلی زبان برنامه نویسی ASP شرکت مایکروسافت است.
در ادامه شما را به آموزش نرم افزار رسمی برنامه نویسی PHP دعوت می کنیم. این مقاله برای یادگیری برنامه نویسی PHP در حد مقدماتی نیز کاملا مناسب است.
ساختار ها در زبان برنامه نویسی PHP :
کد های این زبان برای اجرایی شدن توسط مفسر باید بین <? php?> قرار بگیرند.

در این زبان برنامه نویسی فضای خالی پردازش نمی شود و فاصله ها در زمان اجرا نیز تاثیری ندارند. همچنین برای قرار دادن توضیحات در بین کدها می توانید مانند روش زیر عمل نمائید.
برای قرار دادن یک خط توضیح ، توضیحات شما باید با علامت // یا # شروع شود.
برای قرار دادن یک پاراگراف توضیح، توضیحات با */ شروع و با /* تمام شوند.

اگر قصد دارید از استایل و تگ در داخل کد ها استفاده کنید باید بر خلاف html از دو کوتیشن در ابتدا و انتها استفاده کنید. بزرگی و کوچکی حروف نیز در این زبان فرقی ندارد.
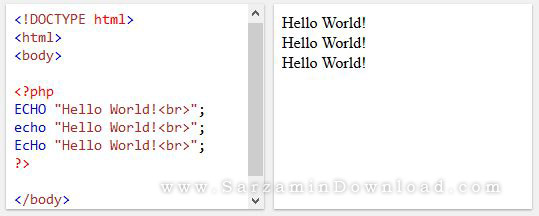
برای پایان دادن به دستور در زبان php از نقطه ویرگول (;) استفاده می کنیم. از سمبل $ هم برای تعریف یک متغیر استفاده می شود.
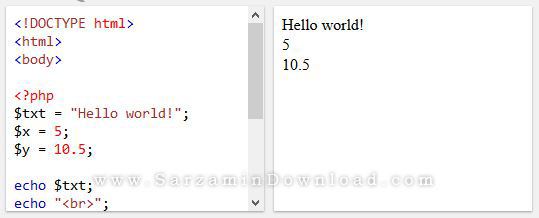
از کلمه echo و print برای نمایش یک متغیر در خروجی استفاده می کنیم. تنها تفاوت در این است که print مقدار بازگشتی دارد. پس بنابراین echo سرعت بیشتری در نمایش دارد.


PHP به صورت خودکار متغیر ها را به داده صحیح تبدیل می کند و نیازی به تعریف نیست.
PHP دارای سه نوع متغیر است:
Local و Global : متغیر که در خارج از یک تابع تعریف شده باشد و تنها می تواند در یک تابع قابل دسترسی باشد.
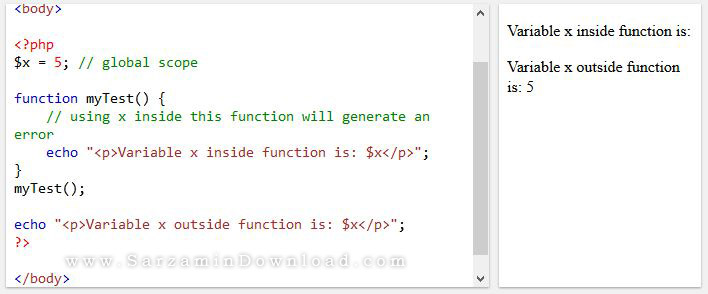
Static : زمان اجرا این نوع متغیر تمامی تابع که اجرا می شوند متغیر های قبلی را حذف می نماید.
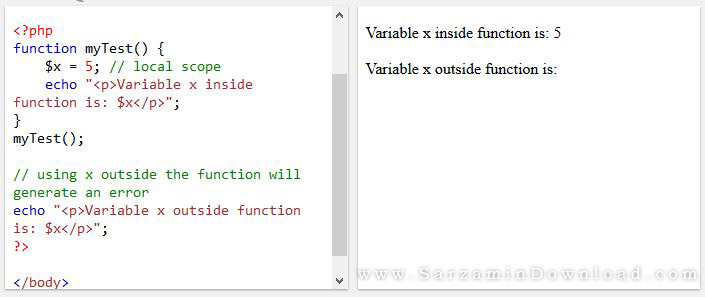
انواع داده ها در زبان PHP :
String : رشته ای
Integer : اعداد صحیح
Float :اعداد اعشاری
Boolean : صحیح یا غلط (True,False)
Array : آرایه ای
Object : اشیا
NULL : داده های خالی
Resource : یک نوع داده واقعی نیست و برای تعاریف بیرونی استفاده می شود (مثلا ارتباط با پابگاه داده)
توابع رشته ای در زبان PHP :
strlen : تابعی که طول رشته را بر می گرداند.
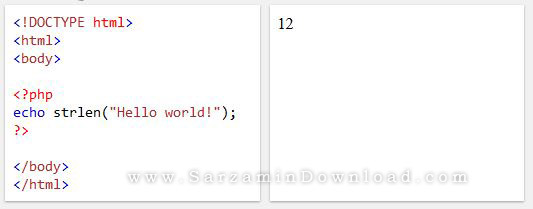
str_word_count : تابعی که تعداد کلمات یک رشته را بر می گرداند.
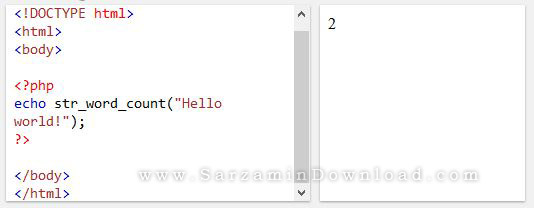
strrev : تابعی که از انتها به ابتدا شروع به بازگردانی یک رشته می کند.

strpos : تابعی که به دنبال یک متن خاص رشته را جستجو می کند. (شمارش از 0 است)
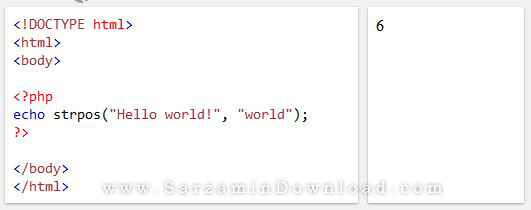
str_replace : تابعی که کاراکتری را با کاراکتر دیگر جایگزین می کند.

مقدار ثابت در زبان PHP : مقداری ثابت مانند متغیرها، اما با چند تفاوت کوچک
1- ثابت یک نام و مقدار در کل برنامه دارد و قابل تغییر نیست.
2- ثابت ها به صورت global خودکار تعریف شده هستند.
برای تعریف مقدار ثابت از کلمه define استفاده می کنیم.
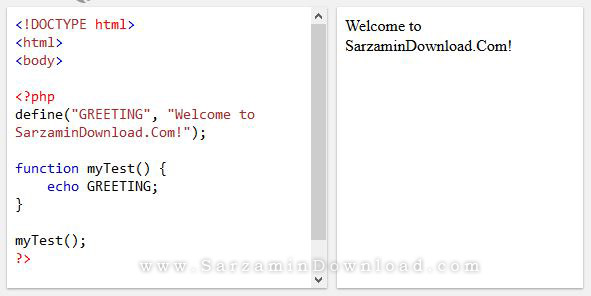
شروط در زبان PHP : از دستورات زیر برای انجام شرط استفاده می کنیم.
If : اگر یک شرط درست باشد آن را اجرا می کند.
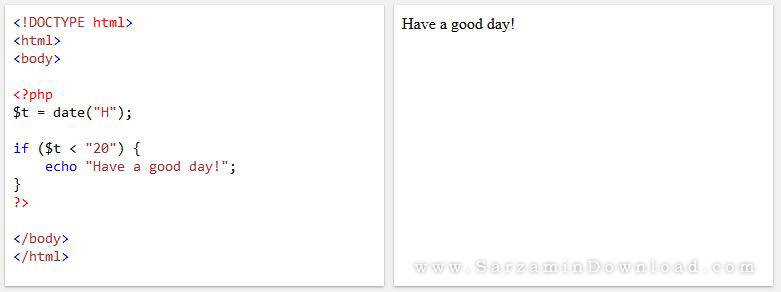
If … else : اگر شرط درست باشد اجرا می شود در غیر این صورت خط بعد را اجرا می کند.
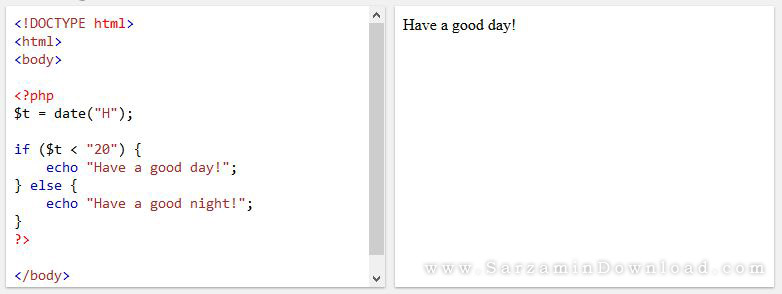
If … elseif : انجام بیش از دو شرط برای اجرا شدن.
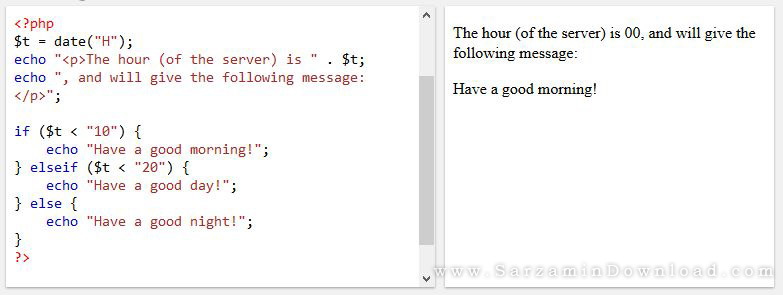
Switch : انجام یک سری شروط مختلف که در صورت اجرا نشدن به سراغ دستور بعد می رود.
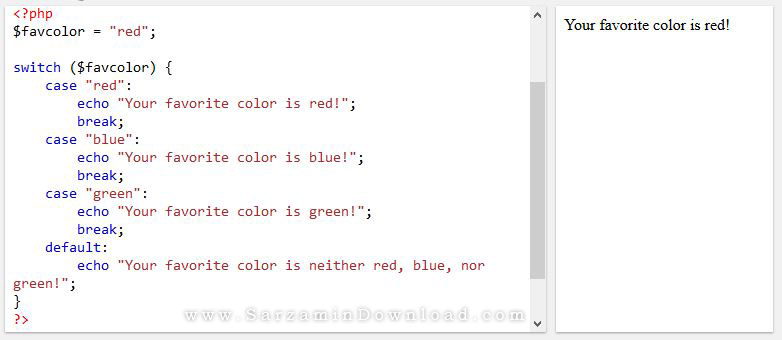
حلقه ها در زبان PHP :
هنگامی که شما یک قطعه کد را می نویسید قصد دارید بارها آن را اجرا کنید، برای جلوگیری از تکرار در نوشتن کدها می توانید از حلقه ها کمک بگیرید. از حلقه ها به روش زیر استفاده می کنیم.
While : اجرای یک قطعه کد تا زمانی که شرایط وجود داشته باشد.

do… while : تکرار قطعه کد تا زمانی که شرط درست باشد تکرار می شود.

for : اجرای قطعه کد به تعداد مشخص

foreach : اجرای حلقه ها برای آرایه ها
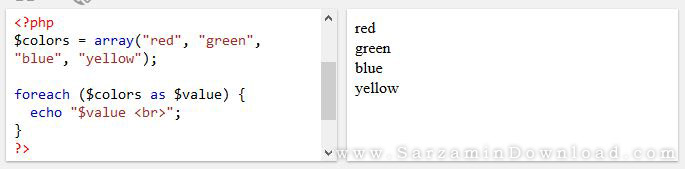
همانطور که مشاهده کردید موارد بالا تنها معرفی ساختار زبان برنامه نویسی PHP بودند زیرا گستردگی این زبان بسیار زیاد است، اما یادگیری آن نسبت به سایر زبان ها کمی آسان و نیازمند علاقه است.
امیدواریم این مطلب مورد توجه شما قرار گرفته باشد.
![]() دانلود نرم افزار رسمی برنامه نویسی PHP
دانلود نرم افزار رسمی برنامه نویسی PHP
این مطلب مربوط به موضوع آموزش برنامه نویسی میباشد.

Start > Programs > IBM SPSS Statistics 23







در منتهی علیه سمت راست، دکمههایی وجود دارند که خود منجر به باز شدن تعدادی پنجره دیگر در رابطه با فرمانهای مربوط به فراوانی میشود. با فشردن دکمه OK در پایین پنجره حاضر، فرمان خود را به SPSS ارسال نمایید و یا با فشردن دکمه Paste باعث انتقال فرمانهای نوشته شده به پنجره ویرایش فرمان شوید.
نقش (Role)
این موارد دارای تنظیمات اندکی در رابط با نمایش دادهای میباشد. اگرچه مقیاس (سطح اندازه گیری) از لحاظ آماری، مفهوم بسیار مهمی به شمار میآید، ولی معنای کمی در نرم افزار SPSS داراست.







اگر تنها بخشی از خروجی را انتخاب کرده باشید، این گزینه تنها همان بخش را بهصورت پیش فرض بهعنوان خروجی ارائه خواهد داد، در غیر این صورت تمامی خروجی مشخص را به شکل خروجی معرفی خواهد نمود. نهایتاً، اسم فایل به نحوی معنادار انتخاب نموده و آن را در آدرسی که بتوانید آن را حفظ کنید ذخیره نمایید.



![]() دانلود نرم افزار SPSS Statistics
دانلود نرم افزار SPSS Statistics
![]() سایر مقالات مربوط به SPSS Statistics
سایر مقالات مربوط به SPSS Statistics
این مطلب مربوط به موضوع آموزش برنامه نویسی میباشد.


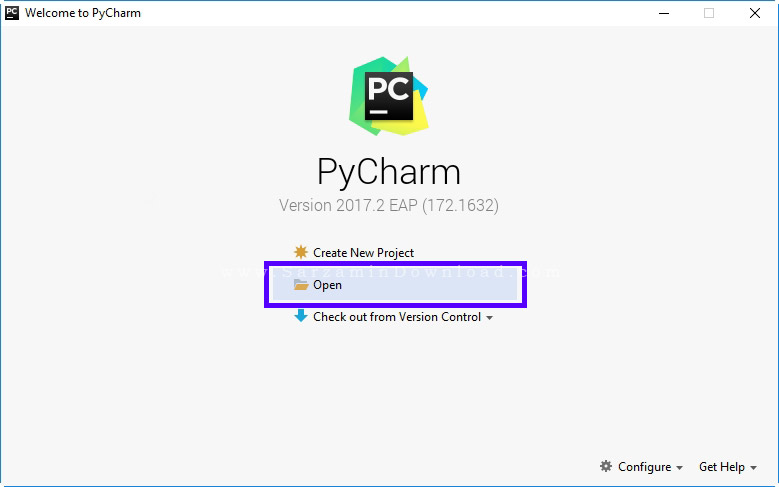



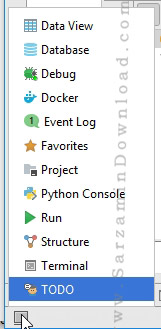
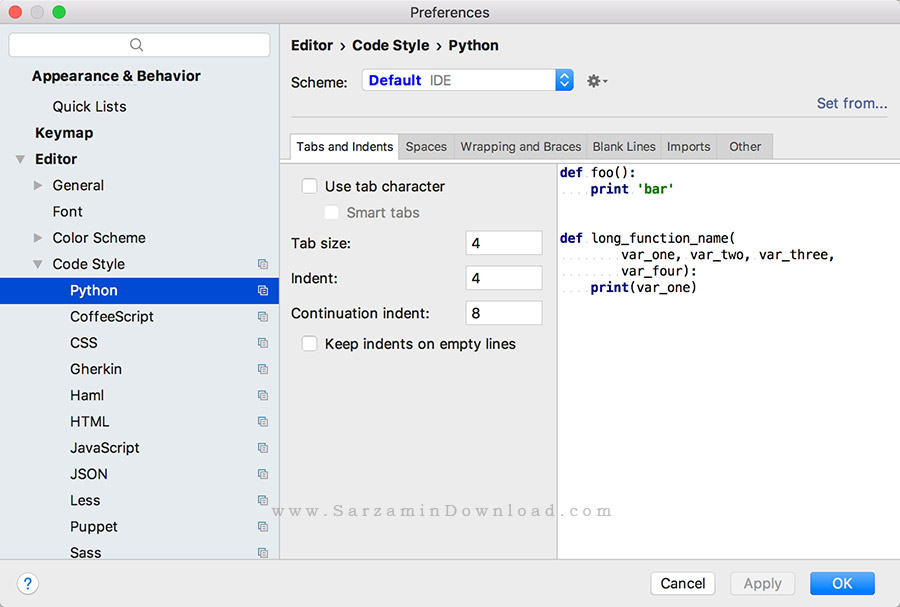
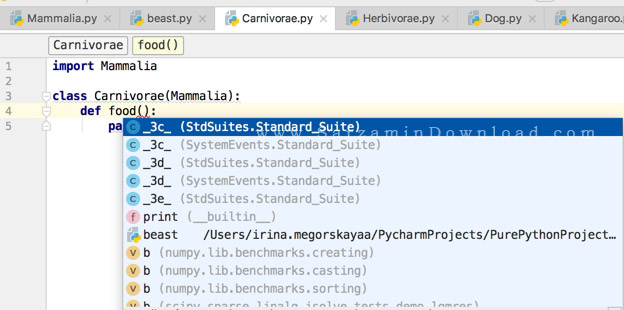
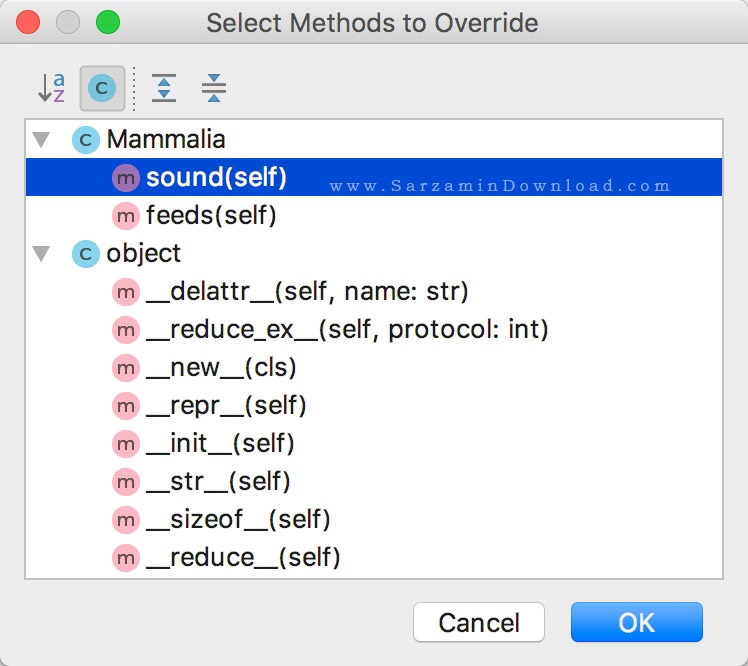

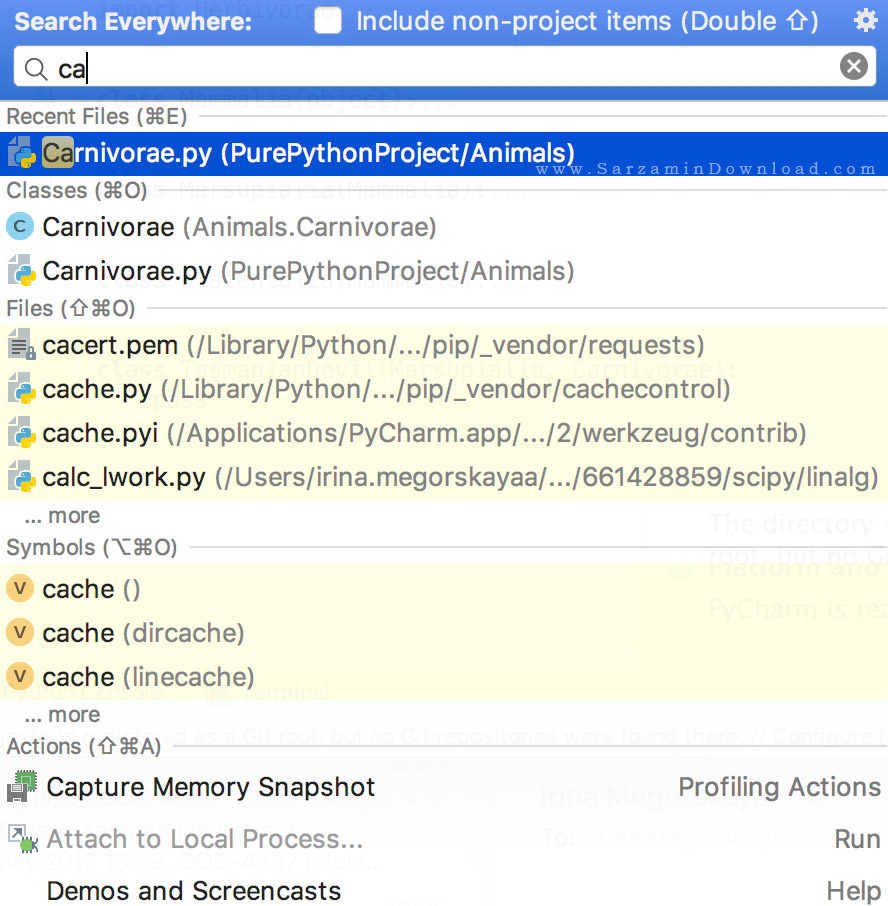
این مطلب مربوط به موضوع آموزش برنامه نویسی میباشد.
- ابتدا
- قبلی
- 1
- 2
- بعدی
- انتها (12)
تازه ترین مقالات
- خرید جم فری فایر کمتر از یک ثانیه با گیمو گیفت!
- نحوه افزایش حجم فضای آیکلود
- راهنمای خرید بلیط هواپیما تهران مشهد از قاصدک 24
- چگونه می توانیم از بروز عفونت چشم پیشگیری کنیم؟
- استفاده از ChatGPT به زبان فارسی ممکن شد
- 10 اپلیکیشن زبان انگلیسی برای تقویت لیسنینگ
- محبوب ترین بازی ها برای گوشی های اندروید سامسونگ و شیائومی کدام است؟
- اصلاح سریع و دقیق موی سر و ریش با ماشین اصلاح و ریش تراش Bomidi L1
- قیمت سوئیت اسکای هتل اسپیناس پالاس
- آیا موقعیت مکانی سرور اختصاصی مهم است؟ انتخاب آگاهانه سرو اختصاصی ایران و خارج
 دانلود منیجر
دانلود منیجر  مرورگر اینترنت
مرورگر اینترنت ویندوز
ویندوز فشرده سازی
فشرده سازی پخش آهنگ
پخش آهنگ پخش فیلم
پخش فیلم آنتی ویروس
آنتی ویروس آفیس
آفیس ابزار CD و DVD
ابزار CD و DVD تلگرام ویندوز
تلگرام ویندوز فلش پلیر
فلش پلیر جاوا
جاوا دات نت فریم ورک
دات نت فریم ورک تقویم
تقویم نرم افزار اندروید
نرم افزار اندروید نرم افزار آیفون، iOS
نرم افزار آیفون، iOS