منوی سایت
جدیدترین دانلودها
- بازی قلعه 2 + نسخه فارسی دارینوس (برای کامپیوتر) - Stronghold 2 PC Game
- نرم افزار لاکی پچر (برای اندروید) - Lucky Patcher 11.3.0 Android
- مرورگر مایکروسافت اج (برای ویندوز) - Microsoft Edge 124.0.2478.51 Windows
- بازی افسانههای قلعه + نسخه فارسی (برای کامپیوتر) - Stronghold Legends PC Game
- دفترچه راهنمای خودرو MVM 315 Plus
- دفترچه راهنمای خودرو MVM 110S
- نرم افزار مدیریت حرفه ای تماس ها (برای اندروید) - Truecaller 14.0.5 Android
- نرم افزار دیوار (برای اندروید) - Divar 11.11.1 Android
- نرم افزار مدیریت فایروال ویندوز - Windows Firewall Control 6.9.9.9 Windows
- نرم افزار بهینه سازی و افزایش سرعت CPU (برای ویندوز) - Process Lasso Pro 14.0.2.12 Windows
آموزش برش فیلم
تازه های این بخش :
آموزش تبدیل فرمت فایل های تصویری، با نرم افزار Movavi Video Converter
- 5488 بازدید
- شنبه، 6 مرداد ماه، 1397
آموزش تبدیل فرمت فایل های تصویری، با نرم افزار Movavi Video Converter

شاید برای شما هم پیش آمده باشد که بخواهید فیلم یا فایل تصویری خود را به یک فرمت دیگر تبدیل کنید و توانایی انجام آن را نداشته و یا نرم افزار مناسب برای این کار را پیدا نکرده باشید.
اما با استفاده از نرم افزار Movavi Video Converter توانایی تبدیل کلیه ی فرمت های رایج را دارید. این نرم افزار می تواند کلیه فایل های فیلم را به فرمت های رایج تبدیل کرده، و همچنین می تواند فایل های صوتی و عکس را به فرمت دلخواه تبدیل نماید. همچنین شما می توانید فایل صوتی با پسوند WMA را به MP3 تبدیل کرده و یا فایل عکس خود با پسوند PNG را به JPG تبدیل نمائید.
در ادامه به آموزش نرم افزار Movavi Video Converter می پردازیم. در آخر نیز می توانید این نرم افزار را دانلود نمائید.
محیط نرم افزار Movavi Video Converter بسیار کاربر پسند بوده و حتی اگر شما برای اولین بار بخواهید با آن کار کنید به ترتیب پیاده شده توسط نرم افزار دقت کنید می توانید این کار را انجام دهید.

منوی Add Media : دارای 4 گزینه است که عبارتند از :
Add Video : اضافه کردن فایل تصویری خود از بین فرمت های رایج
Add audio : اضافه کردن یک فایل صوتی برای تبدیل
Add Image : اضافه کردن یک فایل عکس برای تغییر فرمت
Add DVD : انتخاب فایل دی وی دی که می تواند یک دی وی دی داخل دستگاه شما باشد و یا یک فایل که دارای محتویات دی وی دی باشد.
Add Folder : اگر پوشه ای دارید که شامل چندین نوع فایل است می توانید با انتخاب این گزینه همه آنها را برای ویرایش انتخاب کنید.

منوی Tools : این منو قابلیت های زیر را برای اضافه کردن به فایل تصویری در اختیار شما قرار می دهد.
توجه داشته باشید که اگر می خواهید تمامی قابلیت های این منو برای شما فعال باشد ابتدا در پائین تصویر فرمتی که می خواهید فایل تصویری شما به آن تبدیل شود را انتخاب کنید و بعد به سراغ منوی Tools برای ویرایش بروید.

همچنین می توانید برای دسترسی به این منو گزینه Edit بر روی فایل خود را انتخاب کنید.

Stabilization : با این قابلیت می توانید یک حالت شوک به تصویر اضافه کنید.

Audio : قابلیت بالا بردن صدای در فیلم و از بین بردن نویز صوت در آن

Adjustments : می توانید شفافیت تصویر و کنتراست آن را تغییر دهید. حذف نویز تصویری از قابلیت های دیگر آن است.

Subtitles : اضافه و یا حذف زیرنویس و همسان سازی آن با تصویر. این ابزار امکان چسباندن زیرنویس به فیلم را نیز دارد.

Watermark : اضافه کردن کپی رایت (واترمارک) به فیلم که می تواند یک لوگو، یک متن، و یا آدرس یک سایت باشد.

Crop : محدود کردن تصویر به یک کادر و ویرایش آن

Rotate : چرخش تصویر به میزان دلخواه شما مثلا 90 درجه یا 180 درجه

Trim : بریدن فیلم، مثلا انتخاب 5 دقیقه از فیلم و برش دادن و تبدیل آن

تبدیل فرمت :
برای تبدیل همچنین می توانید فایل خود را کشیده و به داخل نرم افزار رها کنید. پس از آن اگر نیاز داشتید تغییراتی بر روی فیلم خود اعمال کنید می توانید از گزینه Edit استفاده کرده و پس از آن گزینه Apply را بزنید و به محیط اصلی نرم افزار برگردید. حالا برای تبدیل فرمت در گوشه صفحه اصلی نرم افزار گزینه Convert وجود دارد. می توانید لیستی از فیلم های خود انتخاب و آنها را تبدیل کنید و می توانید یکی یکی آنها را انتخاب و تبدیل نمائید.

گزینه Merge files این قابلیت را به شما می دهد که فایل های خود را به یکدیگر چسبانده و در خروجی تحویل بگیرید. مثلا 3 فایل تصویری را به نرم افزار معرفی کنید و در خروجی 1 فایل صوتی تحویل بگیرید.
در پایان امیدواریم توانسته باشیم شما را با ویرایش فایل های تصویری آشنا کنیم.
![]()
سایر مقالات مربوط به Movavi Video Converter
این مطلب مربوط به موضوع آموزش برش فیلم میباشد.
آموزش استخراج فیلم از دی وی دی، با نرم افزار Xilisoft DVD Ripper
- 7600 بازدید
- چهارشنبه، 9 اسفند ماه، 1396
آموزش استخراج فیلم از دی وی دی، با نرم افزار Xilisoft DVD Ripper

نرم افزار Xilisoft DVD Ripper یک نرم افزار فوق العاده کاربردی در زمینه تبدیل فرمت فیلم و استخراج فیلم از فرمت های مختلف می باشد که این امکان را به کاربر می دهد که بتواند فیلم های خود را از دی وی دی های مختلف استخراج کند. شما می توانید با استفاده از این نرم افزار کاربردی، تمامی فیلم های خود را در قالب فرمت های مختلف در دی وی دی های مختلف، به صورت کامل و بدون مشکل استخراج کنید و فرمت آن را به فرمتی تبدیل کنید که در تمامی پلیر های قابل حمل، قابل پخش باشد. همچنین قابلیت های دگیری مانند کراپ فیلم، تنظیم افکت های فیلم و... در این نرم افزار وجود دارد که می توانید از آنها استفاده کنید.
در ادامه این مقاله، قصد داریم نحوه کار با نرم افزار Xilisoft DVD Ripper را به شما آموزش دهیم.
در ابتدای کار، نرم افزار را دانلود کرده و آن را اجرا کنید. (لینک دانلود نرم افزار در انتهای مطلب درج شده است)
پس از اجرای نرم افزار، مانند تصویر زیر، پنجره اصلی نرم افزار برایتان باز خواهد شد.
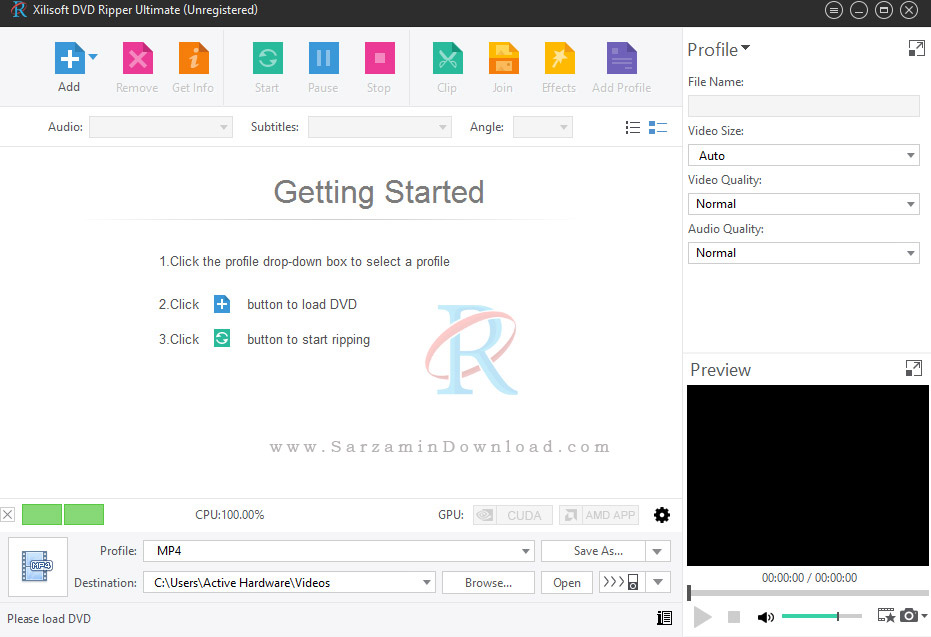
در این بخش، می توانید تمامی ابزار های مربوط به استخراج فیلم را مشاهده کنید.
برای افزودن فیلم جهت استخراج، مانند تصویر زیر، می توانید بر روی آیکون Add کلیک کنید.

پس از کلیک بر روی گزینه Add باید فیلم مورد نظر خود را جهت استخراج انتخاب کنید.
پس از انتخاب فیلم، می توانید از ابزار های موجود برای تغییرات تنظیمات فیلم استفاده کنید.
برای حذف فیلم افزوده شده به نرم افزار، می توانید مانند تصویر زیر، از آیکون Remove استفاده کنید.
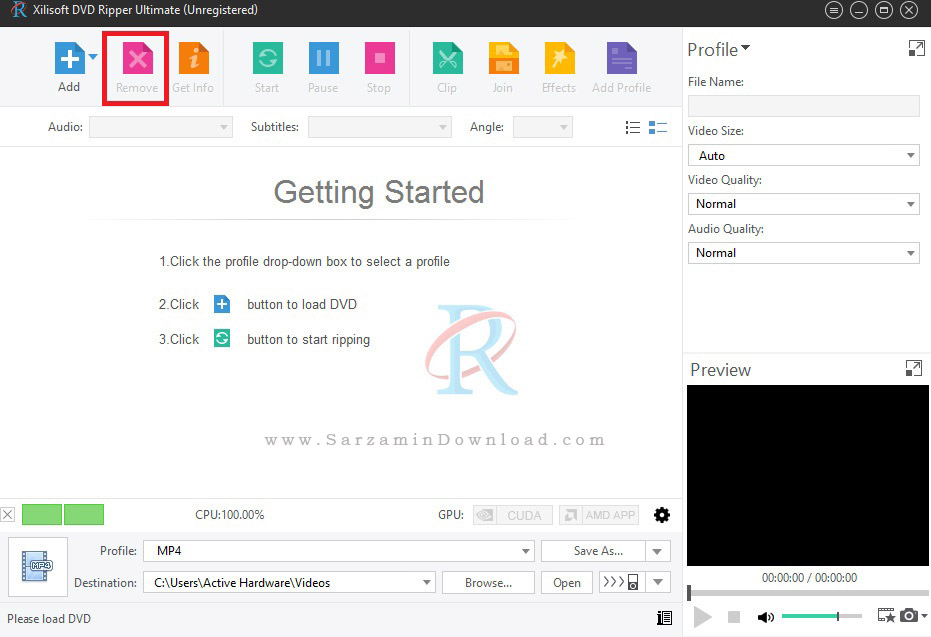
پس از کلیک بر روی گزینه ذکر شده، فیلم شما از لیست فیلم های نرم افزار حذف خواهد شد.
برای دریافت اطلاعات بیشتر درمورد فیلم انتخاب شده، می توانید مانند تصویر زیر بر روی گزینه Get more Info کلیک کنید.

پس از کلیک بر روی گزینه ذکر شده، می توانید اطلاعات بیشتری درمورد فیلم افزوده شده به نرم افزار، دریافت کنید.
برای شروع پخش فیلم می توانید مانند تصویر زیر، بر روی Start کلیک کنید.
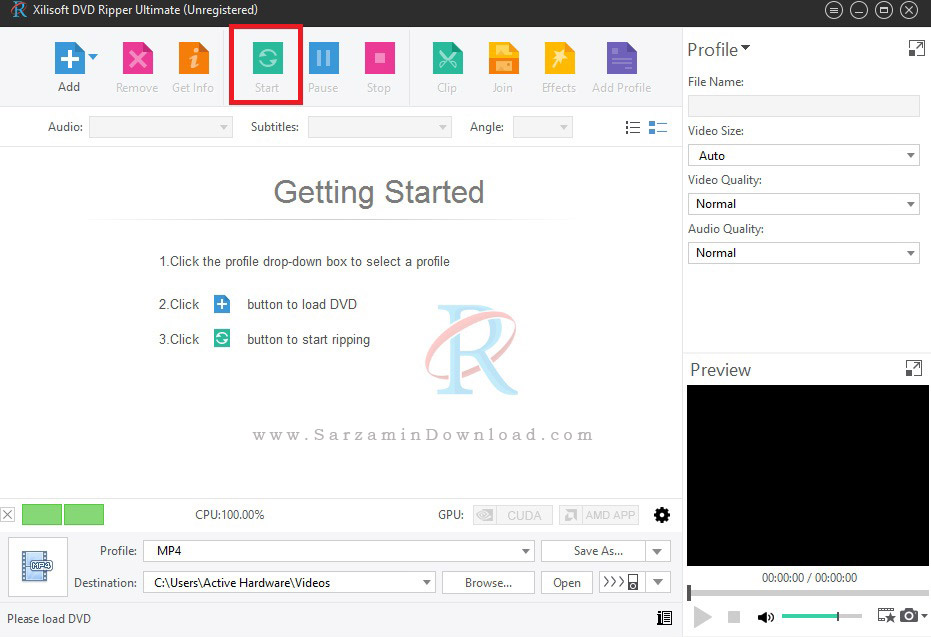
برای مکث کردن فیلم هم می توانید مانند تصویر زیر، از گزینه Pause استفاده کنید.

برای متوقف کردن پخش فیلم هم می توانید مانند تصویر زیر، از گزینه Stop استفاده کنید.
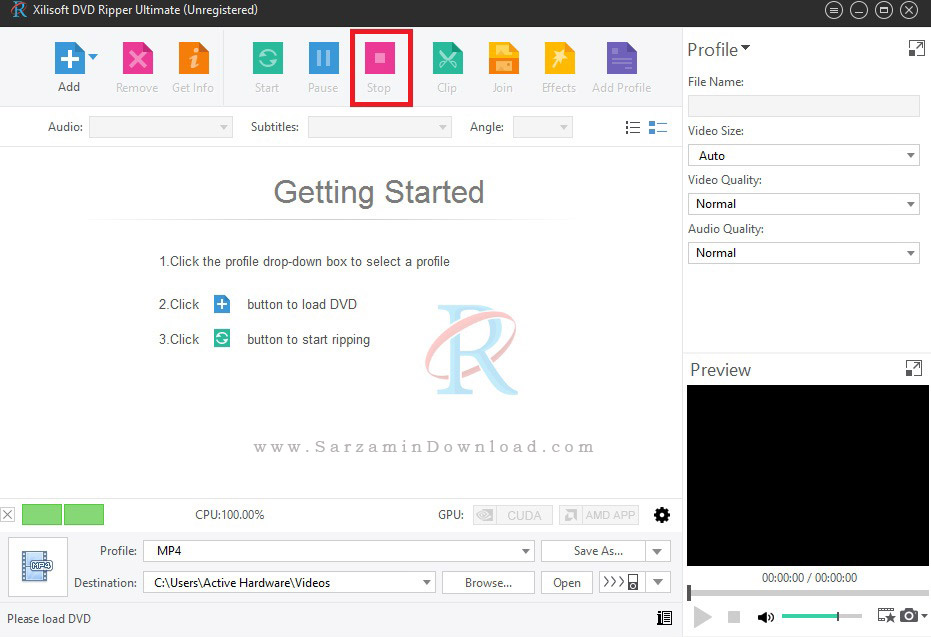
برای دسترسی به بخش برش دادن فیلم، می توانید مانند تصویر زیر، بر روی آیکون Clip کلیک کنید.

پس از کلیک بر روی گزینه Clip، پنجره ای جدید باز خواهد شد که در آنجا شما می توانید بخش های مختلف فیلم خود را انتخاب کرده و آن را برش دهید.
قسمت Join هم برای افزودن فیلم های دیگر به فیلم اصلی می باشد. برای دسترسی به این بخش می توانید مانند تصویر زیر بر روی آیکون Join کلیک کنید.

بخش Effects هم برای تنظیمات افکت های فیلم می باشد که می توانید در این بخش، به طور دلخواه، افکت های فیلم را تنظیم کنید.
برای دسترسی به بخش افکت ها، می توانید مانند تصویر زیر بر روی گزینه مشخص شده کلیک کنید.

بخش دیگری هم با نام Add profile وجود دارد که در این بخش شما می توانید مشخصات و یا همان Profile فیلم خود را عوض کنید. مشخصاتی مانند فرمت، نام و... !
برای دسترسی به بخش پروفایل، می توانید مانند تصویر زیر، بر روی گزینه مشخص شده کلیک کنید.
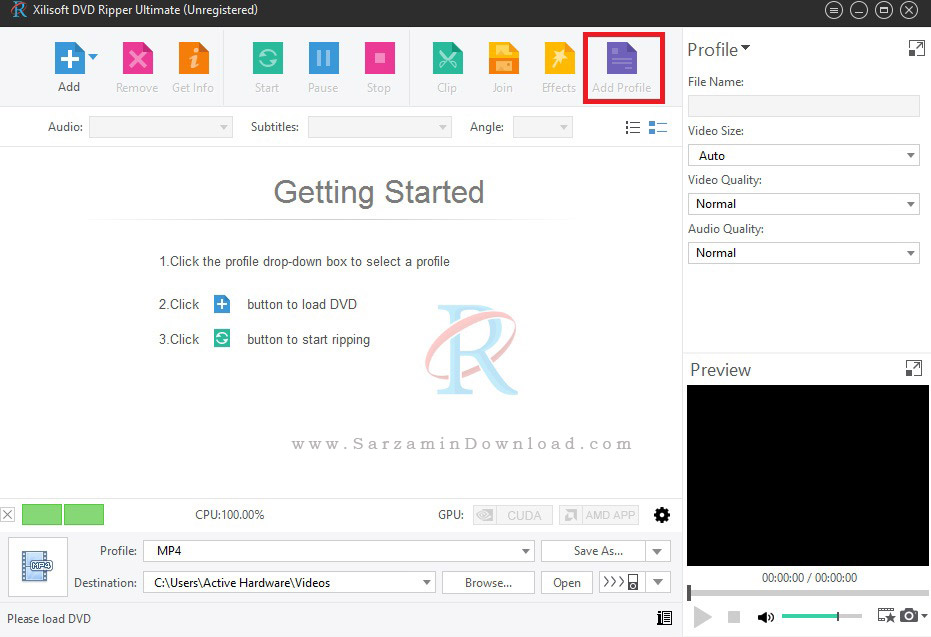
برای دسترسی به بخش تنظیمات و مشخصات اولیه فیلم هم مانند تصویر زیر، می توانید از ابزار های باکس مشخص شده استفاده کنید.
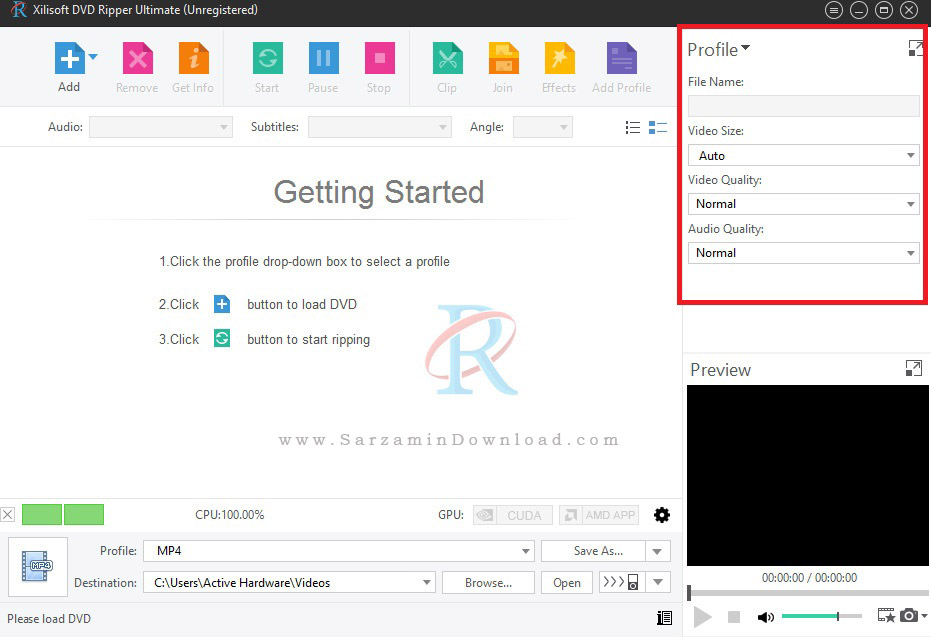
به طور مثال در بخش Profile مشخص شده در تصویر بالا، می توانید کیفیت تصویر و یا کیفیت صدا را تنظیم کنید. همچنین می توانید سایز و حجم فیلم را به طور دلخواه وارد کنید.
بخش اصلی نرم افزار برای شروع کار هم در تصویر زیر مشخص شده است که می توانید مشاهده کنید.

در اینجا، می توانید محل ذخیره خروجی فیلم را مشخص کنید.
یا می توانید نام فیلم را هم وارد کنید.
از آیکون بغل گزینه Open هم می توانید برای شروع استخراج استفاده کنید.
مانند تصویر زیر، می توانید با کلیک بر روی آیکون مشخص شده، فرمت فایل خروجی فیلم خود را انتخاب کنید.

بخش دیگری در نرم افزار وجود دارد که می توانید با استفاده از آنها، قطعه های صوتی دلخواه به فیلم اضافه کنید و همچنین می توانید زیرنویس مورد نظر خود را جهت قرارگیری بر روی فیلم وارد کنید.
این بخش، در تصویر زیر مشخص شده است.
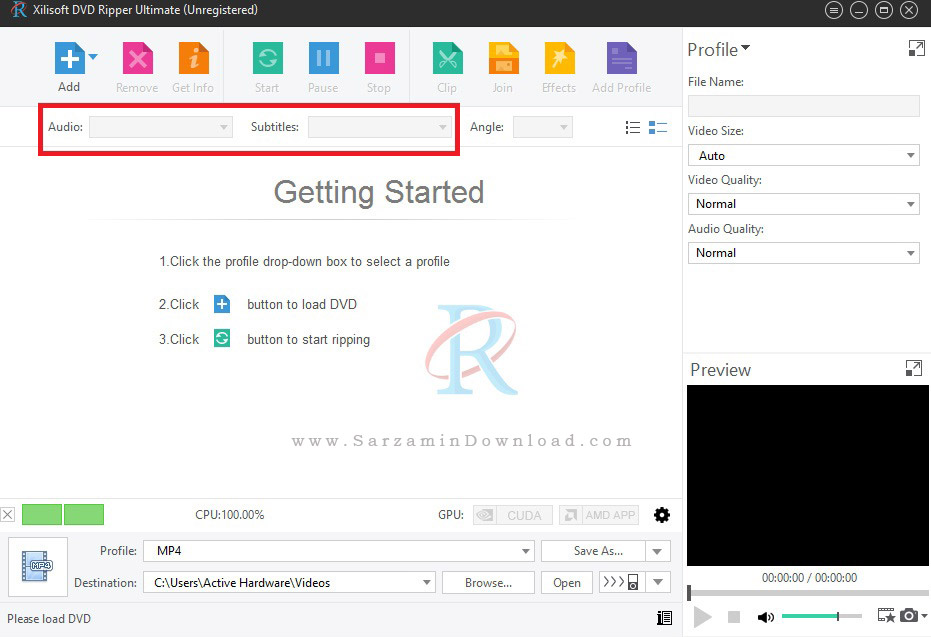
در این بخش، همانطور که گفته شد می توانید تنظیماتی را بر روی صدا و زیرنویس فیلم انجام دهید.
1. در قسمت Audio می توانید قطعه های صوتی دلخواه خود را جهت قرارگیری بر روی نرم افزار انتخاب کنید.
2. در قسمت Subtitle هم می توانید زیرنویس دلخواه خود را جهت قرارگیری بر روی فیلم وارد کنید.
موفق و موید باشید.
![]() دانلود نرم افزار Xilisoft DVD Ripper
دانلود نرم افزار Xilisoft DVD Ripper
![]() سایر مقالات مربوط به Xilisoft DVD Ripper
سایر مقالات مربوط به Xilisoft DVD Ripper
این مطلب مربوط به موضوع آموزش برش فیلم میباشد.
آموزش تبدیل فرمت MP4، با نرم افزار Aiseesoft MP4 Video Converter
- 2496 بازدید
- سه شنبه، 8 اسفند ماه، 1396
آموزش تبدیل فرمت MP4، با نرم افزار Aiseesoft MP4 Video Converter

نرم افزار Aiseesoft MP4 Video Converter یک نرم افزار فوق العاده کاربردی و کم حجم در زمینه تبدیل فرمت فایل های ویدیویی و MP4 می باشد که به کاربران قابلیت های ویژه ای را ارائه می کند. شما با استفاده از این نرم افزار قادر هستید هر نوع فایل ویدیویی که در سیستم خود موجود دارید را به فرمت محبوب MP4 تبدیل کنید و یا حتی می توانید فایل های MP4 را به سایر فرمت های موجود تبدیل کنید. این نرم افزار قابلیت های کاربردی بیشتری هم مانند ویرایش فیلم، تنظیم روشنایی فیلم، افزودن واترمارک و عکس و... را دارا می باشد.
در ادامه این مقاله، قصد داریم نحوه کار با نرم افزار Aiseesoft MP4 Video Converter را به شما آموزش دهیم.
در ابتدای کار، نرم افزار را دانلود کرده و آن را اجرا کنید. (لینک دانلود نرم افزار در انتهای مطلب درج شده است)
پس از اجرای نرم افزار، مانند تصویر زیر، پنجره اصلی نرم افزار باز خواهد شد.

در این بخش، همانطور که می توانید مشاهده کنید، به تمامی ابزار های نرم افزار دسترسی دارید.
برای اضافه کردن فیلم به نرم افزار جهت تبدیل، می توانید مانند تصویر زیر، بر روی گزینه Add file کلیک کنید.

پس از کلیک بر روی گزینه ذکر شده، باید فایل ویدیویی خود را جهت تبدیل انتخاب کنید.
پس از انتخاب فایل ویدیویی جهت تبدیل، مانند تصویر زیر می توانید مشاهده کنید که فایل ویدیویی به لیست فیلم های نرم افزار اضافه شده است.

پس از اضافه شدن فیلم مورد نظر به لیست نرم افزار، می توانید تغییراتی را بر روی آن اعمال کنید.
اگر می خواهید قطعه صوتی را بر روی فیلم قرار دهید، می توانید مانند تصویر زیر، بر روی گزینه "+" کلیک کنید.

پس از کلیک بر روی گزینه ذکر شده، باید فطعه صوتی مورد نظر خود را جهت اضافه کردن به فیلم انتخاب کنید.
برای افزودن زیرنویس به فیلم هم می توانید مانند تصویر زیر، بر روی آیکون "+" کلیک کنید.

پس از کلیک بر روی آیکون "+" باید فایل زیرنویس خود را جهت اضافه کردن به فیلم، انتخاب کنید.
برای انتخاب فرمت خروجی فیلم هم می توانید مانند تصویر زیر، بر روی آیکون مشخص شده کلیک کنید.

پس از کلیک بر روی گزینه ذکر شده، مانند تصویر زیر، لیستی از فرمت های موجود جهت تبدیل باز می شود.

همانطور که در تصویر بالا می توانید مشاهده کنید، لیستی بزرگ از انواع فرمت های مختلف برایتان باز می شود که می توانید به طور دلخواه، هرکدام را برای فرمت خروجی فیلم خود انتخاب کنید.
برای برش بخشی از فیلم خود، می توانید مانند تصویر زیر، بر روی آیکون Clip کلیک کنید.

پس از کلیک بر روی گزینه Clip، مانند تصویر زیر، پنجره ای جدید باز خواهد شد.

در این بخش، می توانید قسمت های مختلفی از فیلم خود را جهت برش دادن انتخاب کنید.
برای دسترسی به تنظیمات 3D یا همان سه بعدی فیلم هم می توانید مانند تصویر زیر، بر روی آیکون مشخص شده کلیک کنید.

پس از کلیک بر روی گزینه مشخص شده، مانند تصویر زیر، پنجره ای جدید باز خواهد شد.

همانطور که در تصویر بالا می توانید مشاهده کنید، تنظیمات مربوط به سه بعدی کردن فیلم نمایش داده می شود که می توانید از ابزار های موجود در این بخش استفاده کنید.
برای دسترسی به بخش ویرایش و ادیت نرم افزار هم می توانید مانند تصویر زیر، بر روی آیکون Edit کلیک کنید.

پس از کلیک بر روی گزینه Edit، مانند تصویر زیر، پنجره ادیت نرم افزار باز می شود.

در این بخش، شما می توانید تمامی تنظیمات مربوط به ویرایش فیلم را مشاهده کنید.
1. در بخش Rotate می توانید تنظیمات روتیت فیلم را مشاهده کنید و در صورت نیاز، آنها را اعمال کنید.
2. در بخش 3D می توانید به بخش سه بعدی کردن فیلم دسترسی پیدا کنید.
3. در بخش Crop می توانید قسمتی از فیلم های خود را برش دهید.
4. در بخش Effect می توانید افکت های فیلم های خود را کنترل کنید و آنها را تنطیم کنید.
5. در بخش Watermark هم می توانید واترمارک های دلخواه خود را به فیلم اضافه کنید.
در باکس مشخص شده در تصویر زیر، می توانید تنظیمات مربوط به فایل خروجی فیلم را مشاهده کنید.

در این بخش، می توانید تنظیماتی نظیر نام فایل خروجی، محل ذخیره و... را وارد کنید.
برای شروع تبدیل فیلم هم می توانید مانند تصویر زیر، بر روی گزینه Convert کلیک کنید.

پس از عملیات تبدیل فیلم، می توانید فیلم جدید خود را با فرمت جدید انتخاب شده مشاهده کنید.
موفق و موید باشید.
![]() دانلود نرم افزار Aiseesoft MP4 Video Converter
دانلود نرم افزار Aiseesoft MP4 Video Converter
![]() سایر مقالات مربوط به Aiseesoft MP4 Video Converter
سایر مقالات مربوط به Aiseesoft MP4 Video Converter
این مطلب مربوط به موضوع آموزش برش فیلم میباشد.
تازه ترین مقالات
- نحوه افزایش حجم فضای آیکلود
- راهنمای خرید بلیط هواپیما تهران مشهد از قاصدک 24
- چگونه می توانیم از بروز عفونت چشم پیشگیری کنیم؟
- استفاده از ChatGPT به زبان فارسی ممکن شد
- 10 اپلیکیشن زبان انگلیسی برای تقویت لیسنینگ
- محبوب ترین بازی ها برای گوشی های اندروید سامسونگ و شیائومی کدام است؟
- اصلاح سریع و دقیق موی سر و ریش با ماشین اصلاح و ریش تراش Bomidi L1
- قیمت سوئیت اسکای هتل اسپیناس پالاس
- آیا موقعیت مکانی سرور اختصاصی مهم است؟ انتخاب آگاهانه سرو اختصاصی ایران و خارج
- چرا مجبور به خرید مجدد باتری لپ تاپ می شویم؟
 دانلود منیجر
دانلود منیجر  مرورگر اینترنت
مرورگر اینترنت ویندوز
ویندوز فشرده سازی
فشرده سازی پخش آهنگ
پخش آهنگ پخش فیلم
پخش فیلم آنتی ویروس
آنتی ویروس آفیس
آفیس ابزار CD و DVD
ابزار CD و DVD تلگرام ویندوز
تلگرام ویندوز فلش پلیر
فلش پلیر جاوا
جاوا دات نت فریم ورک
دات نت فریم ورک تقویم
تقویم نرم افزار اندروید
نرم افزار اندروید نرم افزار آیفون، iOS
نرم افزار آیفون، iOS