منوی سایت
جدیدترین دانلودها
- بازی قلعه 2 + نسخه فارسی دارینوس (برای کامپیوتر) - Stronghold 2 PC Game
- نرم افزار لاکی پچر (برای اندروید) - Lucky Patcher 11.3.0 Android
- مرورگر مایکروسافت اج (برای ویندوز) - Microsoft Edge 124.0.2478.51 Windows
- بازی افسانههای قلعه + نسخه فارسی (برای کامپیوتر) - Stronghold Legends PC Game
- دفترچه راهنمای خودرو MVM 315 Plus
- دفترچه راهنمای خودرو MVM 110S
- نرم افزار مدیریت حرفه ای تماس ها (برای اندروید) - Truecaller 14.0.5 Android
- نرم افزار دیوار (برای اندروید) - Divar 11.11.1 Android
- نرم افزار مدیریت فایروال ویندوز - Windows Firewall Control 6.9.9.9 Windows
- نرم افزار بهینه سازی و افزایش سرعت CPU (برای ویندوز) - Process Lasso Pro 14.0.2.12 Windows
آموزش بایوس
تازه های این بخش :
آموزش تنظیمات بایوس

بایوس در حقیقت نوعی نرم افزار است که کامپیوتر برای عملکرد صحیح به آن نیاز دارد. کار بایوس هماهنگ کردن سخت افزار ها و نرم افزار ها با یکدیگر است.
از طریق صفحه تنظیمات بایوس شما میتوانید تغییرات مهمی در عملکرد کامپیوتر خود بدهید.
در این مطلب به آموزش قسمت های مهم بایوس میپردازیم.
برای ورود به صفحه تنظیمات بایوس سیستم خود را روشن کنید و در صفحه نخست دکمه Delete را بزنید. توجه داشته باشید که قبل از شروع بکار ویندوز باید Delete را فشار دهید.
در برخی سیستم ها این دکمه ممکن است F12 باشد. در همان صفحه نخست کامپیوتر میتوانید کلید مخصوص ورود به تنظیمات بایوس را پیدا کنید.
پس از ورود به BIOS صفحه ای به شکل زیر ظاهر خواهد شد.

گزینه اول Standard CMOS Features است. در این بخش میتوانید تاریخ و ساعت را تنظیم کنید.
در پایین صفحه نیز مشخصاتی از کامپیوتر شما نوشته شده است.
گزینه های میانی صفحه مخصوص پورت های IDE روی مادربورد هستند و نشان دهنده دستگاهی که به آن ها وصل شده میباشند.

در این صفحه میتوانید تنظیماتی از قبیل حفاظت از خرابی دستگاه، عدم نمایش لوگو شرکت سازنده مادربورد در ابتدای کار کامپیوتر، شروع سریع سیستم و... دسترسی داشته باشید.
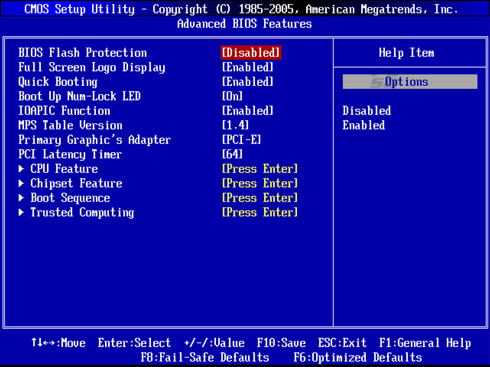
این بخش مخصوص تنظیم قطعاتی است که روی مادربورد به صورت آنبورد قرار دارند. در این بخش میتوانید تنظیماتی از قبیل خاموش و روشن بود پورت های USB، کنترلر شبکه، کنترلر SATA و... را تغییر دهید.

در این قسمت میتوانید تنظیمات مربوط به Standby و خاموش و روشن شدن کامپیوتر را تغییر دهید. برای مثال Power Button Function مربوط به عملکرد دکمه خاموش و روشن روی کیس است.

این بخش مربوط به تنظیمات پیکربندی و تنظیمات مربوط به دستگاه های PCI است. دستگاه های PCI دستگاه هایی هستند که از طریق اسلات به مادربورد متصل هستند.
.jpg)
این بخش نشان دهنده وضعیت کلی سیستم شامل سرعت فن ها، دمای جاری سیستم و پردازنده، ولتاژ پردازنده و... میباشد.

این بخش مخصوص تنظیمات فرکانس کاری پردازنده، ولتاژ رم، کارت گرافیک و پردازنده است.

توجه داشته باشید که دستکاری در هر کدام از قسمت ها بدون داشتن اطلاعات دقیق و کافی باعث خسارات جبران ناپذیری از قبیل سوختن مادربورد و پردازنده میشود.
مطالب مرتبط:
آموزش تنظیمات بایوس برای بوت از روی DVD
آموزش تنظیمات بایوس برای بوت از فلش مموری USB
این مطلب مربوط به موضوع آموزش بایوس میباشد.
آموزش تعویض باتری بایوس و تنظیم ساعت سیستم
ساعت کامپیوتر شما، معمولا ساعت و تاریخ را به درستی نمایش می دهد. حتی اگر برای روزها یا هفته ها کامپیوترتان خاموش باشد، باز هم بعد از روشن کردن آن می توانید ساعت و تاریخ دقیق را مشاهده کنید.
حافظه ای که تنظیمات زمان و برخی تنظیمات دیگر را در خود ذخیره می نماید، از باتری بایوس به عنوان منبع تغذیه استفاده می کند. اگر این باتری ضعیف شود، ممکن است ساعت سیستم تان به درستی کار نکند.
اگر مایلید اطلاعات کاملی در این مورد به دست بیاورید، با ما در این مقاله همراه باشید.
اگر ساعت سیستم شما کند عمل می کند، و یا مایلید بدانید که چگونه کامپیوتر شما بعد از روشن شدن (حتی پس از چندین روز خاموش ماندن)، ساعت و تاریخ دقیق را نشان می دهد، این مقاله اطلاعات خوبی ر اختیار شما قرار خواهد داد.
حتما تا کنون متوجه ساعت کوچکی که در ناحیه پایین و سمت راست دسکتاپ شما (روی Taskbar) قرار دارد شده اید. و شاید برخی از شما ناگهان پی برده اید که این ساعت برای یک یا چند دقیقه عقب افتاده است. برای حل این مشکل باید اول مطمئن شوید که ساعت از ابتدا اشتباه تنظیم نشده باشد. برای این منظور بر روی آیکون ساعت در گوشه دسکتاپ دابل کلیک کرده و زمان دقیق را تنظیم کنید. سپس برای چند روزی عملکرد صحیح ساعت را زیر نظر بگیرید و ببینید که آیا ساعت به کار درست خود ادامه می دهد و یا باز عقب می افتد.
تعویض باتری بایوس مادربرد:
اگر با وجود تنظیم مجدد، ساعت دوباره عقب افتاد احتمالا مشکل از باتری ضعیف مادربرد است. در کامپیوترها، زمان در تراشه کوچکی که در سطح مادربرد واقع است ذخیره می شود که این تراشه انرژی مورد نیاز خود را از باتری کوچکی که در مادربرد تعبیه شده به دست می آورد. لذا تراشه قادر خواهد بود حتی در صورت خاموشی کامپیوتر زمان را در خود نگه دارد. در نتیجه وقتی که قدرت باتری رو به کاهش می گذارد، اولین علامت آن کند شدن ساعت سیستم خواهد بود.
این باتریها به نحوی ساخته شده اند که برای چندین سال عمر کنند ولی بالاخره یک روز به پایان عمر خود می رسند. در این شرایط اولین کاری که باید انجام دهید، این است که سیستم خود را راه اندازی مجدد نموده ، وارد BIOS سیستم شوید و اطلاعات سیستم را یادداشت کنید.
• ورود به BIOS
زمانی که PC تازه روشن می شود، صفحه سیاهی را خواهید دید که اطلاعاتی را به نمایش می گذارد. در بین این اطلاعات عموما خطی وجود دارد که می گوید:
"Press F1 to enter Setup"
یعنی : "برای ورود به ستاپ سیستم، کلید F1 را بفشارید."
(توجه: در بعضی از سیستم ها، ممکن است کلید Del یا کلید دیگری به جای F1 باشد)
در این صورت کلید مربوطه را از صفحه کلید بفشارید تا وارد تنظیمات BIOS شوید. در این قسمت پاره ای از تنظیمات را ملاحظه خواهید کرد. که این اطلاعات مختص کامپیوتر شما و سخت افزار آن بوده و آنها نیز در کنار زمان سیستم در داخل تراشه مورد بحث ذخیره می شوند. لذا ضعف باتری یا از بین رفتن آن می تواند باعث از دست رفتن این اطلاعات نیز بشود. پس پیشنهاد می شود چند دقیقه ای از وقت خود را صرف یادداشت نمودن این اطلاعات نمایید.
سپس کامپیوتر خود را خاموش کرده، درب Case کامپیوتر را باز کرده و به دنبال یک باتری کوچک نقره ای بر روی مادربرد خود بگردید.(شبیه شکل زیر)

بر روی این باتری معمولا شماره مدل آن یادداشت شده است. در بسیاری از PC ها، این عدد به شکل CR-2032 است. اما به هر حال عدد نوشته شده بر باتری سیستم خود را یادداشت نمایید تا اقدام به خرید باتری مشابه نمایید.
پس از شناسایی مدل باتری مادربرد، اکنون وقت مراجعه به مغازه های الکترونیک و تهیه باتری است. پس باتری صحیح را خریده و باتری جدید را در محل تعیین شده روی مادربرد نصب کنید.
سپس درب Case را بسته و کامپیوترتان را روشن کنید. مانند قبل مجددا وارد BIOS شوید. در BIOS باید گزینه ای به نام Load Setup Defaults را ببینید. این گزینه را انتخاب کرده و همه اطلاعات ستاپ سیستم خود را که قبلا یادداشت نموده بودید به همراه تاریخ و زمان مجددا وارد کنید. پیش از خروج از BIOS تغییرات اعمال شده را ذخیره کرده و سیستم را مجددا Reboot نمایید.
حال به ویندوز بازگشته و برای چند ساعتی، ساعت سیستم را زیر نظر بگیرید. اکنون ساعت باید به طور دقیق کار کند. اگر چنین باشد که کار تمام است.
اما اگر باز هم ساعت به درستی عمل نکند باید چه کرد؟
همه برنامه ها را ببندید
اگر با روشهای فوق، عملکرد ساعت به حالت طبیعی خود باز نگشت، احتمالا مشکل از برنامه ای (مثلا یک آنتی ویروس، یا یک برنامه بهینه سازی) است که در پس زمینه در حال اجراست و هربار که ویندوز بالا می آید بارگذاری می شود. برخی از این برنامه ها به صورت اتوماتیک ساعت ویندوز را با ساعت درونی خود تنظیم می کنند. در این صورت اشتباه در عملکرد برنامه، ممکن است هر بار به تنظیم اشتباه ساعت سیستم منجر شود.
برای آنکه از لیست برنامه های درحال اجرا آگاه شوید، Ctrl-Alt-Del را بفشارید. در نوار Process از پنجره Task Manager ، به جز برنامه Explorer و Systray (که کامپوننت های اصلی ویندوز هستند) سایر برنامه ها، برنامه های اضافه ای هستند که در حین شروع به کار ویندوز بارگذاری می شوند. پس هر یک را که می خواهید انتخاب کرده و End Task را بفشارید تا آن برنامه بسته شود.
وقتی که همه برنامه ها به جز Explorer و Systray بسته شدند، کامپیوتر خود را برای چند ساعتی روشن نگه دارید و عملکرد ساعت را زیر نظر گیرید. اگر ساعت به صورت نرمال عمل کرد، معلوم می شود که مقصر یکی از همان برنامه های اضافه ای بوده است که بسته اید. کامپیوتر خود را چندین بار Reboot کرده و هربار تنها یکی از برنامه ها را ببندید و ساعت سیستم را تحت نظر گیرید تا به این ترتیب برنامه مقصر را به طور دقیق شناسایی کنید.
حال که برنامه مقصر شناسایی شد، باید تصمیم بگیرید که آیا می خواهید برنامه به کار خود ادامه دهد و یا از آن برنامه صرفنظر کنید. ولی اگر به برنامه نیاز دارید با سازنده برنامه تماس گرفته و مسئله را بگویید، آنان ممکن است از مشکل آگاه باشند و راه حلی برای آن داشته باشند و یا برنامه های Patch (اصلاحیه ها) و یا Upgrade هایی از برنامه را برای حل مشکل به شما پیشنهاد دهند.
ساعت سیستم خود را به صورت اتوماتیک تنظیم کنید. (سنکرون کردن ساعت)
اگر روشهای فوق کمکی نکرد، بهتر است از برنامه ای استفاده کنید که به طور اتوماتیک ساعت سیستم شما را از طریق اینترنت تنظیم کرده و تغییرات لازم را در آن بدهد. به این کار، سنکرون کردن ساعت می گویند.
یکی از برنامه سنکرون سازی، AnalogX است که از آدرس زیر قابل دانلود می باشد :
http://www.analogx.com/contents/download/network/ats.htm
این مطلب مربوط به موضوع آموزش بایوس میباشد.
از کار انداختن رمز عبور BIOS کامپیوتر
بسیاری از شما هنگام روشن کردن کامپیوتر و قبل از آنکه سیستم عامل خاصی بالا بیاید به سد محکمی به نام رمز عبور BIOS برخورد کرده اید. رمز عبوری که بر خلاف سایر رمز عبورها به هیچ وجه در هارد دیسک کامپیوتر ذخیره نمیشود. بلکه در حافظه ای به نام CMOS در مادربرد ذخیره میشود. این حافظه نیز توسط باتری بایوس پشتیبانی میگردد.
یا همین مشکل موقعی که می خواهید مشخصات Setup کامپیوتر را عوض کنید نیز پیش میآید. این مقاله به معرفی چند روش برای حل این مشکل میپردازد.
فرض ما بر این است که شما رمز عبور بایوس کامپیوتر خود را فراموش کرده اید و دنبال راه حل هستید و قصد اذیت کردن و دست بردن در کامپیوتر کسی را ندارید!
● استفاده از Jumper ها
بر روی تمام مادربردها یک Jumper است که از آن برای پاک کردن CMOS میتوانید استفاده کنید. کنار این jumper معمولا این عبارت دیده میشود Clr CMOS.
تنها کاری که شما میکنید این است که jumper را از پایه 1 و 2 درآورده و روی پایه 3 و 4 نصب کنید و دوباره به حالت اول برگردانید. شما به همین سادگی میتوانید رمز عبور را پاک کنید.
● در آوردن باتری
میتوانید باتری بایوس دستگاهتان را که روی مادربرد است درآورده و دوباره جا بیاندازید. در این حالت تمام اطلاعات CMOS به حالت پیش فرض برمیگردد. ولی توجه داشته باشید که جا انداختن باتری کمی مشکل است.
● عوض کردن آی سی ( Cheap CMOS )
اگر هیچ یک از روشهای بالا جواب نداد، میتوانید آی سی CMOS را با یک آی سی از همان نوع عوض کنید یا از نو برنامه ریزی کنید. اینکار ابزار مخصوصی دارد و شرکتهای تعمیر کامپیوتر برای شما اینکار را خواهند کرد.
توجه: برای پیدا کردن آی سی CMOS میتوانید به دفترچه مادربرد خود مراجعه کنید.
این مطلب مربوط به موضوع آموزش بایوس میباشد.
تازه ترین مقالات
- نحوه افزایش حجم فضای آیکلود
- راهنمای خرید بلیط هواپیما تهران مشهد از قاصدک 24
- چگونه می توانیم از بروز عفونت چشم پیشگیری کنیم؟
- استفاده از ChatGPT به زبان فارسی ممکن شد
- 10 اپلیکیشن زبان انگلیسی برای تقویت لیسنینگ
- محبوب ترین بازی ها برای گوشی های اندروید سامسونگ و شیائومی کدام است؟
- اصلاح سریع و دقیق موی سر و ریش با ماشین اصلاح و ریش تراش Bomidi L1
- قیمت سوئیت اسکای هتل اسپیناس پالاس
- آیا موقعیت مکانی سرور اختصاصی مهم است؟ انتخاب آگاهانه سرو اختصاصی ایران و خارج
- چرا مجبور به خرید مجدد باتری لپ تاپ می شویم؟
 دانلود منیجر
دانلود منیجر  مرورگر اینترنت
مرورگر اینترنت ویندوز
ویندوز فشرده سازی
فشرده سازی پخش آهنگ
پخش آهنگ پخش فیلم
پخش فیلم آنتی ویروس
آنتی ویروس آفیس
آفیس ابزار CD و DVD
ابزار CD و DVD تلگرام ویندوز
تلگرام ویندوز فلش پلیر
فلش پلیر جاوا
جاوا دات نت فریم ورک
دات نت فریم ورک تقویم
تقویم نرم افزار اندروید
نرم افزار اندروید نرم افزار آیفون، iOS
نرم افزار آیفون، iOS