منوی سایت
جدیدترین دانلودها
- نرم افزار مدیریت فایروال ویندوز - Windows Firewall Control 6.9.9.8 Windows
- نرم افزار بهینه ساز ویندوز - TweakPower 2.053 Windwos
- مرورگر فایرفاکس (برای ویندوز) - Firefox 125.0 Windows
- نرم افزار پخش فیلم و موسیقی، کا ام پلیر (برای ویندوز) - KMPlayer 4.2.3.11 + 2024.3.28.17 x64 Windows
- نرم افزار ویرایش عکس با هوش مصنوعی (برای اندروید) - SnapEdit Pro 6.1.1 Android
- نرمافزار ویرایش عکس (برای اندروید) - PicsArt Photo Studio 24.7.4 Android
- نرم افزار تقویم فارسی (برای اندروید) - Persian Calendar 9.1.2 Android
- نرم افزار آنتی تروجان و آنتی ویروس (برای اندروید) - Malwarebytes Anti-Malware 5.7.0.297 Android
- نرمافزار همراه من (برای اندروید) - MyMCI 5.11.1 Android
- نرم افزار نقشه ایرانی بلد (برای اندروید) - Balad 4.65.1 Android
آموزش ایمیل
تازه های این بخش :

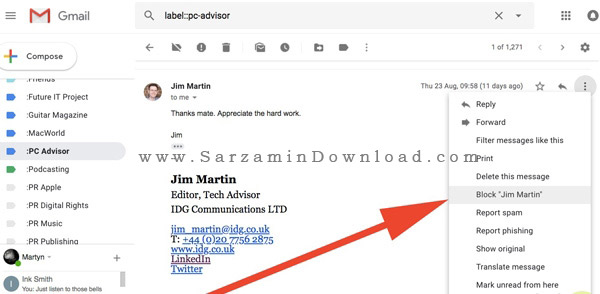

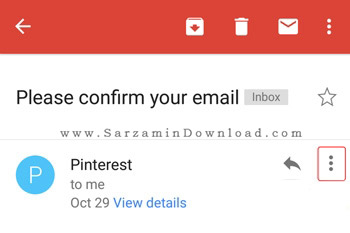

این مطلب مربوط به موضوع آموزش ایمیل میباشد.
روش مدیریت و مطالعه سریع تر ایمیل ها در Gmail

اگر شما هم از جمله کاربرانی هستید که به صورت روزانه ایمیل های زیادی دریافت میکنید و میخواهید در کوتاه ترین زمان ممکن آنها را مدیریت، بررسی، و مطالعه کنید، با این مقاله همراه باشید. در این مقاله میخواهیم یکی از قابلیت های ناشناخته جیمیل را به شما معرفی کنیم که توسط آن میتوانید بدون وارد شدن به هر ایمیل، خلاصه آن را ببینید.
یکی از قابلیت های Gmail که بسیاری از کاربران از آن خبر ندارند، پنجره پیش نمایش است. با فعال سازی این پنجره میتوانید در همان محیط Inbox، ایمیل های خود را مطالعه نمایید و دیگر نیازی به بازکردن هر ایمیل به طور مجزا نخواهید داشت، در نتیجه اگر روزانه ایمیلهای زیادی دریافت میکنید این قابلیت بسیار باعث صرفهجویی در وقت شما خواهد شد. تا آخر این مقاله همراه ما باشید.
1. وارد حساب Gmail خود شوید.
2. روی چرخ دنده بالای سایت کلیک کنید و گزینه Setting را انتخاب کنید.
3. حال در صفحه ی Setting به تب Labs بروید. حالا Preview panel را پیدا کنید و آنرا Enable گرده و سپس در آخر دکمه ی Save Setting را بزنید:
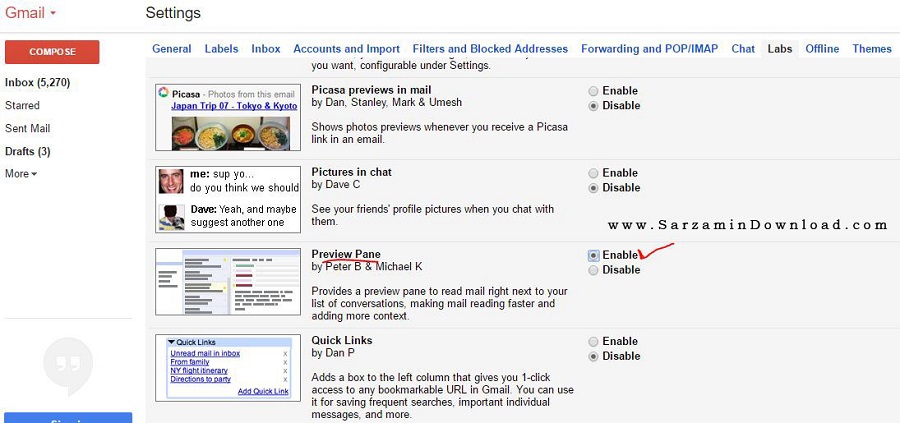
4. اکنون با اجرای مجدد Gmail، در کنار دکمهی چرخدنده، یک دکمهی جدید به چشم میخورد. بر روی فلش کنار آن کلیک کنید. حالا برای در اختیار داشتن پنجرهی پیشنمایش افقی Horizontal Split و برای پنجرهی پیشنمایش عمودی نیز Vertical Split را انتخاب کنید. ما پیشنهاد میکنیم Vertical Split را انتخاب کنید تا ایمیلهای تان را همانطور که قبلاً بودهاند مشاهده کنید:

5. حالا با انتخاب هر ایمیل، میتوانید بلافاصله آنرا در پنجره ی پیش نمایش مشاهده کرده و حتی همانجا پاسخ دهید:
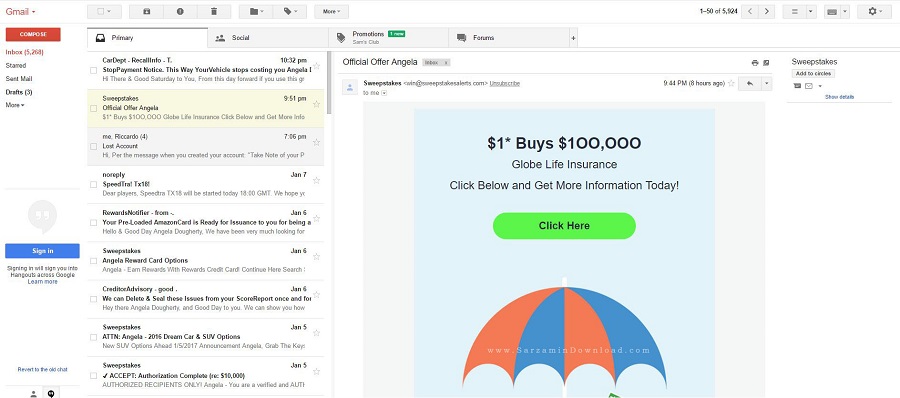
امیدواریم از این آموزش استفاده کنید، منتظر نظرات شما هستیم.
این مطلب مربوط به موضوع آموزش ایمیل میباشد.
آموزش باز کردن 2 حساب ایمیل در یک مرورگر

بسیاری از کاربران ممکن است از یک ارائه دهنده سرویس پست الکترونیکی 2 حساب ایمیل داشته باشند و بخواهند همزمان این دو حساب را در یک مرورگر باز کنند. شاید در نگاه اول این امر ممکن نباشد ولی با یک ترفند ساده میتوانید 2 حساب ایمیل از یک سرویس دهنده را در یک مرورگر باز کنید.
در ادامه مطلب روش باز کردن 2 حساب ایمیل در یک مرورگر را آموزش خواهیم داد.
1- ابتدا مرورگر دلخواه خود را اجرا کرده و به حالت معمول لینک سرویسدهنده ایمیل را وارد کرده و پس از تکمیل اطلاعات حساب کاربری خود در کادر های مورد نظر، عملیات ورود به حساب کاربری را انجام دهید.
2- اکنون زمان آن فرا رسیده تا حساب شماره 2 را نیز در همین مرورگر اجرا کنید! ترفندی که برای انجام این کار باید اعمال کنید، استفاده از قابلیت مرور مخفی یا مرور خصوصی در مرورگر است. در مرورگرهای مختلف با مراجعه به منوی اصلی و انتخاب گزینه New Incognito Window (در مرورگر کروم) یا New Private Window (در مرورگر فایرفاکس) یا New InPrivate Windows (در مرورگر اج) میتوانید قابلیت مرور مخفی را فعال کنید و در ادامه تنها کاری که باید انجام دهید مراجعه به سرویس دهنده ایمیل و وارد کردن اطلاعات حساب کاربری شماره 2 برای ورود همزمان به هر دو حساب کاربری موردنظر است.
3- توجه داشته باشید که با اجرای این ترفند دو پنجره کاملا مجزا از مرورگر مورد نظر برای شما اجرا میشود و عملیات ورود به حساب کاربری یا خروج از هر یک از حسابها روی پنجره دیگر مرورگر تاثیرگذار نخواهد بود.
این مطلب مربوط به موضوع آموزش ایمیل میباشد.
تازه ترین مقالات
- نحوه افزایش حجم فضای آیکلود
- راهنمای خرید بلیط هواپیما تهران مشهد از قاصدک 24
- چگونه می توانیم از بروز عفونت چشم پیشگیری کنیم؟
- استفاده از ChatGPT به زبان فارسی ممکن شد
- 10 اپلیکیشن زبان انگلیسی برای تقویت لیسنینگ
- محبوب ترین بازی ها برای گوشی های اندروید سامسونگ و شیائومی کدام است؟
- اصلاح سریع و دقیق موی سر و ریش با ماشین اصلاح و ریش تراش Bomidi L1
- قیمت سوئیت اسکای هتل اسپیناس پالاس
- آیا موقعیت مکانی سرور اختصاصی مهم است؟ انتخاب آگاهانه سرو اختصاصی ایران و خارج
- چرا مجبور به خرید مجدد باتری لپ تاپ می شویم؟
 دانلود منیجر
دانلود منیجر  مرورگر اینترنت
مرورگر اینترنت ویندوز
ویندوز فشرده سازی
فشرده سازی پخش آهنگ
پخش آهنگ پخش فیلم
پخش فیلم آنتی ویروس
آنتی ویروس آفیس
آفیس ابزار CD و DVD
ابزار CD و DVD تلگرام ویندوز
تلگرام ویندوز فلش پلیر
فلش پلیر جاوا
جاوا دات نت فریم ورک
دات نت فریم ورک تقویم
تقویم نرم افزار اندروید
نرم افزار اندروید نرم افزار آیفون، iOS
نرم افزار آیفون، iOS