منوی سایت
جدیدترین دانلودها
- نرم افزار نقشه گوگل (برای اندروید) - Google Maps 11.125.0102 Android
- نرم افزار بهینه سازی عمیق موبایل (برای اندروید) CCleaner 24.08.0 Android
- نرم افزار بهینهسازی و افزایش سرعت کامپیوتر (برای ویندوز) - Wise Care 365 Pro 6.6.7.637 Windows
- نرم افزار مدیریت فایروال ویندوز - Windows Firewall Control 6.11.0.0 Windows
- مرورگر فایرفاکس (برای ویندوز) - Firefox 125.0.2 Windows
- نرم افزار اینترنت دانلود منیجر (برای ویندوز) - Internet Download Manager 6.42 Build 8 Windows
- نرم افزار عکس برداری از دسکتاپ (برای ویندوز) - HyperSnap 9.5.0 Windows
- نرم افزار بهینه سازی ویندوز - Glary Utilities Pro 6.9.0.13 Windows
- نرم افزار ضد بدافزار (برای ویندوز) - Glary Malware Hunter Pro 1.183.0.804 Windows
- نرمافزار ویرایش، افکتگذاری، آنالیز و میکس فایلهای صوتی (برای ویندوز) - Audacity 3.5.0 Windows
آموزش اضافه کردن تب به ویندوز اکسپلورر با نرم افزار Clover
تازه های این بخش :
آموزش استفاده از نرم افزار Clover
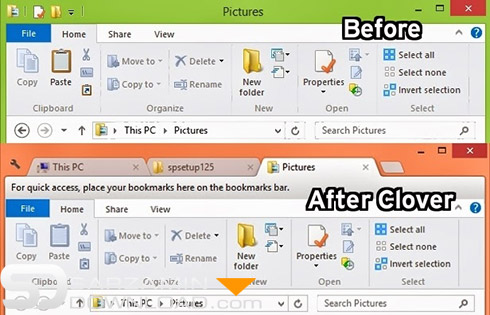
آیا جزو کاربرانی هستید که سر و کار زیادی با فایل ها و پوشه ها دارید و از باز کردن چندین پنجره فایل اکسپلورر (File Explorer) به صورت همزمان به منظور انجام کار ها خسته شده اید؟ دیگر لازم نیست که برای دسترسی همزمان به چندین پوشه چندین پنجره فایل اکسپلورر را باز کنید! زیرا با استفاده از یک نرم افزار کمکی میتوانید فایل اکسپلورر را تنها در قالب یک پنجره باز کنید و تب هایی همانند تب های مرورگر در آن داشته باشید که به راحتی بین آنها جا به جا شوید و کار ها را بسیار سریع تر انجام دهید.
این نرم افزار فوق العاده Clover نام دارد و قابلیت تب ها را به فایل اکسپلورر ویندوز میافزاید و در آن میتوانید به چندین پوشه به صورت همزمان در یک پنجره فایل اکسپلورر دسترسی داشته باشید. در این مقاله نحوه کار کردن با این نرم افزار را به شما آموزش میدهیم. با ما همراه باشید.
افزودن تب به فایل اکسپلورر
بدین منظور باید نرم افزار کلاور را نصب کنید. آن را دانلود و سپس فایل اجرایی نصب آن را اجرا کنید و مراحل نصب که بسیار ساده نیز میباشند را طی کنید تا نصب شود.
هم اکنون به محض باز کردن فایل اکسپلورر ویندوز، فایل اکسپلورر باز نشده و در حقیقت نرم افزار کلاور است که اجرا میشود. این نرم افزار در بالایش دارای تب میباشد و در حقیقت با فایل اکسپلورر ادغام شده است. تمامی میانبر های کیبورد که در مرورگر های اینترنتی همانند فایرفاکس و کروم کاربرد دارند، در این نرم افزار نیز کاربرد دارند. شرتکات هایی که در این نرم افزار میتوانید استفاده کنید به شرح زبر هستند:

1. Ctrl + Tab و یا Ctrl Page Up: جابه جایی رو به جلو در تب ها.
2. Ctrl + Shift + Tab و یا Ctrl + Page Down: جابه جایی رو به عقب در تب ها.
3. Ctrl + W: بستن تبی که بر روی آن هستید.
4. Ctrl + T: باز کردن تب جدید.
به منظور یادگیری تمامی این شرتکات ها، مقاله زیر را مطالعه کنید:
با کلیک بر روی آیکن چرخ دنده در بالا ست چپ نرم افزار به یک سری از گزینه ها دسترسی پیدا میکنید. در این گزینه ها نشانگر موس را بر روی گزینه ی “Bookmark” ببرید و سپس تیک گزینه ی “Show Bookmarks Bar” را بزنید تا نوار بوکمارک ها نمایش داده شوند. میتوانید در این نوار پوشه هایی را بوکمارک کنید تا سریع به آنها دسترسی داشته باشید.

به منظور بوکمارک کردن یک پوشه آن را با نشانگر موس گرفته و بردارید و به نوار بوکمارک ها بکشید.
تنظیمات نرم افزار
بر روی آیکن چرخ دنده کلیک کنید و سپس گزینه ی “Settings” را کلیک کنید تا وارد تنظیمات نرم افزار شوید. گزینه های موجود در تنظیمات به شرح زیر هستند.
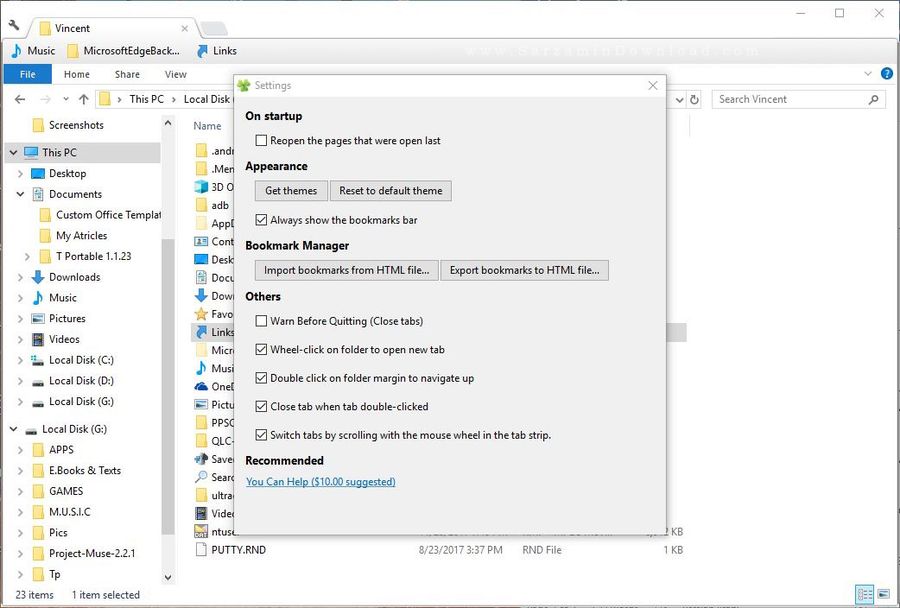
1. Reopen the Pages That Were Open Last: با زدن تیک این گزینه، تب هایی که دفعه قبل که در برنامه باز بودند و برنامه را بستید، بار بعدی که نرم افزار را اجرا کنید باز میشوند.
2. Always Show the Bookmarks Bar: نمایش یا عدم نمایش نوار بوکمارک ها.
3. ...Import Bookmarks From HTML File: وارد کردن بوکمارک ها از فایل با فرمت HTML.
4. ...Export Bookmarks to HRML File: خروجی گرفتن از بوکمارک ها فعلی در قالب فایل HTML.
5. (Warn Before Quitting (Close Tab: نمایش هشدار قبل از بستن نرم افزار.
6. Wheel-Click on Folder to Open New Tab: باز کردن تب جدید با استفاده از کلیک وسط.
7. Double Click on Folder Margin to Navigate up: رفتن به پوشه قبلی با دو بار کلیک بر روی یک فضای خالی در پوشه ی فعلی.
8. Close the Tab When tab Double-Clicked: بستن هر تب با دو بار کلیک بر روی آن.
9. Switch Tabs by Scrolling With the Wheel in The Tab Strip: جابه جایی بین تب ها با استفاده از اسکرول موس.
![]()
![]()
این مطلب مربوط به موضوع آموزش اضافه کردن تب به ویندوز اکسپلورر با نرم افزار Clover میباشد.
- ابتدا
- قبلی
- 1
- بعدی
- انتها (1)
تازه ترین مقالات
- خرید جم فری فایر کمتر از یک ثانیه با گیمو گیفت!
- نحوه افزایش حجم فضای آیکلود
- راهنمای خرید بلیط هواپیما تهران مشهد از قاصدک 24
- چگونه می توانیم از بروز عفونت چشم پیشگیری کنیم؟
- استفاده از ChatGPT به زبان فارسی ممکن شد
- 10 اپلیکیشن زبان انگلیسی برای تقویت لیسنینگ
- محبوب ترین بازی ها برای گوشی های اندروید سامسونگ و شیائومی کدام است؟
- اصلاح سریع و دقیق موی سر و ریش با ماشین اصلاح و ریش تراش Bomidi L1
- قیمت سوئیت اسکای هتل اسپیناس پالاس
- آیا موقعیت مکانی سرور اختصاصی مهم است؟ انتخاب آگاهانه سرو اختصاصی ایران و خارج
 دانلود منیجر
دانلود منیجر  مرورگر اینترنت
مرورگر اینترنت ویندوز
ویندوز فشرده سازی
فشرده سازی پخش آهنگ
پخش آهنگ پخش فیلم
پخش فیلم آنتی ویروس
آنتی ویروس آفیس
آفیس ابزار CD و DVD
ابزار CD و DVD تلگرام ویندوز
تلگرام ویندوز فلش پلیر
فلش پلیر جاوا
جاوا دات نت فریم ورک
دات نت فریم ورک تقویم
تقویم نرم افزار اندروید
نرم افزار اندروید نرم افزار آیفون، iOS
نرم افزار آیفون، iOS