منوی سایت
جدیدترین دانلودها
- بازی قلعه 2 + نسخه فارسی دارینوس (برای کامپیوتر) - Stronghold 2 PC Game
- نرم افزار لاکی پچر (برای اندروید) - Lucky Patcher 11.3.0 Android
- مرورگر مایکروسافت اج (برای ویندوز) - Microsoft Edge 124.0.2478.51 Windows
- بازی افسانههای قلعه + نسخه فارسی (برای کامپیوتر) - Stronghold Legends PC Game
- دفترچه راهنمای خودرو MVM 315 Plus
- دفترچه راهنمای خودرو MVM 110S
- نرم افزار مدیریت حرفه ای تماس ها (برای اندروید) - Truecaller 14.0.5 Android
- نرم افزار دیوار (برای اندروید) - Divar 11.11.1 Android
- نرم افزار مدیریت فایروال ویندوز - Windows Firewall Control 6.9.9.9 Windows
- نرم افزار بهینه سازی و افزایش سرعت CPU (برای ویندوز) - Process Lasso Pro 14.0.2.12 Windows
آموزش استفاده از موبایل به جای ماوس
تازه های این بخش :
آموزش استفاده از گوشی اندرویدی به عنوان ماوس و کیبورد کامپیوتر، به کمک نرمافزار WiFi Mouse
- 4729 بازدید
- پنجشنبه، 4 مرداد ماه، 1397
آموزش استفاده از گوشی اندرویدی به عنوان ماوس و کیبورد کامپیوتر، به کمک نرمافزار WiFi Mouse

گاهی پیش میآید که کیبورد یا ماوس کامپیوترمان خراب شده باشد و نیاز فوری به استفاده از سیستم داشته باشیم. خوشبختانه با پیشرفت تکنولوژی، راههای زیادی برای رفع این مشکل وجود دارد. از کیبورد مجازی خود ویندوز گرفته تا استفاده از نرمافزار های ریموت برای سیستمعاملهای مختلف!
ما در این مقاله از سرزمین دانلود، میخواهیم شما را با روش استفاده از دستگاه اندرویدی به عنوان یک ماوس یا کیبورد با کمک اتصال وایفای آشنا کنیم. نرمافزاری که در اینجا مورد استفاده قرار خواهد گرفت، WiFi Mouse میباشد که میتوانید آن را از سرزمین دانلود دریافت کنید.
توجه داشته باشید که برای استفاده از این نرمافزار، هم باید نسخه اندرویدی آن را در گوشیتان نصب کرده باشید و هم برنامه ویندوزی آن را در کامپیوترتان. اگر میخواهید نحوه کار با WiFi Mouse را فرا بگیرید، در ادامه با ما باشید.
شروع آموزش استفاده از نرمافزار اندرویدی WiFi Mouse:
1. پس از دانلود، نصب و اجرای نرمافزار در دستگاه اندرویدیتان، با صفحه زیر مواجه خواهید شد. طی 4 مرحله متوالی باید صفحه را به سمت چپ بکشید تا بتوانید وارد صفحه اصلی نرمافزار شوید. این چهار مرحله توضیحاتی را درباره نرمافزار ارائه میدهد.

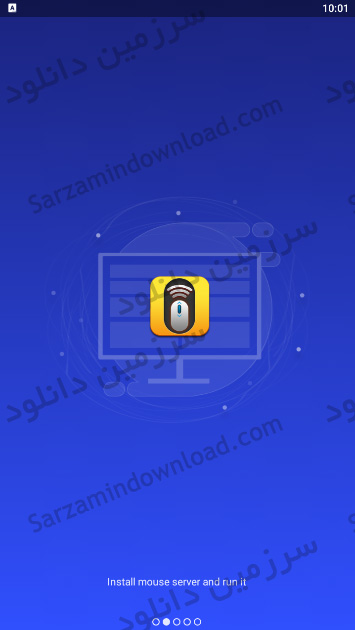

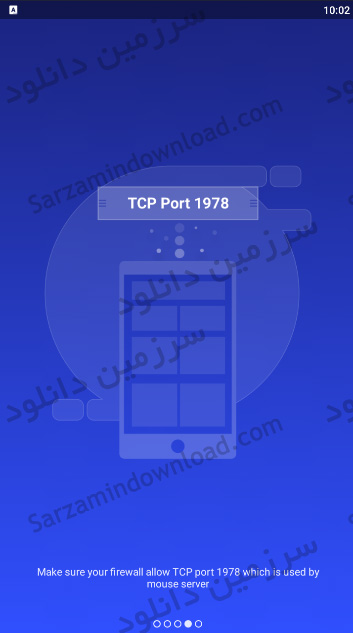
2. به عنوان مرحله آخر آموزش، روی گزینه "Go" ضربه بزنید.

3. همینک وارد صفحه اصلی نرمافزار شدید. حالا به توضیح هر یک از گزینههای نرمافزار میپردازیم:
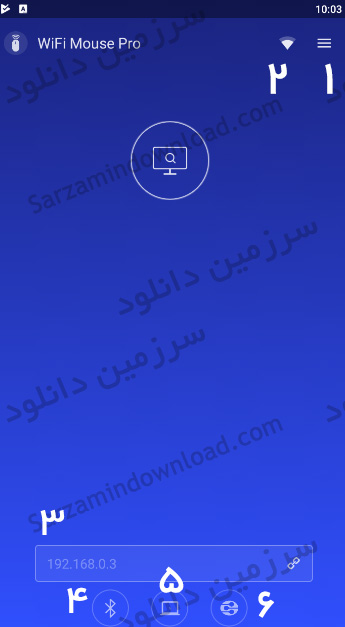
- آیکون شماره 1: با لمس کردن این گزینه، صفحهای باز خواهد شد که شامل گزینههایی برای تنظیمات بیشتر نرمافزار میباشد.
- آیکون شماره 2: برای اتصال به شبکه وایفای مورد نظر خود، روی این گزینه را لمس کنید.
- فیلد شماره 3: اینجا باید شماره IP اختصاصی خودتان را که در ادامه توضیح خواهیم داد وارد کنید.
- آیکون شماره 4: برای اتصال به کامپیوتر از طریق وایفای، میتوانید از این قسمت استفاده کنید.
- آیکون شماره 5: با کلیک کردن روی این آیکون، وارد صفحهای خواهید شد که باید شماره آیپی موجود در نسخه ویندوز را وارد کنید. (مانند فیلد شماره 3)
- آیکون شماره 6: برای دسترسی به محتوای گوشی همچون عکس، فیلم و... مورد استفاده قرار میگیرد.
4. با کلیک روی آیکون شماره 1 که در بالا توضیح دادیم، پنجره زیر باز خواهد شد:
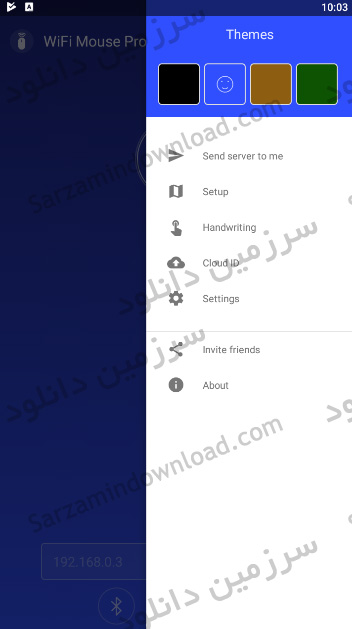
در بین تمامی گزینههایی که مشاهده میکنید، شاید تنها گزینههایی که میتواند مورد استفاده شما قرار بگیرد، گزینههای "Hand Writing" و "Settings" باشد.
"Hand Writing": این بخش به عنوان یک میانبر سریع کاربرد دارد. بدین صورت که با تایپ حروف به صورت دستی روی صفحه، وارد بخشهای مختلف شده و شاهد انجام دستورالعملهای خاصی خواهید بود. برای مشاهده میانبرها میتوانید روی آن ضربه بزنید.
"Settings" نیز بخش تنظیمات نرمافزار بوده و میتوانید برخی تنظیمات و اعمال سفارشی را روی نرمافزار اجرا کنید.
5. تصویر زیر نیز مربوط به آیکون شماره 2 میباشد که در بالا توضیح دادیم. (لیست شبکههای وایفای)
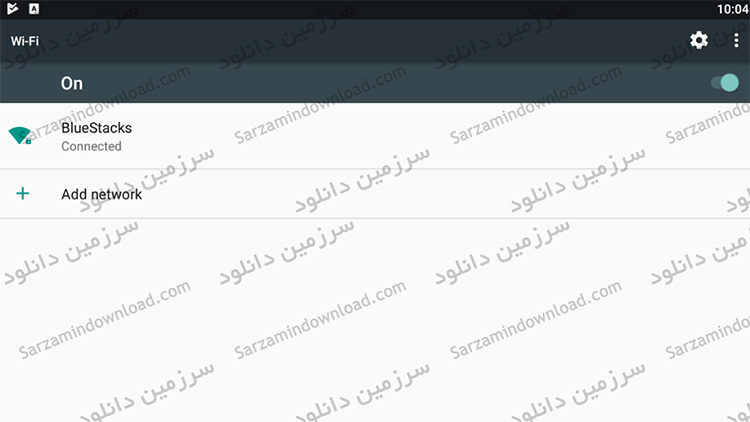
6. حالا نوبت میرسد به وارد کردن شماره آیپی و اتصال به کامپیوتر! پس از نصب نسخه ویندوزی نرمافزار WiFi Mouse، از بخش Hidden Icons، روی آیکون نرمافزار کلیک کنید.
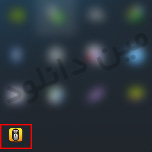
7. پنجره زیر باز خواهد شد. در آنجا دو شماره آی پی را مشاهده خواهید کرد. شماره آی پی اول را به صورت دستی در نرمافزار وارد کنید.
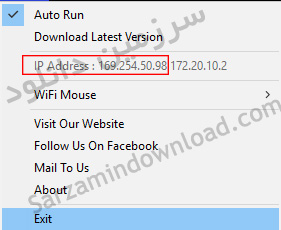
8. پس از انجام مرحله 7، شما به کامپیوتر متصل شده و میتوانید از ویژگیهای این نرمافزار استفاده کنید. صفحه آبی رنگ نیز به عنوان ماوس پد عمل خواهد کرد. میتوانید امتحان کنید!

- "Keyboard": باز شدن کیبورد
- "Simulation": کیبورد شبیهسازی شده
- "Media Player": باز شدن بخش مدیا برای پخش و متوقف سازی آهنگ و کاهش/افزایش صدا
- "Presentation": ابزار ارائه (قابل استفاده در نرمافزارهایی همچون پاور پوینت)
- "Browser": باز شدن مرورگر
- "Game Mode": باز شدن حالت شبیه سازی شده برای اجرای بازی
- "Applications": دسترسی به برنامههای کامپیوتر
- "Shutdown": بخش خاموش، ریستارت و اسلیپ کامپیوتر
امیدواریم از اجرای این نرمافزار لذت ببرید. در ادامه میتوانید تصاویر دیگری از محیط نرمافزار را مشاهده کنید.



![]() ساير مقالات مربوط به WiFi Mouse
ساير مقالات مربوط به WiFi Mouse
این مطلب مربوط به موضوع آموزش استفاده از موبایل به جای ماوس میباشد.
چگونه از گوشی اندرویدی خود به عنوان موس و کیبورد برای کامپیوتر استفاده کنیم؟
- 6980 بازدید
- سه شنبه، 29 اسفند ماه، 1396
چگونه از گوشی اندرویدی خود به عنوان موس و کیبورد برای کامپیوتر استفاده کنیم؟

آیا میدانستید که میتوانید از گوشی و یا تبلت اندرویدی خود به عنوان موس و یا کیبورد برای کامپیوتر ویندوزی خود استفاده کنید؟ با این کار قادر به انجام کار های زیادی خواهید بود. برای مثال میتوانید از گوشی خود به عنوان یک کنترل برای پخش موسیقی در کامپیوتر خود استفاده کنید، و یا زمانی که بر روی کاناپه نشسته اید و در حال مشاهده فیلمی در کامپیوتر هستید با استفاده از گوشی خود ویدیو را کنترل کنید. این گزینه حتی زمانی که کیبورد و یا موس شما از کار افتاده اند میتواند به داد شما برسد! بنابراین در این مقاله نیز با ما همراه باشید تا با هم روش تبدیل گوشی اندرویدی به کیبورد و موس را یاد بگیریم!
روش ساده و سریع: Intel Remote Keyboard
اگر کامپیوتر شما دارای پردازنده ساخته کمپانی Intel میباشد، بنابراین این نرم افزار بهترین گزینه برای شماست.
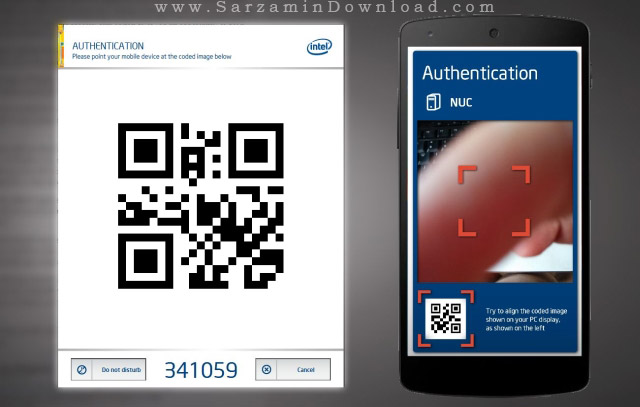
تنظیم و استفاده از Intel Remote Keyboard
به منظور نصب و استفاده از نرم افزار Intel Remote Keyboard مراحل زیر را طی کنید:
1. Intel Remote Keyboard را از گوگل پلی دانلود کرده و سپس آن را در گوشی اندرویدی خود نصب کنید.
2. نسخه دسکتاپ نرم افزار “Intel Remote Keyboard Host” را دانلود کرده و سپس در ویندوز خود نصب کنید. نسخه دسکتاپ دارای دو نسخه 32 و 64 بیتی است. باید بسته به سخت افزار و نسخه ویندوز تان، نسخه صحیح را دانلود کنید.
3. هم گوشی و هم کامپیوتر را به یک مودم متصل کنید.
4. نرم افزار Intel Remote Keyboard Host را در ویندوز اجرا کنید.
5. وارد نرم افزار Intel Remote Keyboard در گوشی تان شوید و سپس نام کامپیوتر تان را از داخل آن لمس کنید.
6. یک کد “QR” در نرم افزار Intel Remote Keyboard Host در ویندوز شما ظاهر خواهد شد.
7. پس از لمس نام کامپیوتر در نسخه اندروید نرم افزار دوربین گوشی فعال خواهد شد. با دوربین گوشی کد QR را اسکن کنید.
هم اکنون گوشی و کامپیوتر به هم متصل شده اند.
کار با نرم افزار Intel Remote Keyboard
نرم افزار صفحه گوشی شما را تبدیل به یک "تاچ پد" (TouchPad) میکند که با حرکت دادن انگشت تان در داخل آن نشانگر موس حرکت میکند. همچنین میتوانید از نرم افزار در دو حالت عمودی و یا افقی استفاده کنید.

با قرار دادن گوشی خود در حالت افقی میتوانید راحت تر از کیبورد و همچنین تاچ پد استفاده کنید.
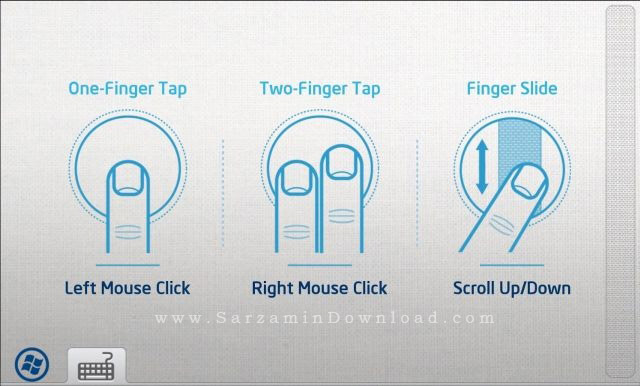
در صفحه ی تاچ پد با یک بار لمس کوتاه کلیک صورت میگیرد، با لمس همزمان دو انگشت راست کلیک، و با کشیدن انگشت از بالا به پایین و بالعکس اسکرول (Scroll) میشود. همچنین با کشیدن انگشتتان از راست به چپ در تاچ پد منوی استارت ویندوز باز میشود و با کشیدن انگشت تان از چپ به راست نرم افزار های اخیری که از آنها استفاده کرده اید باز میشود.
معایب نرم افزار Intel Remote Keyboard
از آنجایی که این نرم افزار تنها اجازه استفاده از کیبورد پیشفرض خودش را به شما میدهد، نمیتوانید از کیبورد های جدید و بهتر اندروید استفاده کنید و استفاده از کیبورد این نرم افزار حس استفاده از یک کیبورد قدیمی را به کاربر القا میکند. همچنین از قابلیت هایی همانند تصحیح خودکار لغات، تایپ با استفاده از کشیدن انگشت و... محروم است. این کیبورد تنها به درد کار های بسیار ساده میخورد.
همچنین سرعت و حساسیت تاچ پد قابل تنظیم نیست. البته شاید حساسیت بالای تاچ پد زیاد اشکالی نداشته باشد اما اگر قابل تنظیم بود بهتر میشد.
یکی دیگر از چیز هایی که کیبورد این نرم افزار فاقد آن است دکمه های کنترل صدا است! با استفاده از این نرم افزار نمیتوانید صدای کامپیوتر را در زمان پخش آهنگ و یا مشاهده فیلم کنترل کنید و تنها راه کنترل صدا استفاده از تاچ پد نرم افزار و بخش تنظیمات صدا در “System Tray”، یعنی کنار ساعت و تاریخ در ویندوز است.
در آخر بزرگترین محدودیت و عیب نرم افزار Intel Remote Keyboard ناسازگاری آن با کامپیوتر های غیر اینتلی است.
نرم افزاری بهتر و کامل تر: Remote Mouse
اینتل اولین کمپانی نیست که نرم افزاری برای تبدیل گوشی اندروید شما به موس و کیبورد ساخته است. از نظر ما برترین نرم افزار در این زمینه “Remote Mouse” است. این نرم افزار تمامی ضعف ها و کاستی های Intel Remote Keyboard را پوشش داده است:
1. در این نرم افزار میتوانید از کیبورد اندرویدی مورد نظرتان استفاده کنید.
2. این نرم افزار دارای یک بخش اختصاصی برای اجرای سریع نرم افزار ها در ویندوز است.
3. دارای دکمه های اختصاصی برای “Shut Down”، “Sleep”، “Restart” و “Log Out” کردن در ویندوز است.
4. دارای توانایی تایپ صوتی میباشد.
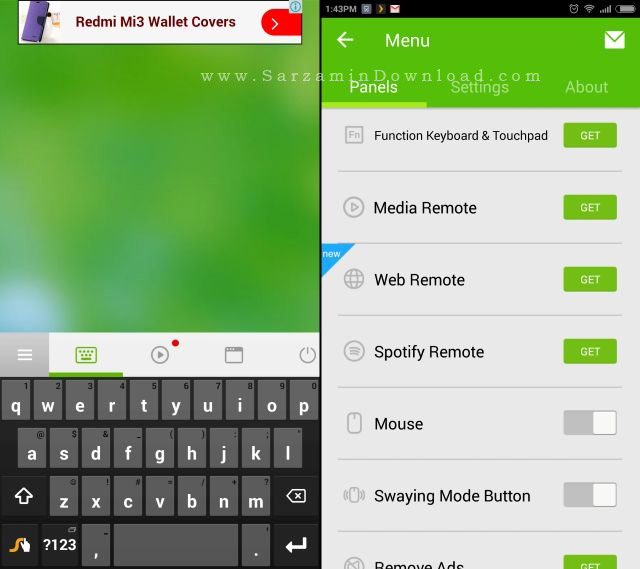
همچنین پیشنهاد میکنیم از نرم افزار های موجود در لینک زیر نیز استفاده نمایید:
دانلود نرم افزار تبدیل گوشی به ماوس و کیبورد
جمع بندی
تبدیل گوشی به کیبورد و یا موس بی سیم، یکی از بهترین استفاده هایی است که میتوان از یک گوشی قدیمی که دیگر از آن استفاده نمیکنید داشت. البته حتما نیاز نیست که از یک گوشی دیگر به جز گوشی خودتان بدین منظور استفاده کنید، بلکه از گوشی خود نیز میتوانید برای انجام این کار استفاده نمایید.
این مطلب مربوط به موضوع آموزش استفاده از موبایل به جای ماوس میباشد.
- ابتدا
- قبلی
- 1
- بعدی
- انتها (1)
تازه ترین مقالات
- نحوه افزایش حجم فضای آیکلود
- راهنمای خرید بلیط هواپیما تهران مشهد از قاصدک 24
- چگونه می توانیم از بروز عفونت چشم پیشگیری کنیم؟
- استفاده از ChatGPT به زبان فارسی ممکن شد
- 10 اپلیکیشن زبان انگلیسی برای تقویت لیسنینگ
- محبوب ترین بازی ها برای گوشی های اندروید سامسونگ و شیائومی کدام است؟
- اصلاح سریع و دقیق موی سر و ریش با ماشین اصلاح و ریش تراش Bomidi L1
- قیمت سوئیت اسکای هتل اسپیناس پالاس
- آیا موقعیت مکانی سرور اختصاصی مهم است؟ انتخاب آگاهانه سرو اختصاصی ایران و خارج
- چرا مجبور به خرید مجدد باتری لپ تاپ می شویم؟
 دانلود منیجر
دانلود منیجر  مرورگر اینترنت
مرورگر اینترنت ویندوز
ویندوز فشرده سازی
فشرده سازی پخش آهنگ
پخش آهنگ پخش فیلم
پخش فیلم آنتی ویروس
آنتی ویروس آفیس
آفیس ابزار CD و DVD
ابزار CD و DVD تلگرام ویندوز
تلگرام ویندوز فلش پلیر
فلش پلیر جاوا
جاوا دات نت فریم ورک
دات نت فریم ورک تقویم
تقویم نرم افزار اندروید
نرم افزار اندروید نرم افزار آیفون، iOS
نرم افزار آیفون، iOS