منوی سایت
جدیدترین دانلودها
- نرم افزار نقشه گوگل (برای اندروید) - Google Maps 11.125.0102 Android
- نرم افزار بهینه سازی عمیق موبایل (برای اندروید) CCleaner 24.08.0 Android
- نرم افزار بهینهسازی و افزایش سرعت کامپیوتر (برای ویندوز) - Wise Care 365 Pro 6.6.7.637 Windows
- نرم افزار مدیریت فایروال ویندوز - Windows Firewall Control 6.11.0.0 Windows
- مرورگر فایرفاکس (برای ویندوز) - Firefox 125.0.2 Windows
- نرم افزار اینترنت دانلود منیجر (برای ویندوز) - Internet Download Manager 6.42 Build 8 Windows
- نرم افزار عکس برداری از دسکتاپ (برای ویندوز) - HyperSnap 9.5.0 Windows
- نرم افزار بهینه سازی ویندوز - Glary Utilities Pro 6.9.0.13 Windows
- نرم افزار ضد بدافزار (برای ویندوز) - Glary Malware Hunter Pro 1.183.0.804 Windows
- نرمافزار ویرایش، افکتگذاری، آنالیز و میکس فایلهای صوتی (برای ویندوز) - Audacity 3.5.0 Windows
آموزش اتوکد
تازه های این بخش :
آموزش اجرا و ویرایش فایل های اتوکد در موبایل اندروید

اتوکد برترین و قوی ترین نرم افزار طراحی در محیط های دو و سه بعدی می باشد. از اتوکد برای نقشه کشی ساختمانی و صنعتی، طراحی قطعات، مدل سازی، معماری داخلی و خارجی، و... استفاده میگردد. امکانات متنوع AutoCAD باعث شده تا این نرم افزار در کاربری های مختلف خانگی، اداری، تجاری، و حتی نظامی مورد استفاده قرار بگیرد.
اگر جزو دسته دانشجویان معماری هستید و یا با علوم معماری و عمران سروکار دارید حتما یکبار از این برنامه بسیار محبوب استفاده کرده اید.
نرم افزار اتوکد برای سیستم عامل های ویندوز و مک طراحی شده است، اما در صورت نیاز می توانید محتویات یک پروژه را در گوشی های هوشمند نیز نمایش داده و یا ویرایش کنید. در واقع با داشتن یک گوشی دیگر نیازی به حمل لپ تاپ و یا استفاده از محیط های کامپیوتری برای نمایش و یا ویرایش فایل های با فرمت DWG ندارید.
در این مقاله به بررسی روش های باز کردن فایل های اتوکد در گوشی های اندروید می پردازیم. با سرزمین دانلود همراه باشید.
استفاده از برنامه AUTOCAD For Android
برنامه AUTOCAD For Android توسط شرکت AUTODESK و به صورت انحصاری برای سیستم عامل اندروید تولید شده است. توسط این برنامه می توانید فایل های با فرمت DWF را درون گوشی اندروید خود باز کرده و حتی آنها را ویرایش نمایید.
به منظور کار با این برنامه باید در سرویس AUTODESK یک حساب کاربری بسازید. شما می توانید به صورت آفلاین نیز با برنامه کار کنید اما برای استفاده از سرویس های فضای ابری و اشتراک گذاری پروژه باید به اینترنت متصل باشید.
این برنامه رایگان بوده و توسط خود شرکت سازنده AUTOCAD طراحی شده است که می توانید از این لینک آن را دریافت نمایید.
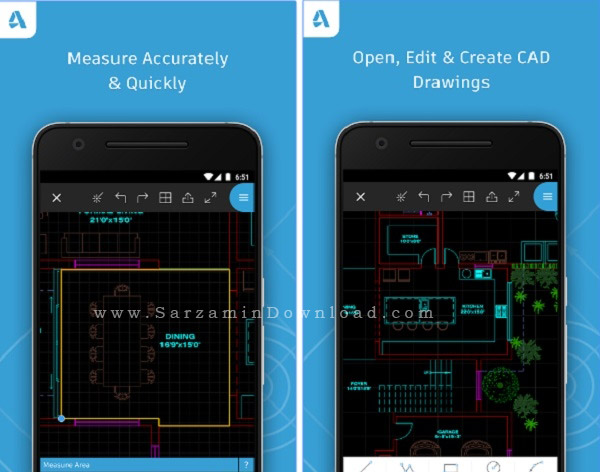
استفاده از برنامه DWG FastView
با استفاده از برنامه DWG FastView می توانید فایل های اتوکد را با سرعت بسیار بالا در گوشی های اندروید اجرا نمایید. امکان مشاهده و ویرایش فایل های دو و سه بعدی در درون برنامه قرار داده شده است.
این برنامه در دو نسخه پولی و رایگان عرضه شده است که تنها تفاوت این دو نسخه نمایش تبلیغات در نسخه رایگان آن می باشد.
توسط DWG FastView می توانید پروژه هایی را که در برنامه هایی نظیر اتوکد، GstarCAD ،ProgeCAD و BricsCAD ایجاد کرده اید را در محیط این برنامه به نمایش بگذارید.
برای دانلود این نرم افزار می توانید از این لینک استفاده کنید.

استفاده از نرم افزار CAD Pockets
در صورتی که می خواهید یک پروژه حجیم را در گوشی و یا تبلت اندروید خود باز نمایید، پیشنهاد می کنیم از این برنامه استفاده کنید.
CAD Pockets یکی از برترین ابزارهای طراحی و ویرایش فایل های DWG می باشد. سرعت بسیار بالای برنامه در هنگام بازگشایی پروژه و همچنین امکان گرفتن خروجی PDF از دیگر ویژگی های این برنامه می باشد.
علاوه بر امکانات ذکر شده، می توانید طرح های خود را به صورت 360 درجه و در زوایای مختلف نیز مشاهده نمایید.
برای دانلود این برنامه می توانید از این لینک استفاده نمایید.

استفاده از نرم افزار CAD Touch
CAD Touch نیز یکی دیگر برنامه های بسیار مفید در زمینه بازگشایی فایل های DWG می باشد. در این برنامه می توانید فایل های با فرمت DWG را در گوشی و یا تبلت خود اجرا نمایید. امکان ویرایش جزئی فایل نیز از طریق برنامه امکان پذیر می باشد.
یکی از ویژگی های بسیار کاربردی CAD Touch امکان تهیه فایل خروجی در فرمت های DWG ،DXF ،PDF و JPG می باشد.
برای دانلود این نرم افزار می توانید از این لینک استفاده نمایید.

این مطلب مربوط به موضوع آموزش اتوکد میباشد.
کلیدهای میانبر در اتوکد

نرم افزار اتوکد دارای کلیدهای میانبر فراوانی است که حفظ کردن همه آنها بسیار سخت است.
اما در این مطلب آموزشی، برخی از پر کاربردترین میانبرهای اتوکد را آماده کرده ایم:
Ctrl + C = Copy
Ctrl + X = Cut
Ctrl + V = Paste
Ctrl + Shift + C = Copy with Base Point
Ctrl + Shift + V = Paste as Block
Ctrl + S = save
Ctrl + Shift + S = Saveas
Ctrl + O = Open
Ctrl + N = New
Ctrl + A = Select All
Ctrl + P = Plot
Ctrl + 1 = Properties
Ctrl + 2 = Designcenter
Ctrl + 3 = ToolPalettes
Ctrl + 9 = Command Line : off/on
Ctrl + 0 = CleanScreen : off/on
همانطور که میبینید برخی از این میانبر ها بسیار آشنا هستند و در سایر نرم افزارهای ویندوز هم کاربر دارند. حفظ کردن و استفاده از کلید های میانبر اتوکد باعث میشود سرعت کار شما در این نرم افزار بالا برود. کافی است مدتی از این میانبر ها استفاده کنید تا برای شما تبدیل به عادت شود.
این مطلب مربوط به موضوع آموزش اتوکد میباشد.
ترفندهای اتوکد

در این مطلب آموزشی چند ترفند پرکاربرد اتوکد را برای شما آماده کرده ایم. با استفاده از این ترفندها می توانید سرعت کار کردن خود را با اتوکد افزایش دهید.
ترفند شماره 1
رمز گذاری روی فایل های اتوکد
یکی از دغدغه های کاربران اتوکد، جلوگیری از دسترسی سایر کاربران به فایل هایی است که در حال کار روی آنها هستند.
برای انجام این کار از طریق پنجره Save Drawing as به صورت زیر عمل کنید:
(این پنجره زمانی ظاهر می شود که بخواهیم برای اولین بار فایلی را Save کرده یا از فرمان Save as استفاده کرده باشیم)
منوی Tools که در بالا و سمت راست این پنجره است را باز کرده و گزینه Security options را می زنیم.
از پنجره باز شده در قسمت Password رمز دلخواه را وارد کرده و ok می کنیم. پنجره جدیدی باز خواهد شد که در آن مجدداً رمز را وارد کرده و فایل را Save می کنیم.
ترفند شماره 2
تنظیمات کلیک راست
در حالت معمول در موقع فشار دادن کلیک راست در اتوکد، یک منو باز می شود که یک سری ابزار را در اختیار ما قرار می دهد.
اما اگه پنجره Option را باز کرده و در User Preferences برویم و در قسمت Windows Standard Behavior دکمه Right-Click Customization را بزنیم، پنجره ای با همین نام باز می شود. که اگر در قسمت Default Mode گزینه Repeat Last Command (یعنی تکرار آخرین فرمان) را بزنیم و Apply کنیم، در این حالت کلیک راست همان کار اینتر را انجام می دهد.
حال چکار کنیم که کلیک راست ما هر دو کار را انجام دهد؟
برای این کار مانند مراحل بالا پنجره Right-Click Customization را باز کرده و تیک Turn On Time – Sensitive Right-Click را زده و زمان را تنظیم می کنیم. بعد از Apply کردن، حالا اگر کلیک راست را کمتر از زمان داده شده فشار دهیم (سریع بزنیم) کار اینتر را انجام خواهد داد. و اگر کلیک راست را بیشتر از آن زمان نگه داریم، منوی مربوط به کلیک راست ظاهر می شود.
ترفند شماره 3
ذخیره کردن تنظیمات شخصی
هر کسی برای خود یک سری تنظیمات شخصی در نرم افزار اتوکد دارد. مثل تنظیمات رنگ صفحه، تنظیم Layout ها، تنظیم Save و تنظیمات دیگر. ما می تونیم این تنظیمات را ذخیره کرده و در مواقع لازم آنها را اعمال کنیم. (مثلا وقتی که دوباره اتوکد نصب میکنیم، یا وقتی که کاربر دیگری تنظیمات ظاهری نرم افزار را تغییر داده است). با این روش ساده هر کسی میتواند تنظیمات خاص خود را داشته باشد و از آنها استفاده کند. این کار باعث افزایش سرعت کاربر می شود.
برای این کار بعد از تنظیمات دلخواه، پنجره Option را باز کرده در قسمت Profiles دکمه Export را زده و فایل تنظیمات را در محل دلخواه ذخیره می کنیم. برای باز خوانی این تنظیمات، پنجره Option را باز کرده و در قسمت Profiles دکمه Import را زده و تنظیمات را بازخوانی می کنیم.
ترفند شماره 4
چند کاربرد دکمه Shift در اتوکد
- Ctrl+Shift+V : Paste as Block (کاربران حرفه ای برای ایجاد سریع بلوک از این روش استفاده می کنند که خود برنامه یک اسم برای آن انتخاب می کند)
- در موقع انتخاب یک سری از موضوعات، اگر بخواهیم یک موضوع را از حالت انتخاب خارج کنیم با فشار دکمه Shift و انتخاب آن موضوع از انتخاب خارج می شود.
- در موقع ترسیم موضوعات با فشار دادن دکمه Shift موقتاً ORTHO فعال می شود.
- در موقع ترسیم موضوعات با فشار دادن دکمه Shift و زدن کلیک راست منوی سریع Osnap فعال می شود.
- در هنگام کار در فضای سه بعدی با نگه داشتن دکمه Shift و فشار دکمه Scroll موس موقتاً می توان از حالت ORBIT یا چرخش استفاده کرد.
- در موقع کار با Extend یا Trim با استفاده از دکمه Shift جای دو فرمان موقتاً عوض می شود.
- در هنگام کار با ابزار Fillet یا Chamfer در مواقعی که به Radius یا Distance عددی غیر صفر نسبت داده ایم با نگه داشتن دکمه Shift موقتاً Radius یا Distance ما صفر میشود.
ترفند شماره 5
تکرار خودکار فرمان با استفاده از Multiple
تا به حال برایتان پیش آمده که از یک فرمان زیاد استفاده کنید؟ مثلاً فرض کنید که بخواهید از فرمان Circle پشت سر هم استفاده کنید.
برای این کار در خط فرمان Multiple را تایپ نموده و در خط بعد نام فرمانی که میخواهید به صورت پشت سر هم اجرا شود (مثلاً Circle) را تایپ کنید. حال میتوانید بدون این که از فرمان Circle خارج شوید هر چقدر خواستید دایره بکشید. برای خروج از فرمان هم کافی است کلید Esc را بزنید.
این مطلب مربوط به موضوع آموزش اتوکد میباشد.
تازه ترین مقالات
- خرید جم فری فایر کمتر از یک ثانیه با گیمو گیفت!
- نحوه افزایش حجم فضای آیکلود
- راهنمای خرید بلیط هواپیما تهران مشهد از قاصدک 24
- چگونه می توانیم از بروز عفونت چشم پیشگیری کنیم؟
- استفاده از ChatGPT به زبان فارسی ممکن شد
- 10 اپلیکیشن زبان انگلیسی برای تقویت لیسنینگ
- محبوب ترین بازی ها برای گوشی های اندروید سامسونگ و شیائومی کدام است؟
- اصلاح سریع و دقیق موی سر و ریش با ماشین اصلاح و ریش تراش Bomidi L1
- قیمت سوئیت اسکای هتل اسپیناس پالاس
- آیا موقعیت مکانی سرور اختصاصی مهم است؟ انتخاب آگاهانه سرو اختصاصی ایران و خارج
 دانلود منیجر
دانلود منیجر  مرورگر اینترنت
مرورگر اینترنت ویندوز
ویندوز فشرده سازی
فشرده سازی پخش آهنگ
پخش آهنگ پخش فیلم
پخش فیلم آنتی ویروس
آنتی ویروس آفیس
آفیس ابزار CD و DVD
ابزار CD و DVD تلگرام ویندوز
تلگرام ویندوز فلش پلیر
فلش پلیر جاوا
جاوا دات نت فریم ورک
دات نت فریم ورک تقویم
تقویم نرم افزار اندروید
نرم افزار اندروید نرم افزار آیفون، iOS
نرم افزار آیفون، iOS