منوی سایت
جدیدترین دانلودها
- نرم افزار نقشه گوگل (برای اندروید) - Google Maps 11.125.0102 Android
- نرم افزار بهینه سازی عمیق موبایل (برای اندروید) CCleaner 24.08.0 Android
- نرم افزار بهینهسازی و افزایش سرعت کامپیوتر (برای ویندوز) - Wise Care 365 Pro 6.6.7.637 Windows
- نرم افزار مدیریت فایروال ویندوز - Windows Firewall Control 6.11.0.0 Windows
- مرورگر فایرفاکس (برای ویندوز) - Firefox 125.0.2 Windows
- نرم افزار اینترنت دانلود منیجر (برای ویندوز) - Internet Download Manager 6.42 Build 8 Windows
- نرم افزار عکس برداری از دسکتاپ (برای ویندوز) - HyperSnap 9.5.0 Windows
- نرم افزار بهینه سازی ویندوز - Glary Utilities Pro 6.9.0.13 Windows
- نرم افزار ضد بدافزار (برای ویندوز) - Glary Malware Hunter Pro 1.183.0.804 Windows
- نرمافزار ویرایش، افکتگذاری، آنالیز و میکس فایلهای صوتی (برای ویندوز) - Audacity 3.5.0 Windows
آموزش آپدیت درایور کارت گرافیک
تازه های این بخش :
آموزش آپدیت درایورها با نرم افزار Ashampoo Driver Updater

برای کارکرد صحیح قطعات سخت افزاری کامپیوتر، باید درایور صحیح و بروز برای آنها در سیستم نصب شده باشد. درایور نرم افزار رابط بین سیستم عامل و قطعات سخت افزاری است که به سیستم عامل امکان کنترل قطعه را میدهد. اما دانلود و نصب درایور های جدید و صحیح برای قطعات سیستم، کاری سخت و زمان بر است. به همین دلیل است که باید از یک نرم افزار متخصص بروزرسانی و مدیریت درایور استفاده کنید. در این مقاله نیز میخواهیم نحوه کار با یکی از نرم افزار ها در این زمینه را برای شما شرح دهیم. این نرم افزار “Ashampoo Driver Updater” نام دارد که وظیفه اش بروزرسانی درایور های سخت افزاری سیستم است.
کار با نرم افزار Ashampoo Driver Updater
آخرین نسخه نرم افزار Ashampoo Driver Updater را با کلیک بر روی لینک درج شده در انتهای مطلب دانلود کرده و سپس آن را نصب کنید. پس از طی کردن مراحل ساده نصب نرم افزار، آن را اجرا کنید.
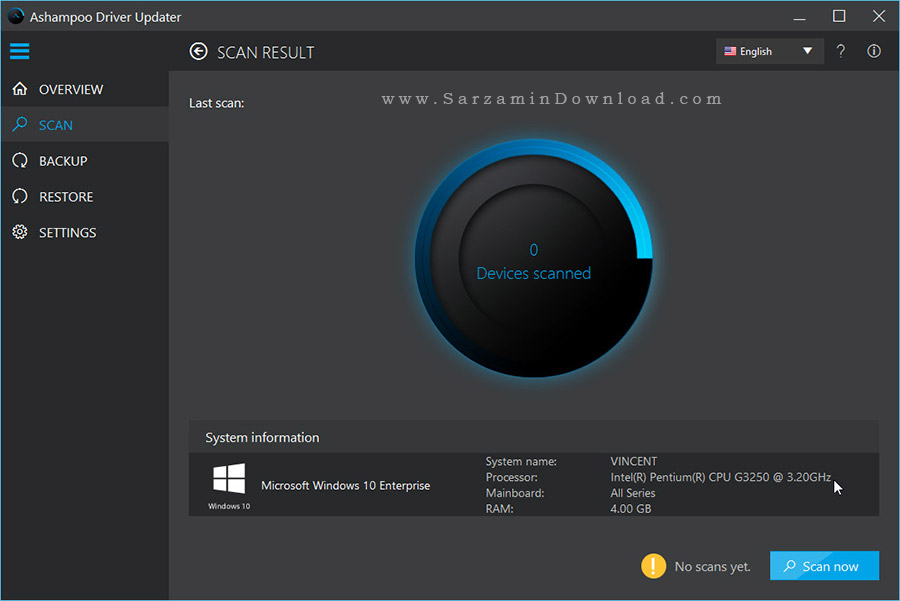
هم اکنون به منظور آغاز اسکن قطعات سیستم دکمه ی “Scan Now” را کلیک کنید.

چند لحظه صبر کنید تا نرم افزار قطعات را بررسی کرده و برای یافتن درایور های جدید برای آنها در دیتابیس (DataBase) عظیم اش جستجو کند.

پس از چند لحظه نتایج اسکن به نمایش در میایند.
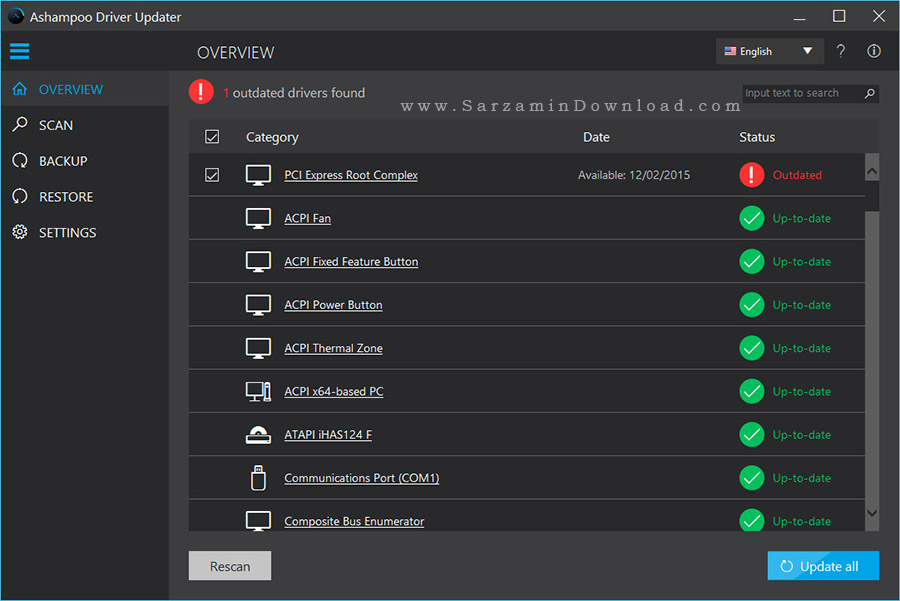
به منظور مشاهده اطلاعات بیشتر راجع به هر درایور و همچنین مشاهده زمان عرضه آن، بر روی نام درایور کلیک کنید.

هم اکنون “Update All” را کلیک کنید تا نرم افزار درایور ها را بروزرسانی کند.

پنجره ای به شکل عکس زیر باز خواهد شد:
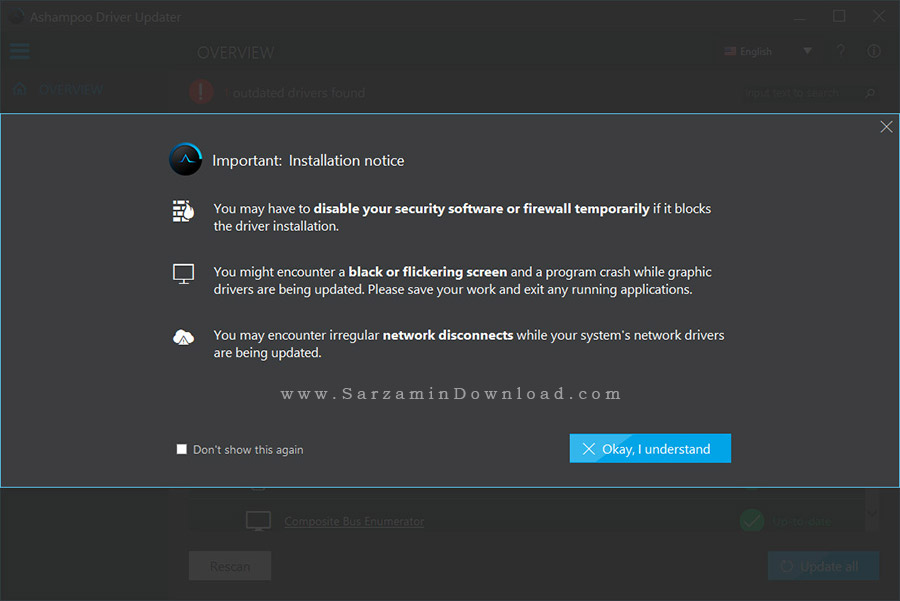
در این پنجره این سه نکته درج شده اند:
1. اگر نرم افزار امنیتی (مانند آنتی ویروس) و یا فایروال شما جلوی نصب درایور را بگیرد، باید آن را غیر فعال کنید.
به منظور غیر فعال کردن آنتی ویروس ها، از مقاله زیر کمک بگیرید:
2. حین بروزرسانی درایور کارت گرافیک ممکن است با صفحه سیاه، چشمک زن و یا بسته شدن و کرش (Crash) شدن نرم افزار ها مواجه شوید. قبل از بروزرسانی درایور کارت گرافیک تمامی نرم افزار ها را ببندید.
3. ممکن است حین بروزرسانی درایور کارت شبکه، با قطع شدن های غیر معمول اینترنت مواجه شوید.
در این پنجره “Don’t Show This Again” را تیک بزنید و سپس “Okay, I Understand” را کلیک کنید.
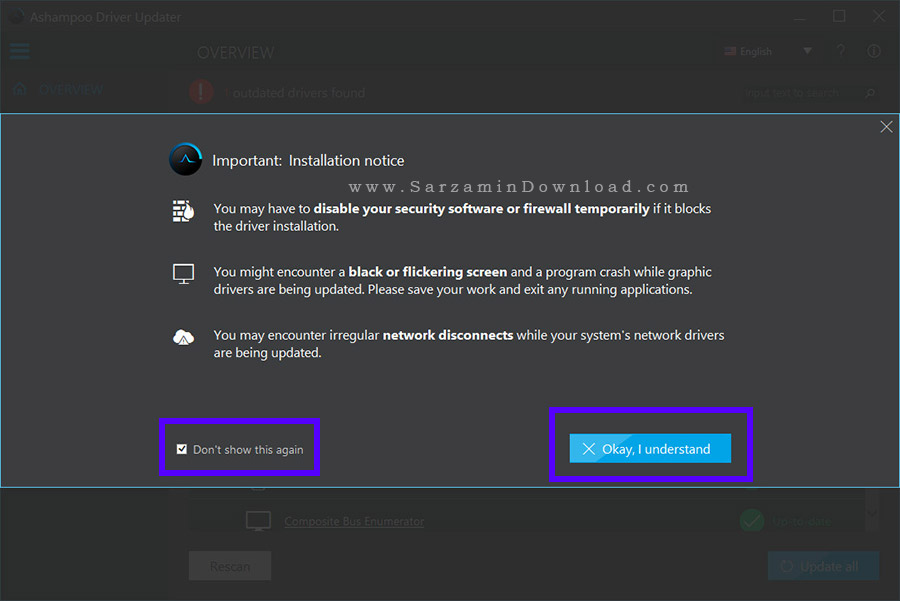
هم اکنون صبر کنید تا درایور ها دانلود و نصب شوند.
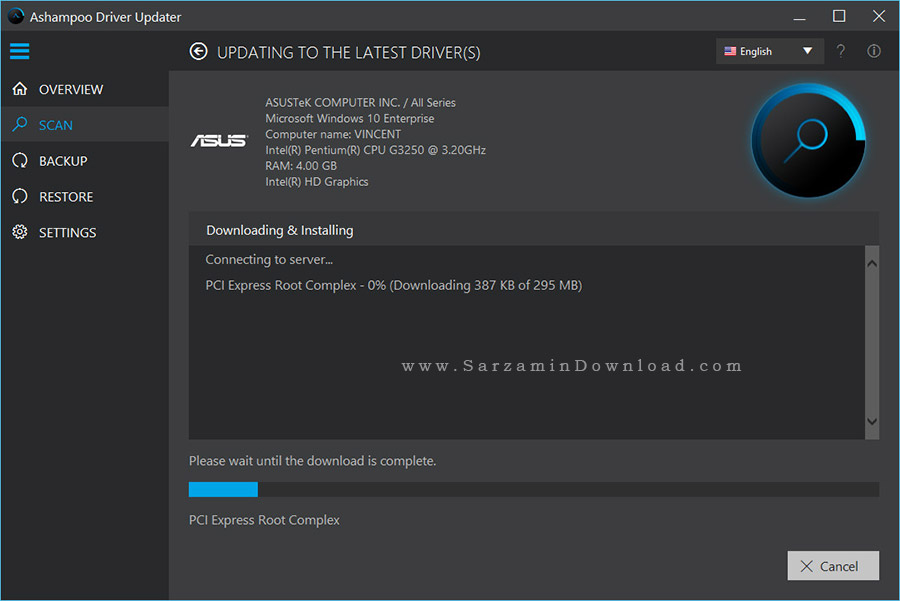
پس از اتمام نصب درایور ها سیستم را ریستارت کنید.
تهیه نسخه پشتیبان از درایور ها
با استفاده از نرم افزار Ashampoo Driver Updater میتوانید یک نسخه پشتیبان از درایور های نصب شده در سیستم تان تهیه کنید تا در هر زمان در صورت نیاز از نسخه پشتیبان استفاده کرده و تمامی درایور ها را بازگردانی کنید. بدین منظور طبق مراحل زیر پیش بروید:
1. در نرم افزار به بخش Backup بروید.

2. در بخش جدیدی که وارد آن میشوید تیک درایور هایی را که میخواهید نسخه پشتیبان از آنها تهیه شود را بزنید و یا تیک “Drivers” را بزنید تا تمامی درایور ها به حالت انتخاب در بیایند.

3. پوشه مقصد تهیه نسخه پشتیبان را با کلیک بر روی متن “Select Backup Folder” انتخاب کنید.
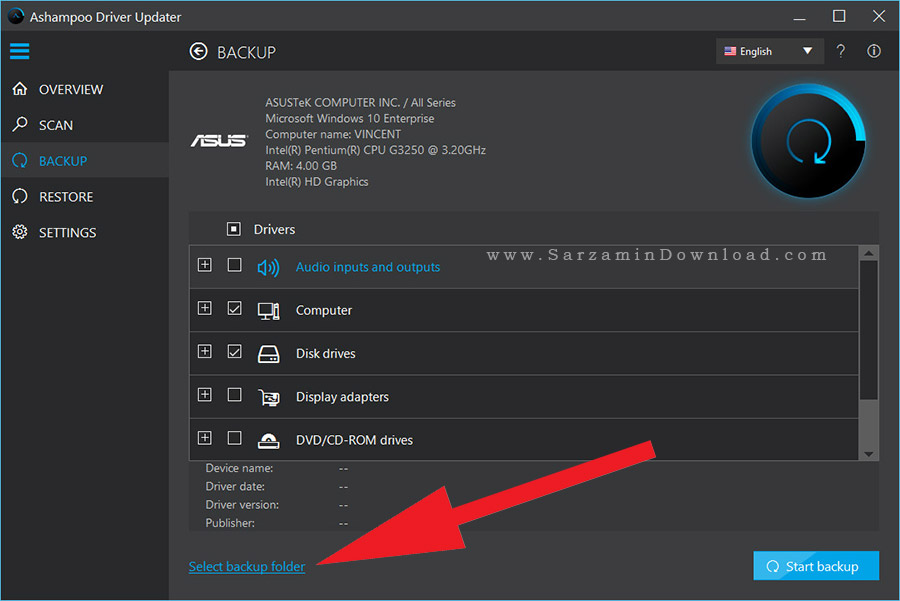
4. دکمه ی “Start Backup” را کلیک کنید.
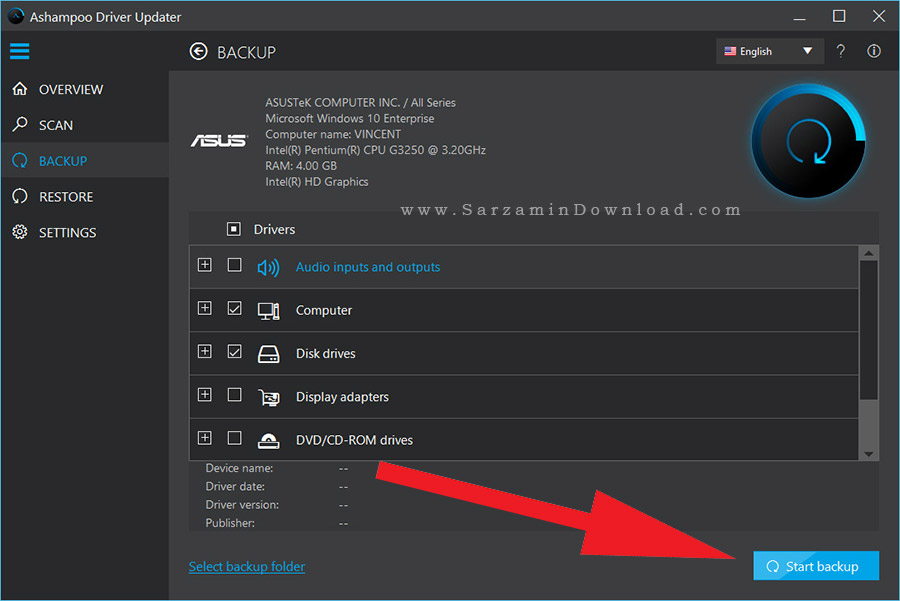
در آخر نتیجه به نمایش در میاید.

بازیابی از نسخه پشتیبان
به منظور بازیابی از نسخه پشتیبان در نرم افزار ابتدا به بخش “Restore” بروید.
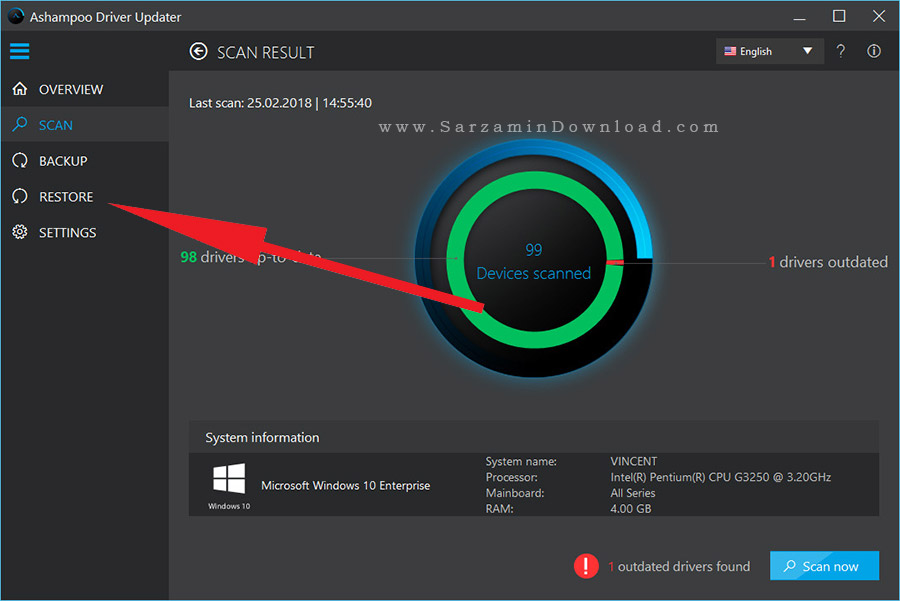
در این تب نسخه های پشتیبان تهیه شده نمایش داده میشوند.

اگر میخواهید تنها بعضی از درایور ها در این نسخه پشتیبان بازگردند، ابتدا علامت + را کلیک کنید تا زیرشاخه ها باز شوند.

تیک درایور های مورد نظر را بزنید و سپس “Restart Now” را کلیک کنید.
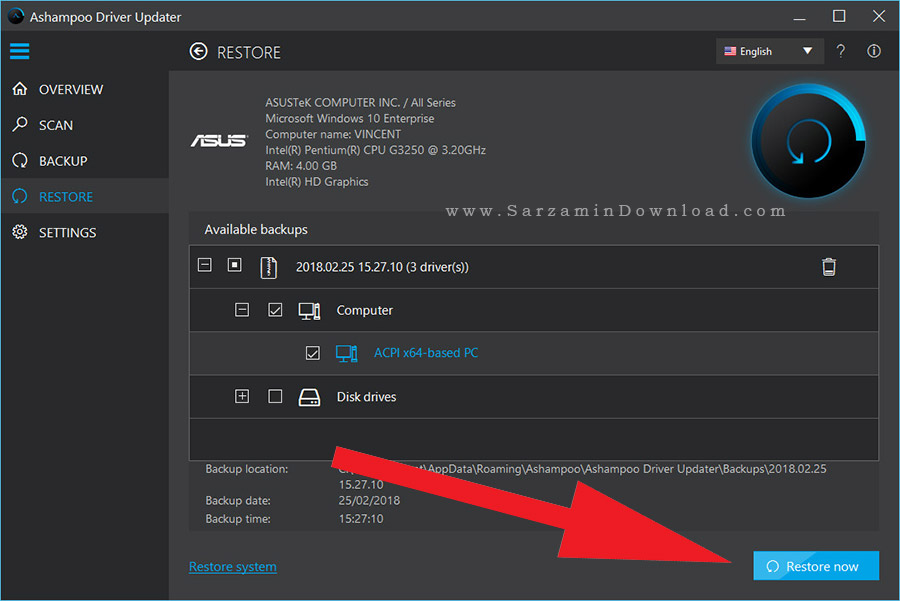
در پیغامی که ظاهر میشود نیز “OK” را کلیک کنید.
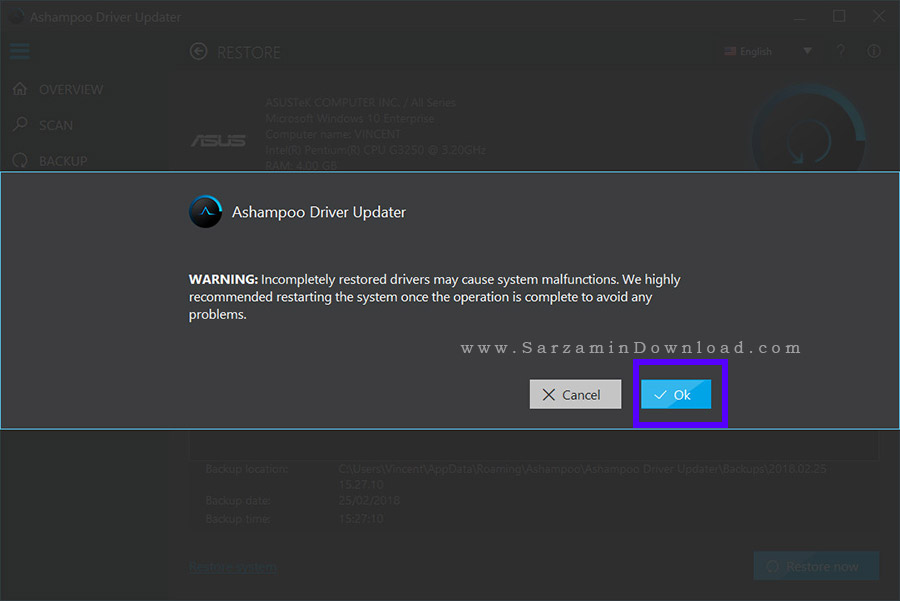
در آخر “Restart Now” را کلیک کنید تا سیستم ریستارت شود و عملیات نصب درایور تکمیل شود.
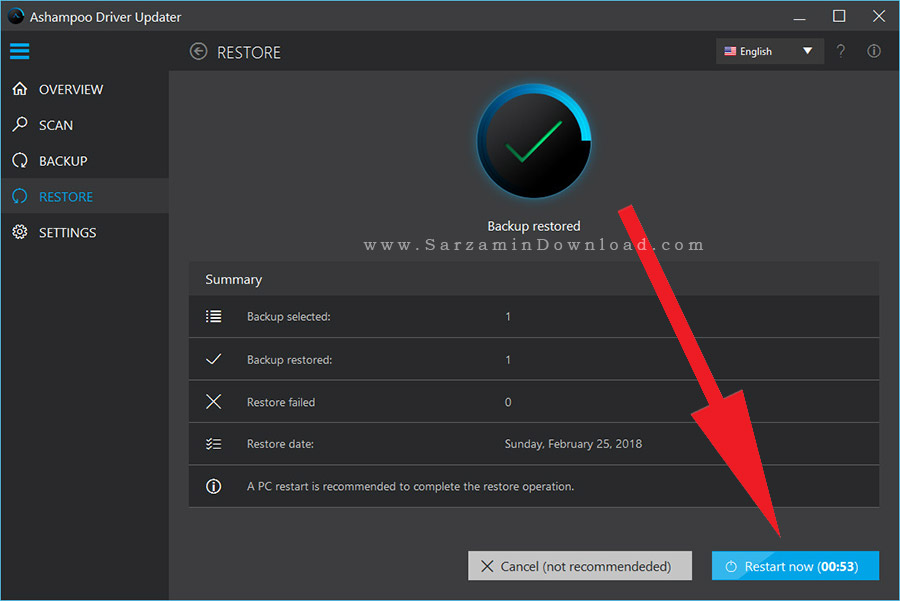
همچنین پیشنهاد میکنیم دو نرم افزار "IObit Driver Booster" و "DriverMax" را نیز که امکانات و قابلیت های بیشتری نسبت به این نرم افزار دارند را امتحان کنید:
موفق باشید.
![]()
![]()
این مطلب مربوط به موضوع آموزش آپدیت درایور کارت گرافیک میباشد.
آموزش نصب و آپدیت درایورهای سیستم، با نرم افزار IObit Driver Booster
- 8622 بازدید
- يكشنبه، 6 اسفند ماه، 1396
آموزش نصب و آپدیت درایورهای سیستم، با نرم افزار IObit Driver Booster

پیدا کردن و دانلود درایور سخت افزاری سازگار با سیستم و همچنین نسخه ویندوز شما بسیار سخت و زمان بر است و همچنین ممکن است زمان نصب درایور نیز به مشکل برخورد کنید. اما با داشتن یک نرم افزار متخصص که کارش شناسایی، دانلود و نصب آخرین درایور ها است، دیگر با اینگونه مشکلات مواجه نخواهید شد.
از بین نرم افزار های در این دسته بندی، ما “IObit Driver Booster” را به شما پیشنهاد میدهیم که همانطور که از نامش پیداست محصولی از کمپانی معروف “IObit” است. در این مقاله میخواهیم نحوه بروزرسانی درایور های سخت افزاری با استفاده از این نرم افزار را برای شما شرح دهیم.
این نرم افزار قابلیت نصب و آپدیت انواع درایورها (از جمله درایور کارت گرافیک) را دارد.
از بین نرم افزار های در این دسته بندی، ما “IObit Driver Booster” را به شما پیشنهاد میدهیم که همانطور که از نامش پیداست محصولی از کمپانی معروف “IObit” است. در این مقاله میخواهیم نحوه بروزرسانی درایور های سخت افزاری با استفاده از این نرم افزار را برای شما شرح دهیم.
این نرم افزار قابلیت نصب و آپدیت انواع درایورها (از جمله درایور کارت گرافیک) را دارد.
بروزرسانی درایور ها به وسیله ی نرم افزار IObit Driver Booster
نرم افزار Driver Booster را با استقاده از لینک درج شده در انتهای مطلب دانلود کرده و سپس آن را نصب نمایید. پس از نصب نرم افزار آن را اجرا کنید.

هم اکنون به منظور آغاز اسکن و بررسی قطعات سخت افزاری سیستم دکمه ی “Scan” را کلیک کنید.
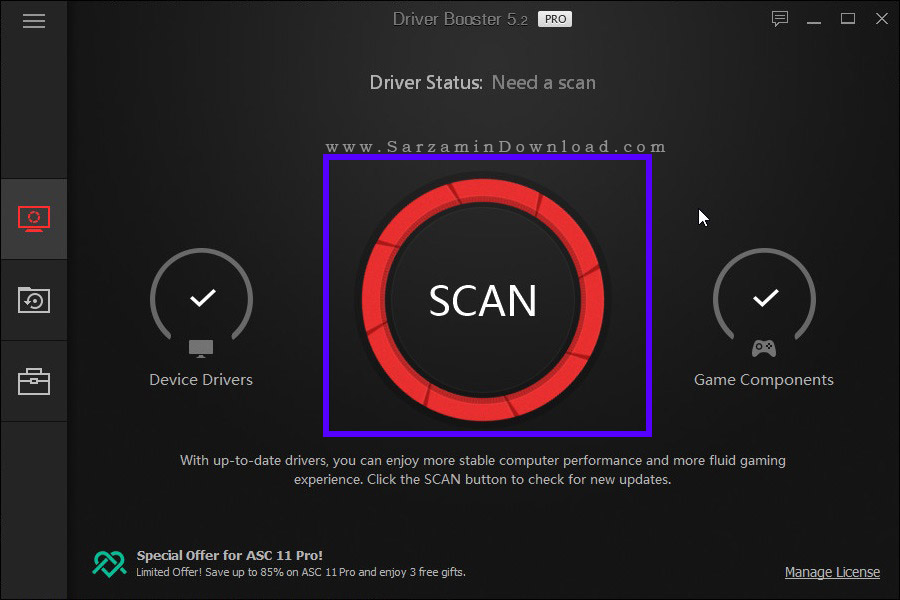
چند لحظه صبر کنید تا نرم افزار تمامی قطعات سیستم را اسکن کند.

پس از اتمام اسکن نتایج به نمایش در میایند.
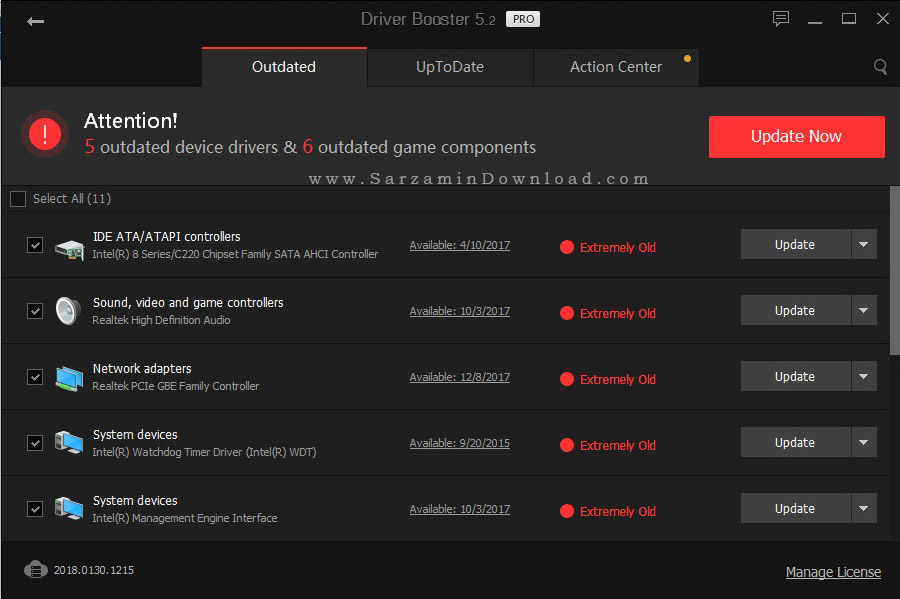
نتایج به دو دسته درایور ها و “Game Components” و یا همان نرم افزار ها و یا بسته های مورد نیاز برای بازی ها تقسیم میشوند.

دانلود نرم افزار ها و "ران تابم" (Runtime) های مورد نیاز برای اجرای بازی ها یکی از برتری های نرم افزار “Driver Booster” نسبت به سایر نرم افزار های آپدیت درایور ها است.
هم اکنون به منظور بروزرسانی درایور ها ابتدا تیک آن هایی که میخواهید را بزنید سپس “Update Now” را کلیک کنید.
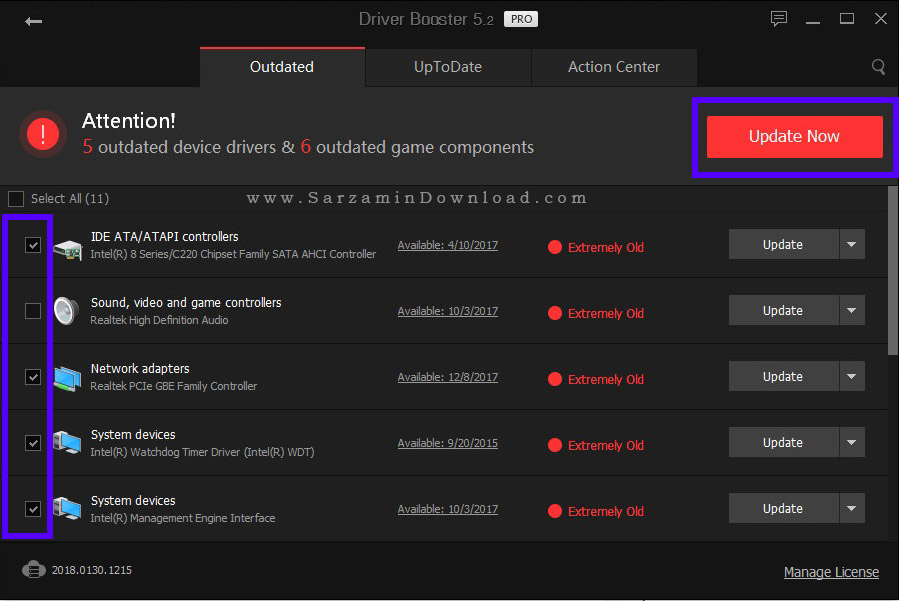
یک پنجره به شکل عکس زیر باز خواهد شد:
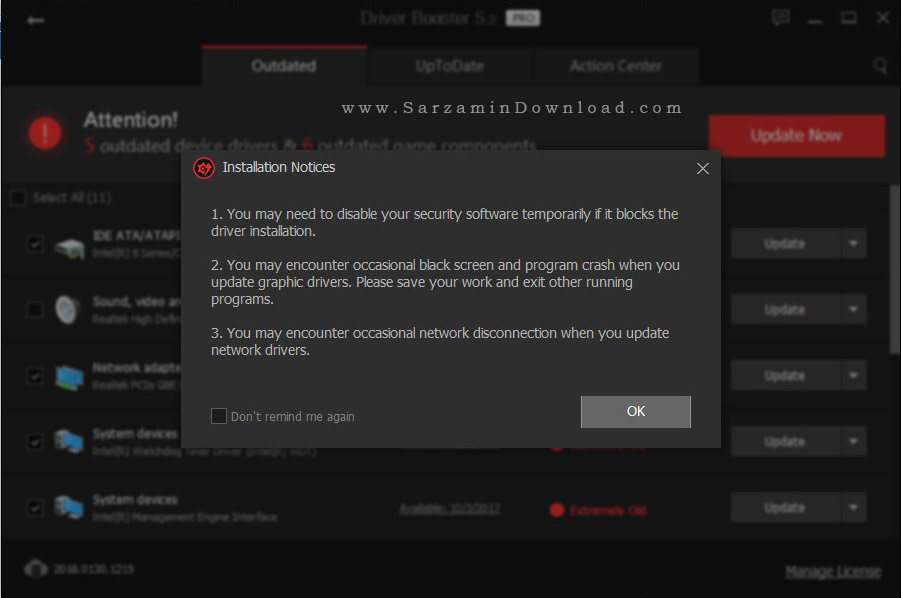
در این پنجره تیک “Don’t Remind me Again” را بزنید و سپس “OK” را کلیک کنید.
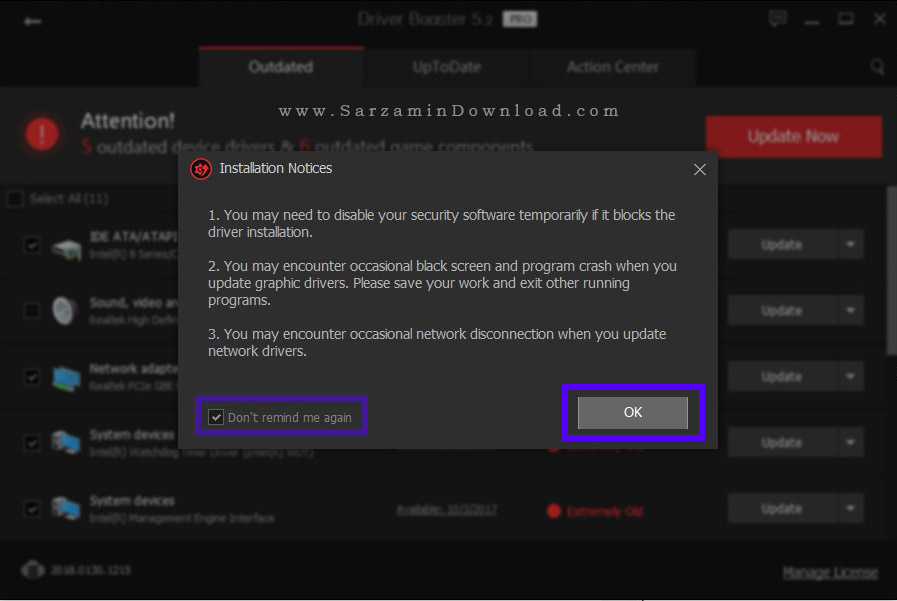
هم اکنون صبر کنید تا درایور ها دانلود شوند.

همانطور که میدانید همیشه پس از نصب درایور های جدید در سیستم، بهتر است یک بار سیستم را ریستارت کنید. اگر میخواهید نرم افزار “Iobit Driver Booster” این کار را به صورت اتوماتیک انجام دهد تیک گزینه ی “Automatically Reboot PC” را بزنید.
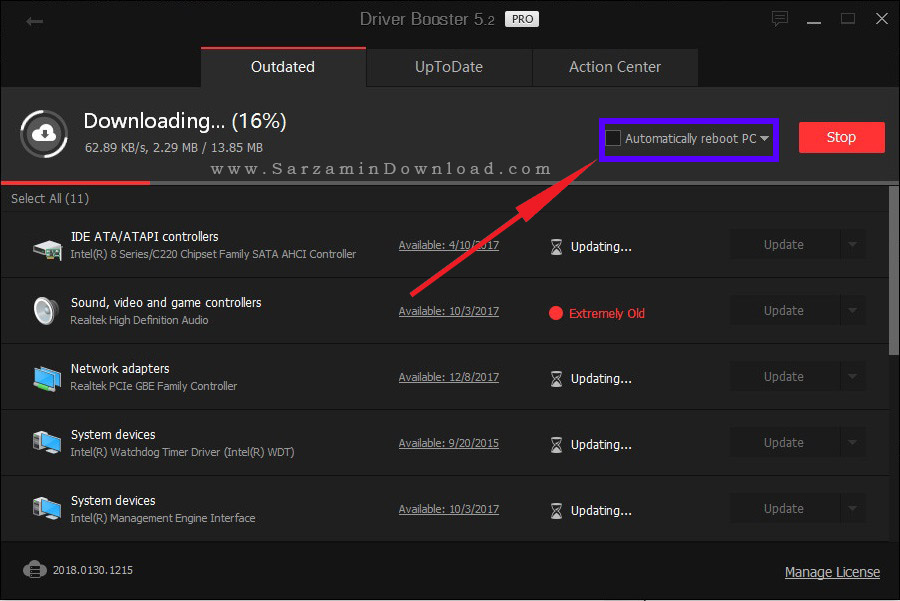
نرم افزار “Driver Booster” نیز همانند سایر نرم افزار های بروزرسانی درایور قبل از نصب هر درایور یک "ریستور پوینت" (Restore Point) از سیستم تهیه میکند تا در صورت بروز مشکل پس از نصب درایور و یا عدم رضایت از درایور جدید، به زمان قبل از نصب درایور بازگردید تا درایور های قبلی بازگردند.
همچنین به منظور مشاهده، ساخت و مدیریت ریستور پوینت در ویندوز، بهتر است از نرم افزار "Restore Point Creator" که تخصصش در این کار است استفاده گنید:

پس از اتمام نصب درایورها در صورت نیاز به ریستارت شدن سیستم به منظور تکمیل نصب بعضی از درایور ها، نرم افزار به شما میگوید که باید سیستم را ریستارت کنید.

هم اکنون “Reboot” را کلیک کنید تا سیستم ریستارت شود.
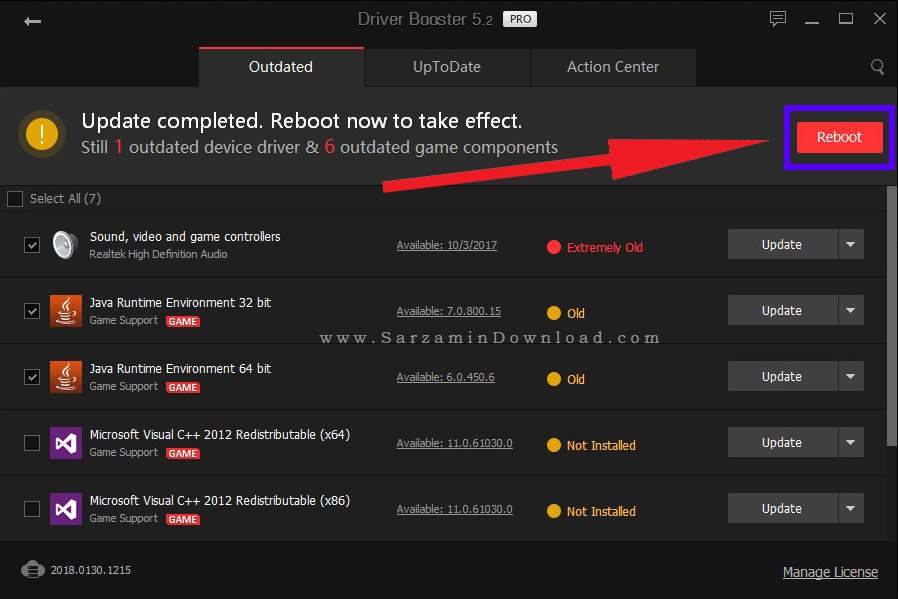
تهیه نسخه پشتیبان از درایور های نصب شده در سیستم
نرم افزار Driver Booster توانایی تهیه نسخه پشتیبان از درایور های نصب شده در سیستم را دارد. بدین ترتیب میتوانید از تمامی درایور های نصب شده در سیستم تان نسخه پشتیبان تهیه کنید و در هر زمان که خواستید از نسخه پشتیبان استفاده کنید. بدین منظور در نرم افزار به بخش “Rescue” بروید.

در این بخش در تب “Driver Back Up” میتوانید از درایور های خود نسخه پشتیبان تهیه کنید.

بدین منظور تیک درایور های مورد نظرتان را بزنید و سپس “Back Up” را کلیک کنید.
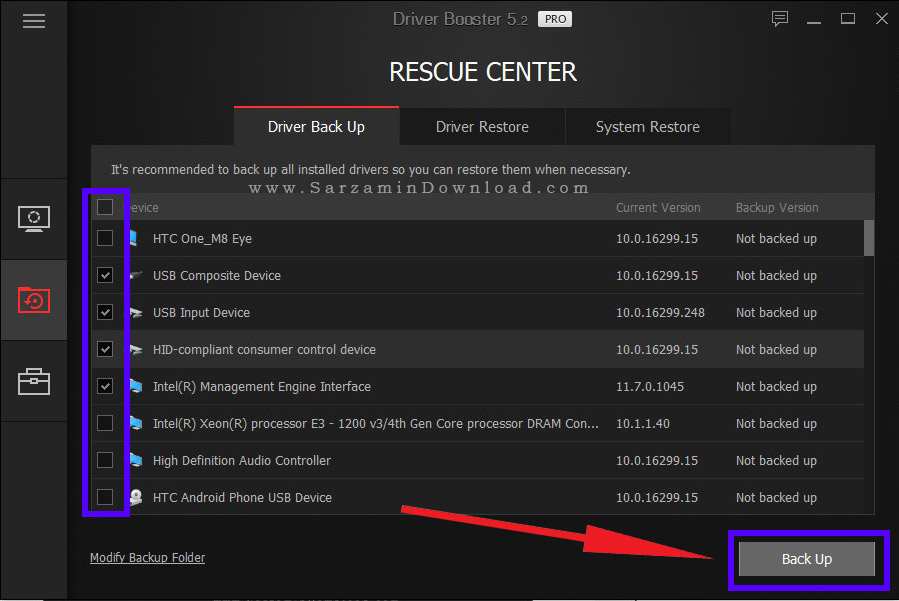
هم اکنون کمی صبر کنید تا نسخه پشتیبان تهیه شود.
به منظور تهیه نسخه پشتیبان از درایور ها در قالب یک فایل آرشیو (Archieve) یک تکه، میتوانید از نرم افزار "DriverMax" استفاده کنید:
بازیابی از نسخه پشتیبان
در هر زمان که خواستید از نسخه پشتیبان استفاده کنید و نسخه های قبلی درایور ها را بازگردانید، ابتدا در نرم افزار به بخش “Rescue” بروید.

در این جا به تب “Driver Restore” بروید.

هم اکنون درایور هایی که نسخه پشتیبان از آنها تهیه شده را میتوانید مشاهده کنید.

به منظور بازگردانی هر کدام ابتدا آن را کلیک کنید تا هایلایت شود و سپس “Restore” را کلیک کنید.

سایر ابزار های تعبیه شده در نرم افزار
نرم افزار Driver Booster به جز قابلیت های اصلی که دارد، یعنی بروزرسانی و تهیه نسخه پشتیبان از درایور ها، ابزار های اضافه دیگری نیز دارد که در آن در بخش “Toolbox” تعبیه شده اند.
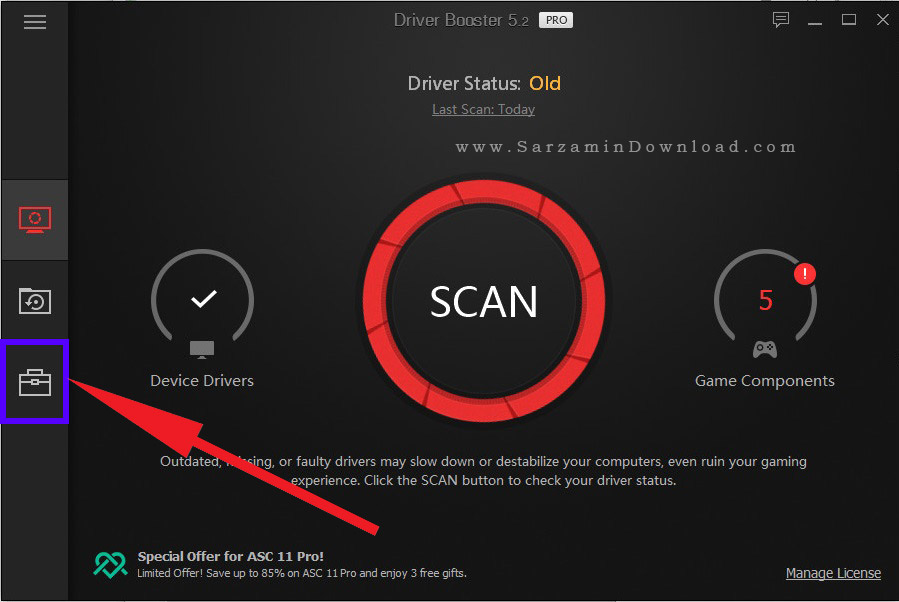
در این بخش از نرم افزار 6 دکمه وجود دارند که هر کدام برای انجام کاری هستند. در ادامه هر کدام رات برای شما توضیح میدهیم.

1. Fix No Sound
حل مشکل عدم پخش شدن صدا های سیستم از اسپیکر و یا هدفون ها.
به منظور استفاده از این ابزار ابتدا دکمه ی “Fix No Sound” را کلیک کنید.
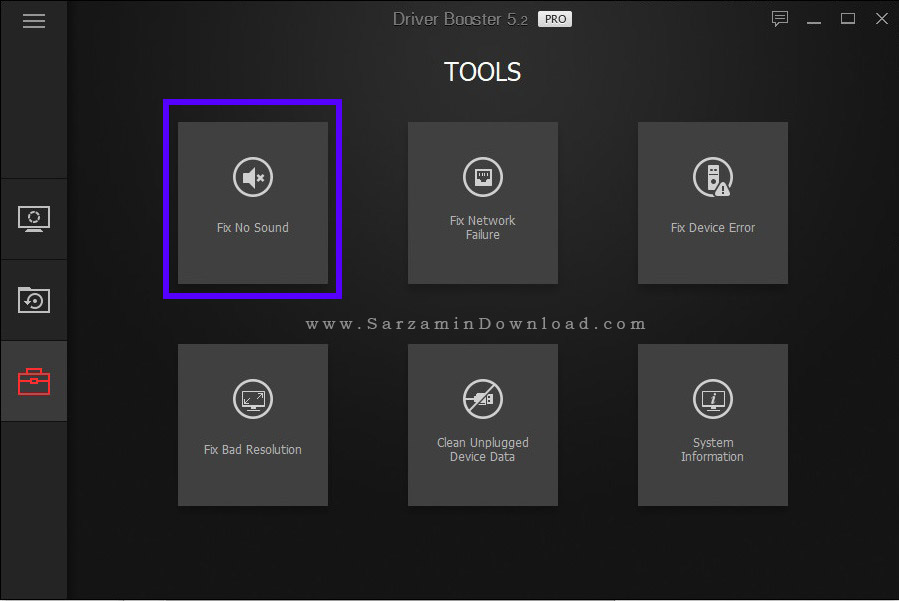
پنجره ای باز میشود که در آن به صورت مکرر صدایی پخش میشود.
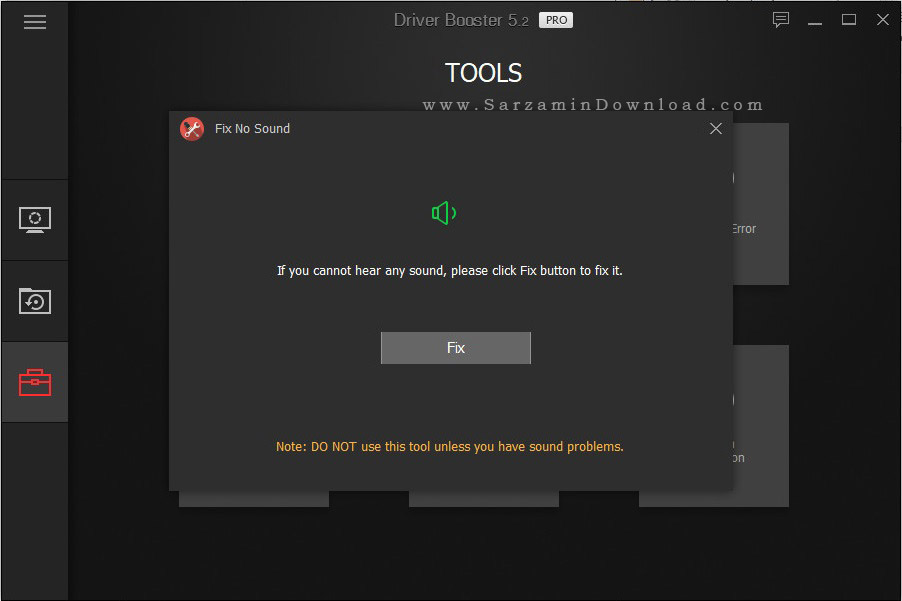
اگر صدایی که از این پنجره پخش میشود را میشنید، بنابراین این پنجره را ببندید. اگر غیر از این است، دکمنه ی “Fix” را کلیک کنید.
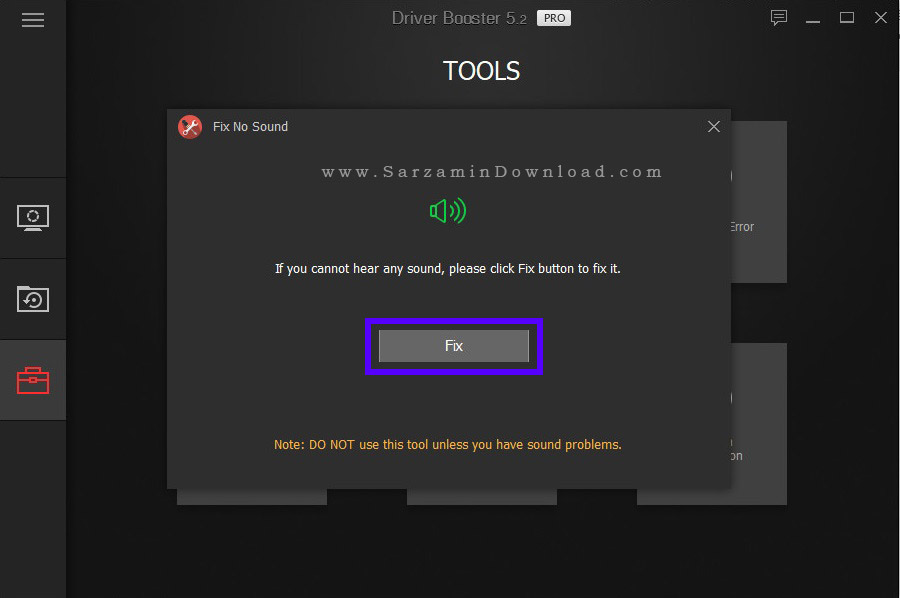
به منظور رفع مشکل عدم پخش شدن صدا از اسپیکر در ویندوز، از مقاله زیر کمک بگیرید:
2. Fix Network Failure
از این ابزار به منظور رفع مشکلات مربوط به اینرنت استفاده میشود.
بر روی دکمه ی “Fix Network Failure” کلیک کنید تا پنجره ای به شکل عکس زیر باز شود.
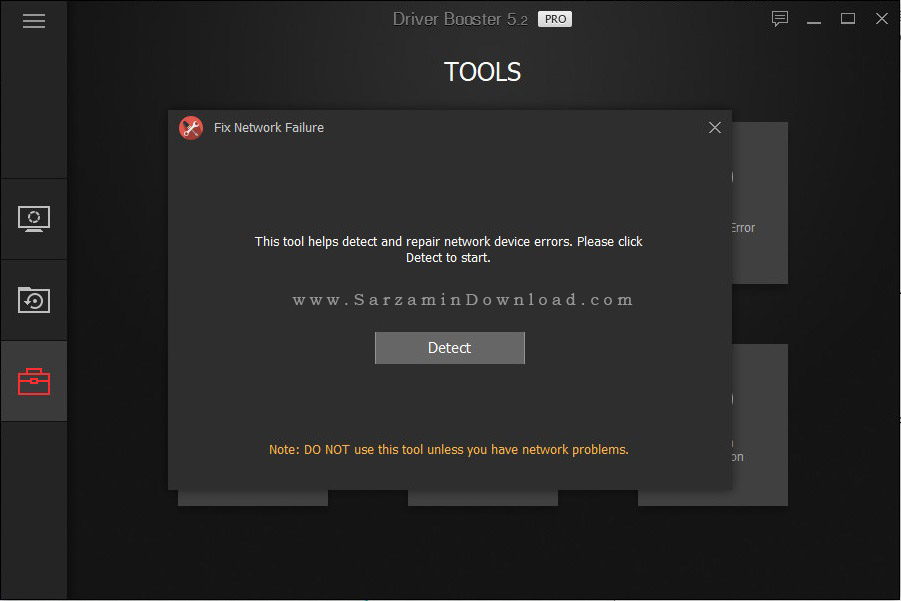
در این پنجره “Detect” را کلیک کنید تا نرم افزار آغاز به بررسی اینترنت شما کند.

چند لحظه صبر کنید تا نرم افزار اشکالات و عیوب را تشخیص داده و رفع عیب کند.

در صورت عدم توانایی نرم افزار Driver Booster در رفع عیب، از نرم افزار زیر کمک بگیرید که نرم افزار قدرتمندی در زمینه رفع عیوب اینترنت است:
3. Fix Device Error
این ابزار به منظور رفع عیب مربوط به قطعات سخت افزاری سیستم است. به منظور استفاده از آن ابتدا دکمه ی “Fix Device Error” را کلیک کنید.
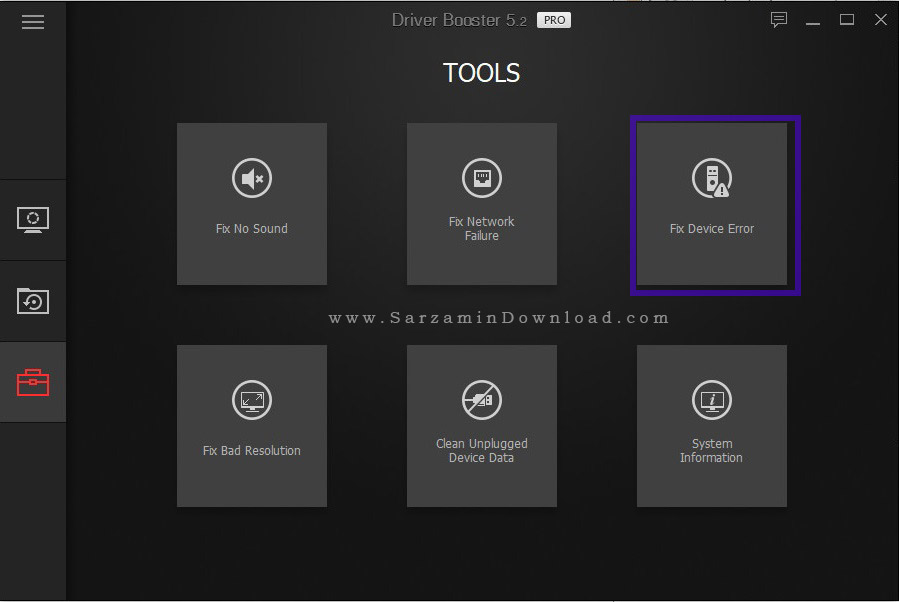
هم اکنون در پنجره ای که باز میشود “Detect” را کلیک کنید.

4. Fix Bad Resolution
از این ابزار به منظور رفع مشکل صحیح نبودن رزولوشن ویندوز استفاده میشود. برای استفاده از آن ابتدا دکمه ی “Fix Bad Resolution” را کلیک کنید و سپس در پنجره ای که باز میشود “Detect” را کلیک کنید.
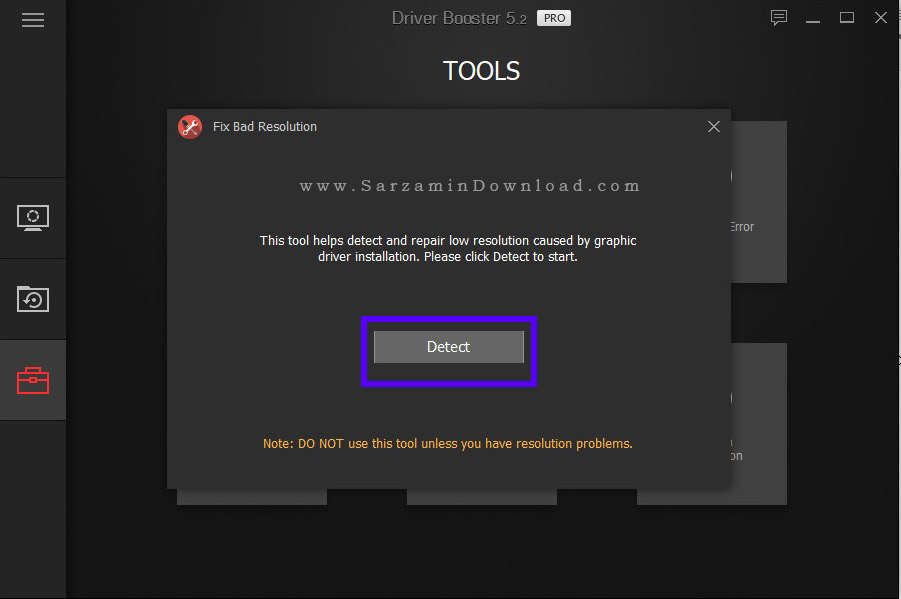
5. Clean Unplugged Device Data
این گزینه برای حذف فایل های مربوط به دستگاه ها و قطعاتی است که هم اکنون دیگر از سیستم جدا شده اند و تنها فایل هایی از آنها در سیستم باقی مانده است. برای استفاده از آن ابتدا دکمه ی مربوط به آن را کلیک کنید و در پنجره ای که باز میشود “Start” را کلیک کنید.
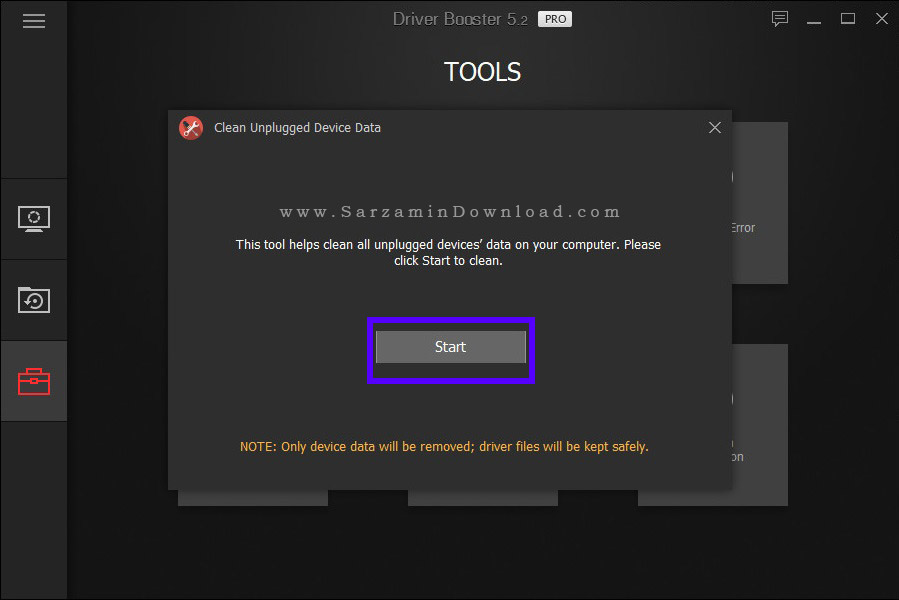
چند دقیقه صبر کنید.
6. System Information
کار ابزار System Information نمایش اطلاعات کامل راجع به سخت افزار سیستم میباشد.

جمع بندی
Driver Booster یکی از جامع ترین و بهترین نرم افزار های بروزرسانی درایور میباشد که در کنار قابلیت های اصلی که دارد یک سری ابزار بسیار مفید نیز در آن تعبیه شده اند و باعث برتری این نرم افزار نسبت به رقبایش شده اند. امیدواریم از این مقاله نهایت استفاده را برده باشید.
موفق و شاد باشید.
![]()
![]()
این مطلب مربوط به موضوع آموزش آپدیت درایور کارت گرافیک میباشد.
آموزش بروزرسانی درایور های سیستم با استفاده از نرم افزار DriverMax
- 6078 بازدید
- چهارشنبه، 2 اسفند ماه، 1396
آموزش بروزرسانی درایور های سیستم با استفاده از نرم افزار DriverMax

اگر به دنبال راهی برای بروزرسانی درایور های سخت افزاری و همچنین نصب درایور برای قطعاتی هستید که توسط کامپیوتر شناسایی نشده اند، باید از یک نرم افزار برزورسانی درایور استفاده کنید. نرم افزار هایی هستند که وظیفه شان بروزرسانی درایور قطعات سخت افزاری سیستم است که در این مقاله نیز نحوه کار با یکی از آنها، یعنی “DriverMax” را برای شما شرح دهیم.
این نرم افزار در کنار توانایی بروزرسانی و نصب درایور ها، قابلیت تهیه نسخه پشتیبان و بازیابی آن را نیز دارد که بسیار مفید بوده و در مواقعی زیادی به کار میاید.
همچنین نرم افزار "Driver Reviver" نیز که در مقاله زیر نحوه کار با آن را آموزش داده ایم توانایی تهیه نسخه پشتیبان از درایور ها را دارد:
این نرم افزار در کنار توانایی بروزرسانی و نصب درایور ها، قابلیت تهیه نسخه پشتیبان و بازیابی آن را نیز دارد که بسیار مفید بوده و در مواقعی زیادی به کار میاید.
همچنین نرم افزار "Driver Reviver" نیز که در مقاله زیر نحوه کار با آن را آموزش داده ایم توانایی تهیه نسخه پشتیبان از درایور ها را دارد:
بروزرسانی درایور های سخت افزار با نرم افزار DriverMax
نرم افزار DriverMax را با کلیک بر روی لینک درج شده در انتهای مطلب دانلود، نصب و سپس آن را اجرا نمایید.
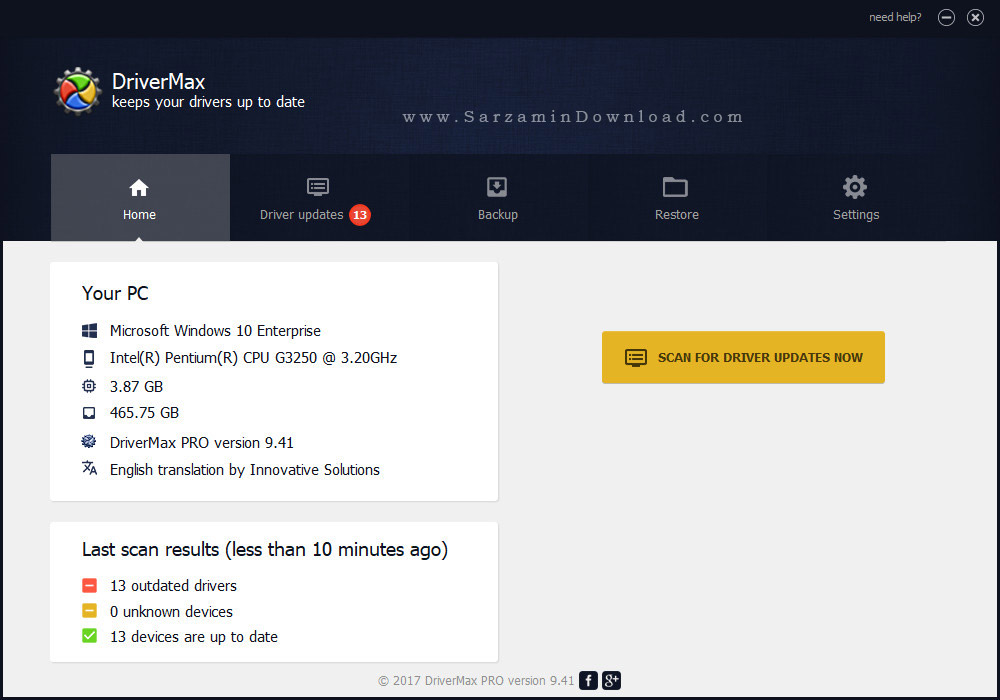
هم اکنون به منظور آغاز اسکن قطعات سخت افزاری سیستم دکمه ی “Scan For Driver Updates Now” را کلیک کنید.

چند لحظه صبر کنید تا نرم افزار به صورت کامل قطعات سیستم را اسکن کند. پپس از اتمام اسکن نتایج به نمایش گذاشته میشوند.
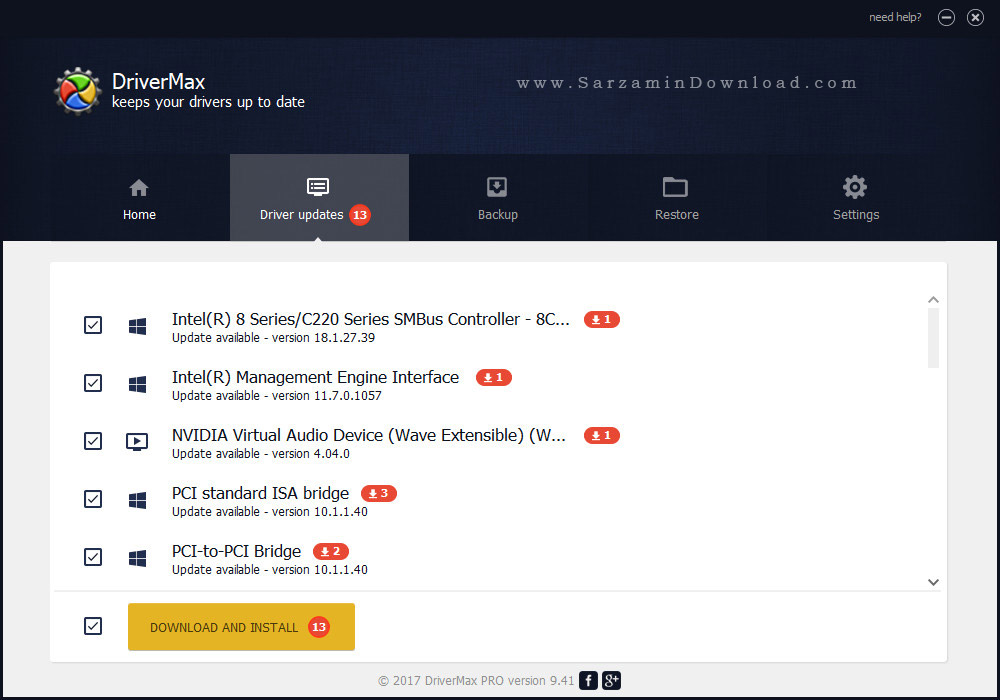
هم اکنون تیک کنار نام درایور ها مورد نظرتان را بزنید و سپس “Download and Install” را کلیک کنید.
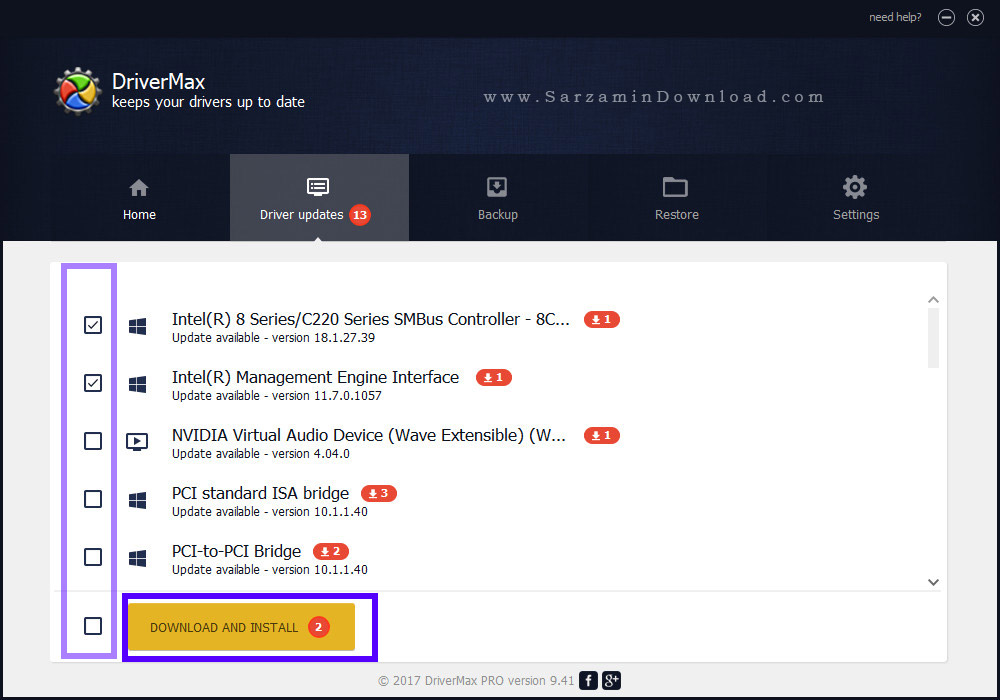
نرم افزار درایور ها را به ترتیب دانلود میکند.
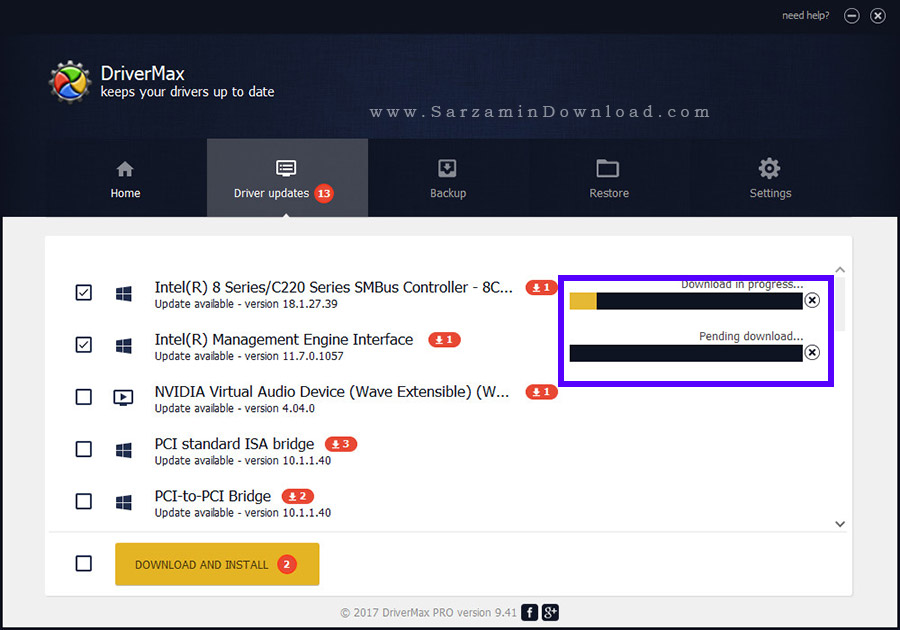
پس از اتمام دانلود درایور ها یک پنجره باز میشود که در آن ذکر شده برای نصب درایور ها باید با توافق نامه آن ها موافقت کنید.
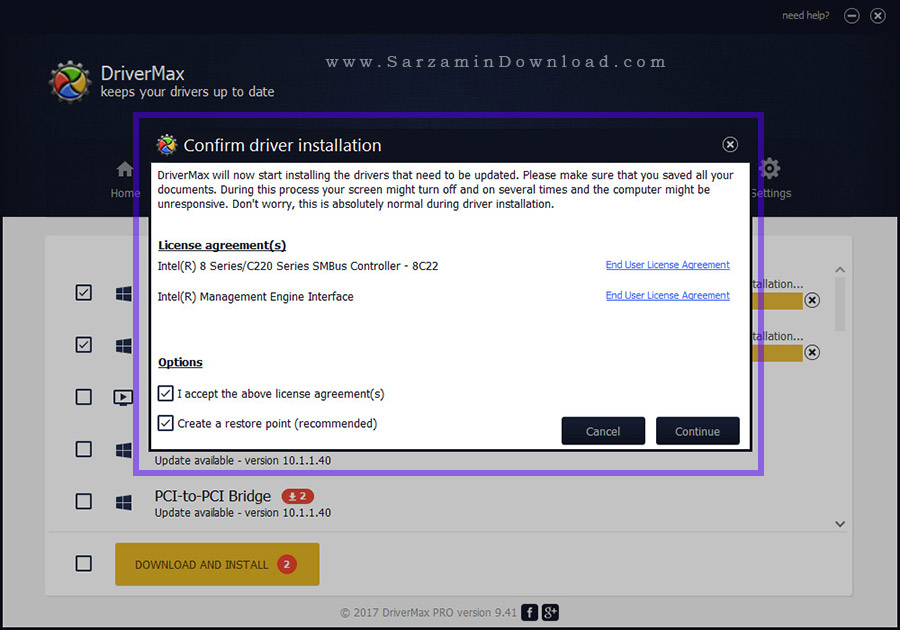
در این پیغام ابتدا تیک گزینه ی “(I Accept the Above License Agreement(s” را بزنید و سپس اگر میخواهید قبل از نصب درایور ها یک "ریستور پوینت" (Restore Point) و یا همان نقطه بازگشت ساخته شود تا در صورت بروز مشکل پس از نصب درایور ها بتوانید به زمانی که درایور ها هنوز نصب نشده بودند بازگردید، تیک گزینه ی “Create a Restore Point” را نیز بزنید.
به منظور مشاهده، ساخت و مدیریت ریستور پوینت های ویندوز، میتوانید از نرم افزار "Restore Point Creator" استفاده کنید:

در آخر “Continue” را کلیک کنید تا درایور ها نصب شوند.

هم اکنون صبر کنید تا درایور ها نصب شوند و با پیغام زیر مواجه شوید:
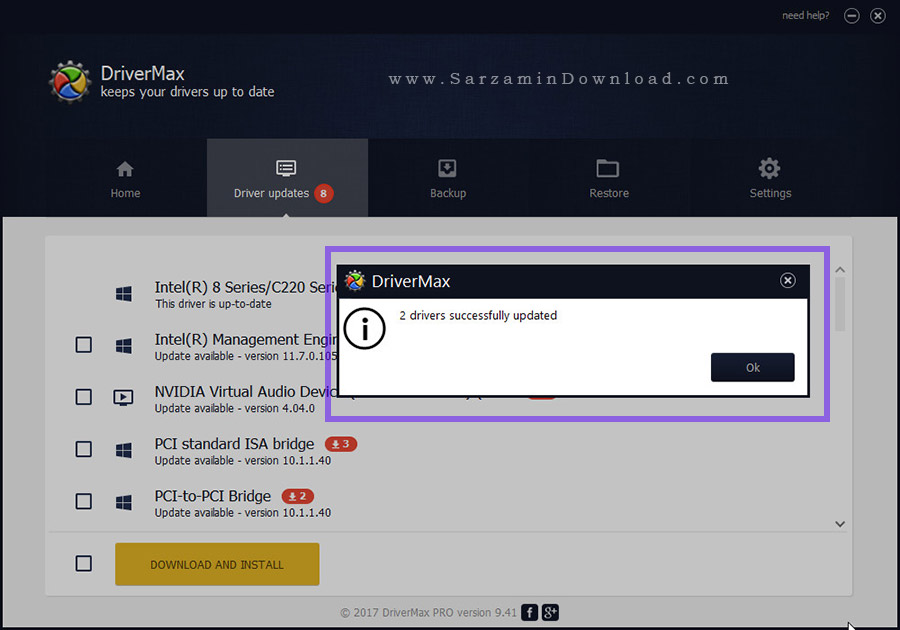
هم اکنون باید کامپیوتر را ریستارت کنید.
تهیه نسخه پشتیبان از درایور ها
یکی از قابلیت های فوق العاده نرم افزار Drivermax تهیه نسخه پشتیبان از تمامی درایور های سخت افزاری سیستم است که با استفاده از این قابلیت و تهیه نسخه پشتیبان از درایور ها میتوانید در هر زمان تمامی درایور ها را بازگردانی کنید. بدین منظور ابتدا به بخش “Backup” بروید.
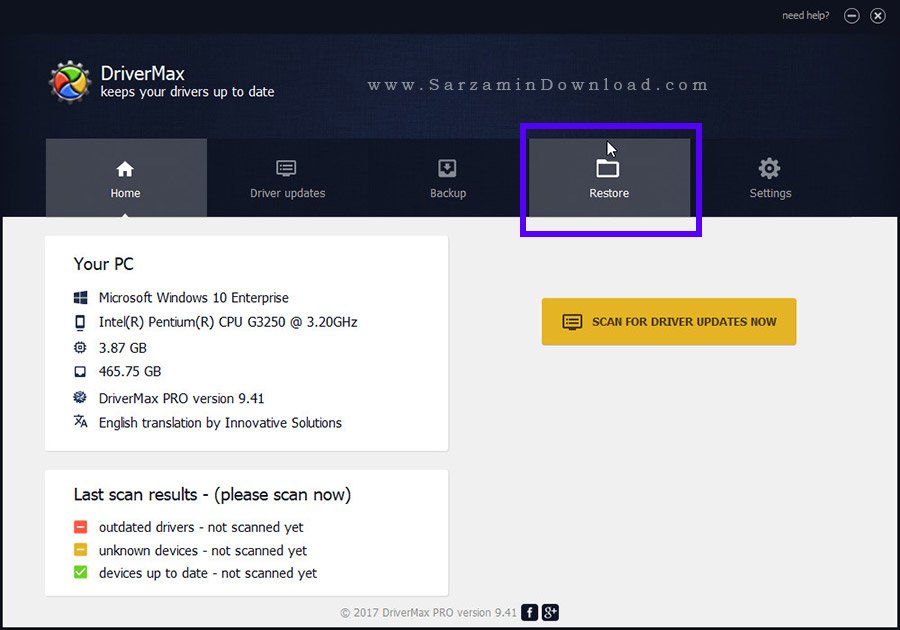
در این بخش دو روش برای تهیه نسخه پشتیبان هستند.

اولین روش، ساخت یک "ریستور پوینت" (Restore Point) است. ریستور پوینت یکی از قابلیت های کاربردی سیستم عامل ویندوز است و برای این است که زمانی که مشکلی برای ویندوز پیش آمد، به یکی از ریستور پوینت های تهیه شده قبل از زمان بروز مشکل بازگردید. هر ریستور پوینت دارای تمامی دراویر ها، فایل های سیستمی و... مورد نیاز برای ترمیم ویندوز است. بنابراین با تهیه یک ریستور پوینت در حقیقت از درایور هایتان نیز نسخه پشتیبان تهیه کرده اید.
روش دوم تهیه نسخه پشتیبان از درایور ها در قالب یک فایل آرشیو است. در این روش از تمامی درایور ها در قالب یک فایل نسخه پشتیبان تهیه میشود. در ادامه مقاله هر دوی روش ها را شرح میدهیم
- تهیه نسخه پشتیبان با استفاده از ریستور پوینت
بدین منظور در بخش “Backup” تیک گزینه ی “Create System Restore Point” را بزنید و سپس “Next” را کلیک کنید.

هم اکنون صبر کنید تا ریستور پوینت تهیه شود.
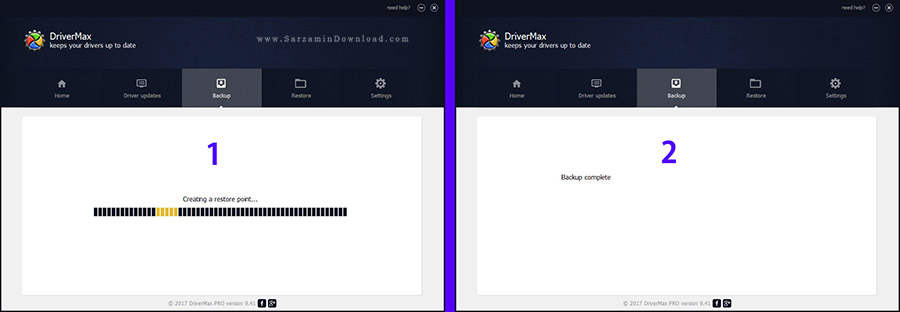
- تهیه نسخه پشتیبان با استفاده از روش دوم
در بخش Backup گزینه ی دوم، یعنی “Create Driver Backup Archive” را تیک بزنید و “Next” را کلیک کنید.
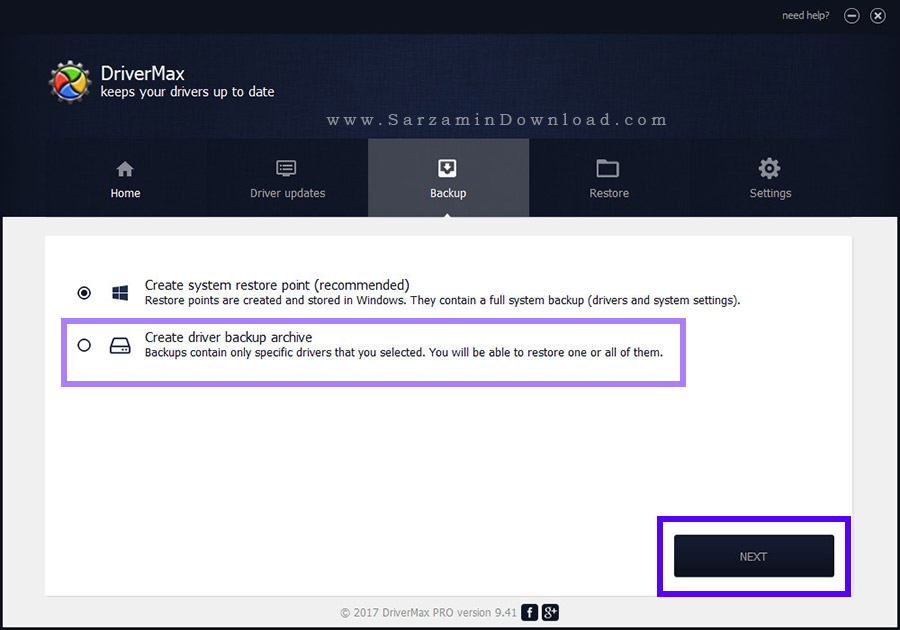
در مرحله ی بعد یک لیست کامل از درایور های نصب شده در سیستم تان مشاهده میکنید.
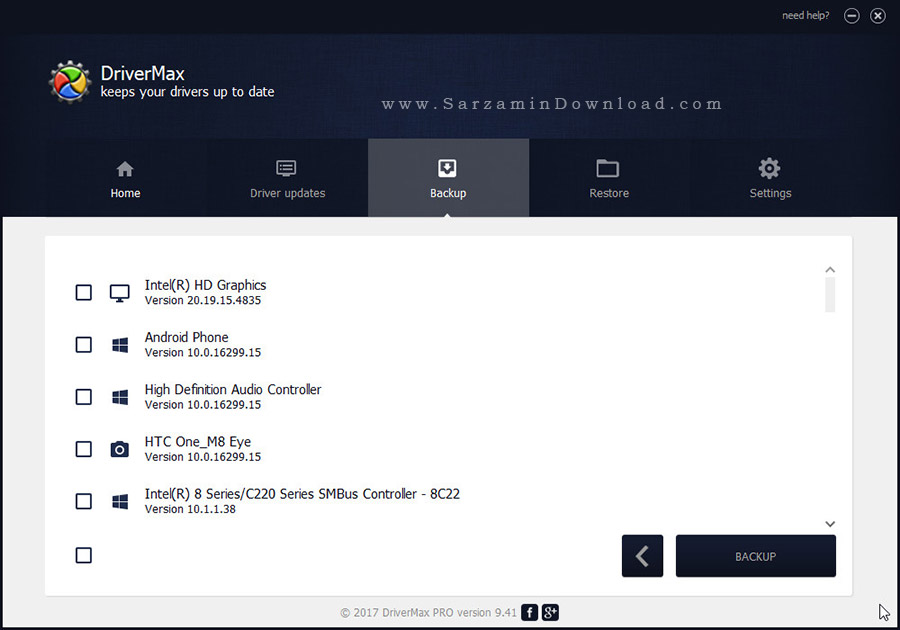
تیک آن هایی که میخواهید نسخه پشتیبان از آنها تهیه شود را بزنید و سپس “Backup” را کلیک نمایید.
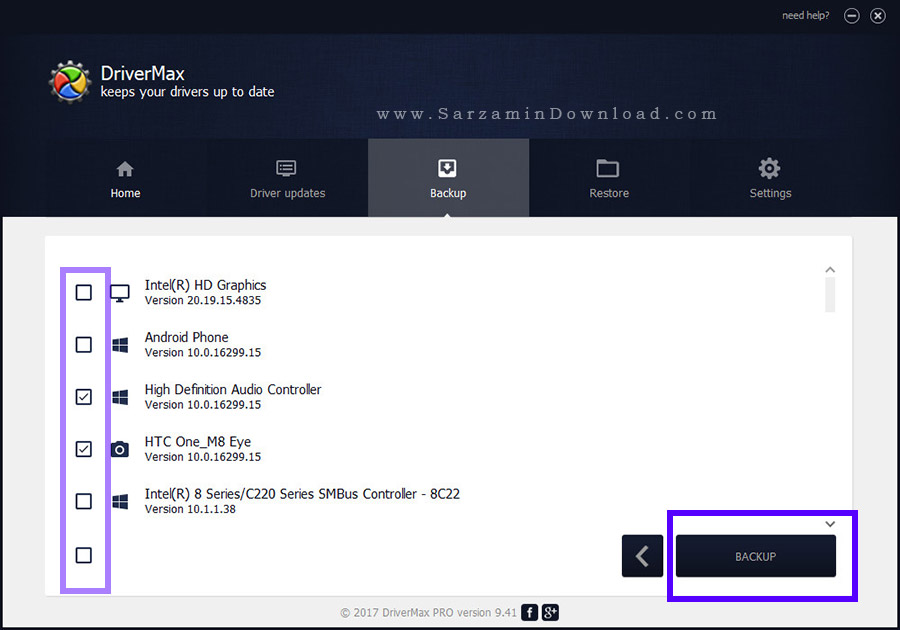
در آخر که پیغام تکمیل تهیه نسخه پشتیبان ظاهر شد، عبارت “Open Backup Folder” را کلیک کنید تا پوشه ای که نسخه پشتیبان در آن تهیه شده باز شود.

در اینجا فایل آرشیو حاوی درایور ها موجود است. این فایل را در هر جا که میخواهید کپی کنید.

بازیابی نسخه پشتیبان
به منظور بازیابی نسخه پشتیبان ابتدا به تب “Restore” بروید.

همانطور که مشاهده میکنید در این تب چهار روش به منظور بازگردانی درایور ها به روز های قبل وجود دارند.

در ادامه هر کدام از این چهار گزینه را برای شما شرح میدهیم.
1. Restore From a System Restore Point
در این روش با استفاده از یک ریستور پوینت که از قبل ساخته بوده اید کامپیوتر را به چند ساعت و یا چند روز قبل بازمیگردانید و همین باعث میشود که درایور ها نیز به همان زمان بازگردند. به منظور استفاده از این روش ابتدا تیک آن را بزنید و سپس “Next” را کلیک کنید.

پس از چند لحظه ریستور پوینت های ساخته شده نمایش داده خواهند شد.

همانطور که مشاهده میکنید تاریخ و ساعت ساخته شدن هر ریستور پوینت در زیر آن ذکر شده. به منظور استفاده از هر ریستور پوینت ابتدا تیک آن را بزنید و سپس “Next” را کلیک کنید.

2. Restore From a Previously Created Backup
در این روش با استفاده از نسخه پشتیبان از قالب فایل آرشیو که از قبل تهیه کرده بودید درایور های خود را بازگردانی میکنید. بدین منظور ابتدا تیک این گزینه را بزنید و سپس “Next” را کلیک کنید.
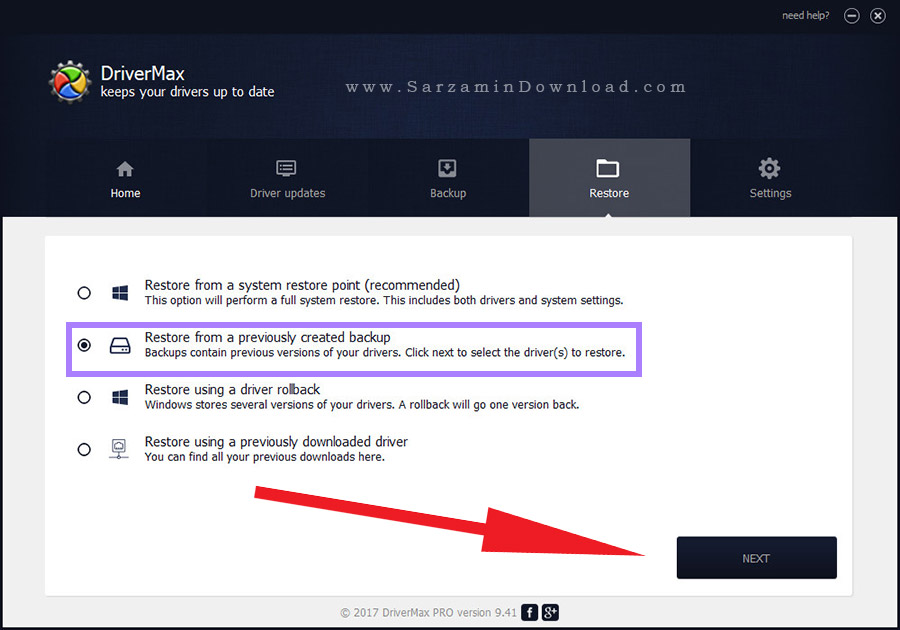
در مرحله ی بعد اگر فایل آرشیو نسخه پشتیبان در پوشه ی پیشفرض فایل های نسخه پشتیبان نرم افزار Drivermax قرار داشته باشد، یک لیست از درایور هایی که نسخه پشتیبان از آنها تهیه شده نمایش داده میشوند.
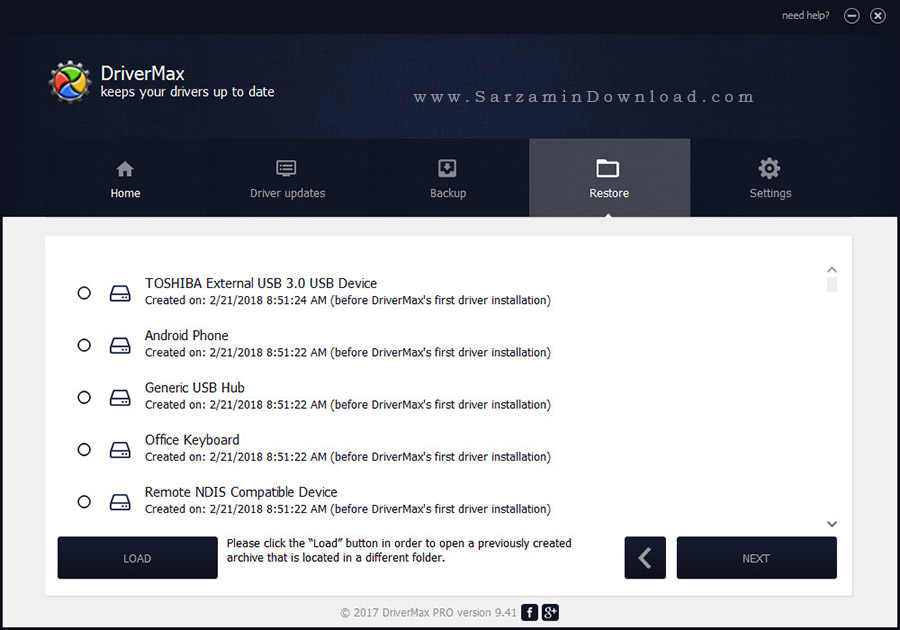
اگر فایل نسخه پشتیبان به صورت خودکار بارگذاری نشد دکمه ی “Load” را کلیک کنید و آن را به صورت دستی وارد نرم افزار کنید.
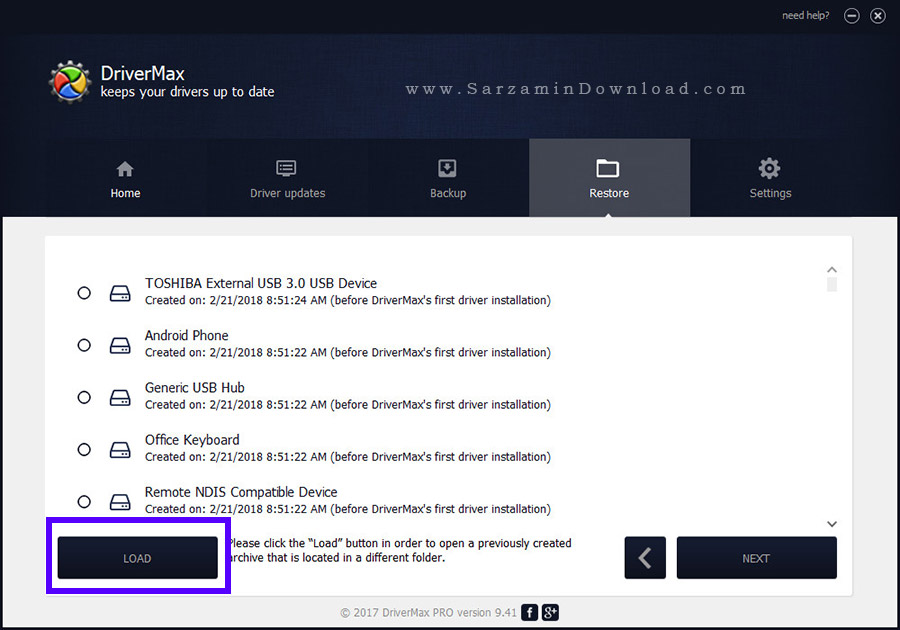
هم اکنون تیک درایور هایی که میخواهید بازگردانی شوند را بزنید و سپس “Next” را کلیک کنید.

3. Restore Using a Driver Rollback
با استفاده از این روش درایور ها با روش “Rollback” سیستم عامل ویندوز بازگردانی میشوند و نسخه های قبلی از آنها نصب میشوند. برای استفاده از این گزینه تیک آن را بزنید و Next را کلیک کنید.
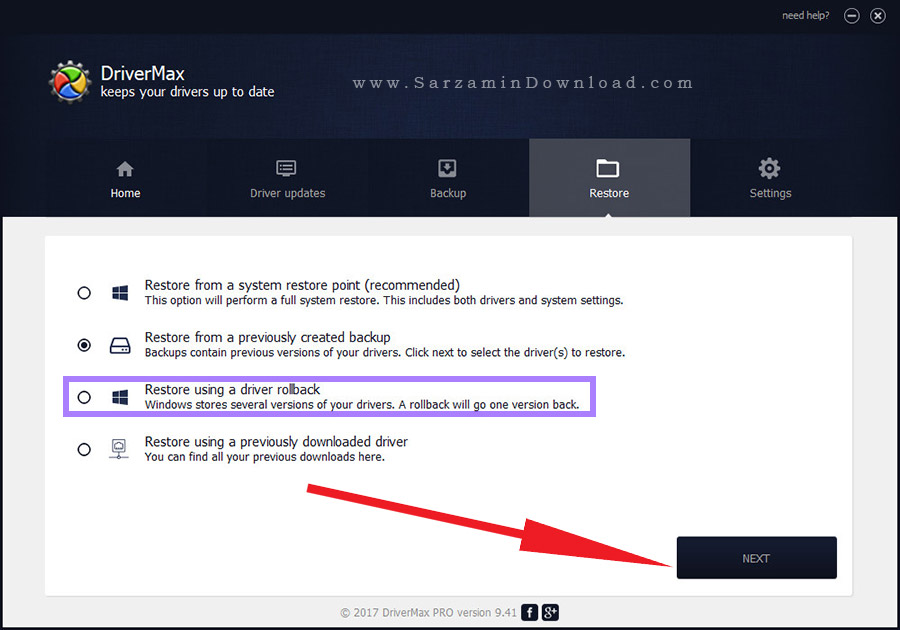
در مرحله ی بعد اگر درایوری امکان Rollback شدن را داشته باشد نمایش داده میشود. باید تیک آن را بزنید و سپس “Next” را کلیک کنید تا بازگردانی شود.
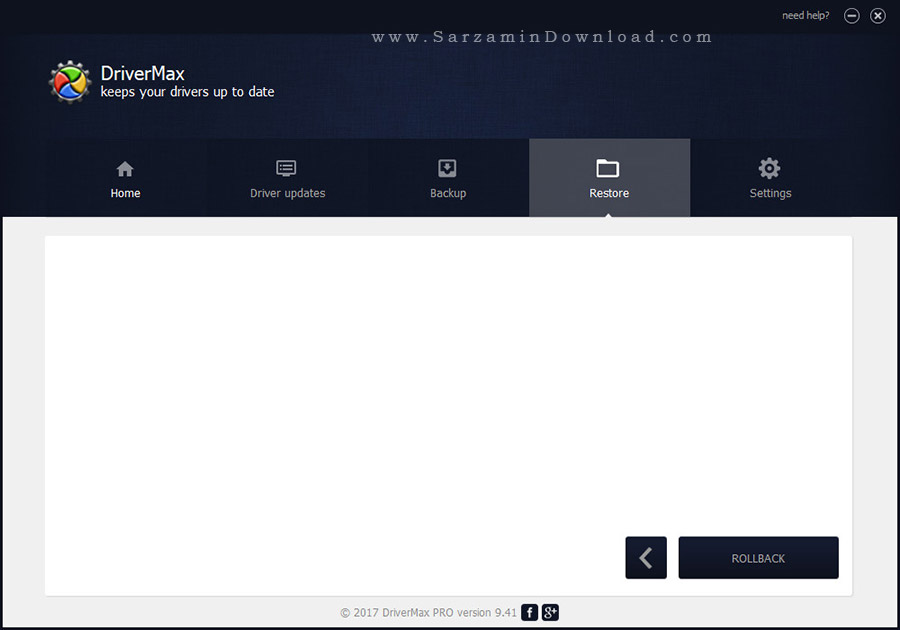
4. Restore Using a previously Downloade Driver
در این روش که آخرین روش نیز میباشد، نرم افزار نسخه های قبلی از درایور ها که از قبل دانلود کرده بوده و نگه داشته را نصب میکند. به منظور بازگردانی درایور ها با استفاده از این روش ابتدا تیک گزینه ی “Restore Using a Previously Downloaded Driver” را بزنید و سپس Next را کلیک کنید تا به مرحله بعد بروید.
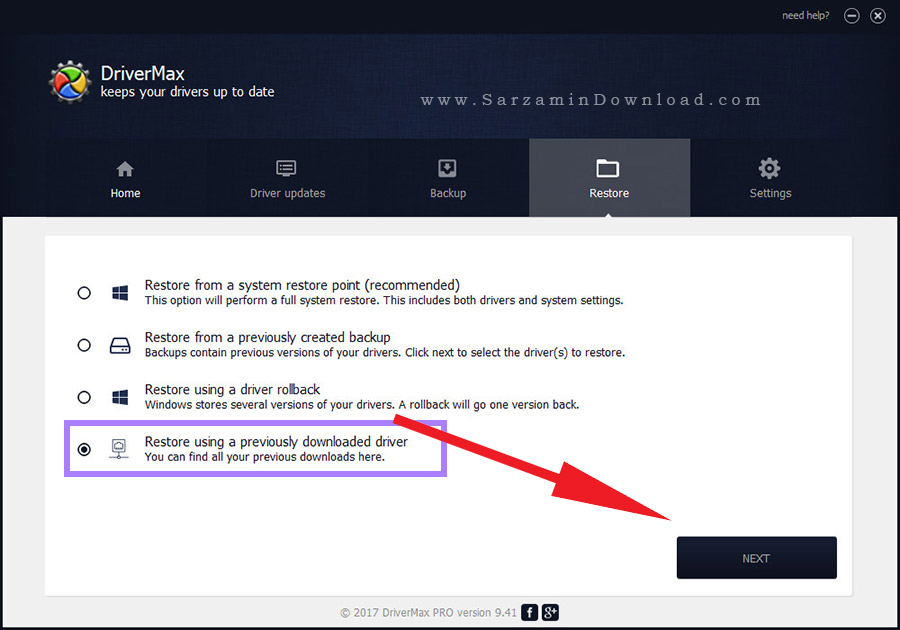
در بخش بعدی نرم افزار یک لیست از درایور های از قبل دانلود شده که قابلیت نصب مجدد آن ها را دارد را به نمایش میگذارد.

هر کدام که میخواهید بازگردانده شود را تیک بزنید و سپس “Restore” را کلیک کنید.
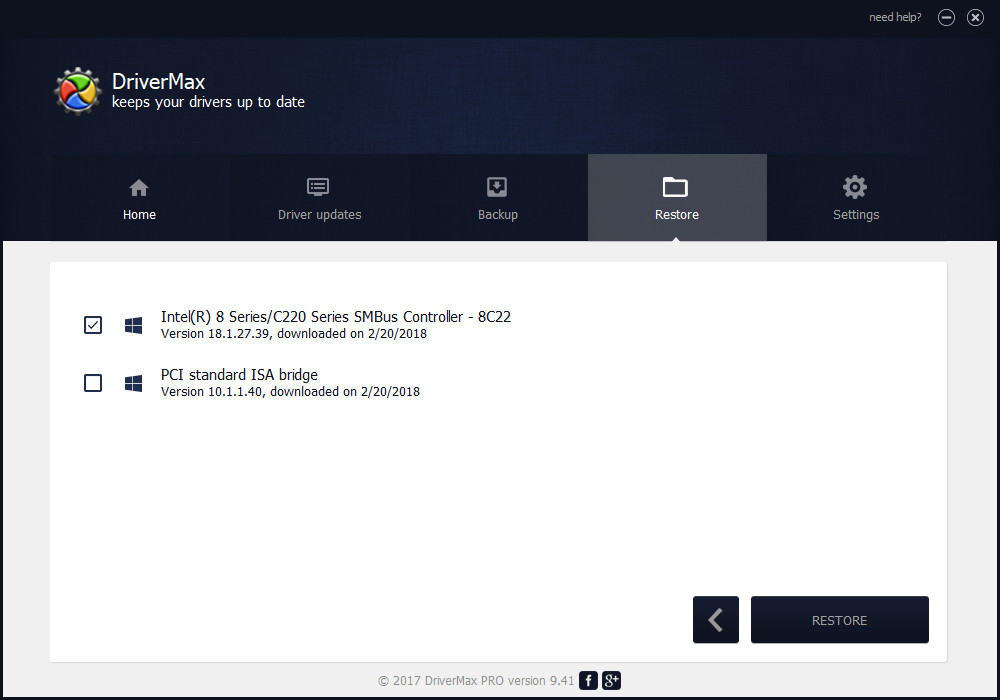
جمع بندی
Drivermax یکی از جامع ترین و برترین نرم افزار های بروزرسانی، دانلود، نصب و مدیریت درایور ها سیستم میباشد. این نرم افزار از قابلیت های کارآمد زیادی برخوردار میباشد و روش های تهیه نسخه پشتیبان آن از درایور ها بسیار عالی و مفید هستند. امیدواریم با مطالعه این مقاله برای شما مفید بوده باشد.
موفق و شاد باشید.
![]()
![]()
این مطلب مربوط به موضوع آموزش آپدیت درایور کارت گرافیک میباشد.
تازه ترین مقالات
- خرید جم فری فایر کمتر از یک ثانیه با گیمو گیفت!
- نحوه افزایش حجم فضای آیکلود
- راهنمای خرید بلیط هواپیما تهران مشهد از قاصدک 24
- چگونه می توانیم از بروز عفونت چشم پیشگیری کنیم؟
- استفاده از ChatGPT به زبان فارسی ممکن شد
- 10 اپلیکیشن زبان انگلیسی برای تقویت لیسنینگ
- محبوب ترین بازی ها برای گوشی های اندروید سامسونگ و شیائومی کدام است؟
- اصلاح سریع و دقیق موی سر و ریش با ماشین اصلاح و ریش تراش Bomidi L1
- قیمت سوئیت اسکای هتل اسپیناس پالاس
- آیا موقعیت مکانی سرور اختصاصی مهم است؟ انتخاب آگاهانه سرو اختصاصی ایران و خارج
 دانلود منیجر
دانلود منیجر  مرورگر اینترنت
مرورگر اینترنت ویندوز
ویندوز فشرده سازی
فشرده سازی پخش آهنگ
پخش آهنگ پخش فیلم
پخش فیلم آنتی ویروس
آنتی ویروس آفیس
آفیس ابزار CD و DVD
ابزار CD و DVD تلگرام ویندوز
تلگرام ویندوز فلش پلیر
فلش پلیر جاوا
جاوا دات نت فریم ورک
دات نت فریم ورک تقویم
تقویم نرم افزار اندروید
نرم افزار اندروید نرم افزار آیفون، iOS
نرم افزار آیفون، iOS