منوی سایت
جدیدترین دانلودها
- بازی قلعه 2 + نسخه فارسی دارینوس (برای کامپیوتر) - Stronghold 2 PC Game
- نرم افزار لاکی پچر (برای اندروید) - Lucky Patcher 11.3.0 Android
- مرورگر مایکروسافت اج (برای ویندوز) - Microsoft Edge 124.0.2478.51 Windows
- بازی افسانههای قلعه + نسخه فارسی (برای کامپیوتر) - Stronghold Legends PC Game
- دفترچه راهنمای خودرو MVM 315 Plus
- دفترچه راهنمای خودرو MVM 110S
- نرم افزار مدیریت حرفه ای تماس ها (برای اندروید) - Truecaller 14.0.5 Android
- نرم افزار دیوار (برای اندروید) - Divar 11.11.1 Android
- نرم افزار مدیریت فایروال ویندوز - Windows Firewall Control 6.9.9.9 Windows
- نرم افزار بهینه سازی و افزایش سرعت CPU (برای ویندوز) - Process Lasso Pro 14.0.2.12 Windows
آموزش Startup ویندوز
تازه های این بخش :
افزایش سرعت بوت شدن ویندوز 7

زمانی که باید به انتظار Boot شدن سیستم خود و بالا آمدن ویندوز آن باشید، گاهی یکی از طولانی ترین انتظارات به نظر می رسد. شما سیستم خود را روشن کرده و منتظر بارگذاری ویندوز خود می شوید و در این فاصله تنها کاری که می توانید انجام دهید تماشای صفحه نمایش است و دیگر هیچ !
معمولا Boot سیستم به طور متوسط حدود یک دقیقه طول می کشد. که البته اگر برنامه های زیادی در Start-up ویندوز شما موجود باشند، این زمان به مراتب بیشتر خواهد بود. پس باید با روشهایی تلاش به کم کردن این مدت انتظار نمایید. در این مقاله روشهایی برای تسریع بارگذاری ویندوز 7 تا 50% ارائه می شود. یعنی با انجام این دستورالعمل ها، بوت ویندوز 7 شما تقریبا دو برابر سریع تر خواهد شد.
1- استفاده از برنامه Soluto
گام اول: برنامه Soluto را از آدرس http://www.soluto.com دانلود و نصب نمایید. Soluto برنامه ای رایگان است که برای ویندوز عرضه می شود و به شما امکان می دهد Boot سیستم خود را زیر نظر گرفته و پی ببرید که چه برنامه هایی باعث به تاخیر انداختن Boot آن می شوند. این برنامه همچنین به شما امکان می دهد سرعت بوت سیستم خود را بهبود ببخشید.
گام دوم: زمان Boot سیستم خود را با Soluto تخمین بزنید. همان گونه که در تصویر می بینید این زمان در سیستم ما 1:53 دقیقه بوده است. در این صفحه همچنین لیستی از برنامه هایی که می توان اجرای آنها را متوقف کرد و یه به تعویق انداخت ارائه می شود (منظور از تعویق آنست که برنامه بعد از Boot سیستم و زمانی که کامپیوتر بیکار است اجرا شود)

گام سوم: همان طور که در شکل می بینید، برنامه ها در Soluto به سه دسته تقسیم شده اند. برنامه های موجود در دو دسته اول یعنی No-brainer و Potentially removable را کنترل نمایید و از خود بپرسید که آیا واقعا به آنها نیاز دارید؟ اگر نه، آنها را Pause کرده و حذف کنید، ولی نگران نباشید شما می توانید مجددا آنها را برگردانید.
2- استفاده از برنامه Microsoft Configuration Utility
a) از قدرت کامل پردازنده چند هسته ای خود استفاده کنید.
در زمان Boot سیستم عموما تنها یک هسته از پردازنده مورد بهره برداری قرار می گیرد. ولی اگر کامپیوتر شما مجهز به یک پردازنده چند هسته ای است می توانید از کل قدرت آن بهره بگیرید :
گام اول: کلید ویندوز (Winkey که روی کیبورد ها معمولا با یک علامت پنجره مشخص است) را به همراه کلید R از صفحه کلید خود بفشارید (باعث نمایش پنجره Run می شود). در Run تایپ کنید msconfig و سپس Enter را بفشارید. این کار باعث باز شدن پنجره System Configuration Utility میشود.
گام دوم: در این پنجره وارد نوار Boot.INI شوید و بر Advanced Options کلیک کنید. در پنجره ای که باز می شود بر گزینه No. of Processors (یا =Numproc/) کلیک کرده و از منوی بازشونده، حداکثر عدد موجود را انتخاب کنید (مثلا اگر پردازنده شما دو هسته ای است عدد 2 را انتخاب کنید). این کار باعث استفاده از قدرت هر دو هسته می شود. نهایتا OK را بفشارید و خارج شوید.

b) حذف سرویسها از Startup
ممکن است Soluto قادر به حذف همه سرویسها/ برنامه ها از Startup نباشد. پس اکنون در پنجره System Configuration Utility وارد نوار Services شوید و گزینه “Hide all Microsoft Services” را تیک بزنید. سپس ببینید که چه سرویسهایی در حال اجرا هستند و آنهایی را نیاز ندارید غیرفعال کنید.
3- Boot Manager ویندوز را غیرفعال کنید
Windows Boot Manager به شما امکان می دهد که در هر بار روشن شدن رایانه، از بین سیستم عامل های نصب شده، هریک را که قصد استفاده از آنرا دارید انتخاب کنید. پس یکی از روشهای تسریع فرایند Boot شدن، غیرفعال کردن Windows Boot manager است. ولی این کار را تنها در صورتی انجام دهید که فقط یک سیستم عامل روی کامپیوتر شما نصب شده باشد و نیازی به این منو نداشته باشید. زیرا اگر تنها یک سیستم عامل در سیستم نصب باشد نیازی به نمایش Boot manager ویندوز و انتخاب سیستم عامل نیست.

برای فعال سازی یا غیر فعال کردن Boot manager سیستم خود، از منوی Start وارد Run شده و تایپ کنید cmd. سپس Ctrl+Shift+Enter را بفشارید که این کار باعث اجرای آن در حالت Administrator میشود. حال فرمان زیر را کپی کنید:
bcdedit /set {bootmgr} displaybootmenu no
از طریق کلیک راست و انتخاب فرمان Paste، دستور فوق را در پنجره خط فرمان ، Paste نمایید. حال Enter را فشرده و کار را تمام شده بدانید.
دقت کنید که برای فعالسازی دوباره Boot Manager آخرین کلمه در دستور فوق را برابر yes قرار دهید:
bcdedit /set {bootmgr} displaybootmenu yes
4- مشخصه Quick-Boot را در بایوس فعال کنید
گام اول: سیستم خود را Restart کنید. پس از Restart احتمالا پیامی به صورت “Enter <key> to enter Setup” نمایش می یابد که از شما می خواهد برای ورود به ستاپ کلید Del یا کلیدی دیگر را بفشارید.
اگر این پیام نمایش داده نشد می توانید لیست کامل کلیدها را (بسته به شرکت سازنده بایوس) در آدرس زیر به دست آورید.
http://michaelstevenstech.com/bios_manufacturer.htm
گام دوم: در صفحه تنظیمات Bios ، از طریق منوی Boot ، مشخصه Quick Boot Mode را فعال کنید.
تذکر: اطمینان حاصل کنید که در لیست تعیین اولویت Boot شدن حافظه ها، دیسک سخت HDD در اولین اولویت قرار گرفته باشد.
5- توصیه های متفرقه زیر را به کار بندید
• از فونتهای کمتری استفاده کنید
تلاش کنید که حتی المقدور از فونتهای کمتری استفاده کنید. فونتها در زمان Start-up ویندوز بارگذاری می شوند. پس سعی کنید فونتهایی را که چندان مورد استفاده شما نیست از سیستم حذف کنید
(نکته: فونتها معمولا در آدرس C:\windows\fonts کامپیوتر شما قرار می گیرند)
مثلا در آزمایش ما، با حذف 122 فونت (220 مگابایت) از 373 فونت موجود در سیستم، زمان متوسط Boot سیستم حدود 6 ثانیه کاهش یافت.
• نمایش شکل های گرافیکی را در زمان Boot غیرفعال کنید
غیر فعال سازی شکل های گرافیکی مثل لوگوی ویندوز 7 ، تقریبا بین 2 تا 5 ثانیه زمان Boot را کاهش می دهد. برای غیر فعال سازی آن از منوی Start وارد Run شده و تایپ کنید Msconfig، در پنجره باز شده وارد نوار Boot شده و گزینه "No GUI boot" را تیک بزنید.
• از برنامه آنتی ویروسی استفاده کنید که منابع سیستم را اشغال نمی کند.
از برنامه آنتب ویروسی استفاده کنید که از منابع کمتری استفاده می کند و زمان Boot سیستم شما را چندان افزایش نمی دهد. آنتی ویروسهایی نظیر Avast, McAfee, Trend Micro PC, Nod32, Windows Defender, Panda جزو آنتی ویروسهایی هستند که Resource-friendly بوده و منابع سیستم شما را چندان اشغال نمی کنند. آنتی ویروس های خوبی از این دست، از سایت سرزمین دانلود قابل دریافت هستند.
چند توصیه دیگر:
• سیستم خود را مرتبا از نظر آلودگی به ویروسها و برنامه های جاسوسی کنترل کنید.
• برخی از عملیات معروف موجود در ویندوز مثل Disk Cleanup ، Defragmentation و Scandisk را هر چند وقت یکبار انجام دهید.
• اگر مقداری پول اضافه در دست دارید، RAM سیستم خود را ارتقا ببخشید و یا پردازنده و هارد دیسک بهتری برای سیستم تان خریداری کنید. مثلا یک هارددیسک با سرعت 7200 دور در دقیقه بسیار سریعتر از هارد دیسکی با سرعت 3600 یا 5400 در دقیقه خواهد بود.
نتیجه گیری:
با انجام مراحل ذکر شده در این مقاله، توانستیم زمان بوت شدن سیستم خود را به 0.53 دقیقه کاهش دهیم. یعنی آنرا حدود 60 ثانیه (54%) کاهش دادیم. در واقع سرعت بوت ویندوز ما 2 برابر شد.
این مطلب مربوط به موضوع آموزش Startup ویندوز میباشد.
آموزش افزایش سرعت بوت ویندوز
آیا تا به حال آرزو کرده اید که ای کاش روشن شدن و بالا آمدن کامپیوتر شما (یا به عبارتی بوت و Startup ویندوز) اینقدر طول نمی کشید؟
دوست دارید سرعت بوت شدن ویندوز را افزایش دهید تا کامپیوترتان بعد از روشن شدن به سرعت آماده کار شود؟
در این مقاله آموزشی، روشی برای سرعت دادن به روند بارگذاری و بالا آمدن ویندوز ارائه شده است. این روش نیاز به هیچ نرم افزار جانبی ندارد و به راحتی قابل انجام است.

حتما دیده اید که وقتی ویندوز اجرا میشود، تعدادی از نرم افزارهای نصب شده نیز به صورت اتوماتیک اجرا شده و آیکون آنها در System Tray در کنار ساعت ویندوز قرار میگیرد. برخی از برنامه ها نیز هیچ آیکونی ندارند ولی همزمان با ویندوز اجرا شده و باعث کندی روند بوت شدن سیستم میشوند. در این مقاله، روش حذف آنها از Startup ویندوز و در نتیجه افزایش سرعت بوت ویندوز را آموزش میدهیم.
روش حذف برنامه های اضافی از Startup ویندوز :
1- وارد منوی Start شده و Run را انتخاب کنید.
2- در پنجره باز شده، عبارت msconfig را تایپ کرده و OK کنید.

3- در پنجره ای که باز می شود (با نام System Configuration Utility ) وارد زبانه Startup شوید. این کار باعث نمایش لیستی از برنامه هایی می شود که در زمان بالا آمدن یا بوت ویندوز، بارگذاری می شوند.
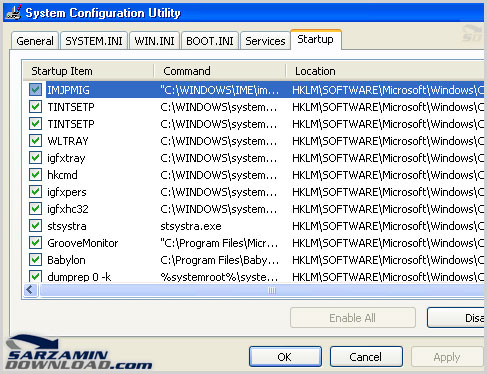
4- در این قسمت، تیک برنامه هایی که نمیخواهید همزمان با راه اندازی ویندوز اجرا شوند را بردارید.
5- تغییرات را ذخیره کرده و کامپیوتر خود را Restart کنید.
چند توصیه:
• در پنجره فوق، اگر فقط تیک یک برنامه را بردارید احتمالا تغییر محسوسی در سرعت بارگذاری کامپیوتر مشاهده نمی کنید. ولی همین هم تا حدی کارایی سیستم شما را بهبود می بخشد.
• اگر تصادفا و به اشتباه تیک برنامه ای را که به آن نیاز دارید یا در آینده خواهید داشت برداشته اید، می توانید مجددا با تکرار گامهای فوق و این بار قرار دادن تیک ها، برنامه مورد نظر را در Startup قرار دهید.
هشدار:
اگر نمی دانید یک برنامه خاص چه کاربردی دارد، تیک آن را بر ندارید. زیرا اگر چنین کنید امکان دارد کامپیوتر شما به طور مناسب راه اندازی نشود.
این مطلب مربوط به موضوع آموزش Startup ویندوز میباشد.
- ابتدا
- قبلی
- 1
- بعدی
- انتها (1)
تازه ترین مقالات
- نحوه افزایش حجم فضای آیکلود
- راهنمای خرید بلیط هواپیما تهران مشهد از قاصدک 24
- چگونه می توانیم از بروز عفونت چشم پیشگیری کنیم؟
- استفاده از ChatGPT به زبان فارسی ممکن شد
- 10 اپلیکیشن زبان انگلیسی برای تقویت لیسنینگ
- محبوب ترین بازی ها برای گوشی های اندروید سامسونگ و شیائومی کدام است؟
- اصلاح سریع و دقیق موی سر و ریش با ماشین اصلاح و ریش تراش Bomidi L1
- قیمت سوئیت اسکای هتل اسپیناس پالاس
- آیا موقعیت مکانی سرور اختصاصی مهم است؟ انتخاب آگاهانه سرو اختصاصی ایران و خارج
- چرا مجبور به خرید مجدد باتری لپ تاپ می شویم؟
 دانلود منیجر
دانلود منیجر  مرورگر اینترنت
مرورگر اینترنت ویندوز
ویندوز فشرده سازی
فشرده سازی پخش آهنگ
پخش آهنگ پخش فیلم
پخش فیلم آنتی ویروس
آنتی ویروس آفیس
آفیس ابزار CD و DVD
ابزار CD و DVD تلگرام ویندوز
تلگرام ویندوز فلش پلیر
فلش پلیر جاوا
جاوا دات نت فریم ورک
دات نت فریم ورک تقویم
تقویم نرم افزار اندروید
نرم افزار اندروید نرم افزار آیفون، iOS
نرم افزار آیفون، iOS