منوی سایت
جدیدترین دانلودها
- درایور کارت گرافیک nVIDIA GeForce برای تمام نسخه های ویندوز - nVIDIA GeForce Driver 552.22 Windows
- مرورگر گوگل کروم (برای ویندوز) - Google Chrome 124.0.6367.61 Windows
- نرم افزار بهینه سازی و افزایش سرعت کامپیوتر (برای ویندوز) - CCleaner Technician 6.23.11010 Windows
- نرم افزار اشتراک گذاری اطلاعات ژندر (برای اندروید) - Xodo PDF Pro 9.1.0 Android
- نرم افزاراشتراک گذاری اطلاعات ژندر (برای اندروید) - Xender 14.1.0 Android
- نرم افزار تاکسی اینترنتی تپسی (برای اندروید) - TAP30 5.21.6 Android
- کیبورد حرفه ای (برای اندروید) - SwiftKey 9.10.34.22 Android
- بازی کلش آف کلنز (برای اندروید) - Clash of Clans 16.253.13 Android
- همراه بانک ملی ایران بام (برای اندروید) - Bank Meli Bam 4.9.1.308 Android
- دفترچه راهنمای خودرو پیکاپ کلوت
آموزش Scaling در ویندوز 10
تازه های این بخش :
آموزش یکسان سازی تصاویر خروجی چند مانیتور در ویندوز 10

ویندوز در مانیتور هایی با رزولوشن بالا خوب کار نمی کند. اگر شما چندین مانیتور با تعداد پیکسل های متفاوت دارید، بیشتر با مشکل مواجه شده اید. خوشبختانه ویندوز 10 با تنظیمات خود می تواند به ما کمک کند تا این مسئله را حل کنیم.
لپتاپ شما رزولوشن بسیار بالایی دارد (فول اچ دی، 4K یا بیشتر) و تمایل دارید هنگام استفاده از چند مانیتور، آیکون ها و متون، کوچک تر نمایش داده نشوند. شما می توانید با وجود تفاوت در تعداد پیکس ها (PPI) در هر دو مانیتور، متون و آیکون ها را به یک اندازه مشاهده کنید.
لپتاپ شما رزولوشن بسیار بالایی دارد (فول اچ دی، 4K یا بیشتر) و تمایل دارید هنگام استفاده از چند مانیتور، آیکون ها و متون، کوچک تر نمایش داده نشوند. شما می توانید با وجود تفاوت در تعداد پیکس ها (PPI) در هر دو مانیتور، متون و آیکون ها را به یک اندازه مشاهده کنید.
تفاوت Scaling با رزولوشن تصویر در ویندوز چیست؟
در یک توضیح کوتاه میتوان گفت که رزولوشن، تعداد پیکسلهایی است که بر روی صفحهنمایش وجود دارد. از طرف دیگر Scaling نحوه بزرگنمایی تصویر در همان تعداد پیکسلها میباشد.

به شما نشان می دهیم که چطور به این مقدار در هر دو مانیتور نزدیک شوید و پیشنهاد ما همان تنظیمات ویندوز است. به یاد داشته باشید که رزولوشن واقعی باید از طریق مانیتور اصلی شما تعیین گردد. هدف ما در اینجا بدست آوردن یک تجربه خوب، سازگار و راحت در همه مانیتور های شما است.
چگونه Scaling را در چند مانیتور تغییر دهیم؟
در ویندوز 10 قابلیت Scaling به بخش Display در تنظیمات منتقل شده است. خوشبختانه دسترسی به این منو بسیار ساده است. با راست کلیک کردن در یک فضای خالی در دسکتاپ و انتخاب گزینه Display Settings می توانید به آن دسترسی پیدا کنید.
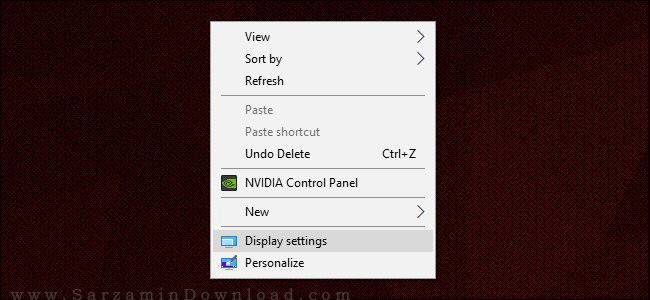
ما تصور میکنیم که شما از آپدیت Creator’s در ویندوز 10 استفاده می کنید. ما در اینجا یک لپتاپ 14 اینچی با رزولوشن 1920×1080 و یک مانیتور دیگر 24 اینچی با رزولوشن 1920×1080 داریم. ویندوز می تواند به صورت خودکار تفاوت در اندازه را شناسایی کند. لپتاپ ما 150 درصد تنظیم شده است یعنی 50 درصد بزرگتر از حد نرمال. در واقع 100 درصد مقدار استاندارد این لپتاپ است.

متون در اینجا با اندازه 175 درصدی برای خواندن به خوبی به نمایش در می آید. پس با انتخاب Display 1 و انتخاب منو کرکرهای مقدار آن را روی 175 درصد قرار می دهیم.

حالا می بینیم که متون و آیکون ها بر روی صفحه نمایش به اندازه کافی بزرگ هستند. این باعث می شود نوشته ها و آیکون ها در صفحه نمایش 24 اینچی کوچکتر از لپتاپ شما دیده شود. این کار باعث می شود اندازه های هر دو مانیتور را تنظیم کنید که در واقع به مانیتور دوم شما پیکسلی اضافه نشده است. برای این که در هر دو صفحه نمایش اندازه ها مساوی شود ما مقدار را روی 125 درصد قرار می دهیم.
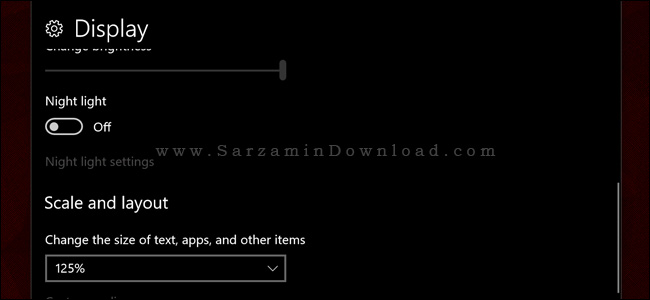
در حال حاضر تمامی عناصر در هر دو مانیتور به یک اندازه به نمایش در می آیند. البته این مقدار ها در لپتاپ و مانیتور مورد آزمایش ما صحیح بود. ممکن است شما به تغییرات بیشتری نیاز داشته باشید. اگر شما می خواهید به تنظیمات دقیق تری دسترسی داشته باشید روی Custom Scaling کلیک کنید. در اینجا می توانید قابلیت های چند مانیتور کردن را بیش از پیش تنظیم کنید. البته اگر شما همیشه از چندین مانیتور با پیکسل های متفاوت استفاده می کنید پیشنهاد میکنیم از برنامه های دیگری استفاده کنید.
قابلیت Scaling در دیگر برنامه ها کاربردی

بسیار از برنامه ها از قابلیت Scaling پشتیبانی می کنند. مانند Microsoft Edge، Chrome، Firefox، Word و حتی Windows Explorer. برای استفاده از این قابلیت کلید Ctrl را روی کیبورد نگه دارید , سپس غلتک ماوس خود را بالا یا پایین کنید. برای برگشتن به تنظیمات پیش فرض کلید Ctrl و عدد 0 را فشار دهید.
امیدواریم این مقاله برای شما کاربران سرزمین دانلود مفید واقع شده باشد.
امیدواریم این مقاله برای شما کاربران سرزمین دانلود مفید واقع شده باشد.
این مطلب مربوط به موضوع آموزش Scaling در ویندوز 10 میباشد.
- ابتدا
- قبلی
- 1
- بعدی
- انتها (1)
تازه ترین مقالات
- نحوه افزایش حجم فضای آیکلود
- راهنمای خرید بلیط هواپیما تهران مشهد از قاصدک 24
- چگونه می توانیم از بروز عفونت چشم پیشگیری کنیم؟
- استفاده از ChatGPT به زبان فارسی ممکن شد
- 10 اپلیکیشن زبان انگلیسی برای تقویت لیسنینگ
- محبوب ترین بازی ها برای گوشی های اندروید سامسونگ و شیائومی کدام است؟
- اصلاح سریع و دقیق موی سر و ریش با ماشین اصلاح و ریش تراش Bomidi L1
- قیمت سوئیت اسکای هتل اسپیناس پالاس
- آیا موقعیت مکانی سرور اختصاصی مهم است؟ انتخاب آگاهانه سرو اختصاصی ایران و خارج
- چرا مجبور به خرید مجدد باتری لپ تاپ می شویم؟
 دانلود منیجر
دانلود منیجر  مرورگر اینترنت
مرورگر اینترنت ویندوز
ویندوز فشرده سازی
فشرده سازی پخش آهنگ
پخش آهنگ پخش فیلم
پخش فیلم آنتی ویروس
آنتی ویروس آفیس
آفیس ابزار CD و DVD
ابزار CD و DVD تلگرام ویندوز
تلگرام ویندوز فلش پلیر
فلش پلیر جاوا
جاوا دات نت فریم ورک
دات نت فریم ورک تقویم
تقویم نرم افزار اندروید
نرم افزار اندروید نرم افزار آیفون، iOS
نرم افزار آیفون، iOS