منوی سایت
جدیدترین دانلودها
- نرم افزار نقشه گوگل (برای اندروید) - Google Maps 11.125.0102 Android
- نرم افزار بهینه سازی عمیق موبایل (برای اندروید) CCleaner 24.08.0 Android
- نرم افزار بهینهسازی و افزایش سرعت کامپیوتر (برای ویندوز) - Wise Care 365 Pro 6.6.7.637 Windows
- نرم افزار مدیریت فایروال ویندوز - Windows Firewall Control 6.11.0.0 Windows
- مرورگر فایرفاکس (برای ویندوز) - Firefox 125.0.2 Windows
- نرم افزار اینترنت دانلود منیجر (برای ویندوز) - Internet Download Manager 6.42 Build 8 Windows
- نرم افزار عکس برداری از دسکتاپ (برای ویندوز) - HyperSnap 9.5.0 Windows
- نرم افزار بهینه سازی ویندوز - Glary Utilities Pro 6.9.0.13 Windows
- نرم افزار ضد بدافزار (برای ویندوز) - Glary Malware Hunter Pro 1.183.0.804 Windows
- نرمافزار ویرایش، افکتگذاری، آنالیز و میکس فایلهای صوتی (برای ویندوز) - Audacity 3.5.0 Windows
آموزش PDF
تازه های این بخش :

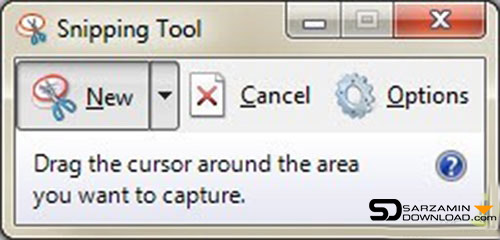
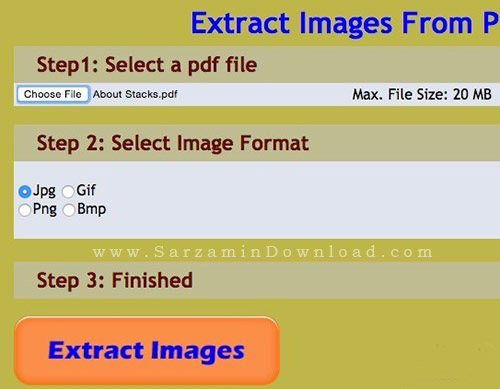

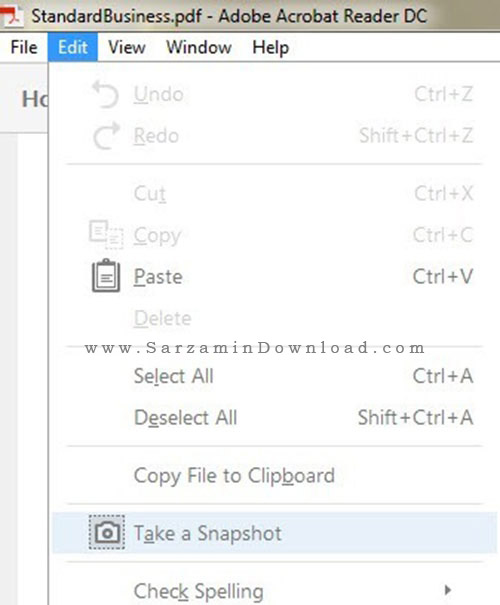
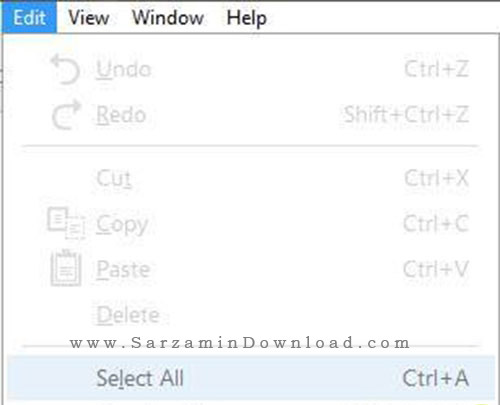
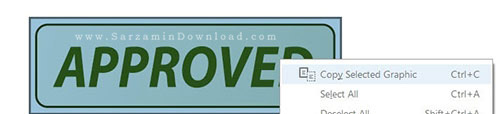

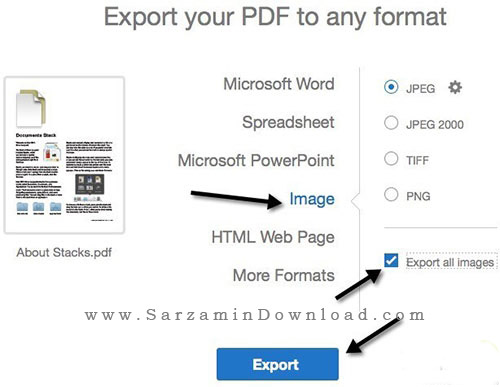
این مطلب مربوط به موضوع آموزش PDF میباشد.
آموزش جستجوی متن در فایل های PDF

ممکن است یک سند PDF دارای تعداد صفحات بالا داشته باشید و بخواهید یک متن را درون آن پیدا کنید. در نگاه اول شاید کار بسیار زمان گیر و سختی باشد ولی با استفاده از جستجو در PDF میتوانید به راحتی متن مورد نظر خود را بیابید.
در ادامه روش جستجو در فایل های PDF را آموزش خواهیم داد.
راه حل اول
فایل مورد نظر خود را با استفاده از برنامه Adobe Acrobat بازکنید. ورژن این نرم افزار به این آموزش بستگی نداشته و با هر ورژن و تاریخی میتوانید این مراحل را اجرا کنید.
سپس گزینه Tool را انتخاب کرده با فشردن همزمان دکمه های Ctrl+F (در ویندوز) و command+F (در مکینتاش) پنجره کوچکی در کنار تولبار اصلی نرم افزار با خواهد شد. در مرحله بعد کلمه یا عبارتی که به دنبال آن هستید را تایپ کرده و Enter کنید. بعد از جستجو، کامپیوتر کلمات و عبارات مشابه را در قالب هایلایت به شما نشان خواهد داد.
راه حل دوم
در صورتی که عبارت مورد نظر خود را از طریق مرحله اول پیدا نکردید، یک جستجوی پیشرفته تر به این ترتیب انجام دهید.
سه کلید ctrl+Shift +F را به صورت همزمان (در مکینتاش Command+Shift+F) بفشارید. در پنجره باز شده میتوانید گزینه های بیشتری را وارد کنید تا به عبارت مورد نظر خود نزدیک تر شوید.
در بخش اول میتوانید در تمام pdf های کامپیوتر خود کلمه مورد نظر را جستجو کنید. کافیست تا بر روی گزینه All PDF Documents in کلیک کرده و مسیر پوشه های پی دی اف خود را وارد نمایید.
در قسمت بعد با چند گزینه متفاوت روبرو می شوید که در زیر معنای آنها را بیان میکنیم.
تیک whole words only که در صورت انتخاب فقط و فقط کلمه مورد نظر شما را جستجو خواهد کرد (و از جستجوی کلمات نزدیک به مورد شما جلوگیری میکند)
تیک case sensitive که با انتخاب آن حساسیت بزرگ و کوچک بودن حروف عبارت نیز به قابلیت های جستجو اضافه خواهد شد.
گزینه های include comments و include bookmarks به شما اجازه میدهد تا در بوکمارک ها و نظرات موجود در سیستم هم جستجو کنید.
گزینه فعال Stemming نیز در ریشه یابی کلمات به شما کمک خواهد کرد.
پس از انتخاب تیک های مورد نیاز کلید search را کلیک کرده و منتظر نتیجه بمانید.
این مطلب مربوط به موضوع آموزش PDF میباشد.
آموزش تبدیل PDF به متن

بسیاری از مقالات و پروژه ها امروزه به صورت PDF وجود دارند و شاید بخواهید از متن آنها در ورد و یا سایر نرم افزار های متنی استفاده کنید. نرم افزار های بسیاری در این زمینه وجود دارند ولی شما بدون نرم افزار نیز میتوانید این کار را انجام دهید.
در ادامه مطلب روش تبدیل PDF به متن را آموزش خواهیم داد.
برای شروع فایل PDF خود را بکشید و در نوار بالای کروم رها کنید تا این فایل اجرا شود.
پس از چند لحظه فایل PDF به طور کامل به نمایش در می آید.
حال متن مورد نظر خود را هایلایت کرده و در منو کلیک راست آن را کپی کنید.
سپس به صفحه نخست نرم افزار Word بروید و با کلیک روی گزینه Paste نوشته را ظاهر کنید.
![]() دانلود نرم افزار تبدیل PDF به متن
دانلود نرم افزار تبدیل PDF به متن
این مطلب مربوط به موضوع آموزش PDF میباشد.
تازه ترین مقالات
- خرید جم فری فایر کمتر از یک ثانیه با گیمو گیفت!
- نحوه افزایش حجم فضای آیکلود
- راهنمای خرید بلیط هواپیما تهران مشهد از قاصدک 24
- چگونه می توانیم از بروز عفونت چشم پیشگیری کنیم؟
- استفاده از ChatGPT به زبان فارسی ممکن شد
- 10 اپلیکیشن زبان انگلیسی برای تقویت لیسنینگ
- محبوب ترین بازی ها برای گوشی های اندروید سامسونگ و شیائومی کدام است؟
- اصلاح سریع و دقیق موی سر و ریش با ماشین اصلاح و ریش تراش Bomidi L1
- قیمت سوئیت اسکای هتل اسپیناس پالاس
- آیا موقعیت مکانی سرور اختصاصی مهم است؟ انتخاب آگاهانه سرو اختصاصی ایران و خارج


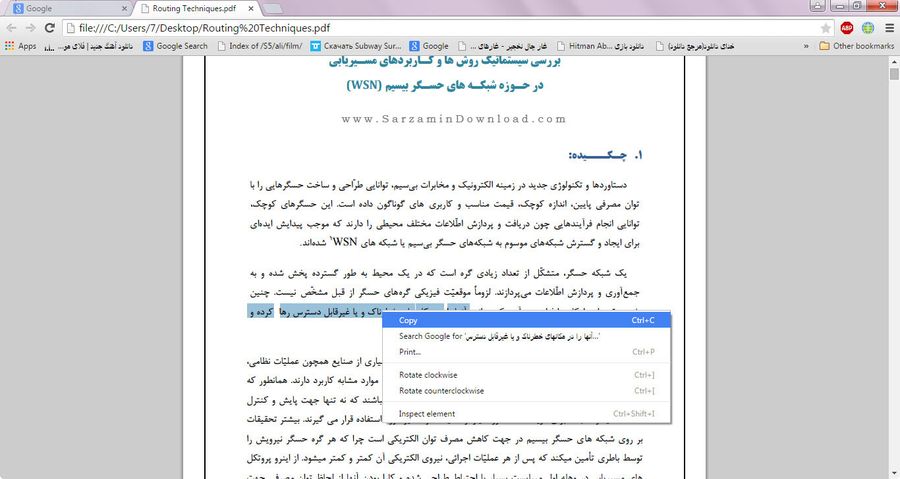
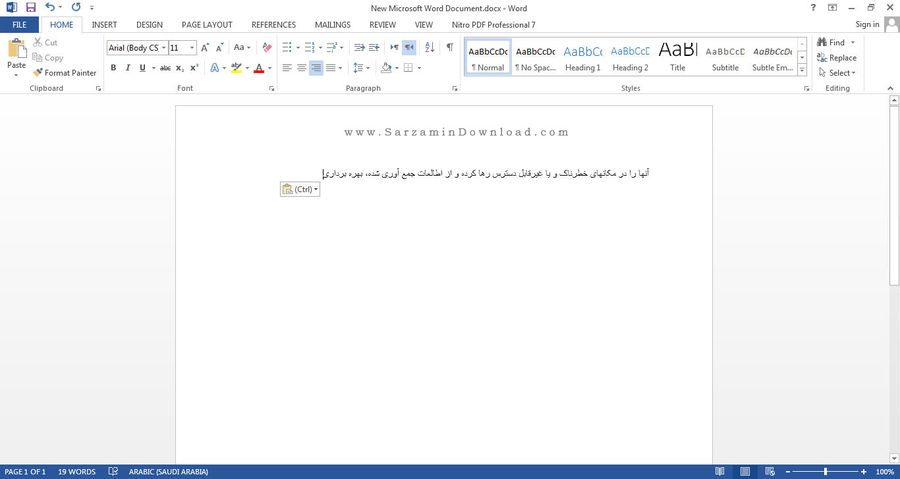
 دانلود منیجر
دانلود منیجر  مرورگر اینترنت
مرورگر اینترنت ویندوز
ویندوز فشرده سازی
فشرده سازی پخش آهنگ
پخش آهنگ پخش فیلم
پخش فیلم آنتی ویروس
آنتی ویروس آفیس
آفیس ابزار CD و DVD
ابزار CD و DVD تلگرام ویندوز
تلگرام ویندوز فلش پلیر
فلش پلیر جاوا
جاوا دات نت فریم ورک
دات نت فریم ورک تقویم
تقویم نرم افزار اندروید
نرم افزار اندروید نرم افزار آیفون، iOS
نرم افزار آیفون، iOS