منوی سایت
جدیدترین دانلودها
- نرم افزار اشتراک گذاری اطلاعات ژندر (برای اندروید) - Xodo PDF Pro 9.1.0 Android
- نرم افزار بهینه سازی و افزایش سرعت کامپیوتر (برای ویندوز) - CCleaner Technician 6.23.11010 Windows
- مرورگر سریع واترفاکس (برای ویندوز) - Waterfox G6.0.12 Windows
- درایور کارت گرافیک nVIDIA GeForce برای تمام نسخه های ویندوز - nVIDIA GeForce Driver 552.22 Windows
- مرورگر گوگل کروم (برای ویندوز) - Google Chrome 124.0.6367.61 Windows
- نرم افزاراشتراک گذاری اطلاعات ژندر (برای اندروید) - Xender 14.1.0 Android
- نرم افزار تاکسی اینترنتی تپسی (برای اندروید) - TAP30 5.21.6 Android
- کیبورد حرفه ای (برای اندروید) - SwiftKey 9.10.34.22 Android
- بازی کلش آف کلنز (برای اندروید) - Clash of Clans 16.253.13 Android
- همراه بانک ملی ایران بام (برای اندروید) - Bank Meli Bam 4.9.1.308 Android
آفیس
تازه های این بخش :
آموزش تنظیم و قرار دادن تصویر در پاورپوینت
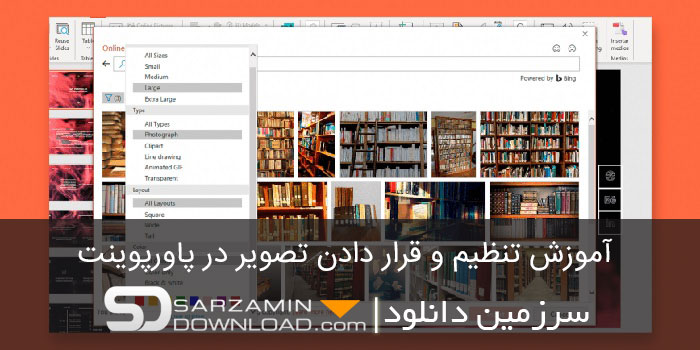
نرم افزار PowerPoint، یکی از برنامه های کاربردی در زمینه ساخت اسلایدشو می باشد. با استفاده از پاورپوینت می توانید اسلایدهای متنی و تصویری بسیار زیبایی را تولید نمایید. یکی از استفاده های پاورپوینت در زمینه ارائه سخنرانی و نمایش اسلایدهای آموزشی می باشد. در واقع بسیاری از معلمان و دانشجویان از این ابزار پیشرفته به منظور نمایش مطالب و مقاله های خود استفاده می کنند.
یکی از مهم ترین مواردی که باعث جذاب تر شدن ارائه های پاورپوینت می گردد، تصاویر می باشند. در واقع با قرار دادن تصویر در فایل پاورپوینت می توانید محتویات ارائه خود را با درک بیشتری به مخاطبین انتقال دهید.
در این مقاله می خواهیم به بررسی روش قرار دادن تصویر و همچنین بررسی تنظیمات تصاویر قرار داده شده در پاورپوینت بپردازیم. با سرزمین دانلود همراه باشید.
آموزش قرار دادن تصویر در پاورپوینت
در نظر داشته باشید که تصاویر قرار داده شده در فایل پاورپوینت باید دارای حجم مناسبی باشند. در واقع حجم بالای تصاویر باعث افزایش حجم فایل شما خواهد شد. به منظور قرار دادن تصویر در یک فایل پاورپورینت به صورت زیر عمل می کنیم:
1. ابتدا وارد فایل پاورپوینت مورد نظر شده و از طریق منوی بالای نرم افزار به تب Insert بروید. در این بخش بر روی گزینه Picture کلیک نمایید.

2. در صفحه باز شده تصویر مورد نظر خود را از درون سیستم کامپیوتری انتخاب کرده و بر روی گزینه Insert کلیک کنید.

3. پس از وارد کردن تصویر، با کشیدن جهت های مختلف آن می توانید تصویر مورد نظر را کوچک یا بزرگ نمایید.
4. در صورت تمایل می توانید تصاویر خود را به صورت آنلاین و از فضای ابری نیز به فایل پاورپوینت اضافه نمایید. به منظور انجام اینکار، ابتدا به تب Insert رفته و این بار بر روی گزینه Online Picture کلیک کنید.
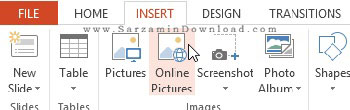
5. در این بخش می توانید تصاویر مورد نظر خود را از فضای ابری OneDrive و همچنین موتور جستجوی Bing انتخاب کنید.

آموزش تنظیم تصویر در پاورپوینت
ممکن است بخواهید تصاویر قرار داده شده در فایل پاورپوینت را به صورت دلخواه تنظیم نمایید. به منظور ایجاد تغییر در سایر و محل قرار گیری تصویر، کافی است نشانگر ماوس را بر روی تصویر قرار داده و در جهت مورد نظر عکس را هدایت نمایید.

در صورت تمایل می توانید با تغییر آیکون مشخص شده در تصویر زیر، عکس مورد نظر را در زاویه مورد نظر چرخش دهید.

به منظور جا به جا کردن تصویر نیز کافی است ماوس را بر روی عکس نگه داشته و به مکان جدید Drag & Drop نمایید.

آموزش اضافه کردن اسکرین شات در پاورپوینت
گاهی اوقات ممکن است بخواهید از محیط یک برنامه یا وب سایت در درون مقاله خود استفاده نمایید. برای انجام اینکار، می توانید از محیط نرم افزاری مورد نظر خود اسکرین شات تهیه کرده و آن را به پاور پوینت انتقال دهید. با این وجود، قابلیت قرار دادن اسکرین شات به صورت پیش فرض در پاور پوینت موجود می باشد.
به منظور انجام اینکار ابتدا از طریق منوی بالای نرم افزار بر روی تب Insert کلیک کرده و سپس گزینه Screenshot را انتخاب نمایید.
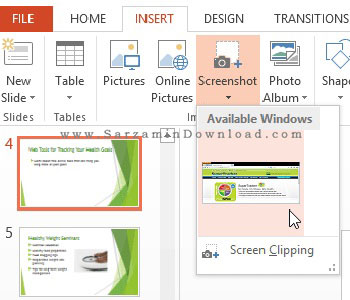
در ادامه پنجره Available Windows برای شما به نمایش در خواهد آمد. در این بخش می توانید اسکرین شات مورد نظر خود را تهیه کرده و به صورت مستقیم در پاورپوینت استفاده نمایید.
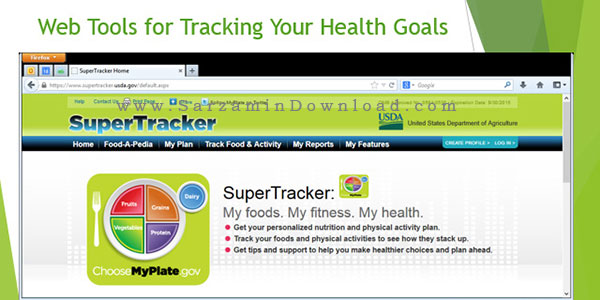
در این مقاله به بررسی روش قرار دادن تصویر در نرم افزار PowerPoint و همچنین آموزش تنظیمات تصاویر قرار داده شده پرداختیم. در صورت تمایل می توانید با دنبال کردن سری مقالات آموزش PowerPoint سرزمین دانلود با تمامی نکات این نرم افزار به صورت کامل آشنا شوید. برای ارسال سوالات و نظرات خود در خصوص این مقاله نیز می توانید از طریق فرم زیر با ما در تماس باشید.
این مطلب مربوط به موضوع آفیس میباشد.
آموزش کار با بخش هایپرلینک در نرم افزار اکسل

نرم افزار اکسل یکی از برنامه های زیر مجموعه آفیس می باشد که توسط شرکت مایکروسافت طراحی و تولید شده است. این نرم افزار از انواع برنامه های صفحه گسترده بوده که به کاربران امکان ثبت و ذخیره اطلاعات را در قالب جداول و به صورت سطری و ستونی می دهد.
یکی از روش های ایجاد ارتباط با سایر سلول ها صفحات اکسل، استفاده از هیپرلینک می باشد. با استفاده از این روش می توانید بین اجزای مختلف یک صفحه ارتباط برقرار نمایید. ساده ترین کار هایپرلینک، ارجاع یک متن به آدرس اینترنتی می باشد. در واقع هنگامی که کاربر بر روی یک متن در صفحه اکسل کلیک نماید، توسط مرورگرهای اینترنتی نصب شده بر روی کامپیوتر، به صفحه مورد نظر منتقل خواهید شد.
در این مقاله می خواهیم به بررسی روش استفاده از هایپرلینک در نرم افزار اکسل بپردازیم. با سرزمین دانلود همراه باشید.
ارجاع به آدرس اینترنتی با استفاده از هایپرلینک
به منظور ارجاع یک متن به آدرس اینترنتی در نرم افزار اکسل، ابتدا بر روی سلول مورد نظر کلیک کرده و سپس از طریق تب های موجود در بالای صفحه، بر روی Insert کلیک نمایید. در ادامه بر روی گزینه Link کلیک کنید.
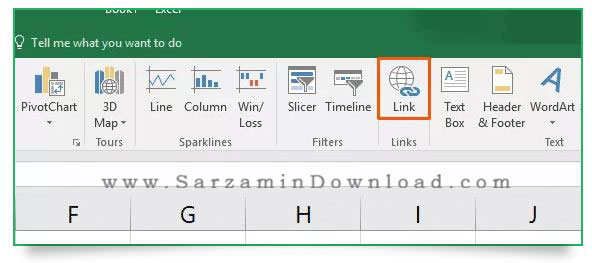
پنجره ای مانند شکل زیر و با عنوان insert Hyperlink باز خواهد شد. از میان گزینه های موجود در سمت چپ صفحه، بر روی عبارت Existing File or Web Page کلیک نمایید. در ادامه مسیر و آدرس اینترنتی مورد نظر را در درون کادر Address وارد نمایید.

در نهایت با کلیک بر روی گزینه OK، آدرس مورد نظر شما به متن اکسل متصل خواهد شد. در نهایت با کلیک بر روی سلول مورد نظر، می توانید نحوه ارجاع را مشاهده نمایید.

ارجاع به ایمیل با استفاده از هایپرلینک
در صورت نیاز می توانید متن و سلول مورد نظر خود را به یک ایمیل ارجاع دهید. در واقع با استفاده از این روش، کاربر پس از کلیک بر روی متن مورد نظر شما به صفحه ارسال ایمیل هدایت خواهد شد. به منظور استفاده از این روش، ابتدا مانند بخش قبلی بر روی سلول مورد نظر کلیک کرده و سپس از طریق تب های موجود در بالای صفحه، بر روی Insert کلیک نمایید. در ادامه بر روی گزینه Link کلیک کنید.
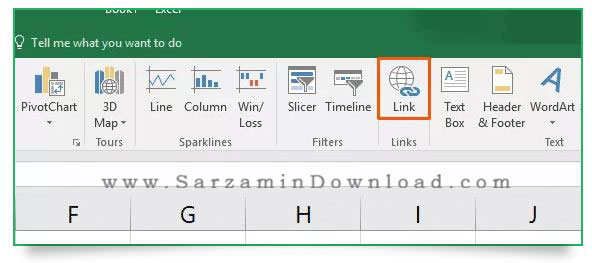
در ادامه، بر روی گزینه email address در منوی سمت چپ پنجره باز شده کلیک نمایید. در بخش E-Mail address آدرس ایمیل خود را وارد کرده و عنوان ایمیل را نیز در بخش Subject تایپ نمایید. در نهایت بر روی گزینه OK کلیک کنید. با استفاده از این روش، هنگامی که کاربر بر روی متن مورد نظر شما کلیک نماید، می تواند با استفاده از برنامه هایی همچون Gmail و Outlook، به صورت مستقیم برای شما یک ایمیل ارسال نماید.

ارجاع به سلول یا صفحه دیگر با استفاده از هایپرلینک
جالب ترین کاربرد بخش هایپرلینک اکسل در هنگام ارجاع یک سلول به صفحه یا سلول دیگری می باشد. با استفاده از این ویژگی می توانید بین صفحات و فایل های اکسل خود راه ارتباطی برقرار نمایید. به منظور انجام این کار، ابتدا مانند روش قبل بر روی سلول مورد نظر کلیک کرده و سپس از طریق تب های موجود در بالای صفحه، بر روی Insert کلیک نمایید. در ادامه بر روی گزینه Link کلیک کنید.
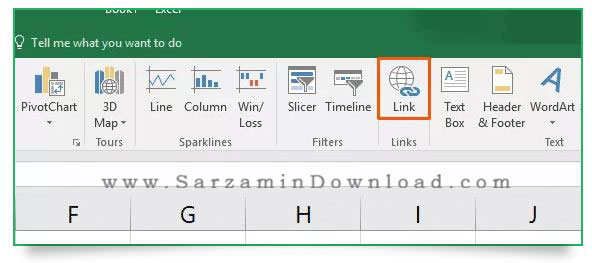
در صفحه باز شده گزینه Place in This Document را انتخاب نمایید. در ادامه صفحه یا Sheet مورد نظر را از میان لیست موجود در پایین پنجره انتخاب نمایید. در صورت تمایل می توانید با وارد کردن آدرس سلول در Sheet مورد نظر، ارجاع را به یک سلول خاصی هدایت نمایید. در ادامه با کلیک بر روی گزینه OK، تنظیمات شما ذخیره خواهد شد.
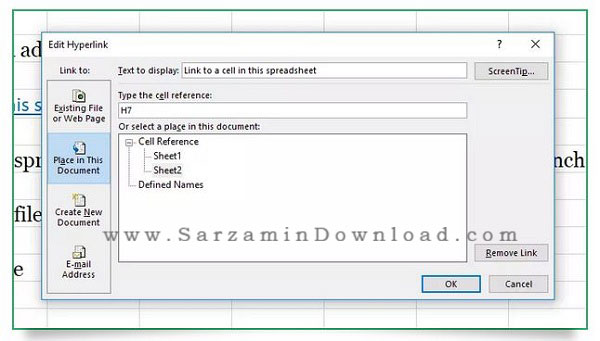
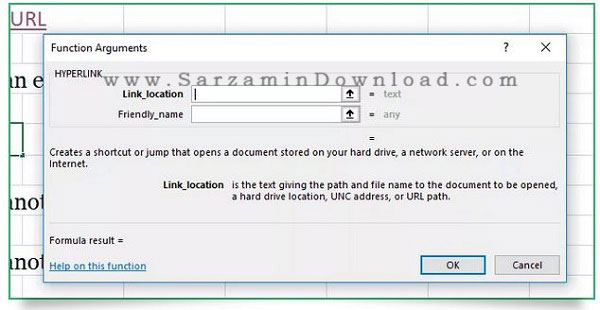
در این مقاله به بررسی روش استفاده از هایپرلینک در نرم افزار اکسل پرداختیم. در صورت نیاز به حذف یک هایپرلینک، ابتدا بر روی سلول مورد نظر راست کلیک کرده و سپس گزینه Remove Hyperlink را انتخاب کنید. در صورت تمایل به راهنمایی بیشتر در خصوص این مقاله می توانید سوالات و نظرات خود را از طریق فرم زیر با ما در میان بگذارید.
این مطلب مربوط به موضوع آفیس میباشد.
آموزش حذف سطر و ستون در نرم افزار ورد

مایکروسافت ورد (Word) را می توان اصلی ترین نرم افزار واژه پرداز در سیستم عامل های کامپیوتری و موبایلی دانست. در واقع با استفاده از این برنامه می توانید فایل های متنی خود را ویرایش کرده و یا در صورت نیاز آنها را ذخیره نمایید.
استفاده از جداول در نرم افزار اکسل کاربرد بسیار زیادی دارد. با استفاده از رسم جدول در ورد می توانید تعداد زیادی داده و اطلاعات را به صورت مرتب نمایش دهید. در واقع سطر و ستون های ورد این امکان را برای شما فراهم می سازند تا بتوانید اطلاعات خود را با نظم بندی بسیار دقیقی در محیطی گرافیکی قرار دهید.
گاهی اوقات ممکن است بخواهید اطلاعات مربوط به یک سطر یا ستون را از درون جداول ورد خود حذف نمایید. اگر تعداد داده ها زیاد باشد، حذف اطلاعات به صورت تکی بسیار زمان بر بوده و از حوصله کاربر خارج است. در این مقاله می خواهیم به بررسی روش حذف ستون ها و سطرهای نرم افزار Word بپردازیم. با سرزمین دانلود همراه باشید.
آموزش حذف کامل جدول در نرم افزار ورد
حذف یک جدول در نرم افزار ورد بسیار آسان می باشد. در واقع با استفاده از چند کلیک می توانید این عمل را انجام دهید. به منظور انجام اینکار به صورت زیر عمل می کنیم:
1. ابتدا تمام جدول را به حالت انتخاب در بیاورید. در صورتی که فایل ورد شما تنها شامل یک جدول می باشد، با استفاده از کلیدهای ترکیبی Ctrl + A می توانید این عمل را انجام دهید.
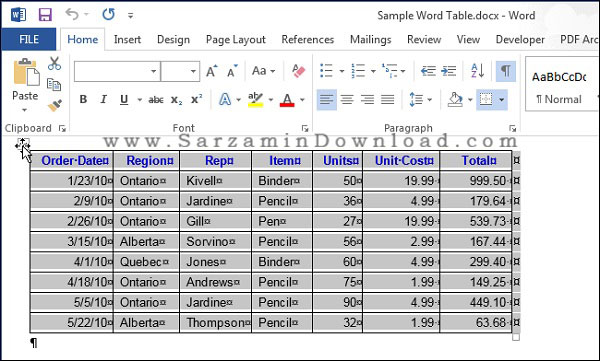
2. در ادامه و از طریق تب های موجود در بالای نرم افزار، بر روی گزینه Layout کلیک کنید. عبارت Layout در بخش Table Tools قرار داده شده است.
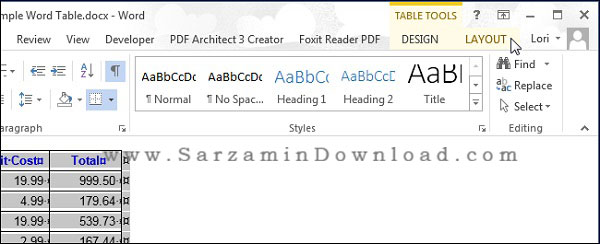
3. حال بر روی گزینه Delete کلیک کرده و گزینه Delete Table را انتخاب نمایید. همانطور که مشاهده می کنید، تمام اطلاعات جداول به همراه خط کشی جدول حذف خواهد شد.

آموزش حذف ستون و سطر یک جدول در ورد
گاهی اوقت ممکن است بخواهید یک ستون یا سطر خاصی را از درون جدول ایجاد شده حذف نمایید. به منظور انجام اینکار، مانند روش قبلی ابتدا بخش مورد نظر خود را به حالت انتخاب درآورده و سپس به بخش Layout بروید. در ادامه بر روی گزینه Delete کلیک نمایید. در این بخش با انتخاب یکی از گزینه های Delete Rows و Delete Columns می توانید ستون یا سطر مورد نظر را حذف کنید.

استفاده از ماکرو به منظور حذف جداول
در صورتی که تعداد جداول شما زیاد می باشد، می توانید با استفاده از ماکروهای آماده نسبت به حذف آنها اقدام نمایید. به منظور انجام اینکار، ابتدا این فایل متنی را دانلود کرده و محتوای درون آن را کپی نمایید.
در ادامه کلیدهای ترکیبی Alt + F11 را فشار داده و بر روی گزینه Normal کلیک نمایید. حال بر روی گزینه Insert کلیک کرده و عبارت Module را انتخاب کنید. در نهایت فایل کپی شده را در بخش Module قرار داده و کلید F5 را فشار دهید.
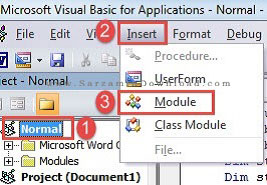
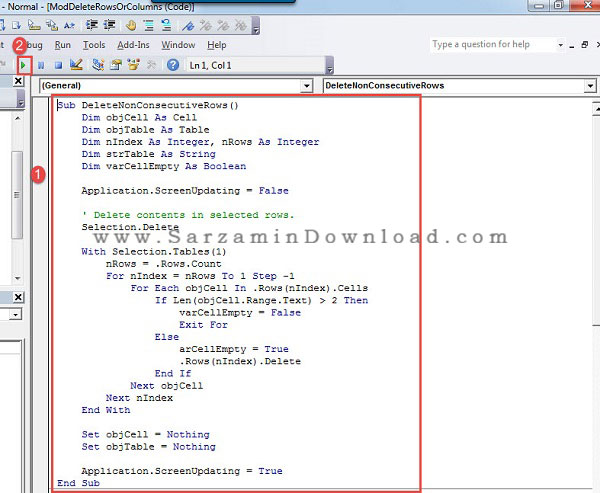
در این مقاله به بررسی روش حذف ستون و سطرهای یک جدول در نرم افزار ورد پرداختیم. در صورت تمایل می توانید با دنبال کردن سری مقالات آموزش ورد سرزمین دانلود با جدیدترین ترفندها و آموزش های این نرم افزار کاربردی بیشتر آشنا شوید. در صورت نیاز به راهنمایی بیشتر در خصوص این مقاله نیز می توانید سوالات و نظرات خود را از طریق فرم زیر با ما در میان بگذارید.
این مطلب مربوط به موضوع آفیس میباشد.
تازه ترین مقالات
- نحوه افزایش حجم فضای آیکلود
- راهنمای خرید بلیط هواپیما تهران مشهد از قاصدک 24
- چگونه می توانیم از بروز عفونت چشم پیشگیری کنیم؟
- استفاده از ChatGPT به زبان فارسی ممکن شد
- 10 اپلیکیشن زبان انگلیسی برای تقویت لیسنینگ
- محبوب ترین بازی ها برای گوشی های اندروید سامسونگ و شیائومی کدام است؟
- اصلاح سریع و دقیق موی سر و ریش با ماشین اصلاح و ریش تراش Bomidi L1
- قیمت سوئیت اسکای هتل اسپیناس پالاس
- آیا موقعیت مکانی سرور اختصاصی مهم است؟ انتخاب آگاهانه سرو اختصاصی ایران و خارج
- چرا مجبور به خرید مجدد باتری لپ تاپ می شویم؟
 دانلود منیجر
دانلود منیجر  مرورگر اینترنت
مرورگر اینترنت ویندوز
ویندوز فشرده سازی
فشرده سازی پخش آهنگ
پخش آهنگ پخش فیلم
پخش فیلم آنتی ویروس
آنتی ویروس آفیس
آفیس ابزار CD و DVD
ابزار CD و DVD تلگرام ویندوز
تلگرام ویندوز فلش پلیر
فلش پلیر جاوا
جاوا دات نت فریم ورک
دات نت فریم ورک تقویم
تقویم نرم افزار اندروید
نرم افزار اندروید نرم افزار آیفون، iOS
نرم افزار آیفون، iOS