منوی سایت
جدیدترین دانلودها
- نرم افزار نقشه گوگل (برای اندروید) - Google Maps 11.125.0102 Android
- نرم افزار بهینه سازی عمیق موبایل (برای اندروید) CCleaner 24.08.0 Android
- نرم افزار بهینهسازی و افزایش سرعت کامپیوتر (برای ویندوز) - Wise Care 365 Pro 6.6.7.637 Windows
- نرم افزار مدیریت فایروال ویندوز - Windows Firewall Control 6.11.0.0 Windows
- مرورگر فایرفاکس (برای ویندوز) - Firefox 125.0.2 Windows
- نرم افزار اینترنت دانلود منیجر (برای ویندوز) - Internet Download Manager 6.42 Build 8 Windows
- نرم افزار عکس برداری از دسکتاپ (برای ویندوز) - HyperSnap 9.5.0 Windows
- نرم افزار بهینه سازی ویندوز - Glary Utilities Pro 6.9.0.13 Windows
- نرم افزار ضد بدافزار (برای ویندوز) - Glary Malware Hunter Pro 1.183.0.804 Windows
- نرمافزار ویرایش، افکتگذاری، آنالیز و میکس فایلهای صوتی (برای ویندوز) - Audacity 3.5.0 Windows
آفلاین
تازه های این بخش :
آموزش دانلود و مشاهده وب سایت به صورت آفلاین

با پیدایش شبکه های بی سیم و اینترنت های دیتا، امروزه تقریبا در تمام نقاط کره زمین می توانید با استفاده از تلفن هوشمند و یا سیستم کامپیوتری خود به دنیای اینترنت متصل شوید. با این وجود، گاهی اوقت ممکن است بخواهید برخی از مطالب موجود در صفحات مرورگر خود را در حالت هایی که امکان اتصال به اینترنت برایتان میسر نمی باشد نیز مشاهده نمایید.
در این مقاله می خواهیم به بررسی روش مشاهده اطلاعات و محتوای یک وب سایت به صورت آفلاین بپردازیم. با استفاده از روش فوق می توانید در زمان هایی که دسترسی به اینترنت برای شما امکان پذیر نمی باشد نیز از محتویات وب سایت مورد نظر خود استفاده نمایید. با سرزمین دانلود همراه باشید.
روش اول: دانلود محتویات وب سایت
یکی از ساده ترین روش های ذخیره و مشاهده اطلاعات یک وب سایت در حالت آفلاین، دانلود محتویات صفحه مورد نظر می باشد. به منظور انجام اینکار در سیستم های کامپیوتری و گوشی های همراه به صورت زیر عمل می کنیم:
در سیستم های کامپیوتری
در سیستم عامل های ویندوز، لینوکس و مک ابتدا از طریق مرورگر وارد صفحه مورد نظر خود شده و سپس کلیدهای ترکیبی Ctrl + S را فشار دهید. در این بخش گزینه Save file type as را بر روی Webpage, Complete قرار داده و صفحه مورد نظر را در یک پوشه ذخیره نمایید.

در گوشی های هوشمند
در گوشی های هوشمند اندروید و IOS ابتدا باید مرورگر گوگل کروم را دانلود و بر روی تلفن همراه خود نصب نمایید. در ادامه وارد صفحه مورد نظر خود شده و سپس بر روی علامت سه نقطه در بالای صفحه ضربه بزنید. در این بخش آیکون مشخص شده در تصویر زیر را انتخاب نمایید.
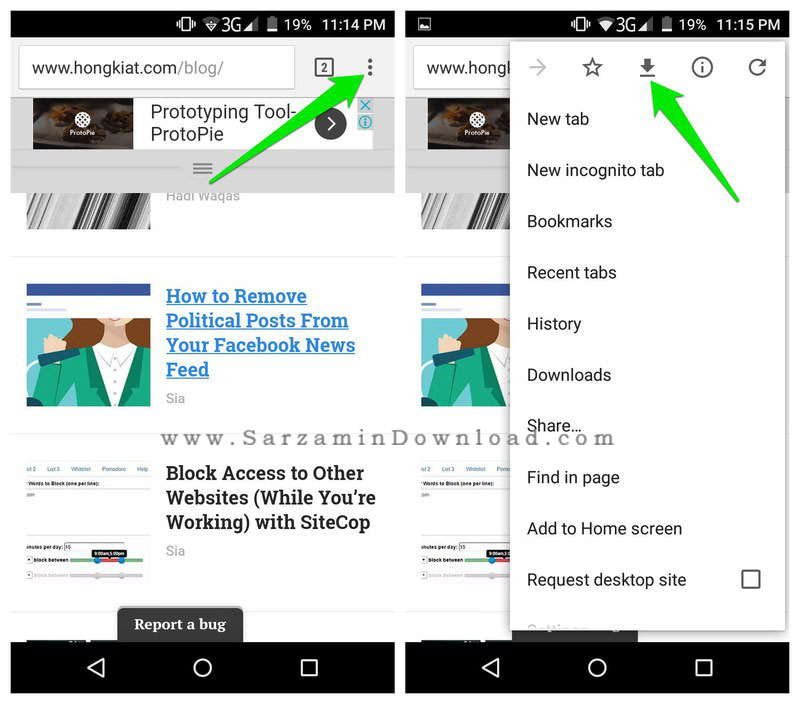
روش دوم: استفاده از قابلیت Offline Mode
یکی دیگر از روش های مشاهده وب سایت به صورت آفلاین و بدون استفاده از اینترنت، استفاده از ابزار Offline Mode می باشد. این قابلیت را می توانید در مرورگرهای گوگل کروم و فایرفاکس استفاده نمایید. این روش با استفاده از محتویات کش ذخیره شده در وب سایت ها، نسخه ای آفلاین از اطلاعات موجود در صفحه مورد نظر را برای شما به نمایش در خواهد آورد. برای بهره گیری از این ابزار به صورت زیر عمل می کنیم:
در مرورگر Google Chrome
ابتدا عبارت chrome://flags را در بخش آدرس بار گوگل کروم وارد کرده و وارد بخش تنظیمات مرورگر شوید. در صفحه باز شده و در بخش Show Saved Copy Button، از میان گزینه های موجود در منوی کشویی بر روی گزینه Enable: Primary کلیک کنید.
از این پس می توانید بدون استفاده از اینترنت، از وب سایت هایی که قابلیت Saved Copy را در آنها فعال کرده اید بازدید نمایید.
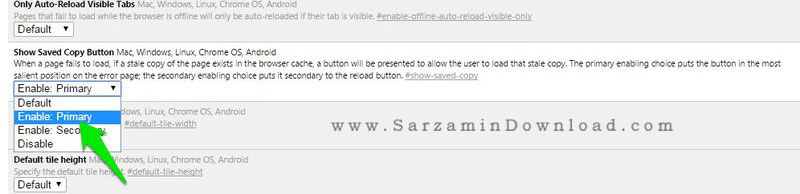
در مرورگر Firefox
ابتدا از طریق منوی سمت راست صفحه بر روی گزینه Developer کلیک کرده و وارد منوی تنظیمات مرورگر شوید.

در منوی باز شده، بر روی گزینه Work Offline کلیک کرده و آن را فعال نمایید. پس از فعال سازی این قابلیت یک بار مرورگر را ریستارت کرده و سپس به وب سایت مورد نظر خود مراجعه کنید. در صورتی که وب سایت قبلا به صورت آنلاین لود شده باشد می توانید به صورت آفلاین به محتویات صفحه مورد نظر دسترسی پیدا کنید.
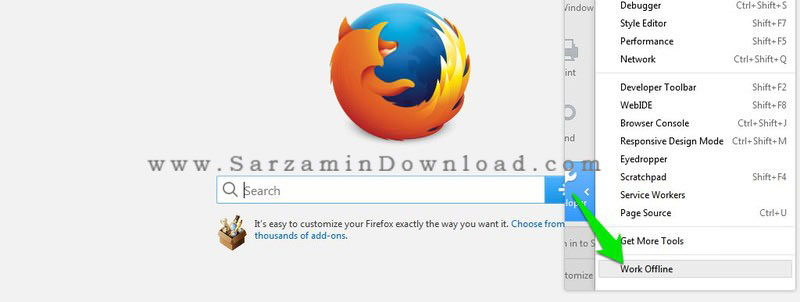
در این مقاله به بررسی روش مشاهده آفلاین محتویات یک وب سایت پرداخیتم. در نظر داشته باشید که به منظور دسترسی به امکانات بیشتر می توانید از افزونه هایی مانند Page Saver برای گوگل کروم و WebScrapBook برای فایرفاکس نیز استفاده نمایید. در صورت نیاز به راهنمایی بیشتر در خصوص این مقاله می توانید سوالات و نظرات خود را از طریق فرم زیر با ما در میان بگذارید.
![]()
این مطلب مربوط به موضوع آفلاین میباشد.
آموزش راه اندازی سرور مجازی با استفاده از نرم افزار AMPPS

در این مطلب میخواهیم اصول کار با نرم افزاری را به شما آموزش دهیم که ابزاری مفید برای برنامه نویسان وب و طراحان سایت میباشد. این نرم افزار “AMPPS” نام دارد و با استفاده از آن میتوانید صفحات کد نویسی شده به زبان PHP را در کامپیوتر خودتان و یک سرور مجازی مشاهده و تست کنید و همچنین به برنامه های پایگاه داده ی “MySQL” نیز متصل شوید.
AMPPS از سیستم های مدیریت محتوایی همچون وردپرس (Wordpress)، جوملا، PHP Nuke و دات نت نیوک پشتیبانی میکند. در ادامه با ما همراه باشید تا نحوه ساخت و مدیریت یک سرور مجازی با استفاده از این نرم افزار را با هم یاد بگیریم.
کار با نرم افزار Ammps
نرم افزار را دانلود، نصب و سپس آن را اجرا نمایید. پس از اجرای نرم افزار با پنجره کوچک به شکل عکس زیر مواجه میشوید:
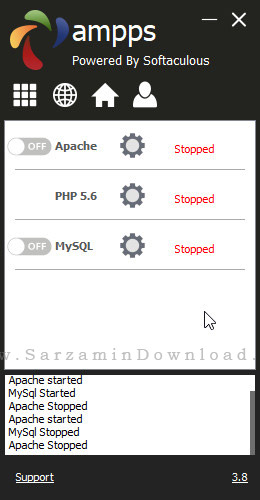
پس از اجرای نرم افزار ضامن مقابل گزینه های “Apache” و “MySQL” را در حالت روشن قرار دهید.

هم اکنون با کلیک بر روی علامت – پنجره نرم افزار را ببندید.
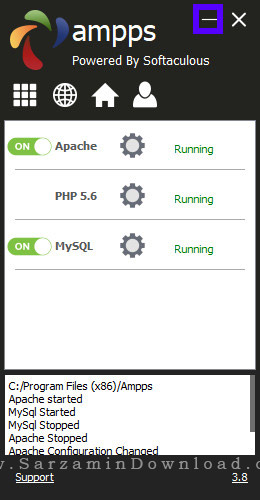
در ادامه نحوه ساخت و مدیریت سرور مجازی در نرم افزار را به شما آموزش میدهیم.
ساخت یک سایت مجازی
بدین منظور یک صفحه وب باز کنید و سپس در آن وارد آدرس زیر شوید:
http://localhost/ampps/
توجه داشته باشید که برای دسترسی به این صفحه نیازی به متصل بودن به اینترنت ندارید.
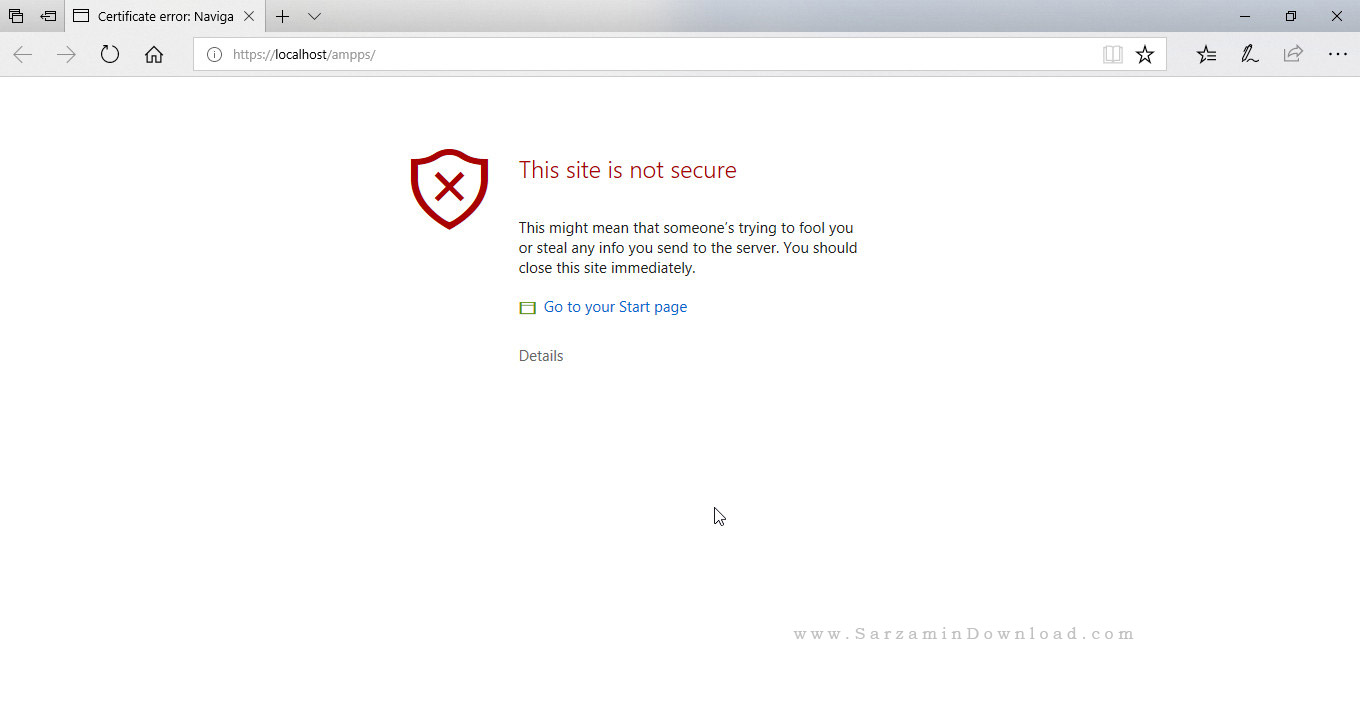
همانطور که مشاهده میکنید پس از ورود به این آدرس با پیغام نا امن بودن این سایت مواجه میشوید. اما در حقیقت شما دارید وارد نرم افزار Ampps میشوید نه یک سایت! در این پیغام ابتدا “Details” را کلیک کنید.
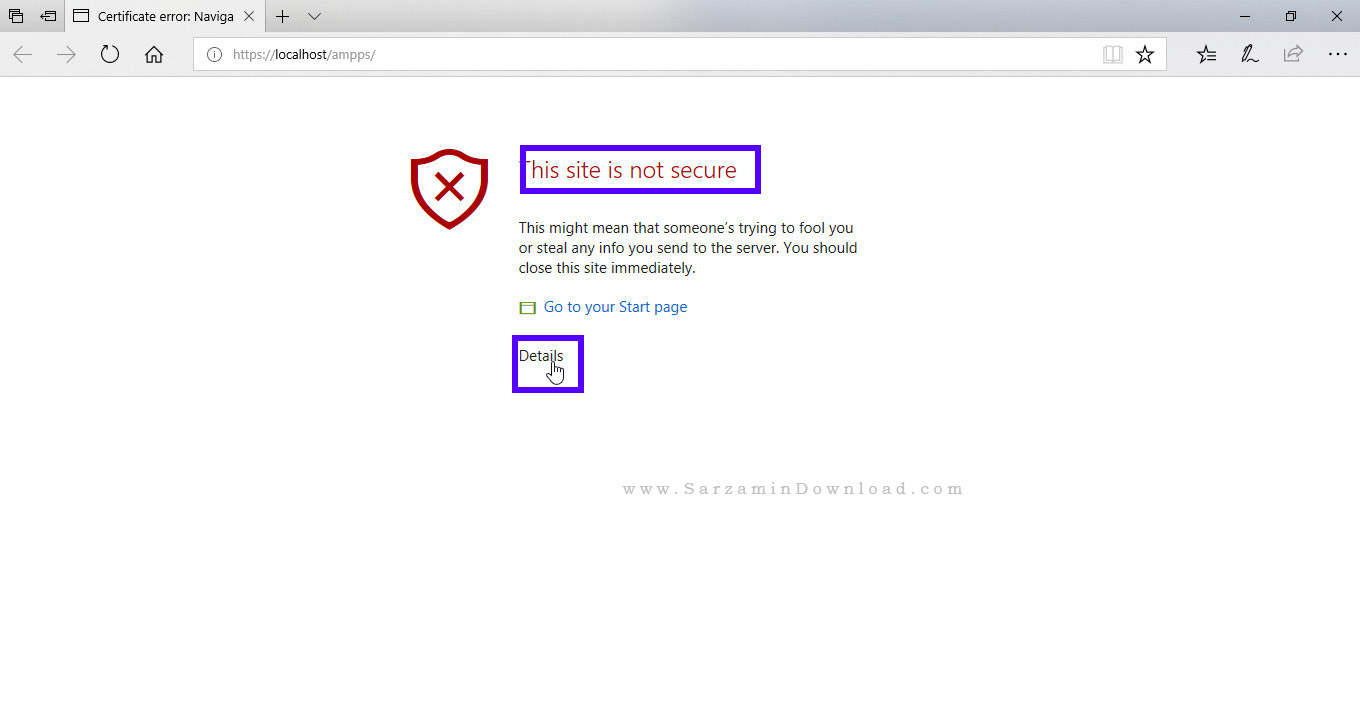
هم اکنون عبارت “Go on The Webpage” و یا “Proceed to This Site” و یا هر عبارت مشابه دیگر (این عبارت در مرورگر های وب مختلف متفاوت است) را کلیک کنید.

با این کار وارد بخش مدیریت نرم افزار میشوید.

هم اکنون به منظور ساخت یک سایت جدید گزینه ی “Add Domain” را کلیک کنید.

در بخش جدیدی که واردش میشوید ابتدا باید مشخص کنید که سایتی که میخواهید بسازید “Parked” و یا “Add-on” است. Parked به معنای نام سایتی است که متعلق به یک سایت دیگر است و با وارد شدن در آن، وارد آن سایت میشوید که این نام متعلق به آن است. اما “Add-On” یک سایت کاملا مستقل است.

تیک “Add-On” را بزنید. نام سایت مجازی مورد نظر را در کادر “Domain” و همچنین مسیر ذخیره شدن فایل های مربوط به آن را نیز در کادر “Domain Path” وارد نمایید.

“Add Domain” را کلیک کنید تا سایت شما ساخته شود.
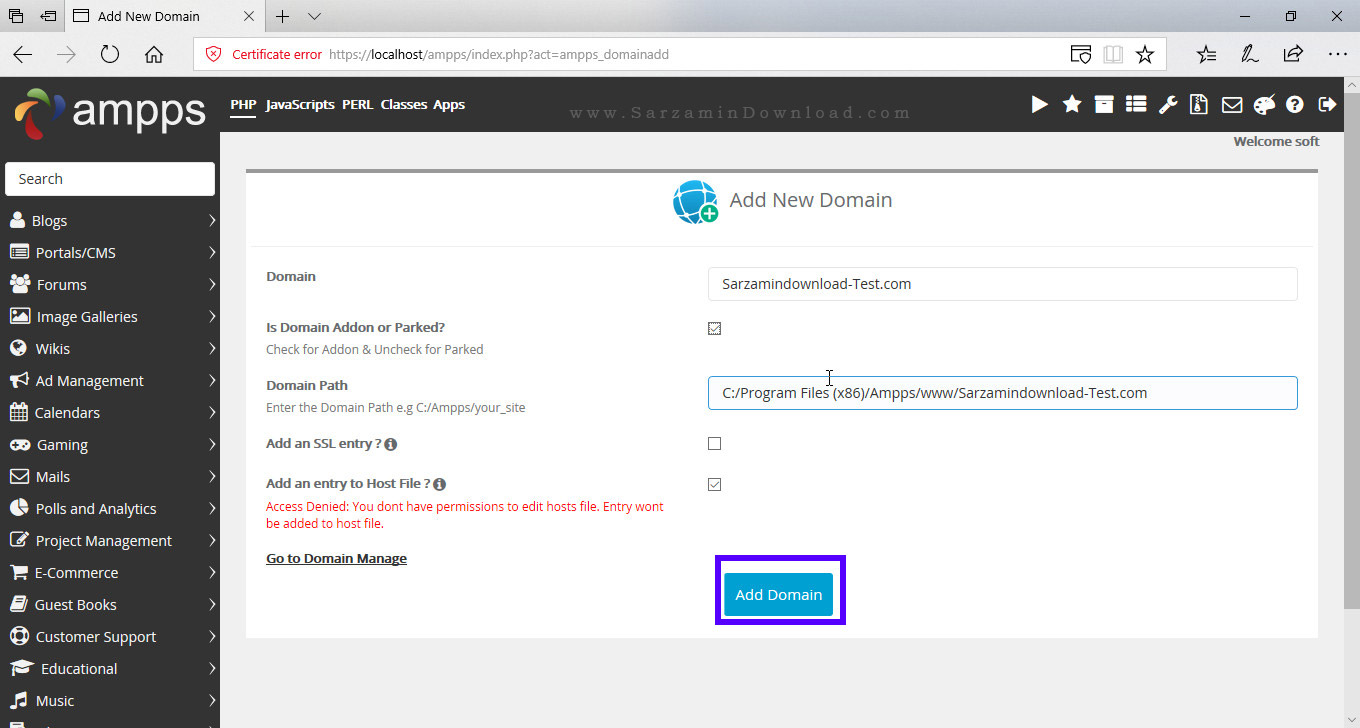

مدیریت سایت ها
به منظور مدیریت سایت هایتان در صفحه اصلی Ampps گزینه ی “Manage Domains” را کلیک نمایید.
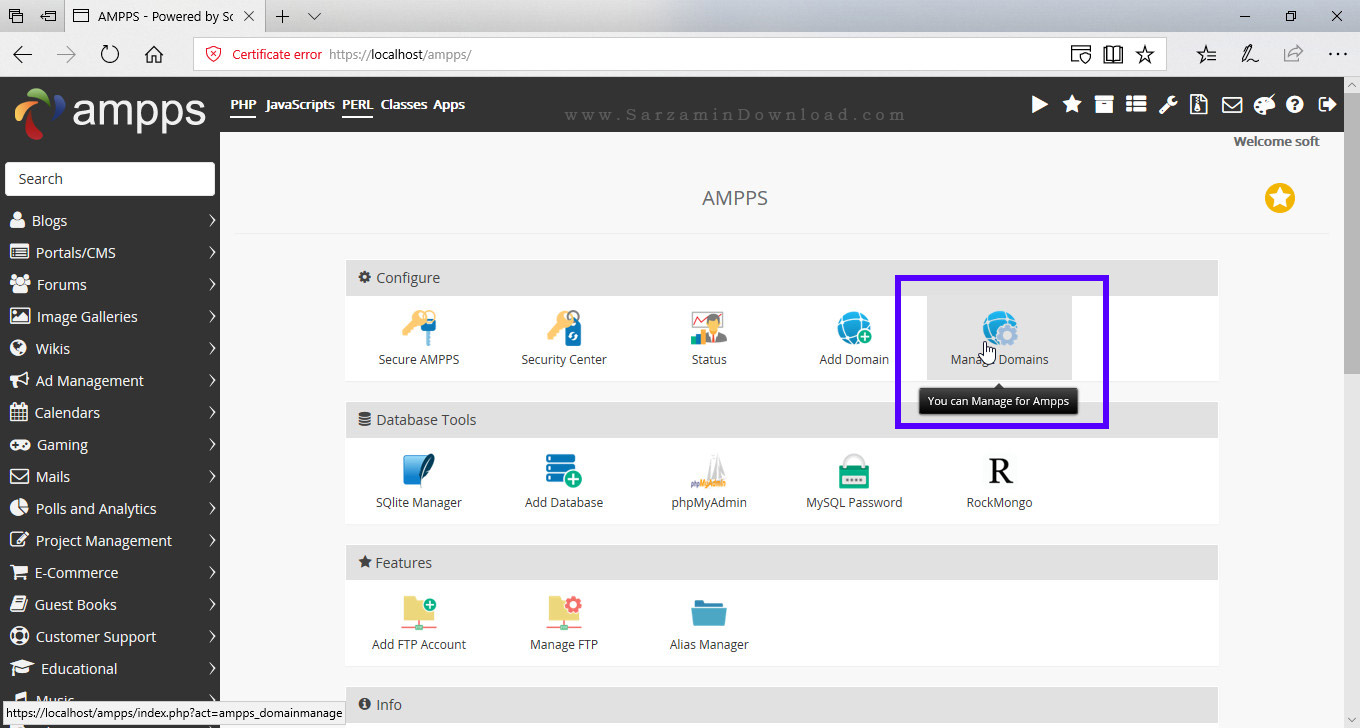
در بخش مدیریت سایت های میتوانید نام سایت ها، مسیر ذخیره شدن فایل های مربوط به آنها و نوع آنها را مشاهده کنید.

با استفاده از علامت ضربدر میتوان هر سایت را حذف کنید و با استفاده از گزینه ی “Add New” نیز میتوانید سایت جدید بسازید.
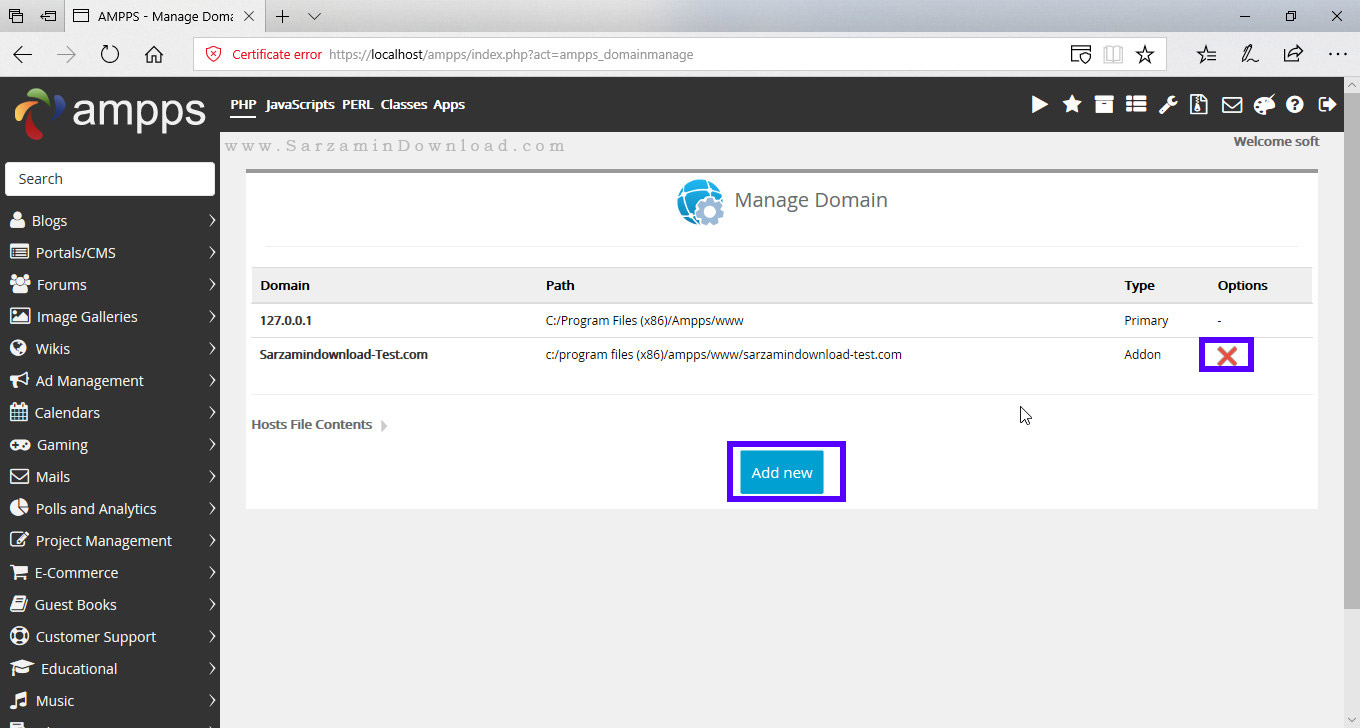
همچنین برای باز کردن هر سایت بر روی نام آن کلیک کنید.

ساخت یک یوزر FTP
میتوانید در نرم افزار Ampps یوزر FTP برای سرور های مجازی تان بسازید. بدین منظور در پنل مدیریت نرم افزار Ampps گزینه ی “FTP Account” را کلیک نمایید.
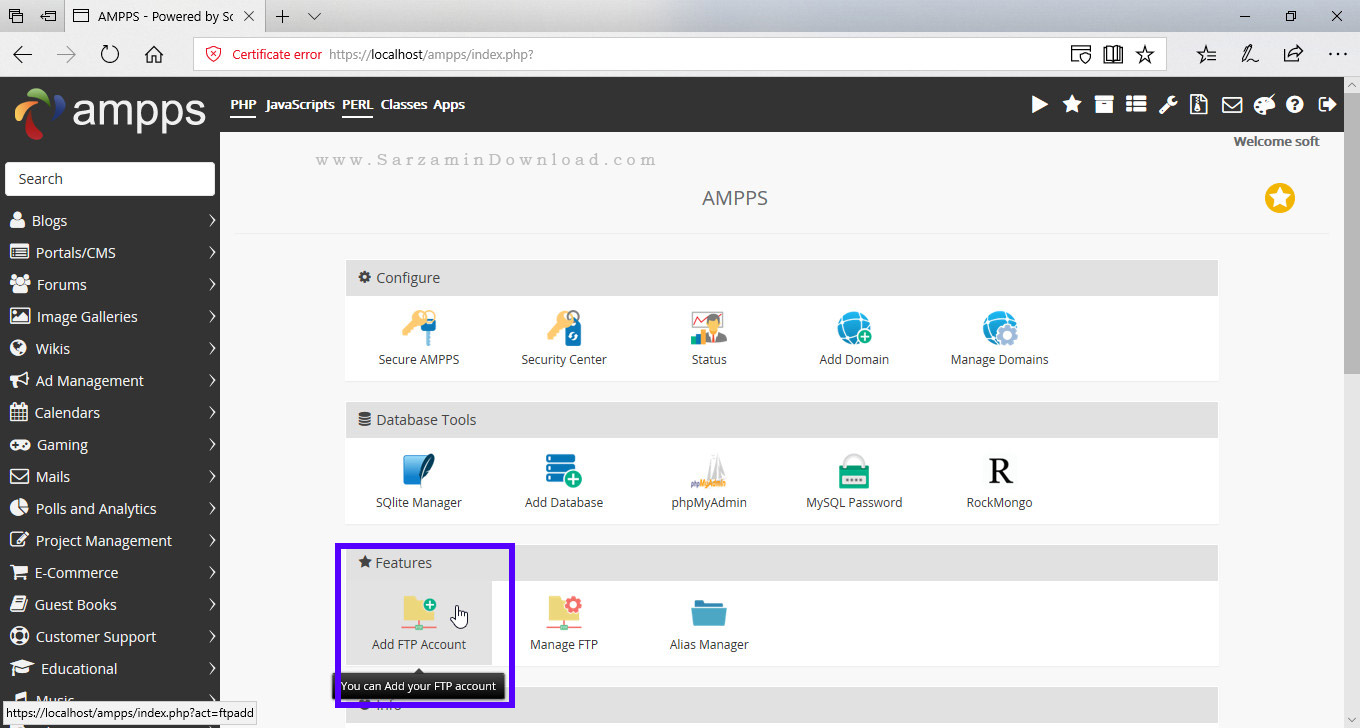
در بخش جدیدی که وارد میشوید نام کاربری مورد نظر را در کادر “Login” رمز عبور مورد نظر را در کادر های “Password” و “(Password (Again” و مسیر ذخیره شدن فایل های مربوط به این اکانت را در کادر “Directory” مشخص کنید.

مدیریت یوزر های FTP
در مرحله قبل نحوه ساخت یوزر FTP را برای شما شرح دادیم و هم اکنون میخواهید نحوه مدیریت یوزر های FTP را به شما آموزش دهیم.
در پنل مدیریت گزینه ی “Manage FTP” را کلیک کنید.

هم اکنون میتوانید یوزر و یا یوزر های FTP که ساخته اید را هرکدام را حذف کنید و یا رمز عبور آن را تغییر دهید. به منظور حذف هر یوزر علامت ضربدر در مقابل نام آن را کلیک کنید.
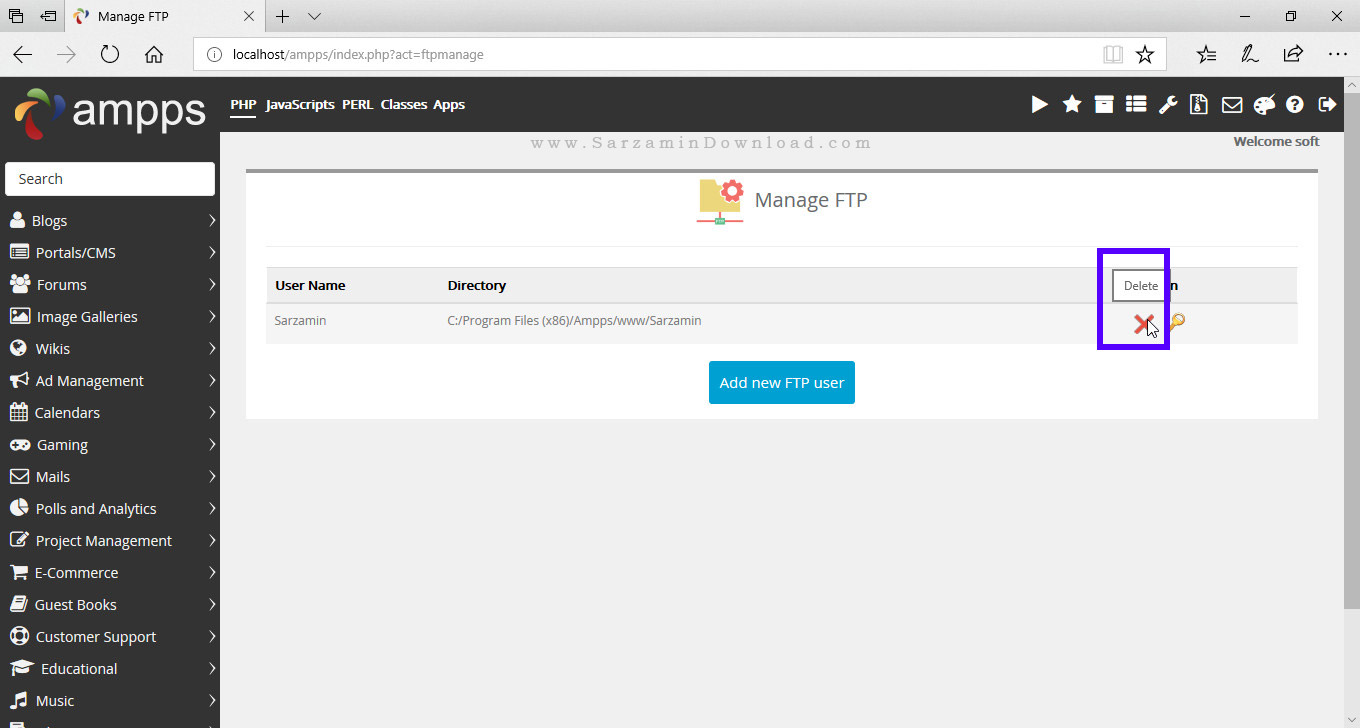
سپس در پیغامی که ظاهر میشود Yes را کلیک کنید.
همچنین برای تغییر رمز عبور اکانت ابتدا علامت کلید مقابل آن را کلیک کنید.

در مرحله بعد رمز جدید مورد نظر را در هر دوی کادر ها وارد کرده و سپس “Change Password” را کلیک کنید.

نصب سیستم مدیریت محتوا
میتوانید یک سیستم مدیریت محتوا در AMPPS نصب کنید و سپس با استفاده از آن قالب های مختلف سایت، پلاگین های متنوع و انواع کد را در یک سایت و سیستم مدیریت محتوا تست کنید. AMPPS از سیستم های مدیریت محتوای معروفی همچون وردپرس (Wordpress)، جوملا (Joomla) و دروپال (Drupal) پشتیبانی میکند. در ادامه میخواهیم معروف ترین سیستم مدیریت محتوای جهان، یعنی وردپرس را در AMPPS نصب کنیم.
اما قبل از نصب سیستم مدیریت محتوا باید یک دیتابیس (DateBase) بسازیم. به منظور ساخت دیتابیس ادامه مقاله را مطالعه کنید:
در یک مرورگر وب یک تب جدید باز کنید و سپس در آن وارد آدرس زیر شوید:
http://localhost/phpmyadmin

وارد بخش PHPMyAdmin خواهید شد.

در این بخش بر روی گزینه ی “Databases” کلیک کنید.

در بخش جدیدی که باز میشود نام سایتی که در بالا ساخته بودید را در کادر “Database Name” وارد کنید.

هم اکنون “Create” را کلیک کنید تا دیتابیس شما ساخته شود.
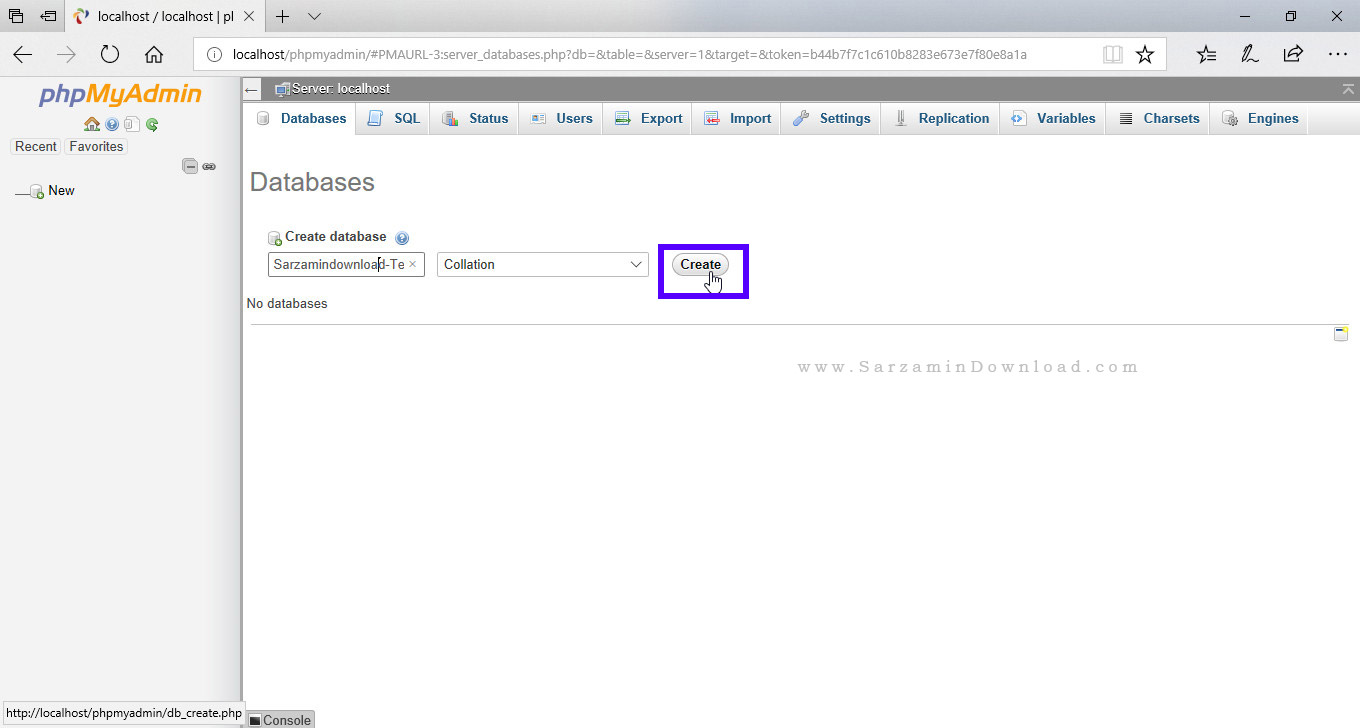
هم اکنون که دیتابیس ما آماده است شروع به نصب سیستم مدیریت محتوا میکنیم. ابتدا وردپرس را دانلود کرده و سپس آن را از فایل آرشیو (Archive) زیپ استخراج کنید. وارد پوشه ای که استخراج میشود شوید تا پوشه ی دیگری و سپس وارد آن نیز شوید تا با فایل هایی به شکل عکس زیر مواجه شوید:
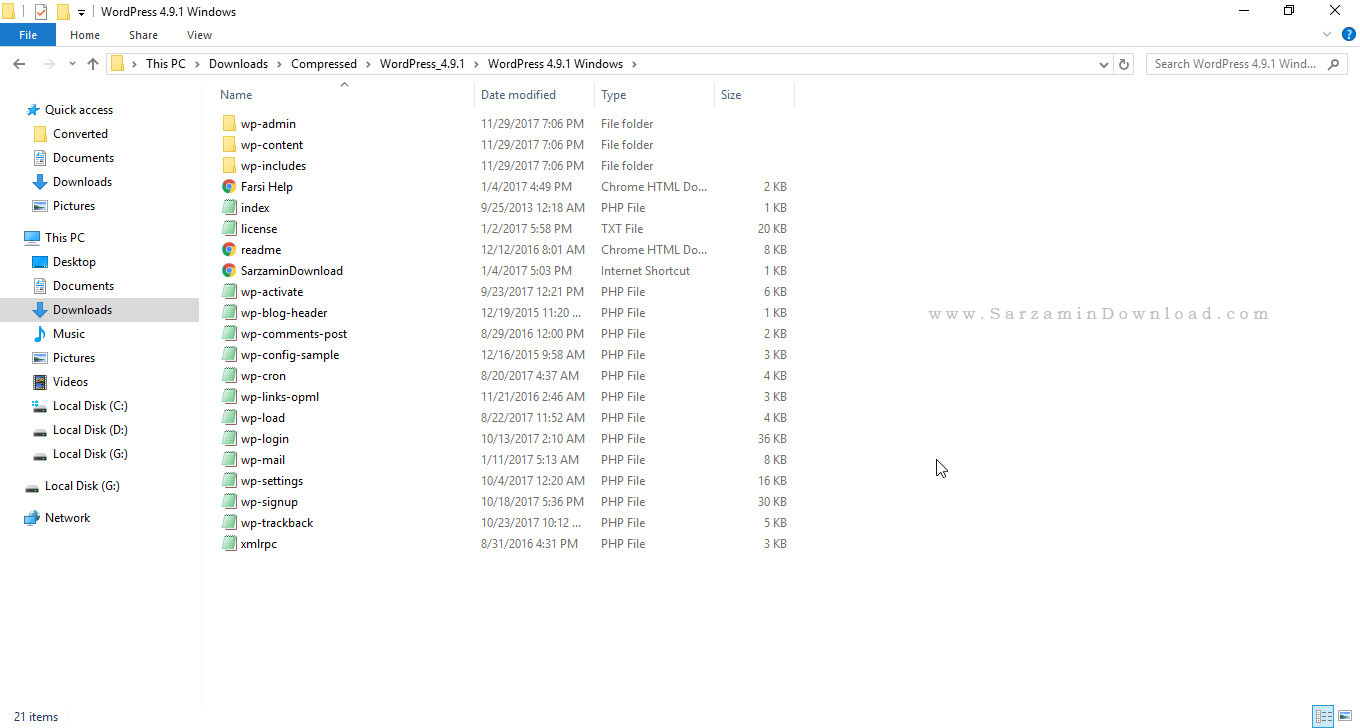
تمامی این فایل ها را کپی کنید و در مسیر زیر Paste کنید.
C:\Program Files (x86)\Ampps\www\sarzamindownload-test.com
نکته: "(C:\Program Files (x86" مسیر پیشفرض نصب نرم افزار است. همچنین Sarzamindownload-Test.com پوشه ای است که برای سایت مجازی که ساختیم ایجاد شده است. نام این پوشه برای شما هم نام سایتی است که ساختید.

هم اکنون در مرورگر وب یک تب جدید باز کنید و سپس در آن وارد آدرس زیر شوید:
http://localhost/Sarzamindownload-test.com/wp-admin
نکته: به جای Sarzamindownload-Test.com نام سایتی که ساختید را وارد کنید.
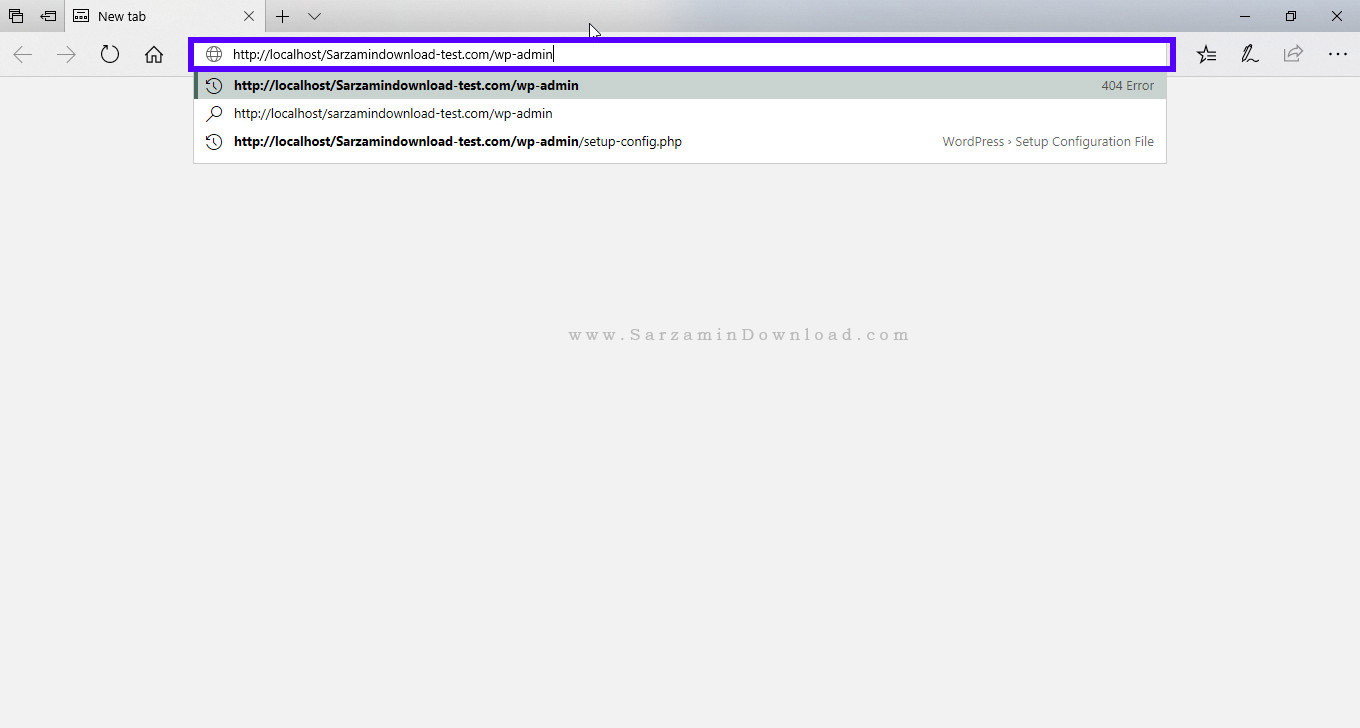
همانطور که مشاهده میکنید وارد صفحه راه اندازی وردپرس میشوید.

تنها یک قدم دیگر باقیمانده و آن هم اتصال به دیتابیس است. اما قبل از انجام این کار باید یکی از فایل های وردپرس را ویرایش کنید. بدین منظور مجددا به مسیر زیر بروید:
C:\Program Files (x86)\Ampps\www\sarzamindownload-test.com
در این مسیر فایل “wp-config-sample.php” را بیابید و آن را در یک ویرایشگر متن، همانند “Notepad” باز کنید.

در این فایل به پایین بروید تا به بخش زیر برسید:
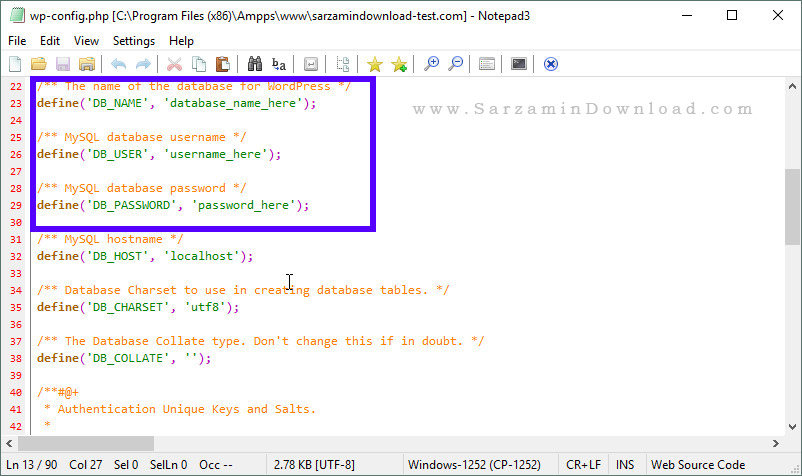
هم اکنون نام دیتابیسی که در مراحل بالا ساخته بودید را جایگزین عبارت “Database_Name_Here” کنید.

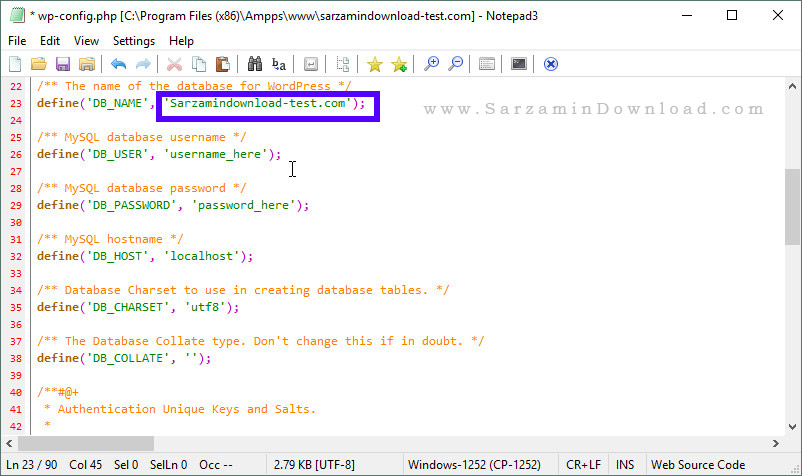
در قدم بعدی عبارت “Root” را جایگزین عبارت “Username_Here” کنید.
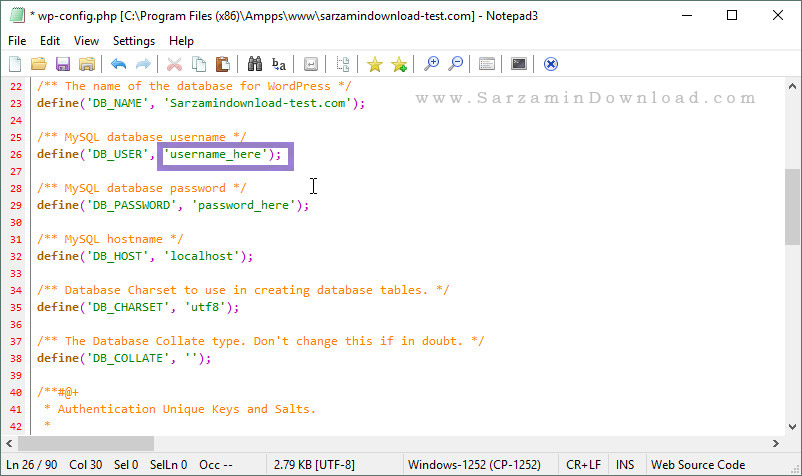
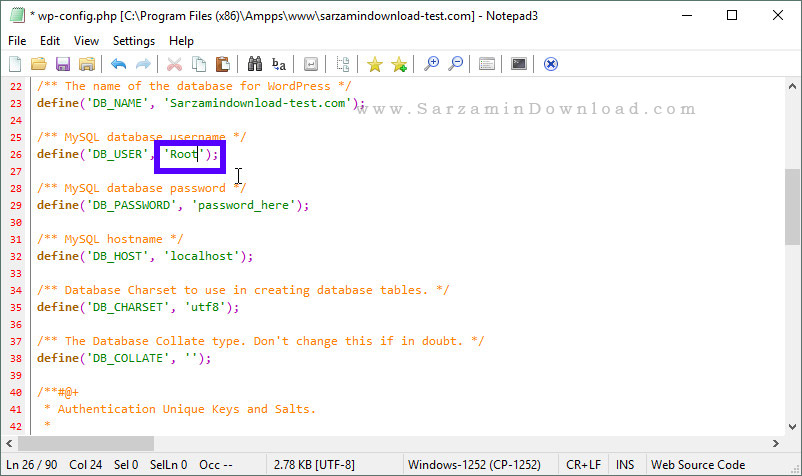
در آخر عبارت “mysql” را جایگزین “Password_Here” کنید.


هم اکنون با گرفتن کلید های ترکیبی “Ctrl + S” فایل را ذخیره نمایید.
مجددا به آدرس زیر بروید تا وارد صفحه راه اندازی وردپرس شوید:
http://localhost/Sarzamindownload-test.com/wp-admin
در صفحه اول وردپرس ابتدا “Continue” را کلیک کنید.

در صفحه بعد نیز “Let’s Go” را کلیک کنید.
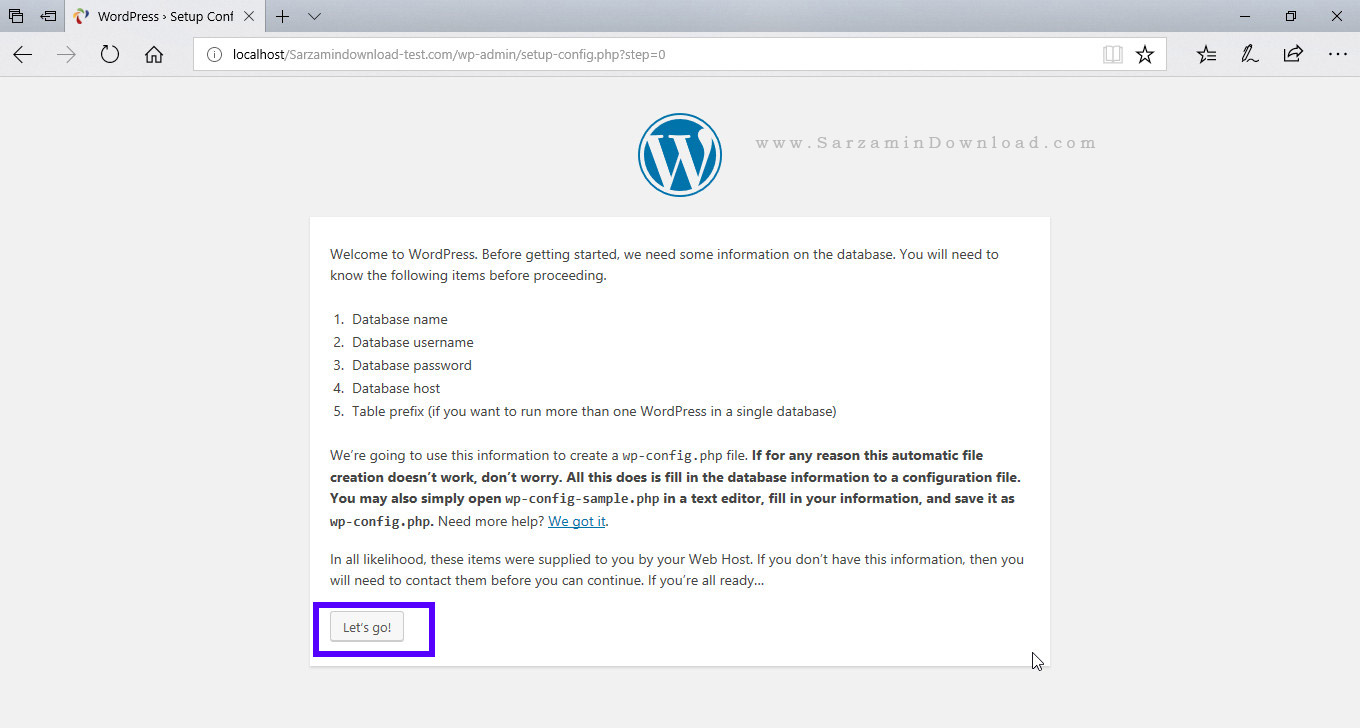
وارد بخش وارد کردن اطلاعات دیتابیس خواهید شد.

در این بخش باید اطلاعات 5 کادر را به شرح زیر وارد کنید:
- Database Name: نام دقیق دیتابیس را وارد کنید. ما نام دیتابیس مان را “Sarzamindownload-Test.com” گذاشته بودیم. بنابراین در اینجا نیز همین را وارد میکنیم.
- Username: در این کادر عبارت Root را وارد کنید.
- Password: رمز mysql است.
- Database Host: هاست دیتابیس Localhost است.
- Table Prefix: در اینجا نیز وارد کنید WP_.

در آخر “Submit” را کلیک کنید تا به دیتابیس متصل شوید.
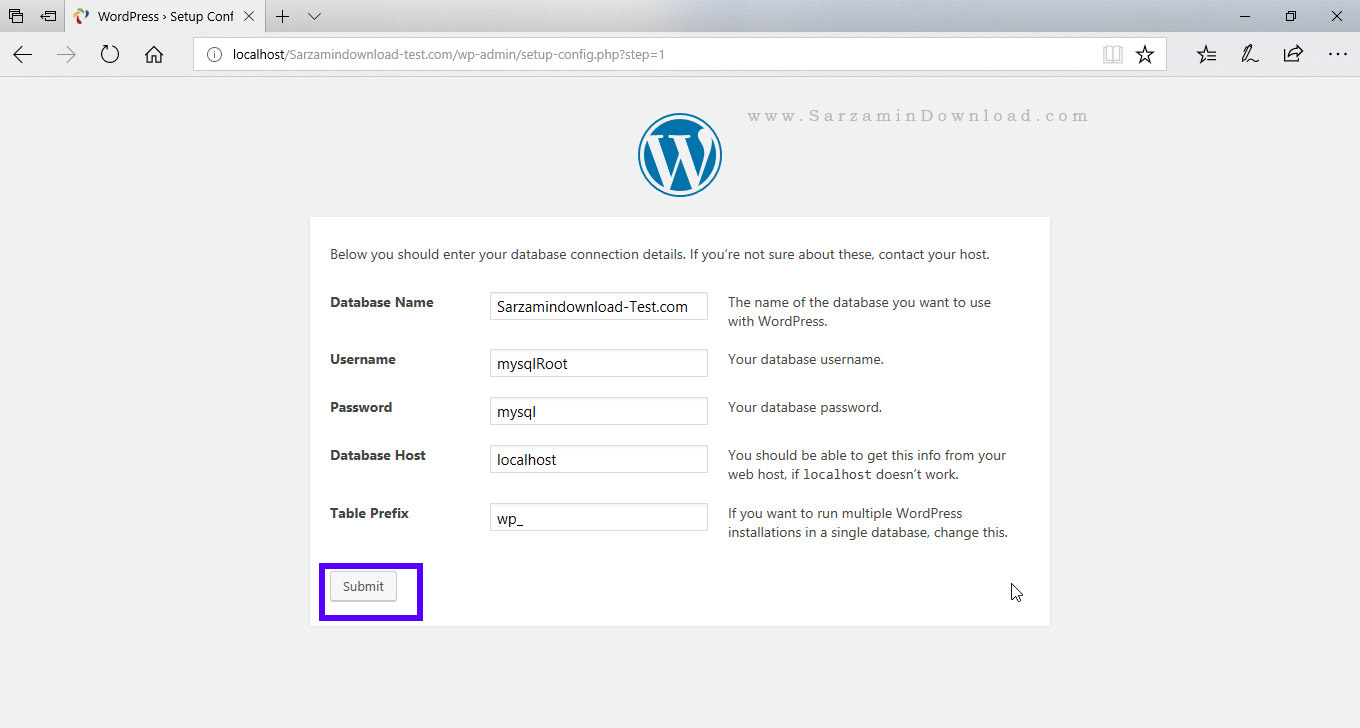
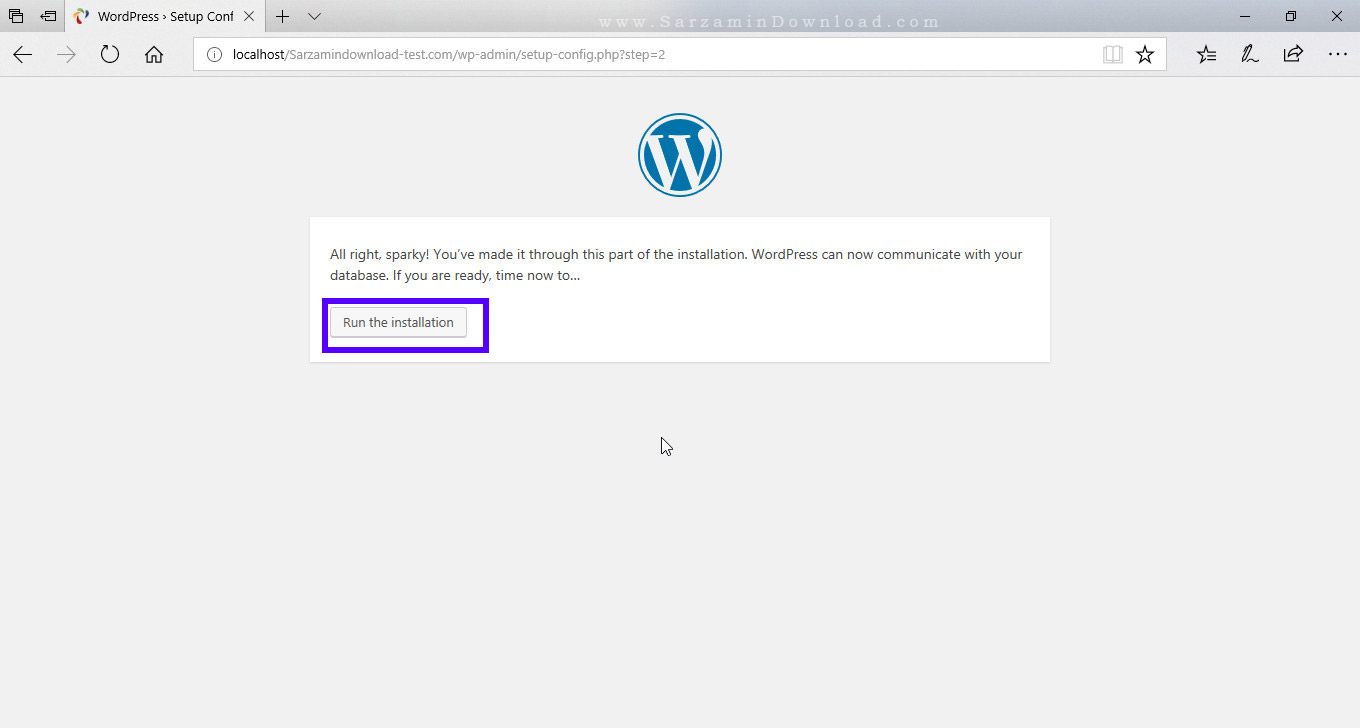
“Run The Installation” را کلیک کنید تا راه اندازی وردپرس را آغاز کنید.


همچنین به منظور ساخت سایت لوکال میتوانید از نرم افزار XAMPP نیز استفاده نمایید:
موفق باشید.
![]()
![]()
این مطلب مربوط به موضوع آفلاین میباشد.
آموزش نرم افزار WSUS Offline Update

یکی از مشکلاتی که همواره میان کاربران ایرانی وجود دارد آپدیت و بروزرسانی ویندوز می باشد. به دلیل کندی سرعت اینترنت و حجم بالای فایل های آپدیت، کاربران ویندوزی علاقه ای به آپدیت ویندوز خود نشان نمی دهند.
وظیفه برنامه WSUS Offline Update دانلود آپدیت آفلاین ویندوز در سریع ترین زمان ممکن و بدون ایجاد اختلال در سرعت اینترنت شما می باشد. توسط WSUS Offline Update می توانید ویندوز خود را به راحتی آپدیت نموده و از آپدیت های خود فایل پشتیبان تهیه نمایید.
آموزش کار با برنامه WSUS Offline Update
1. پس از دانلود برنامه آن را Unzip نمایید. پس از آن بر روی Update generator کلیک کنید.
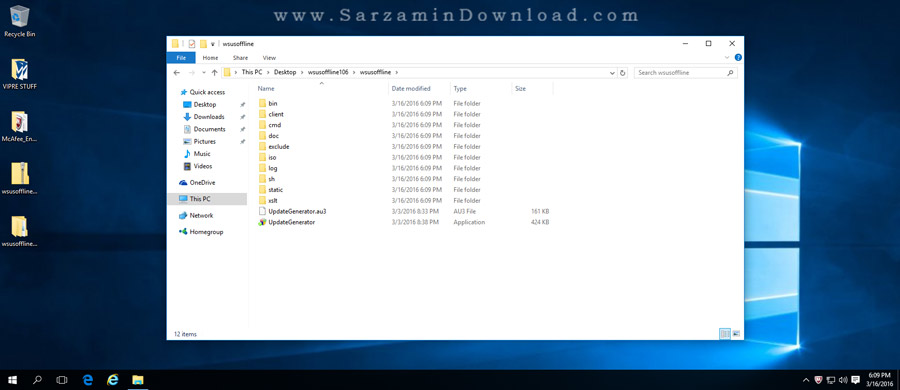
2. در صفحه باز شده تنظیمات مربوط به دانلود آپدیت را انجام خواهیم داد. در تب Windows نوع سیستم عامل خود را مشخص نمایید. و در صورتی که مایلید فایل های آپدیت را در سیستم های دیگری اجرا نمایید عبارت Copy Updates for Selected Products into Directory را فعال نمایید.
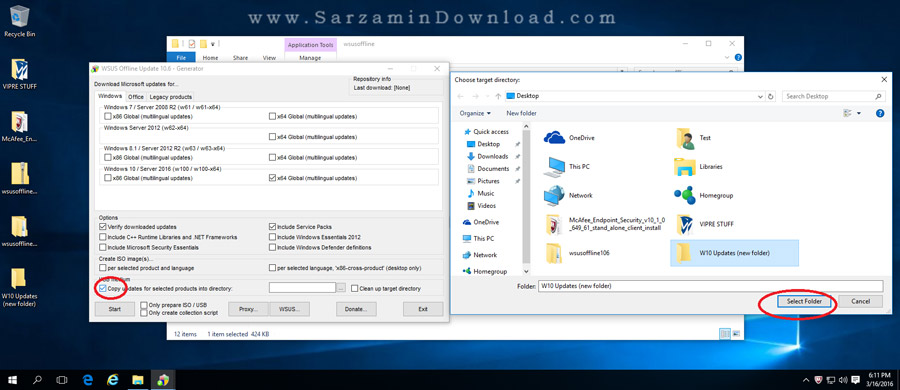
3. در مرحله بر روی Start کلیک کرده تا فرآیند دانلود آغاز گردد.
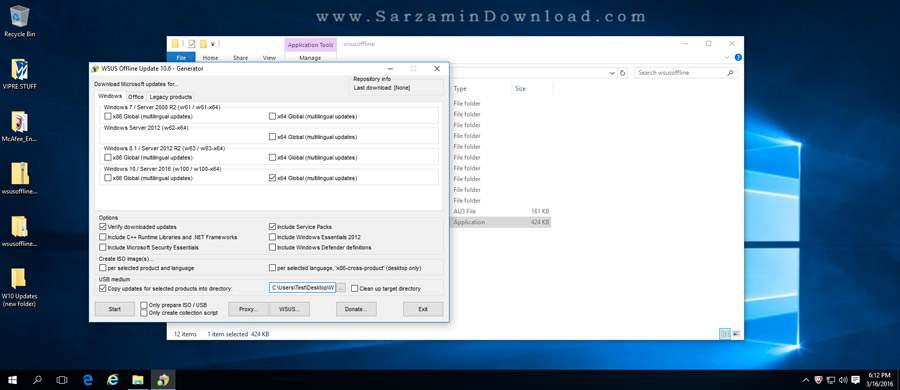
4. پس از شروع نصب صفحه CMD به نمایش درخواهد آمد. در این صفحه می توانید نوع فایل های دانلود شده را مشاهده نمایید.
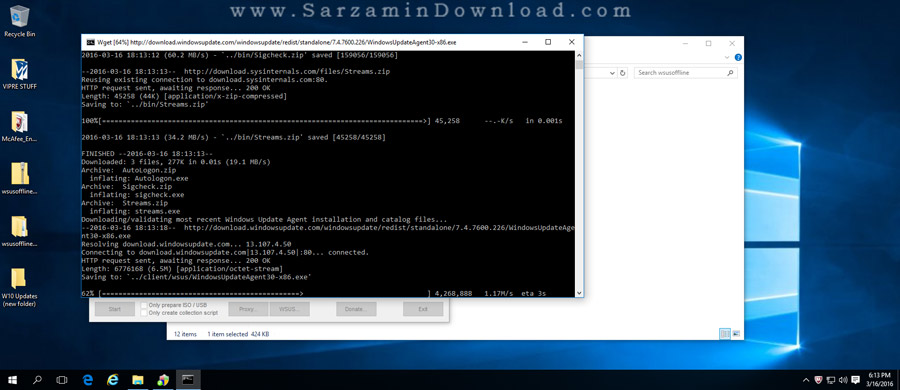
5. پس از اتمام دانلود برای نصب فایل آپدیت، بر روی گزینه Update Installer کلیک نمایید.
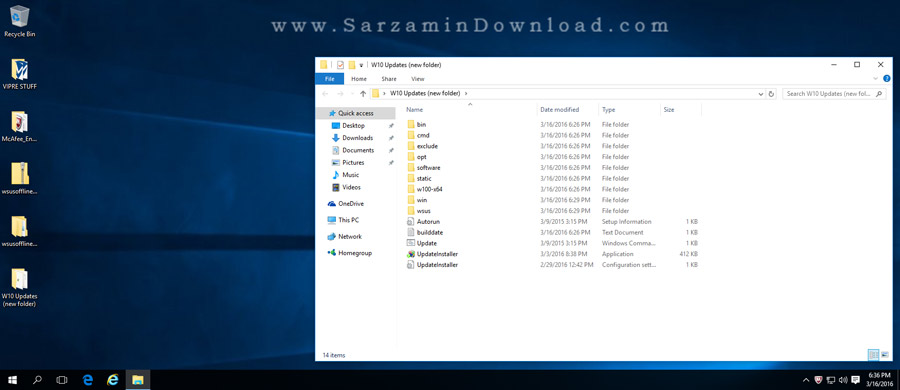
6. در پنجره باز شده در صورتی که مایل هستید Runtime های مایکروسافت نیز نصب شوند، عبارت NET Framework. و Silverlight را فعال نمایید و پس از آن بر روی گزینه Start کلیک کنید.

7. پس از آن صفحه آپدیت به نمایش در خواهد آمد. شما می توانید در هنگام آپدیت به فعالیت های دیگر خود ادامه دهید.


8. پس از نصب و ری استارت ویندوز، برنامه update Installer را دوباره اجرا نمایید. همانطور که در عکس مشاهده می کنید، آپدیت جدیدی برای Silverlight موجود می باشد. که می توانید با انتخاب گزینه Update Microsoft Silverlight و کلیک بر روی Start آن را آپدیت نمایید.
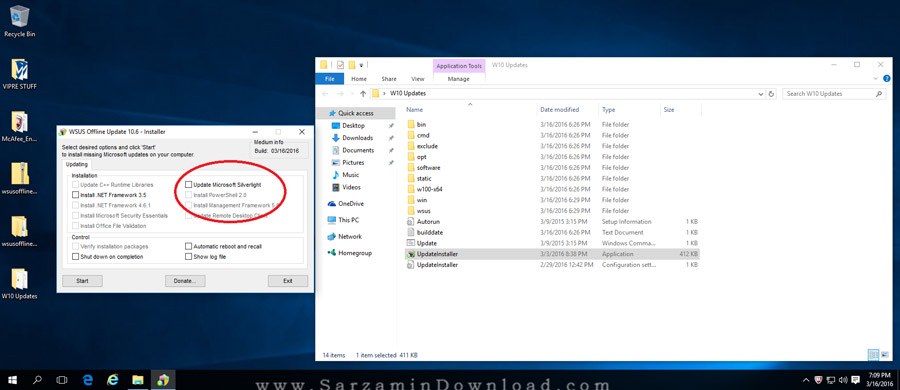
این مطلب مربوط به موضوع آفلاین میباشد.
- ابتدا
- قبلی
- 1
- 2
- بعدی
- انتها (11)
تازه ترین مقالات
- خرید جم فری فایر کمتر از یک ثانیه با گیمو گیفت!
- نحوه افزایش حجم فضای آیکلود
- راهنمای خرید بلیط هواپیما تهران مشهد از قاصدک 24
- چگونه می توانیم از بروز عفونت چشم پیشگیری کنیم؟
- استفاده از ChatGPT به زبان فارسی ممکن شد
- 10 اپلیکیشن زبان انگلیسی برای تقویت لیسنینگ
- محبوب ترین بازی ها برای گوشی های اندروید سامسونگ و شیائومی کدام است؟
- اصلاح سریع و دقیق موی سر و ریش با ماشین اصلاح و ریش تراش Bomidi L1
- قیمت سوئیت اسکای هتل اسپیناس پالاس
- آیا موقعیت مکانی سرور اختصاصی مهم است؟ انتخاب آگاهانه سرو اختصاصی ایران و خارج
 دانلود منیجر
دانلود منیجر  مرورگر اینترنت
مرورگر اینترنت ویندوز
ویندوز فشرده سازی
فشرده سازی پخش آهنگ
پخش آهنگ پخش فیلم
پخش فیلم آنتی ویروس
آنتی ویروس آفیس
آفیس ابزار CD و DVD
ابزار CD و DVD تلگرام ویندوز
تلگرام ویندوز فلش پلیر
فلش پلیر جاوا
جاوا دات نت فریم ورک
دات نت فریم ورک تقویم
تقویم نرم افزار اندروید
نرم افزار اندروید نرم افزار آیفون، iOS
نرم افزار آیفون، iOS