منوی سایت
جدیدترین دانلودها
- نرم افزار اشتراک گذاری اطلاعات ژندر (برای اندروید) - Xodo PDF Pro 9.1.0 Android
- نرم افزار بهینه سازی و افزایش سرعت کامپیوتر (برای ویندوز) - CCleaner Technician 6.23.11010 Windows
- مرورگر سریع واترفاکس (برای ویندوز) - Waterfox G6.0.12 Windows
- درایور کارت گرافیک nVIDIA GeForce برای تمام نسخه های ویندوز - nVIDIA GeForce Driver 552.22 Windows
- مرورگر گوگل کروم (برای ویندوز) - Google Chrome 124.0.6367.61 Windows
- نرم افزاراشتراک گذاری اطلاعات ژندر (برای اندروید) - Xender 14.1.0 Android
- نرم افزار تاکسی اینترنتی تپسی (برای اندروید) - TAP30 5.21.6 Android
- کیبورد حرفه ای (برای اندروید) - SwiftKey 9.10.34.22 Android
- بازی کلش آف کلنز (برای اندروید) - Clash of Clans 16.253.13 Android
- همراه بانک ملی ایران بام (برای اندروید) - Bank Meli Bam 4.9.1.308 Android
steam
تازه های این بخش :
آموزش رفع ارور steam_api.dll در در هنگام اجرای بازی ها

استیم (Steam) یک نرم افزار بسیار کاربردی در زمینه دانلود و نصب بازی برای سیستم های کامپیوتری می باشد. با استفاده از نرم افزار استیم می توانید جدید ترین بازی های موجود و ارائه شده توسط کمپانی های معتبر را خریداری کرده و آنها را بر روی سیستم خود نصب و اجرا نمایید.
مانند تمام نرم افزارها، در هنگام اجرای بازی های دانلود شده توسط استیم نیز ممکن است با مشکلاتی روبرو شوید. یکی از شایع ترین ارورهای دریافتی در این برنامه، ارور steam_api.dll می باشد. دلیل اصلی نمایش این پیام نصب بازی های غیر اورجینال یا کرک شده می باشد. در واقع اگر بازی مورد نظر خود را به صورت مستقیم از پلتفرم استیم خریداری نکنید، ممکن است با این ارور در هنگام اجرای آن روبرو شوید.
در این مقاله می خواهیم به بررسی روش های رفع ارور The program can't start because steam_api.dll is missing from your computer در هنگام اجرای یک بازی کامپیوتری در سیستم عامل ویندوز بپردازیم. با سرزمین دانلود همراه باشید.
روش اول: نصب مجدد استیم و بازی مورد نظر
دلیل اصلی نمایش این ارور، عدم شناسایی فایل steam_api.dll توسط سیستم کامپیوتری شما می باشد. در واقع ممکن است بر اثر نصب بازی های کرک شده، این فایل به صورت اشتباهی از درون سیستم شما حذف شده باشد. در بسیاری از مواقع، نصب مجدد نرم افزار استیم و بازی مورد نظر می تواند مشکل را برطرف سازد.
به منظور نصب مجدد استیم، ابتدا نرم افزار Steam را از درون سیستم حذف نمایید. در ادامه با استفاده از این لینک می توانید جدید ترین نسخه این برنامه را دانلود کرده و مجدد بر روی سیستم خود نصب کنید. در نظر داشته باشید که پس از حذف و نصب مجدد استیم، اطلاعات و بازی های خریداری شده شما همچنان قابل استفاده خواهد بود.
پس از نصب مجدد نرم افزار باید بازی مورد نظر خود که در هنگام اجرای آن با ارور steam_api.dll روبرو می شوید را حذف کرده و دوباره عملیات نصب را انجام دهید. به منظور انجام این کار به صورت زیر عمل می کنیم:
1. ابتدا وارد نرم افزار Steam شده و سپس بر روی تب LIBRARY کلیک کنید.

2. در ادامه بر روی بازی مورد نظر خود راست کلیک کرده و سپس گزینه Uninstall را انتخاب نمایید.
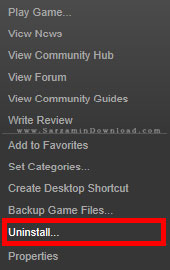
3. پس از حذف کامل بازی، ابتدا سیستم خود را یک بار ریستارت نمایید. در ادامه دوباره وارد نرم افزار استیم شده و از طریق آیکون جستجو، نام بازی مورد نظر خود را سرچ نمایید.
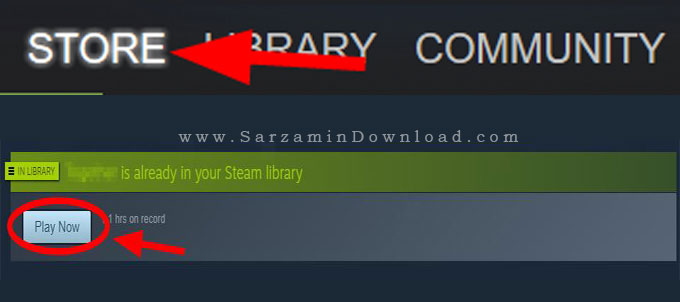
4. در نهایت دوباره عملیات دانلود و نصب بازی را انجام دهید. در نظر داشته باشید که در صورت خریداری بازی از قبل، نیازی به خرید مجدد نخواهید داشت.

5. در نهایت، پس از دانلود بازی دوباره مشکل را بررسی نمایید. به احتمال زیاد ارور steam_api.dll نیز برطرف شده است.
روش دوم: نصب مجدد فایل steam_api.dll
امروزه بازی های کامپیوتری دارای حجم بسیار زیادی می باشند. در واقع، دانلود و نصب مجدد یک بازی از طریق پلتفرم استیم ممکن است امری زمانبر باشد. در این حالت، می توانید تنها فایل steam_api.dll را از طریق وب سایت های معتبر دانلود کرده و در پوشه استیم قرار دهید.
DLL-Files.com یک وب سایت بسیار کاربردی در زمینه دانلود فایل های با پسوند DLL می باشد. خوشبختانه فایل steam_api.dll نیز در درون این وب سایت قرار داده شده است که می توانید به منظور رفع مشکل خود از آن استفاده نمایید. برای انجام این کار به صورت زیر عمل می کنیم:
1. ابتدا از طریق این لینک وارد وب سایت DLL-Files شوید. در ادامه عبارت steam_api.dll را در بخش جستجو وارد کرده و سپس گزینه Search For DLL Files را انتخاب نمایید.

2. از میان نتایج موجود در این بخش، بر روی عبارت steam_api64.dll کلیک نمایید.

3. در نهایت با کلیک بر روی گزینه Install، عملیات دانلود فایل آغاز خواهد شد.
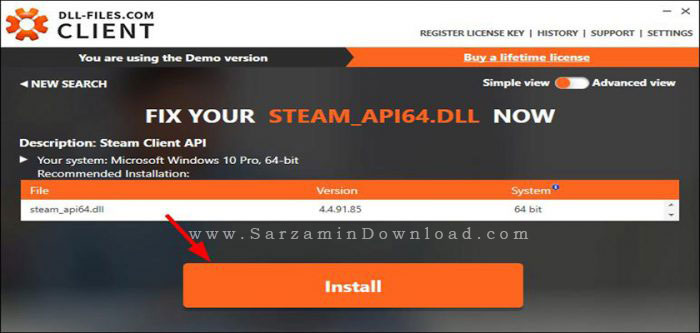
4. پس از دانلود، فایل را در پوشه بازی مورد نظر قرار دهید. معمولا آدرس قرار گیری بازی های استیم به صورت زیر می باشد. در نظر داشته باشید که عبارت Game Name همان نام بازی مورد نظر شما می باشد.
"steam\steamapps\common\"Game name
روش سوم: بهینه سازی فایل های رجیستری
یکی دیگر از روش های رفع ارور steam_api.dll در هنگام اجرای بازی های کامپیوتری، بهینه سازی و اسکن فایل های رجیستری می باشد. در واقع ممکن است به دلیل نامعتبر بودن داده های رجیستری، فایل های سیستمی دچار اختلال شده و در نتیجه شناسایی فایل steam_api.dll توسط ویندوز غیر ممکن گردد. به منظور استفاده از این روش به صورت زیر عمل می کنیم:
1. ابتدا نرم افزار CCleaner را از طریق این لینک دانلود کرده و بر روی سیستم خود نصب نمایید.
2. در ادامه برنامه را اجرا کرده و از طریق منوی سمت چپ بر روی گزینه Registry کلیک کنید.
3. در صفحه باز شده، تیک تمامی گزینه های موجود را فعال کرده و سپس گزینه Scan for Issues را انتخاب نمایید.
4. در صورت وجود مشکل در فایل های رجیستری، عبارت Fix selected Issues نمایش داده خواهد شد. با کلیک بر روی این گزینه نرم افزار به صورت خودکار مشکلات شناسایی شده را برطرف خواهد کرد.
5. در نهایت یک بار سیستم خود را ریستارت کرده و مشکل را بررسی نمایید. به احتمال زیاد ارور steam_api.dll نیز برطرف شده است.
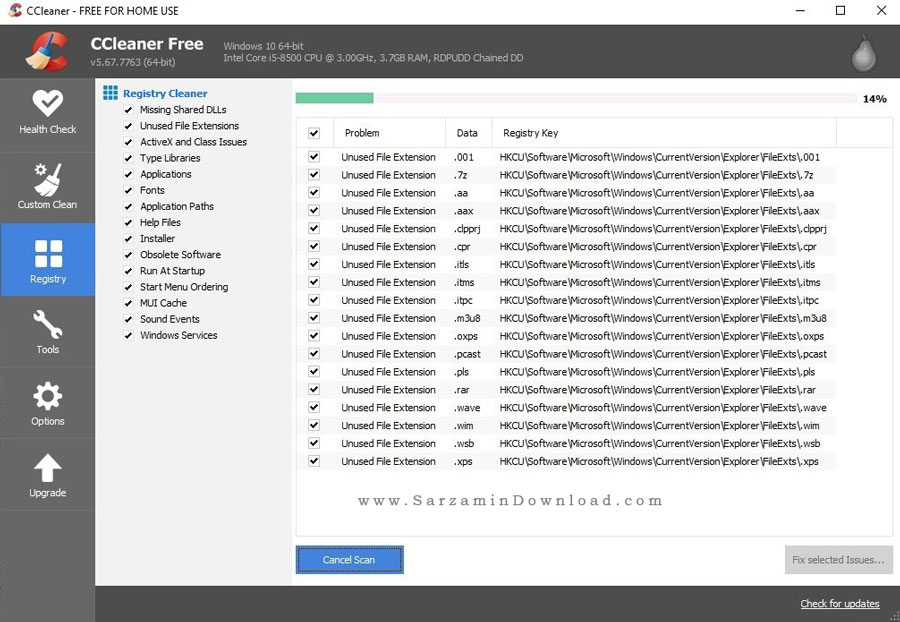
در این مقاله به بررسی روش حل ارور steam_api.dll در نرم افزار استیم پرداختیم. در نظر داشته باشید که استفاده از بازی های کرک شده می تواند مشکلات بسیار حادی را برای سیستم شما ایجاد نماید. در واقع، اکثر بازی های کرک شده حاوی فایل های مخرب بوده و ممکن است صدمه های جدی به فایل های سیستمی وارد نمایند. در صورت نیاز به راهنمایی بیشتر در خصوص این مقاله می توانید سوالات و نظرات خود را از طریق فرم زیر با ما در میان بگذارید.
این مطلب مربوط به موضوع steam میباشد.
آموزش انتقال نرم افزارهای نصب شده در ویندوز به سایر درایورها
- 1870 بازدید
- پنجشنبه، 13 خرداد ماه، 1400
آموزش انتقال نرم افزارهای نصب شده در ویندوز به سایر درایورها

محل ذخیره سازی پیش فرض اکثر نرم افزارها در سیستم عامل ویندوز، درایو C یا در واقع همان درایوی که ویندوز در آن نصب شده است می باشد. اگر جزو دسته کاربرانی هستید که روزانه تعداد نرم افزارهای زیادی را بر روی کامپیوتر خود ذخیره می کنید، ممکن است با مشکل کاهش فضای ذخیره سازی در درایو C روبرو شده باشید.
با استفاده از بخش تنظیمات سیستم عامل ویندوز 10 می توانید نرم افزارهای نصب شده بر روی سیستم خود را به یک درایور دیگر انتقال دهید. همچنین، قابلیت تغییر مسیر پیش فرض نصب نرم افزارها نیز درون ویندوز 10 قرار داده شده است که با استفاده از آن می توانید یک محل نصب مشخصی را برای نرم افزارها و بازی هایی که در آینده قرار است نصب نمایید، انتخاب کنید.
در این مقاله می خواهیم به آموزش انتقال نرم افزارهای نصب شده به یک درایو دیگر در سیستم عامل ویندوز 10 بپردازیم. با سرزمین دانلود همراه باشید.
آموزش انتقال نرم افزارهای نصب شده به سایر هارد درایوها
در نظر داشته باشید که استفاده از این روش تنها زمانی امکان پذیر می باشد که نرم افزار مورد نظر را از طریق مارکت مایکروسافت دانلود کرده باشید. در واقع محل نصب نرم افزارهایی که در قالب فایل exe دانلود و نصب کرده اید را نمی توانید تغییر دهید. برای استفاده از این روش به صورت زیر عمل می کنیم:
1. ابتدا کلیدهای ترکیبی Win + I را فشار داده و وارد بخش تنظیمات ویندوز شوید.
2. در ادامه بر روی گزینه Apps کلیک کرده و وارد بخش Apps & features شوید.
3. نرم افزار مورد نظر خود را از میان لیست موجود انتخاب نمایید. حال بر روی آن کلیک کرده و گزینه Move را انتخاب کنید.
4. در نهایت درایور جدید را انتخاب کرده و تیک گزینه Also move this app’s downloadable content را فعال نمایید.
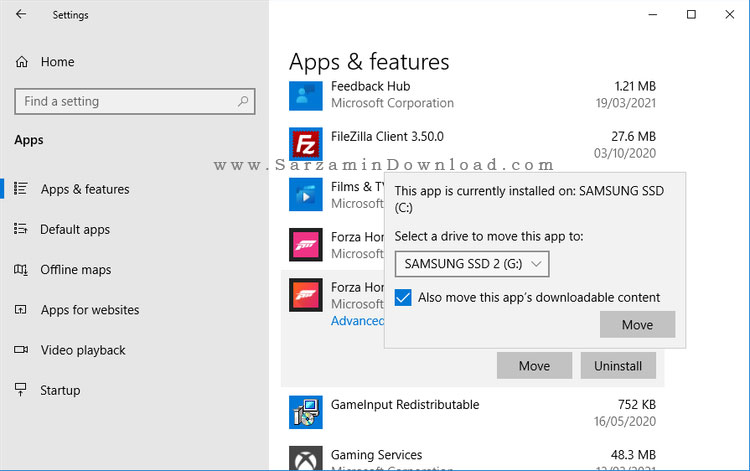
انتقال نرم افزارهای نصب شده با استفاده از برنامه Steam Mover
Steam Mover یک نرم افزار بسیار کاربردی در زمینه انتقال بازی های پلتفرم استیم از یک هارد دیسک به مکانی دیگر می باشد. با این وجود، طبق گزارشات کاربران، امکان انتقال نرم افزارهای نصب شده بر روی ویندوز نیز با استفاده از Steam Mover ممکن می باشد. به منظور استفاده از این روش به صورت زیر عمل می کنیم:
1. ابتدا نرم افزار Steam Mover را از طریق این لینک دانلود کرده و آن را بر روی سیستم خود نصب نمایید. در ادامه وارد نرم افزار شده و بر روی آیکون سه نقطه در کنار گزینه Steams Apps Common Folder کلیک نمایید. در این بخش، مسیر فایلی که می خواهید آن را انتقال دهید را انتخاب کنید.
2. در ادامه بر روی آیکون سه نقطه در کنار عبارت Alternative Folder کلیک کرده و مسیر مقصد خود را انتخاب نمایید.
3. لیستی از نرم افزارهای موجود در مسیر انتخاب شده نمایش داده خواهد شد. بر روی برنامه مورد نظر یکبار کلیک کرده و آیکون انتقال که به شکل یک فلش به سمت راست می باشد را انتخاب نمایید. پس از گذشت چند دقیقه، نرم افزار مورد نظر منتقل خواهد شد.
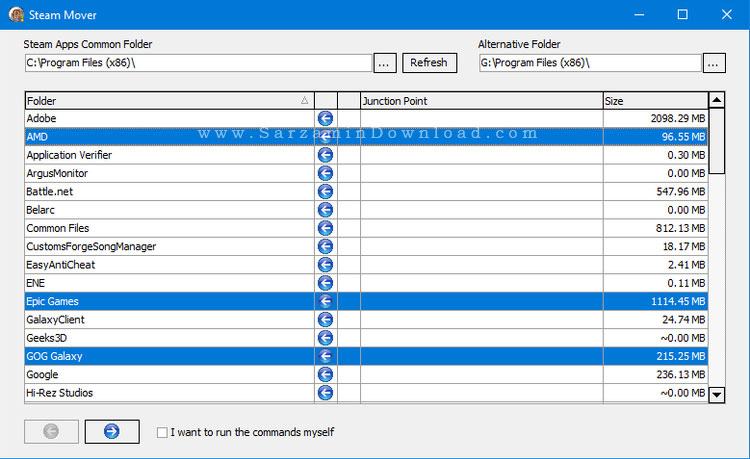
آموزش تغییر مسیر پیش فرض نصب در سیستم عامل ویندوز 10
در صورت تمایل می توانید مسیر پیش فرض نصب نرم افزارها را از درایو C به یک هارد دیسک دیگر تغییر دهید. به منظور انجام اینکار به صورت زیر عمل می کنیم:
1. ابتدا کلیدهای ترکیبی Win + I را فشار داده و وارد بخش تنظیمات ویندوز شوید. در ادامه بر روی گزینه System کلیک کرده و از طریق منوی سمت چپ عبارت Storage را انتخاب نمایید.
2. در صفحه باز شده، بر روی گزینه Change where new content is saved کلیک نمایید. در این بخش با استفاده از گزینه New apps will save to می توانید محل جدید نصب نرم افزارها را تعیین کنید.

در این مقاله به بررسی روش انتقال نرم افزارهای نصب شده به سایر هارد درایوها در سیستم عامل ویندوز 10 پرداختیم. در نظر داشته باشید که انجام اینکار ممکن است در برخی مواقع باعث ایجاد مشکل و اختلال در نرم افزار شود. در واقع بهتر است در ابتدای کار نرم افزار را در محل درستی نصب نمایید. در صورت نیاز به راهنمایی بیشتر در خصوص این مقاله می توانید سوالات و نظرات خود را از طریق فرم زیر با ما در میان بگذارید.
این مطلب مربوط به موضوع steam میباشد.
آموزش روش های رفع ارور 102 در نرم افزار Steam
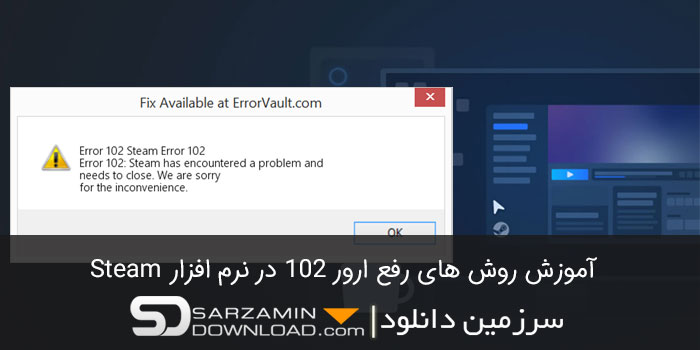
استیم (Steam) یک نرم افزار بسیار کاربردی در زمینه دانلود و نصب بازی برای سیستم عامل های کامپیوتری می باشد. با استفاده از نرم افزار استیم می توانید جدید ترین بازی های موجود و ارائه شده توسط کمپانی های معتبر را خریداری کرده و آنها را بر روی سیستم کامپیوتری خود اجرا نمایید.
در جدیدترین آپدیت این نرم افزار، بسیاری از کاربران با ارورهای مختلفی همچون Error 102 Steam Error 102 مواجه شده اند. از دلایل اصلی پیدایش این ارور می توان به سرعت اینترنت بسیار پایین، مشکلات کارت گرافیک و یا ویروسی شدن سیستم کامپیوتری اشاره نمود.
در این مقاله می خواهیم به بررسی روش های رفع ارور 102 در نرم افزار Steam بپردازیم. با سرزمین دانلود همراه باشید.
روش اول: بررسی برنامه های در حال اجرا
یکی از دلایل پیدایش ارور 102 در نرم افزار استیم، عدم سازگاری یکی از برنامه های در حال اجرا با استیم می باشد. به منظور شناسایی و رفع مشکل، ابتدا کلیدهای ترکیبی Ctrl + Alt + Del را فشار داده و وارد Task Manager شوید.
در محیط Task Manager، ابتدا به تب Processes رفته و سپس نرم افزارهای در حال اجرا را یکی یکی End Process نمایید. در هنگام انجام این فرآیند استیم را دوباره باز کرده و مشکل را بررسی نمایید. در صورتی که دیگر ارور 102 را مشاهده نکرده اید، مشکل از عدم سازگاری برنامه بسته شده با استیم می باشد.
روش دوم: افرایش فضا در هارد دیسک
یکی دیگر از دلایل رخ دادن ارور 102 در نرم افزار استیم، عدم وجود حافظه کافی برای اجرا می باشد. در این حالت ابتدا فضای هارد دیسک خود را بررسی نمایید. در صورتی که تقریبا بیش از 80 درصد فضای دیسک مورد نظر اشغال شده باشد، به احتمال زیاد در هنگام اجرای استیم با ارور 102 روبرو خواهید شد.
روش سوم: نصب مجدد ++MS Visual C
گاهی اوقات ممکن است بنا به دلایل مختلف، کتابخانه های مورد نیاز برای راه اندازی نرم افزار استیم با مشکل مواجه شده باشد. در این حالت ممکن است با ارورهای مختلفی همچون ارور 102 در هنگام اجرای برنامه استیم روبرو شوید.
به منظور رفع مشکل، ابتدا از طریق این لینک آخرین ورژن ++MS Visual C را دانلود کرده و بر روی سیستم خود نصب نمایید. در نهایت سیستم را یکبار ریستارت کرده و مشکل را دوباره بررسی کنید.
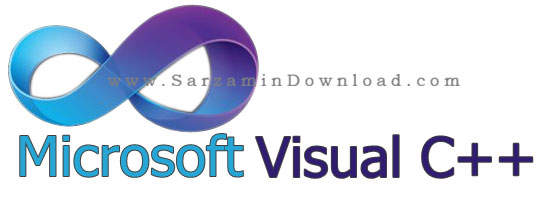
روش چهارم: تغییر آدرس DNS
در برخی اوقات نیز تغییر آدرس DNS سیستم می تواند مشکل ارور 102 استیم را برطرف نماید. به منظور انجام اینکار، ابتدا وارد محیط Control Panel شده و سپس به بخش Network and Internet بروید.
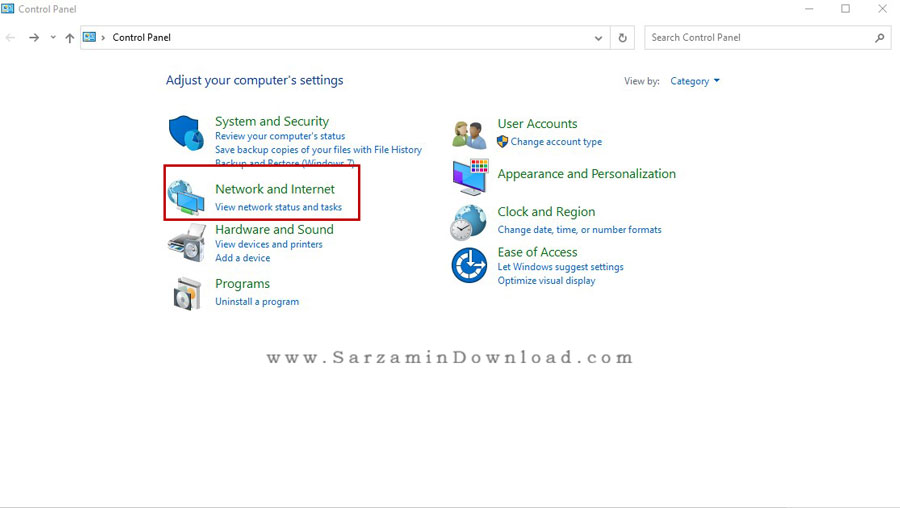
در صفحه باز شده گزینه Network and Sharing Center را انتخاب کرده و از طریق منوی سمت چپ بر روی گزینه Change adapter settings کلیک نمایید.
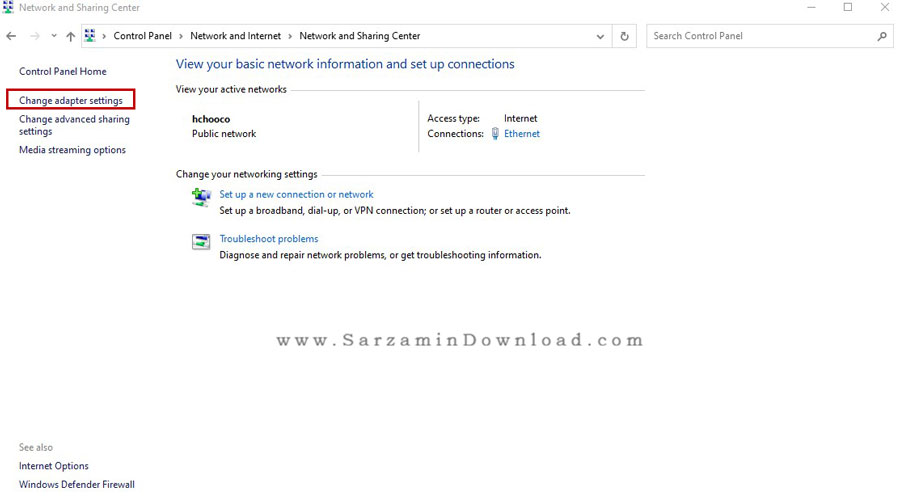
در این بخش ابتدا بر روی کانکشن اینترنت خود راست کلیک کرده و سپس گزینه Properties را انتخاب نمایید. در صفحه باز شده، بر روی عبارت Internet Protocol Version 4 (TCP/IPv4) دوبار کلیک نمایید.
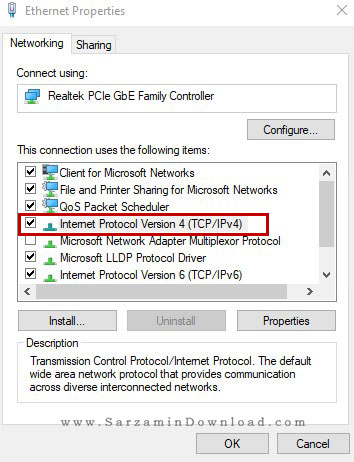
در نهایت عبارت های موجود در بخش Use the following DNS Server را مطابق شکل زیر تکمیل نمایید.
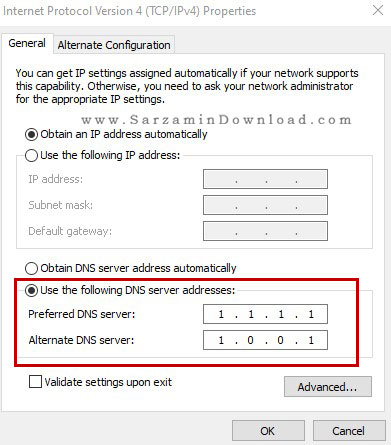
در این مقاله به بررسی روش های رفع ارور 102 در نرم افزار استیم پرداختیم. در نظر داشته باشید که گاهی اوقات ممکن است با نصب مجدد برنامه، ارور 102 نیز برطرف شود پس بهتر است در ابتدای کار نرم افزار را از روی سیستم خود حذف کرده و مجددا آن را نصب نمایید. در صورت نیاز به راهنمایی بیشتر در خصوص این مقاله می توانید سوالات و نظرات خود را از طریق فرم زیر با ما در میان بگذارید.
این مطلب مربوط به موضوع steam میباشد.
تازه ترین مقالات
- نحوه افزایش حجم فضای آیکلود
- راهنمای خرید بلیط هواپیما تهران مشهد از قاصدک 24
- چگونه می توانیم از بروز عفونت چشم پیشگیری کنیم؟
- استفاده از ChatGPT به زبان فارسی ممکن شد
- 10 اپلیکیشن زبان انگلیسی برای تقویت لیسنینگ
- محبوب ترین بازی ها برای گوشی های اندروید سامسونگ و شیائومی کدام است؟
- اصلاح سریع و دقیق موی سر و ریش با ماشین اصلاح و ریش تراش Bomidi L1
- قیمت سوئیت اسکای هتل اسپیناس پالاس
- آیا موقعیت مکانی سرور اختصاصی مهم است؟ انتخاب آگاهانه سرو اختصاصی ایران و خارج
- چرا مجبور به خرید مجدد باتری لپ تاپ می شویم؟
 دانلود منیجر
دانلود منیجر  مرورگر اینترنت
مرورگر اینترنت ویندوز
ویندوز فشرده سازی
فشرده سازی پخش آهنگ
پخش آهنگ پخش فیلم
پخش فیلم آنتی ویروس
آنتی ویروس آفیس
آفیس ابزار CD و DVD
ابزار CD و DVD تلگرام ویندوز
تلگرام ویندوز فلش پلیر
فلش پلیر جاوا
جاوا دات نت فریم ورک
دات نت فریم ورک تقویم
تقویم نرم افزار اندروید
نرم افزار اندروید نرم افزار آیفون، iOS
نرم افزار آیفون، iOS