منوی سایت
جدیدترین دانلودها
- نرم افزار نقشه گوگل (برای اندروید) - Google Maps 11.125.0102 Android
- نرم افزار بهینه سازی عمیق موبایل (برای اندروید) CCleaner 24.08.0 Android
- نرم افزار بهینهسازی و افزایش سرعت کامپیوتر (برای ویندوز) - Wise Care 365 Pro 6.6.7.637 Windows
- نرم افزار مدیریت فایروال ویندوز - Windows Firewall Control 6.11.0.0 Windows
- مرورگر فایرفاکس (برای ویندوز) - Firefox 125.0.2 Windows
- نرم افزار اینترنت دانلود منیجر (برای ویندوز) - Internet Download Manager 6.42 Build 8 Windows
- نرم افزار عکس برداری از دسکتاپ (برای ویندوز) - HyperSnap 9.5.0 Windows
- نرم افزار بهینه سازی ویندوز - Glary Utilities Pro 6.9.0.13 Windows
- نرم افزار ضد بدافزار (برای ویندوز) - Glary Malware Hunter Pro 1.183.0.804 Windows
- نرمافزار ویرایش، افکتگذاری، آنالیز و میکس فایلهای صوتی (برای ویندوز) - Audacity 3.5.0 Windows
pdfFactory
تازه های این بخش :
آموزش تبدیل انواع اسناد به PDF با استفاده از pdfFactory

در این مطلب از سایت سرزمین دانلود میخواهیم نحوه کار با یکی از بهترین نرم افزار ها در زمینه فایل های PDF را برای شما شرح دهیم! نرم افزار “pdfFactory” که در این مقاله میخواهیم کار با آن را یاد بگیریم توانایی تبدیل انواع اسناد به فرمت PDF در چشم بر هم زدنی را دارد و حجم بسیار ناچیز نرم افزار در کنار سبک و ساده بودن آن را تبدیل به نرم افزار عالی برای تبدیل اسناد به PDF کرده است. در ادامه این مطلب با ما همراه باشید تا کار با pdfFactory را یاد بگیریم.
کار با نرم افزار pdfFactory
پس از دانلود آخرین نسخه از نرم افزار pdfFactory با استفاده از لینک درج شده در انتهای این مطلب، آن را در سیستم تان نصب کنید.
پس از نصب نرم افزار، pdfFactory یک پرینتر مجازی در سیستم شما ایجاد میکند که با استفاده از آن اسناد را تبدل به PDF میکند. به همین دلیل قبل از استفاده از برنامه باید آن را به عنوان پرینتر پیشفرض در سیستم تان تعیین کنید. بدین منظور طبق مراحل زیر عمل کنید:
1. کنترل پنل را باز کنید.
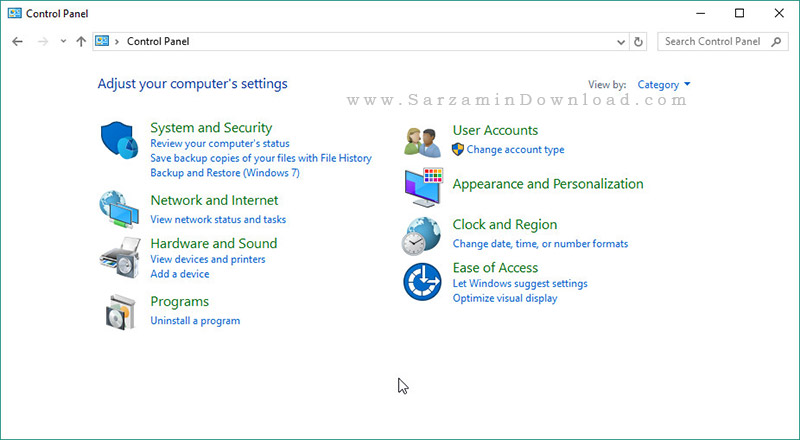
2. وارد بخش “Hardware and Sound” شوید.
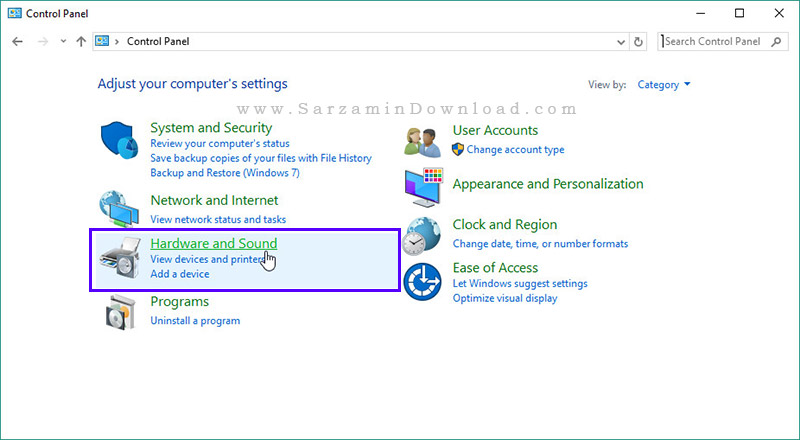
3. عبارت “Devices and Printers” را کلیک کنید.

4. بر روی “pdfFactory” راست کلیک کنید و گزینه ی “Set as Default Printer” را انتخاب کنید.

پس از ظاهر شدن یک علامت تیک سبز رنگ در کنار pdfFactory، یعنی هم اکنون این پرینتر مجازی، به عنوان پرینتر پیشفرض سیستم شما انتخاب شده است.

تبدیل اسناد به PDF
هم اکنون که پرینتر مجازی نرم افزار به عنوان پرینتر پیشفرض سیستم شما تعیین شده است، میتوانید اسناد را به راحتی تبدیل به PDF کنید.
بدین منظور ابتدا بر روی سند مورد نظر راست کلیک کنید و از بین گزینه های موجود در راست کلیک، “Print” را انتخاب کنید.
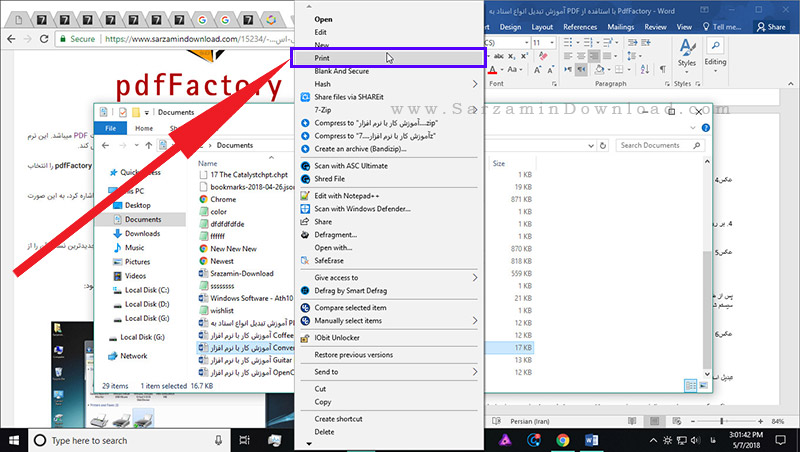
پنجره ای به شکل عکس زیر باز خواهد شد.

قبل از اینکه فایل را تبدیل به PDF کنیم، میتوانیم با استافده از دکمه های تعبیه شده در بالای نرم افزار تغییراتی در آن اعمال کنیم. در ادامه به شرح کاربرد این دکمه ها میپردازیم:

1. دسترسی به تنظیمات.
2. مشاهده پیش نمایش از فایل PDF.
3. ایمیلی کردن فایل.
4. ذخیره فایل PDF.
5. پرینت گرفتن از فایل.
6. رفتن به صفحه ی قبل.
7. رفتن به صفحه ی بعد.
8. زوم این (Zoom In).
9. زوم اوت (Zoom Out).
10. مشاهده تامبنیل (Thumbnail) ها و یا همان عکس های بند انگشتی از صفحات سند.
11. تمام صفحه کردن.
12. واچیدن.
13. انجام مجدد (پس از واچیدن صورت میگیرد).
14. انتخاب ابزار نشانگر.
15. انتخاب ابزار نوشتن متن.
16. حذف صفحه.
17. چرخاندن صفحه.
پس از ویرایش سند، میتوانید با استفاده از دکمه ی “Save” آن را ذخیره کنید.

همچنین پیشنهاد میکنیم مقاله زیر را نیز مطالعه کنید:
آموزش نرم افزار پرینتر مجازی priPrinter
موفق باشید.
![]() دانلود آخرین نسخه نرم افزار pdfFactory
دانلود آخرین نسخه نرم افزار pdfFactory
![]() سایر مقالات مربوط به pdfFactory
سایر مقالات مربوط به pdfFactory
این مطلب مربوط به موضوع pdfFactory میباشد.
- ابتدا
- قبلی
- 1
- بعدی
- انتها (1)
تازه ترین مقالات
- خرید جم فری فایر کمتر از یک ثانیه با گیمو گیفت!
- نحوه افزایش حجم فضای آیکلود
- راهنمای خرید بلیط هواپیما تهران مشهد از قاصدک 24
- چگونه می توانیم از بروز عفونت چشم پیشگیری کنیم؟
- استفاده از ChatGPT به زبان فارسی ممکن شد
- 10 اپلیکیشن زبان انگلیسی برای تقویت لیسنینگ
- محبوب ترین بازی ها برای گوشی های اندروید سامسونگ و شیائومی کدام است؟
- اصلاح سریع و دقیق موی سر و ریش با ماشین اصلاح و ریش تراش Bomidi L1
- قیمت سوئیت اسکای هتل اسپیناس پالاس
- آیا موقعیت مکانی سرور اختصاصی مهم است؟ انتخاب آگاهانه سرو اختصاصی ایران و خارج
 دانلود منیجر
دانلود منیجر  مرورگر اینترنت
مرورگر اینترنت ویندوز
ویندوز فشرده سازی
فشرده سازی پخش آهنگ
پخش آهنگ پخش فیلم
پخش فیلم آنتی ویروس
آنتی ویروس آفیس
آفیس ابزار CD و DVD
ابزار CD و DVD تلگرام ویندوز
تلگرام ویندوز فلش پلیر
فلش پلیر جاوا
جاوا دات نت فریم ورک
دات نت فریم ورک تقویم
تقویم نرم افزار اندروید
نرم افزار اندروید نرم افزار آیفون، iOS
نرم افزار آیفون، iOS