منوی سایت
جدیدترین دانلودها
- بازی قلعه 2 + نسخه فارسی دارینوس (برای کامپیوتر) - Stronghold 2 PC Game
- نرم افزار لاکی پچر (برای اندروید) - Lucky Patcher 11.3.0 Android
- مرورگر مایکروسافت اج (برای ویندوز) - Microsoft Edge 124.0.2478.51 Windows
- بازی افسانههای قلعه + نسخه فارسی (برای کامپیوتر) - Stronghold Legends PC Game
- دفترچه راهنمای خودرو MVM 315 Plus
- دفترچه راهنمای خودرو MVM 110S
- نرم افزار مدیریت حرفه ای تماس ها (برای اندروید) - Truecaller 14.0.5 Android
- نرم افزار دیوار (برای اندروید) - Divar 11.11.1 Android
- نرم افزار مدیریت فایروال ویندوز - Windows Firewall Control 6.9.9.9 Windows
- نرم افزار بهینه سازی و افزایش سرعت CPU (برای ویندوز) - Process Lasso Pro 14.0.2.12 Windows
YUMI
تازه های این بخش :
آموزش ساخت فلش مموری با بوت چندگانه با استفاده از نرم افزار YUMI

نرم افزار های زیادی به منظور ساخت فلش مموری های بوتیبل و یا همان قابل بوت شدن وجود دارند، اما اکثر این نرم افزار ها میتوانند تنها یک سیستم عامل را در فلش مموری بریزند و آن را قابل بوت کنند. نرم افزار های کمی هم هستند که توانایی ساخت فلش مموری با قابلیت بوت چندگانه دارند.
از بین این نرم افزار ها میتوان به نرم افزار خارق العاده ی “YUMI” اشاره کرد. این نرم افزار میتواند هر تعداد توزیع از سیستم عامل های ویندوز و لینوکس را بر روی فلش مموری بریزد و آن را قابل بوت کند. در این مقاله نحوه ساخت یک فلش مموری مولتی-بوت (Multi-Boot) و یا همان با بوت چندگانه به وسیله ی نرم افزار YUMI را برای شما شرح میدهیم. با ما همراه باشید.
از بین این نرم افزار ها میتوان به نرم افزار خارق العاده ی “YUMI” اشاره کرد. این نرم افزار میتواند هر تعداد توزیع از سیستم عامل های ویندوز و لینوکس را بر روی فلش مموری بریزد و آن را قابل بوت کند. در این مقاله نحوه ساخت یک فلش مموری مولتی-بوت (Multi-Boot) و یا همان با بوت چندگانه به وسیله ی نرم افزار YUMI را برای شما شرح میدهیم. با ما همراه باشید.
ساخت فلش مموری مولتی بوت
نرم افزار را با استفاده از لینک درج شده در انتهای مطلب دانلود نمایید. از آنجایی که نرم افزار پورتیبل (Portable) است، نیازی به نصب آن نیست و تنها با دوبار کلیک کردن بر روی فایل اجرایی اش اجرا میشود.
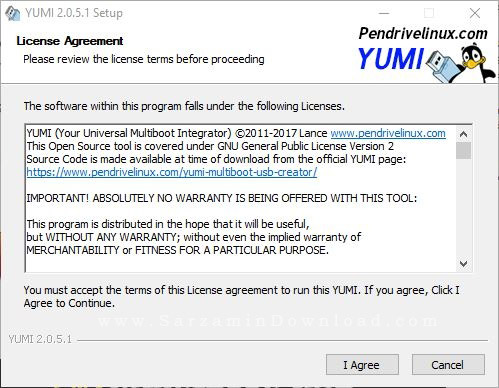
پس از اجرای نرم افزار در اولین مرحله گزینه ی “I Agree” را کلیک کنید.
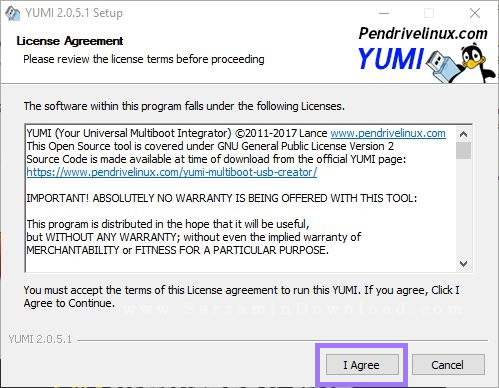
در بخش بعدی باید ابتدا در کادر اول فلش مموری خود را انتخاب کنید.

اگر میخواهید چندین توزیع ویندوز یا لینوکس را در یک هارد اکسترنال یا فلش مموری بریزید و آن را بوتیبل کنید، باید تیک گزینه ی “Show All Drivers” را ابتدا در این بخش بزنید و سپس حافظه را در کادر اول انتخاب کنید. زیرا در حالت عادی حافظه ها در این بخش نمایش داده نمیشوند.
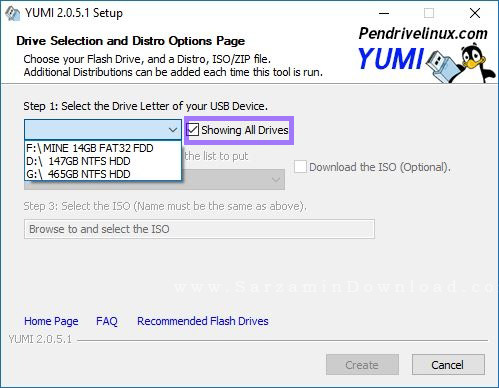
پس از انتخاب فلش مموری باید نام توزیع مورد نظر را از دومین کادر انتخاب نمایید:

دقت داشته باشید که حتما نام صحیح را برای آن انتخاب کنید. در آخرین مرحله باید دکمه ی “Browse” را کلیک کنید و فایل ایمیج ISO مربوط به ویندوز یا لینوکسی که نام آن را انتخاب کردید را انتخاب کنید تا باز شود.
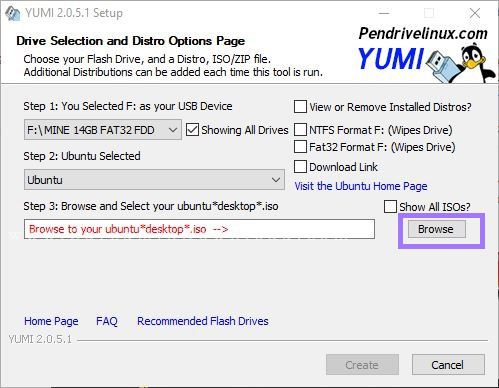
پس از انتخاب فایل ایمیج، یک ضامن در پایین پنجره نرم افزار ظاهر خواهد شد.
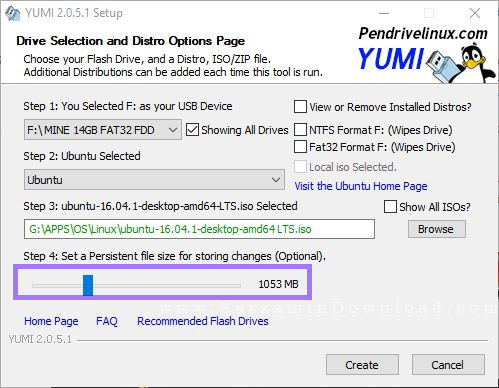
با استفاده از این ضامن میتوانید مقداری فضا تعیین کنید تا در زمانی که از ویندوز یا لینوکس در حالت "لایو" (Live) استفاده کنید بتوانید در آن مقدار فضا که تعیین کردید فایل ایجاد کنید و در کل از آن میزان فضا استفاده نمایید. ما این میزان را 1 گیگابایت تعیین میکنیم.
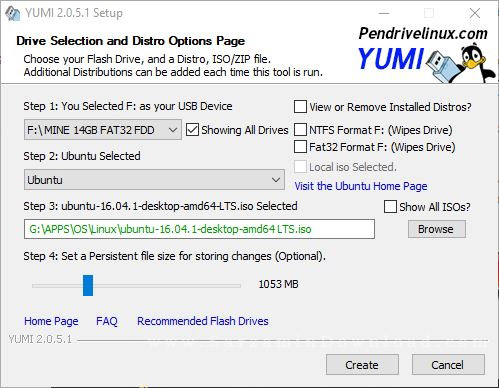
در آخر چندین گزینه ی دیگر نیز در این بخش وجود دارند که در ادامه هر کدام را شرح میدهیم:

- View or Remove Installed Distros: مشاهده و حذف توزیع های ویندوز و لینوکس نصب شده در فلش مموری. (این برای زمانی است که یک فلش مموری مولتی بوت دارید و میخواهید یک و یا چند توزیع را از آن حذف کنید. در انتها نحوه انجام این کار را آموزش میدهیم)
- NTFS Format: فرمت کردن فلش مموری در قالب NTFS.
- FAT32 Format: فرمت کردن فلش مموری در قالب FAT32.
در انتها “Create” را کلیک کنید.

یک پیغام اخطار ظاهر خواهد شد که در آن باید “Yes” را کلیک کنید.

هم اکنون چندین دقیقه صبر کنید تا ایمیج سیستم عامل مورد نظرتان به فلش مموری کپی شود و همچنین قابل بوت شود.
نکته: حین انجام کار نرم افزار پنجره های دیگری نیز باز خواهند شد که به هیچ وجه نباید آن ها را ببندید. همانند پنجره نرم افزار 7Zip که در نرم افزار YUMI تعبیه شده تا فایل های ایمیج را استخراج کنید.

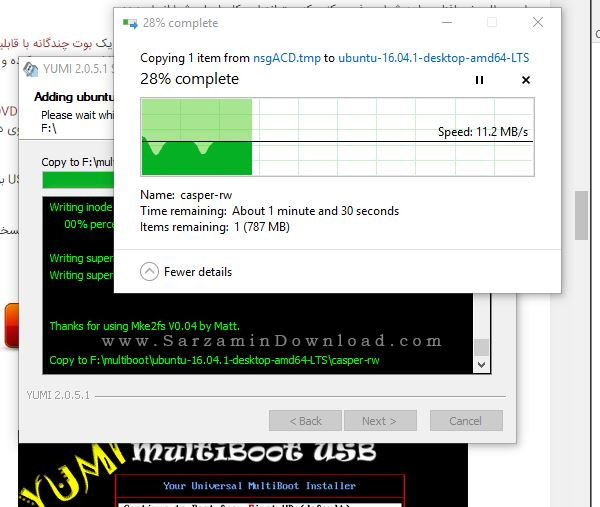
زمانی که با پیغام “All Finished” ظاهر شد، یعنی کار ریختن این فایل ایمیج اتمام شده است.
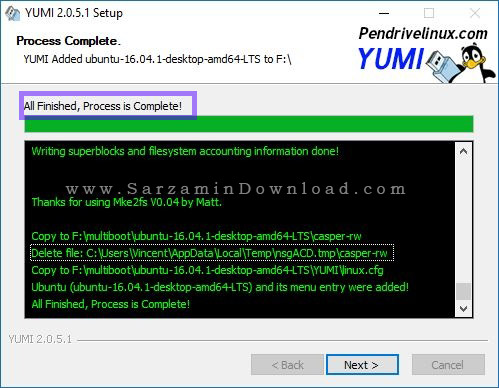
هم اکنون “Next”را کلیک کنید.

پس از کلیک بر روی این گزینه پیغام “Would you Like to Add More ISOs/Ditros Now on” به معنای "میخواهید توزیع های بیشتری نیز بر روی فلش مموری بریزید" ظاهر میشود.
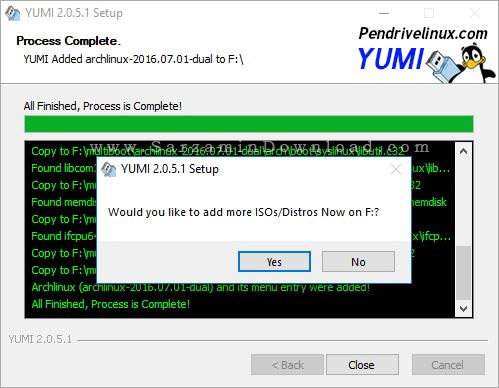
اگر نمیخواهید این کار را انجام دهید گزینه NO ، و اگر میخواهید این کار را انجام دهید “Yes” را کلیک نمایید. ما در ادامه Yes را کلیک میکنیم تا یک توزیع دیگر نیز به فلش مموری بیافزاییم.
هم اکنون مجددا همان مراحل برای افزودن اولین توزیع را طی کنید.
حذف توزیع ها از فلش مموری
بدین منظور نرم افزار را اجرا کنید، از طریق کادر اول فلش مموری که توزیع ها در آن هستند را انتخاب کنید و سپس تیک گزینه “View or Remove Installed Distros” را بزنید.
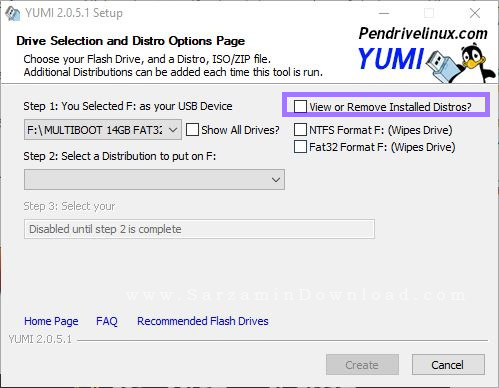
هم اکنون گزینه های موجود در این پنجره تغییر خواهند کرد و تنها یک کادر دیگر باقی خواهد ماند که از طریق آن باید توزیع مورد نظر به منظور حذف کردن از روی فلش مموری را انتخاب کنید.

پس از انتخاب توزیع مورد نظر “Remove” را کلیک نمایید.

هم اکنون چندین لحظه صبر کنید تا توزیع مورد نظر حذف شود.
همچنین پیشنهاد میدهیم مقاله زیر را نیز مطالعه کنید:
موفق باشید.
![]()
![]()
این مطلب مربوط به موضوع YUMI میباشد.
- ابتدا
- قبلی
- 1
- بعدی
- انتها (1)
تازه ترین مقالات
- نحوه افزایش حجم فضای آیکلود
- راهنمای خرید بلیط هواپیما تهران مشهد از قاصدک 24
- چگونه می توانیم از بروز عفونت چشم پیشگیری کنیم؟
- استفاده از ChatGPT به زبان فارسی ممکن شد
- 10 اپلیکیشن زبان انگلیسی برای تقویت لیسنینگ
- محبوب ترین بازی ها برای گوشی های اندروید سامسونگ و شیائومی کدام است؟
- اصلاح سریع و دقیق موی سر و ریش با ماشین اصلاح و ریش تراش Bomidi L1
- قیمت سوئیت اسکای هتل اسپیناس پالاس
- آیا موقعیت مکانی سرور اختصاصی مهم است؟ انتخاب آگاهانه سرو اختصاصی ایران و خارج
- چرا مجبور به خرید مجدد باتری لپ تاپ می شویم؟
 دانلود منیجر
دانلود منیجر  مرورگر اینترنت
مرورگر اینترنت ویندوز
ویندوز فشرده سازی
فشرده سازی پخش آهنگ
پخش آهنگ پخش فیلم
پخش فیلم آنتی ویروس
آنتی ویروس آفیس
آفیس ابزار CD و DVD
ابزار CD و DVD تلگرام ویندوز
تلگرام ویندوز فلش پلیر
فلش پلیر جاوا
جاوا دات نت فریم ورک
دات نت فریم ورک تقویم
تقویم نرم افزار اندروید
نرم افزار اندروید نرم افزار آیفون، iOS
نرم افزار آیفون، iOS