منوی سایت
جدیدترین دانلودها
- بازی قلعه 2 + نسخه فارسی دارینوس (برای کامپیوتر) - Stronghold 2 PC Game
- نرم افزار لاکی پچر (برای اندروید) - Lucky Patcher 11.3.0 Android
- مرورگر مایکروسافت اج (برای ویندوز) - Microsoft Edge 124.0.2478.51 Windows
- بازی افسانههای قلعه + نسخه فارسی (برای کامپیوتر) - Stronghold Legends PC Game
- دفترچه راهنمای خودرو MVM 315 Plus
- دفترچه راهنمای خودرو MVM 110S
- نرم افزار مدیریت حرفه ای تماس ها (برای اندروید) - Truecaller 14.0.5 Android
- نرم افزار دیوار (برای اندروید) - Divar 11.11.1 Android
- نرم افزار مدیریت فایروال ویندوز - Windows Firewall Control 6.9.9.9 Windows
- نرم افزار بهینه سازی و افزایش سرعت CPU (برای ویندوز) - Process Lasso Pro 14.0.2.12 Windows
XP
تازه های این بخش :
معرفی برترین نرم افزارهای ضبط بازی در سیستم عامل ویندوز 10

ذخیره صحنه های جذاب یک بازی و اشتراک گذاری آن با سایر دوستان و آشنایان یکی از مواردی است که افراد گیمر علاقه زیادی به انجام آن دارند. در واقع بسیاری از علاقه مندان به بازی می توانند صحنه های زیبا در بازی مورد نظر خود را با استفاده از برنامه های جانبی موجود در ویندوز ذخیره نمایند.
یکی از مهم ترین استفاده های ضبط بازی، اشتراک گذاری آن در صفحات اجتماعی می باشد. در واقع بسیاری از گیمرها با اشتراک گذاری بخش هایی از بازی خود در صفحات اجتماعی به کسب درآمد می پردازند. در این مقاله می خواهیم به معرفی برترین نرم افزارهای موجود در زمینه ضبط صفحه نمایش در هنگام انجام یک بازی بپردازیم. با سرزمین دانلود همراه باشید.
نرم افزار OBS Studio
یکی از برترین نرم افزارهای موجود در زمینه ضبط صفحه نمایش در هنگام انجام بازی های ویدیویی، برنامه OBS Studio می باشد. این نرم افزار را تقریبا می توان معروف ترین برنامه در زمینه ساخت ویدیو از صحنه های درون بازی نام گذاری نمود.
در واقع بسیاری از استریمرها از نرم افزار OBS Studio به منظور تهیه ویدیو از بازی استفاده می کنند. علاوه بر قابلیت ضبط، با استفاده از OBS Studio می توانید به صورت مستقیم بازی خود را استریم نیز نمایید. یکی از ویژگی های این برنامه قابلیت استفاده از دوربین وب کم در هنگام ضبط می باشد. علاوه بر این، قابلیت هایی همچون کنترل کیفیت، افزایش فریم تصویر و انجام ادیت های ساده نیز با استفاده از این نرم افزار امکان پذیر می باشد.
در صورتی که می خواهید به صورت جدی به انجام استریم و ضبط ویدیو از محیط بازی نمایید، پیشنهاد ما یادگیری و استفاده از برنامه OBS Studio می باشد. به منظور دریافت آخرین نسخه این برنامه می توانید از طریق این لینک اقدام کنید.

نرم افزار NVIDIA GeForce Experience
اگر از کارت گرافیک های شرکت NVIDIA استفاده می کنید، احتمالا با محیط NVIDIA GeForce Experience سر و کار داشته اید. این نرم افزار علاوه بر امکان مدیریت منابع کارت گرافیک قابلیت ضبط ویدیو از محیط بازی را نیز در خود جای داده است.
از ویژگی های مهم برنامه NVIDIA GeForce Experience می توان به قابلیت ضبط ویدیو از رویدادهای رخ داده اشاره نمود. در واقع شما می توانید تا مدت زمان 5 دقیقه از بازی مورد نظر را پس از رخ دادن یک اتفاق خاص ضبط نمایید.
قابلیت کنترل کیفیت و همچنین تنظیم صفحه نمایش نیز از طریق تنظیمات این نرم افزار امکان پذیر می باشد. همچنین در صورت نیاز می توانید فرمت ویدیو های ضبط شده را بر اساس نیاز خود تنظیم نمایید.
همانطور که گفته شد، در صورتی که از کارت گرافیک شرکت NVIDIA استفاده می کنیدف به احتمال زیاد نرم افزار NVIDIA GeForce Experience به صورت پیش فرض همراه با درایور کارت گرافیک بر روی سیستم شما نصب می شود. در صورت نیاز به نصب جداگانه این برنامه می توانید از طریق این لینک اقدام نمایید.
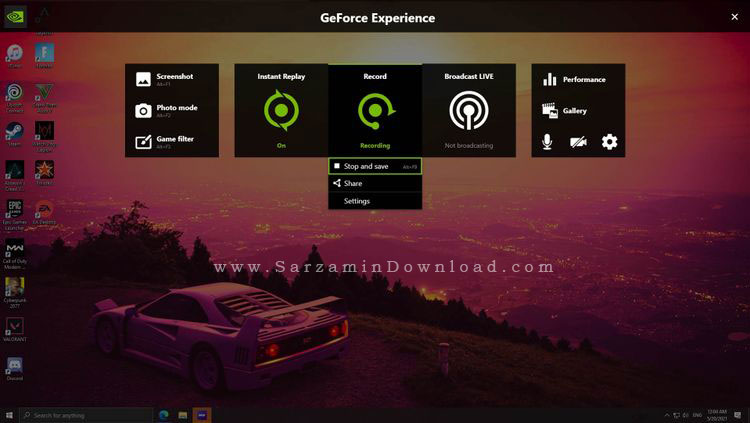
نرم افزار Xbox Game Bar
یکی از ابزارهای بسیار کاربردی که به صورت پیش فرض در درون سیستم عامل ویندوز 10 نیز قرار داده شده است، برنامه Xbox Game Bar می باشد. با استفاده از این برنامه و بدون نصب هیچ ابزار دیگری می توانید از محیط بازی مورد نظر خود فیلم برداری نمایید.
روش استفاده از Xbox Game Bar نیز بسیار آسان بوده و در زمان نیاز تنها با فشردن کلیدهای ترکیبی Win + G می توانید به آن دسترسی پیدا نمایید. قابلیت ضبط اتفاق های رخ داده تا مدت زمان 5 دقیقه و همچنین فیلم برداری با کیفیت بالا از ویژگی های این برنامه می باشد.
نرم افزار Xbox Game Bar را می توان یک ابزار ساده در جهت ضبط ویدیو از بازی معرفی نمود. با این وجود، امکانات این برنامه در زمینه ضبط ویدیو بسیار محدود بوده و تنها خروجی AVI قابل دریافت می باشد.
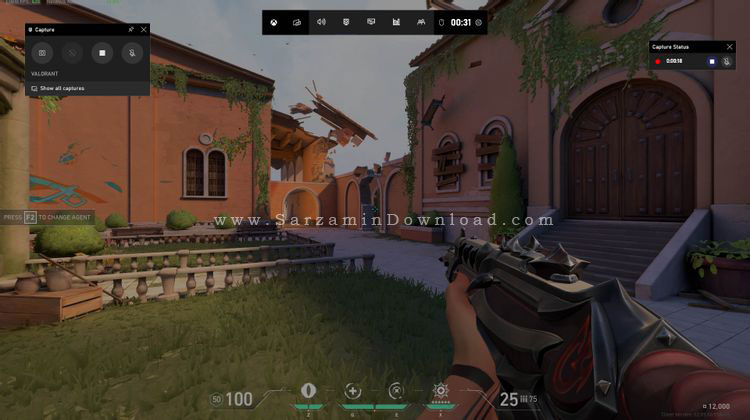
نرم افزار Gamecaster
Gamecaster نیز یک نرم افزار فیلم برداری از محیط بازی می باشد. با استفاده از این برنامه می توانید علاوه بر ضبط ویدیوهای درون بازی به انجام استریم نیز بپردازید. در واقع ساز و کار این نرم افزار بسیار مشابه OBS بوده و امکانات آن نیز تقریبا برابر با آن می باشد.
یکی از ویژگی های بسیار مفید این نرم افزار امکان انجام تنظیمات به صورت خودکار می باشد. در واقع اگر آشنایی با فرمت های ویدیویی و روش انجام استریم ندارید، با استفاده از چند کلیک ساده می توانید تنظیمات مورد نظر خود را اعمال نمایید.
نرم افزار Gamecaster دارای امکانات پیشرفته تری نیز می باشد. قابلیت ضبط با کیفیت 4K و همچنین انتقال دیکودر به CPU به منظور کاهش افت فریم در هنگام بازی از سایر ویژگی های این برنامه است. در صورت نیاز می توانید این نرم افزار را از طریق این لینک دانلود و نصب نمایید.

در این مقاله به معرفی برترین نرم افزارهای فیلم برداری از صفحه نمایش در هنگام بازی پرداختیم. در صورتی که می خواهید به صورت حرفه ای عملیات ضبط را انجام دهید، پیشنهاد ما استفاده از نرم افزار OBS Studio می باشد. در صورت نیاز به راهنمایی بیشتر در خصوص این مقاله می توانید سوالات و نظرات خود را از طریق فرم زیر با ما در میان بگذارید.
این مطلب مربوط به موضوع XP میباشد.
معرفی برترین ابزارهای کاهش حجم تصویر در سیستم عامل اندروید

با پیدایش گوشی های هوشمند، کیفیت عکس برداری نیز در گوشی های تلفن همراه تا حد قابل توجهی افزایش یافته است. پیش از این عکس برداری حرفه ای تنها با دوربین های DSLR صورت می گرفت اما امروزه به لطف گوشی های هوشمند، می توانید تصاویری بسیار با کیفیت و با رزولوشن بالا تهیه نمایید.
یکی از مواردی که در هنگام عکس برداری با گوشی همواره مورد توجه کاربران قرار می گیرد، میزان حجم تصویر می باشد. در واقع یکی از معیارهای عکس با کیفیت را می توان حجم نهایی تصویر در نظر گرفت.
شاید برای شما نیز پیش آمده باشد که بخواهید عکس های خود را از طریق شبکه های اجتماعی و یا پیام رسان های اینترنی با سایر دوستان خود به اشتراک بگذارید. در این حالت ارسال تصویر با کیفیت و حجم اصلی ممکن است بسیار زمان بر باشد.
در این مقاله می خواهیم به بررسی برترین ابزارهای کاهش حجم عکس در سیستم عامل اندروید بپردازیم. با سرزمین دانلود همراه باشید.
Pixlr یکی از برترین برنامه های ویرایش و افکت گذاری بر روی تصاویر ثبت شده از طریق گوشی می باشد با استفاده از این برنامه می توانید افکت های تصویری گوناگونی را بر روی تصویر مورد نظر خود اعمال کرده و یا مواردی مانند روتوش تصویر، تنظیم روشنایی و ... را انجام دهید.
یکی از ویژگی های این نرم افزار، قابلیت Crop تصویر می باشد. با استفاده از این قابلیت می توانید حاشیه های عکس مورد نظر خود را حذف کرده و باعث کاهش حجم نهایی تصویر شوید. علاوه بر این ویژگی، امکان کاهش حجم تصویر بدون افت کیفیت نیز در درون برنامه قرار داده شده است که می توانید از آن استفاده کنید.
به منظور انجام این عملیات از طریق نرم افزار Pixlr، ابتدا تصویر مورد نظر را از طریق برنامه اجرا نمایید. در ادامه و در بخش Tools می توانید مواردی مانند Crop و یا کاهش حجم را بر روی تصویر خود اعمال کنید.

به طور کلی تمام افرادی که با گرافیک سر و کار دارند به نوعی محتاج نرم افزار فتوشاپ می باشند. در حال حاضر برنامه فتوشاپ محبوب ترین و با امکانات ترین نرم افزار ویرایش و روتوش تصویر است. با یادگیری فتوشاپ می توانید با توجه به خلاقیت خود، تصاویر متحیرکننده ای را خلق کرده و یا عکس های خود را به بهترین شکل ویرایش نمایید.
نرم افزار Adobe Photoshop Express نسخه اندروید برنامه فتوشاپ می باشد. در صورتی که می خواهید تصاویر خود را با دقت بیشتری در گوشی اندروید خود ویرایش نمایید، می توانید از این برنامه استفاده کنید.
در این نرم افزار تقریبا تمام قابلیت های اصلی فتوشاپ قرار داده شده است. همچنین قابلیت انتخاب افکت های تصویری آماده نیز در درون برنامه موجود می باشد که در صورت نیاز به وسیله این افکت ها می توانید جلوه ویژه ای به تصاویر خود اضافه نمایید.

Lit Photo Compress را می توان یک ابزار بسیار کاربردی در زمینه تنظیم کیفیت و حجم نهایی تصاویر ثبت شده به وسیله گوشی های همراه نام گذاری نمود. با استفاده از امکانات این برنامه می توانید به صورت حرفه ای و بدون افت کیفیت تمامی تنظیمات مورد نظر خود را بر روی حجم نهایی تصویر اعمال نموده و در صورت نیاز فرمت تصویر را نیز تغییر دهید.
این نرم افزار از سه بخش اصلی تشکیل شده است. در بخش اول که Compress Photo نام دارد، می توانید بدون تغییر در کیفیت و یا سایز تصویر، حجم عکس مورد نظر خود را تا حد زیادی کاهش دهید. در بخش Crop Photo می توانید اندازه تصویر خود را در ابعاد مختلف تغییر داده و حاشیه های تصویر را حذف نمایید. و در نهایت در بخش Resize Photo نیط می توانید بدون حذف بخشی از تصویر، اندازه را به شکل دلخواه خود تغییر دهید.

اگر به دنبال یک ابزار حرفه ای به منظور تغییر حجم و سایر تصویر می باشید، پیشنهاد ما استفاده از نرم افزار Codenia Image Size می باشد. در این نرم افزار می توانید تا عمق 6000 پیکسل از تصویر مورد نظر خود را مورد بررسی قرار داده و تنظیمات دلخواه خود مانند میزان روشنایی، کانتراست و ... را بر روی تصویر اعمال کنید.
در بالای نرم افزار و از طریق بخش Pixel می توانید حجم و کیفیت تصویر خود را به میزان دلخواه تغییر دهید. مواردی مانند کاهش حجم تصویر نیز با تنظمیات این بخش قابل انجام می باشد که می توانید از آن استفاده کنید.

در این مقاله به بررسی روش های کاهش حجم تصویر در گوشی های اندروید پرداختیم. در نظر داشته باشید که همواره برترین روش برای ویرایش و اعمال تغییرات در تصاویر استفاده از نرم افزار فتوشاپ می باشد. در صورت تمایل می توانید از طریق مقالات سایت سرزمین دانلود، با ترفندهای این نرم افزار محبوب آشنا شوید. برای ارسال نظرات و سوالات خود در خصوص این مقاله می توانید از طریق فرم زیر با ما در تماس باشید.
این مطلب مربوط به موضوع XP میباشد.
آموزش تغییر نام و پسوند فایل در اندروید

یکی از راه های بسیار کاربردی در بهینه سازی و مرتب کردن محتویات درون گوشی های اندروید، تغییر نام فایل ها می باشد. اکثر فایل هایی که از اینترنت دانلود می کنید، دارای نام های عجیب و خارج از محدوده کاری فایل مورد نظر می باشند و به همین جهت در صورتی که بخواهید دوباره از فایل مورد نظر خود استفاده کنید باید به سختی آن را از درون گوشی خود پیدا نمایید.
علاوه بر این، برخی اوقات ممکن است فایل های دانلودی به راحتی درون گوشی شما اجرا نشوند. برای مثال فایل هایی با پسوند MOV در برخی از گوشی های اندروید قابل اجرا نمی باشند و در صورت نیاز باید از برنامه های پخش کننده جانبی استفاده نمایید.
یکی از قابلیت های بسیار کاربردی گوشی های اندروید امکان تغییر پسوند فایل می باشد. برای مثال شما می توانید فایل با پسوند MOV را به راحتی به MP4 تغییر داده و از آن استفاده نمایید. به عنوان مثالی دیگر، فرض کنید می خواهید یک فایل را از دسترسی دیگر افراد مخفی نمایید. توسط قابلیت تغییر پسوند می توانید به راحتی این کار را انجام دهید و فایل را با یک پسوند ناشناخته ذخیره نمایید. در این حالت فایل مورد نظر در هیچ گوشی و یا سیستم کامپیوتری باز نخواهد شد.
امروز در سرزمین دانلود به بررسی روش های تغییر نام و پسوند فایل در گوشی های اندروید می پردازیم، با ما همراه باشید.
تغییر نام و پسوند فایل توسط فایل منیجر
1. ابتدا فایل منیجر گوشی خود را باز نمایید. این برنامه معمولا با نام Files و یا File Manager در گوشی موجود می باشد.
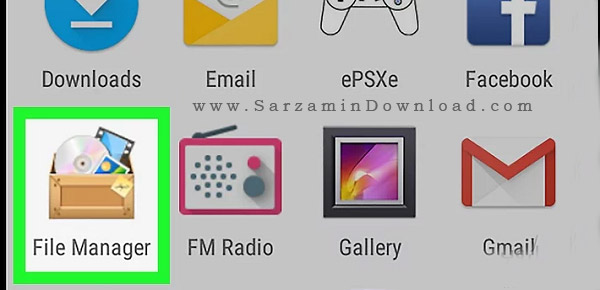
2. در فایل منیجر به دنبال فایل و یا برنامه مورد نظر خود بگردید و آن را پیدا نمایید.
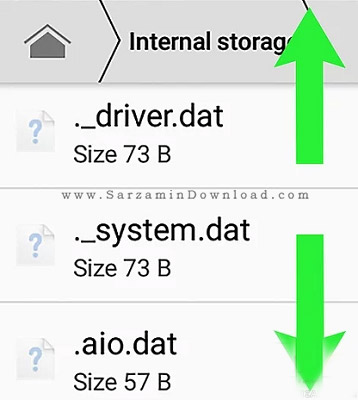
3. پس از پیدا کردن فایل آن را به مدت طولانی لمس کنید.
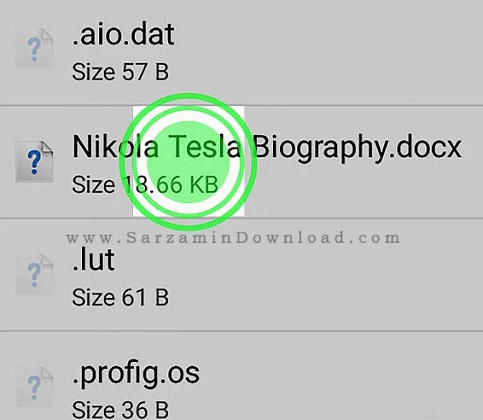
4. با انجام این کار، منویی مانند شکل زیر ایجاد خواهد شد. بر روی علامت سه نقطه ضربه بزنید.
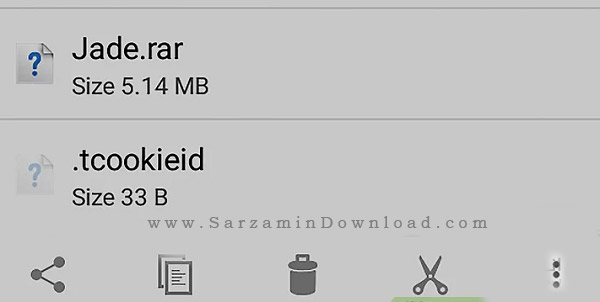
5. از منوی جدید باز شده عبارت Rename را انتخاب نمایید.
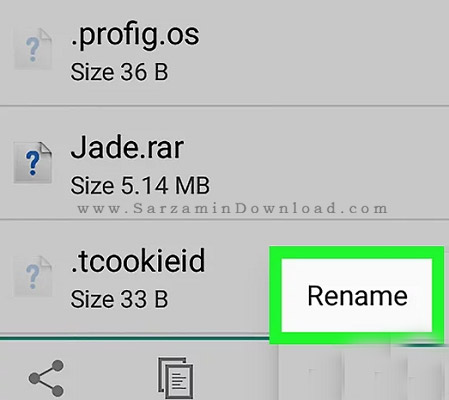
6. در اینجا می توانید نام و پسوند فایل خود را تغییر دهید. و در نهایت بر روی گزینه Done کلیک کنید.


به عنوان مثال، در صورتی که شما فایل بالا را با فرمت MP4 ذخیره کنید، هیچ گوشی و سیستم کامپیوتری قادر به بازگشایی آن نخواهد بود. پس استفاده از این روش یک ابزار مناسب جهت مخفی سازی فایل های ضروری شما می باشد.
تغییر نام و پسوند فایل ها به صورت گروهی
همچنین شما می توانید با نصب برنامه هایی مانند ES File Explorer به صورت گروهی نسبت به تغییر نام و فرمت فایل های خود اقدام نمایید. به منظور انجام این کار، به صورت زیر عمل کنید:
1. ابتدا برنامه ES File Explorer را از طریق این لینک دانلود کنید.
2. با استفاده از این برنامه به محل مورد نظر خود بروید.

3. تمام فایل ها و پوشه هایی که قصد تغییر نام آنها را دارید را انتخاب کنید. از منوی باز شده در پایین برنامه، گزینه Rename را انتخاب کنید.
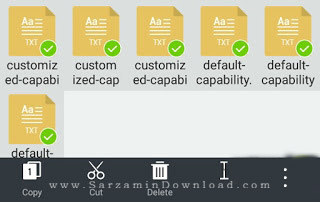
4. در اینجا می توانید نام و پسوند فایل های مورد نظر خود را به صورت گروهی تغییر دهید.
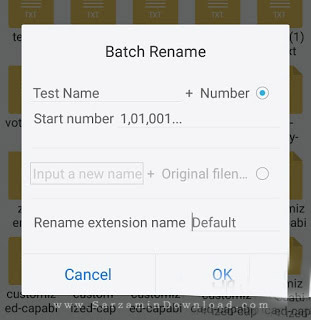
این مطلب مربوط به موضوع XP میباشد.
- ابتدا
- قبلی
- 1
- 2
- بعدی
- انتها (51)
تازه ترین مقالات
- نحوه افزایش حجم فضای آیکلود
- راهنمای خرید بلیط هواپیما تهران مشهد از قاصدک 24
- چگونه می توانیم از بروز عفونت چشم پیشگیری کنیم؟
- استفاده از ChatGPT به زبان فارسی ممکن شد
- 10 اپلیکیشن زبان انگلیسی برای تقویت لیسنینگ
- محبوب ترین بازی ها برای گوشی های اندروید سامسونگ و شیائومی کدام است؟
- اصلاح سریع و دقیق موی سر و ریش با ماشین اصلاح و ریش تراش Bomidi L1
- قیمت سوئیت اسکای هتل اسپیناس پالاس
- آیا موقعیت مکانی سرور اختصاصی مهم است؟ انتخاب آگاهانه سرو اختصاصی ایران و خارج
- چرا مجبور به خرید مجدد باتری لپ تاپ می شویم؟
 دانلود منیجر
دانلود منیجر  مرورگر اینترنت
مرورگر اینترنت ویندوز
ویندوز فشرده سازی
فشرده سازی پخش آهنگ
پخش آهنگ پخش فیلم
پخش فیلم آنتی ویروس
آنتی ویروس آفیس
آفیس ابزار CD و DVD
ابزار CD و DVD تلگرام ویندوز
تلگرام ویندوز فلش پلیر
فلش پلیر جاوا
جاوا دات نت فریم ورک
دات نت فریم ورک تقویم
تقویم نرم افزار اندروید
نرم افزار اندروید نرم افزار آیفون، iOS
نرم افزار آیفون، iOS