منوی سایت
جدیدترین دانلودها
- بازی قلعه 2 + نسخه فارسی دارینوس (برای کامپیوتر) - Stronghold 2 PC Game
- نرم افزار لاکی پچر (برای اندروید) - Lucky Patcher 11.3.0 Android
- مرورگر مایکروسافت اج (برای ویندوز) - Microsoft Edge 124.0.2478.51 Windows
- بازی افسانههای قلعه + نسخه فارسی (برای کامپیوتر) - Stronghold Legends PC Game
- دفترچه راهنمای خودرو MVM 315 Plus
- دفترچه راهنمای خودرو MVM 110S
- نرم افزار مدیریت حرفه ای تماس ها (برای اندروید) - Truecaller 14.0.5 Android
- نرم افزار دیوار (برای اندروید) - Divar 11.11.1 Android
- نرم افزار مدیریت فایروال ویندوز - Windows Firewall Control 6.9.9.9 Windows
- نرم افزار بهینه سازی و افزایش سرعت CPU (برای ویندوز) - Process Lasso Pro 14.0.2.12 Windows
Windows Doctor
تازه های این بخش :
آموزش کار با نرم افزار Windows Doctor

ویندوز طی مرور زمان و با نصب و حذف نرم افزار های متعدد کند شده و همچنین با مشکلات زیادی مواجه میشود. این مشکلات تا جایی پیش میروند که بسیاری از کاربران خسته شده و ویندوز خود را از اول نصب میکنند. اما همانطور که میدانید مستلزم انجام ساعت ها کار و تلف شدن وقت است. بنابراین راه درست، تعمیر و رفع مشکلات است! بدین منظور میتوانید از نرم افزار کاربردی “Windows Doctor” استفاده کنید که در کمتر از 10 دقیقه تمامی مشکلات ویندوز شما را رفع کرده و آن را به سرعت سابق باز میگرداند.جهت یادگیری نحوه کار با این نرم افزار، در ادامه مقاله با ما همراه باشید.
کار با نرم افزار Windows Doctor
آخرین نسخه از نرم افزار ذکر شده را با استفاده از لینک درج شده در انتهای مطلب دانلود کرده و سپس آن را در سیستم تان نصب و اجرا کنید.

نرم افزار به پنج تب تقسیم شده است که در ادامه مطلب به ترتیب از سمت چپ هر کدام را با ذکر زیر شاخه هایش شرح میدهیم.

1. System Booster: افزایش سرعت سیستم.
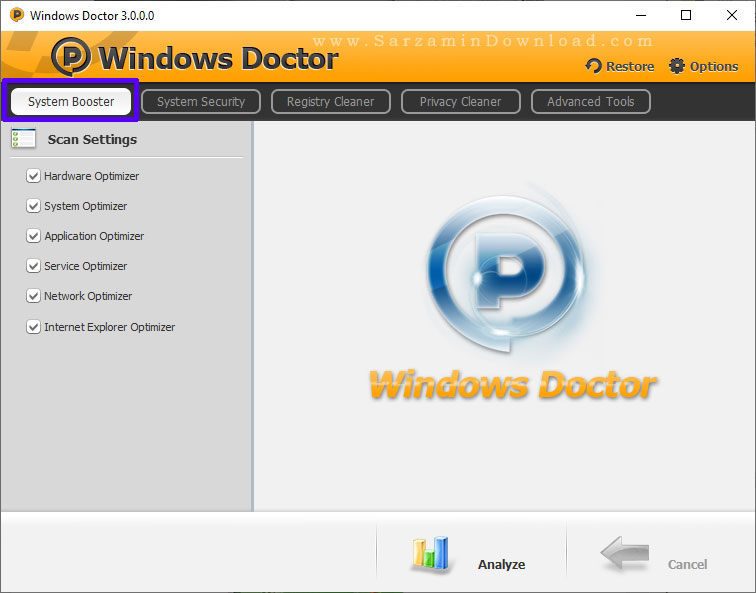
در این تب شاهد چندین گزینه به منظور بهینه سازی سیستم میباشیم که در ادامه هر کدام را توضیح میدهیم:

- Hardware Optimizer: بهینه سازی سیستم از نظر سخت افزاری.
- System Optimizer: بهینه سازی سیستم.
-Application Optimizer: بهینه سازی نرم افزار ها.
- Service Optimizer: بهینه سازی سرویس ها.
- Network Optimizer: بهینه سازی اینترنت.
- Internet Explorer Optimizer: بهینه سازی مرورگر اینترنت اکسپلورر.
پس از انتخاب گزینه های مورد نظر، دکمه ی “Analyze” را کلیک کنید تا نرم افزار شروع به بررسی سیستم کند.
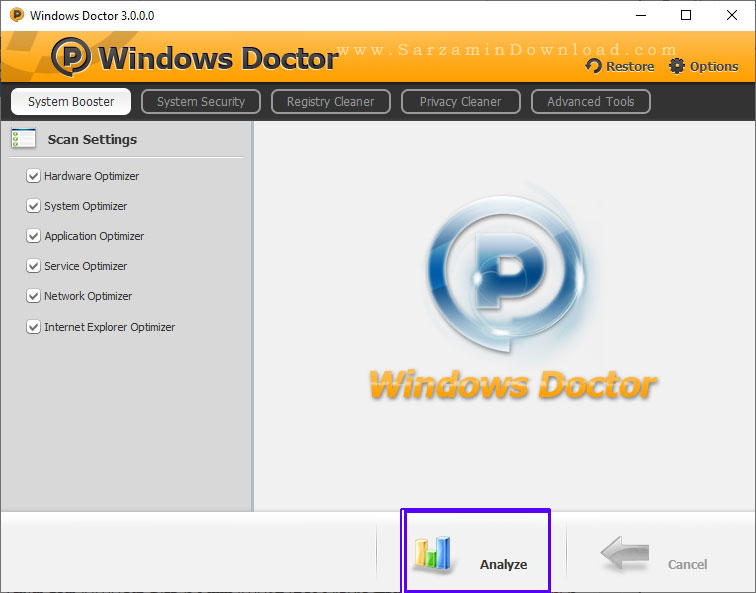
اکنون کمی صبر کنید تا نرم افزار سیستم شما را اسکن کند.

پس از اتمام آنالیز کردن سیستم، دکمه ی “Optimize” را کلیک کنید تا نرم افزار سیستم شما را بهینه کند.

اکنون چند لحظه صبر کنید تا سیستم بهینه شود.
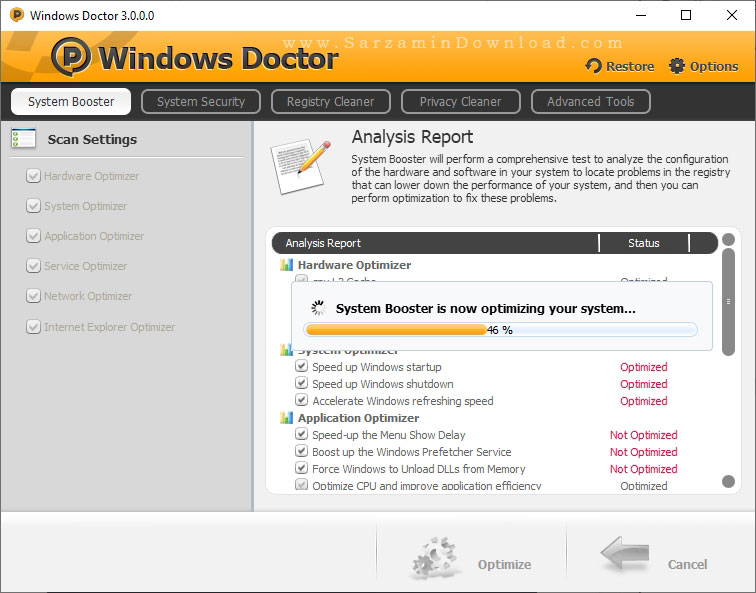
2. System Security: بهبود سیستم از نظر امنیتی.

- Scan Windows Security Vulnerabilities: بررسی سیستم جهت یافت حفره های امنیتی.
- Scan System Software Vulnerability: اسکن سیستم جهت یافت آسیب پذیری ها در سیستم عامل.
- Scan Key System Security Settings: بررسی سیستم جهت ارزیابی امنیتی.
- Scan Unsafe Processes: اسکن پردازش های در حال اجرا به منظور یافت پردازش های ناامن.
- Scan Unsafe Services: اسکن تمامی سرویس های در حال اجرا در سیستم جهت یافت سرویس های نا امن.
- Scan Unsafe Startup items: اسکن پردازش ها و سرویس هایی که در حال بوت شدن ویندوز اجرا میشوند، جهت یافت آنهایی که ناامن هستند.
- Scan IE BHos, Toolbars and Buttons: اسکن کامل مرورگر اینترنت اکسپلورر.
پس از انتخاب گزینه های مورد نظر “Diagnose” را کلیک کنید.

کمی صبر کنید تا سیستم اسکن شود.
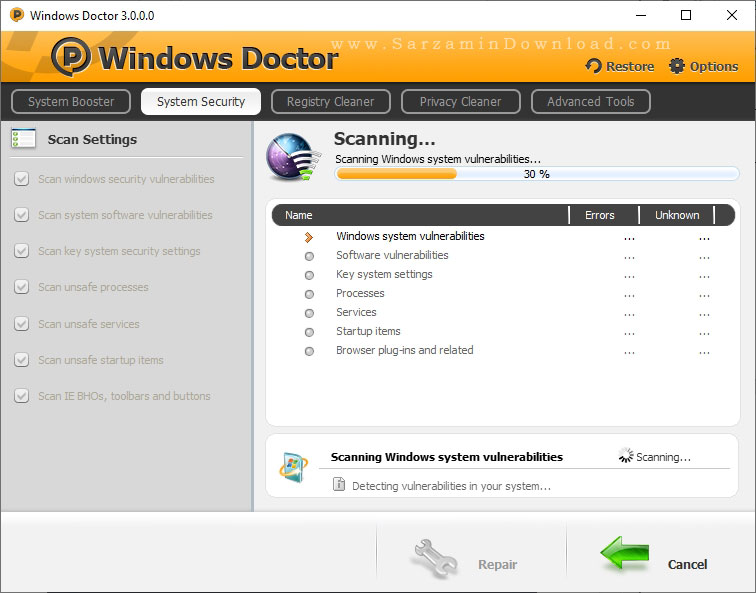
پس از اتمام اسکن “Repair” را کلیک کنید تا مشکلات برطرف شوندو

3. Registry Cleaner: پاکسازی رجیستری.
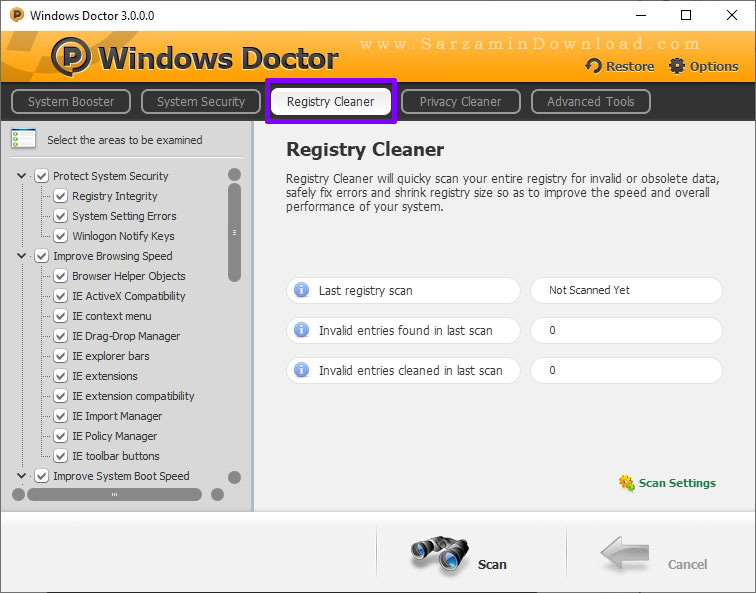
در این تب میتوانید شاخه ها و کلید های بیهوده موجود در رجیستری سیستم را حذف کنید. بدین منظور گزینه های مورد نظرتان را انتخاب کنید:
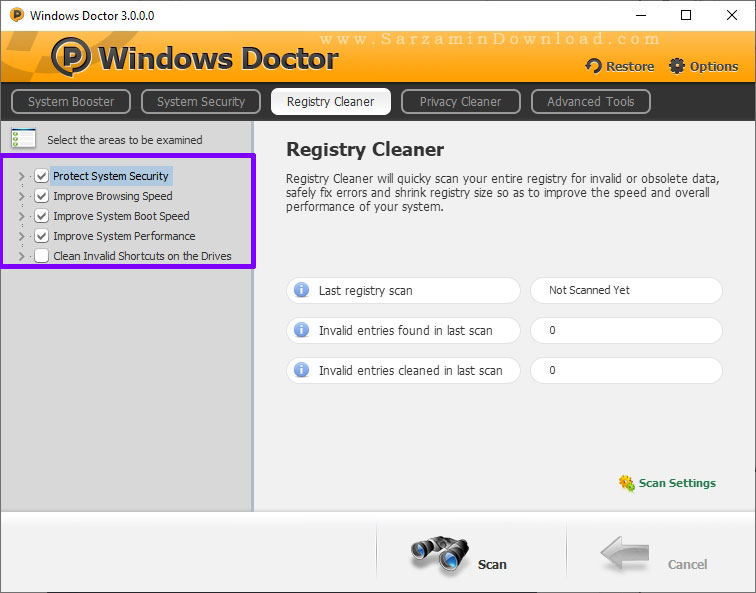
- Protect System Security: بهبود امنیت سیستم.
- Improve Browsing Speed: بهبود سرعت مرور اینترنت.
- Improve System Boot Speed: بهبود سرعت بوت ویندوز.
- Improve System Performance: بهبود سرعت سیستم.
- Clean Invalid Shortcuts on the Drives: حذف شرتکات های بیهوده از هارد درایو ها.
پس از انتخاب گزینه های مورد نظر “Scan” را کلیک کنید تا اسکن رجیستری آغاز شود.
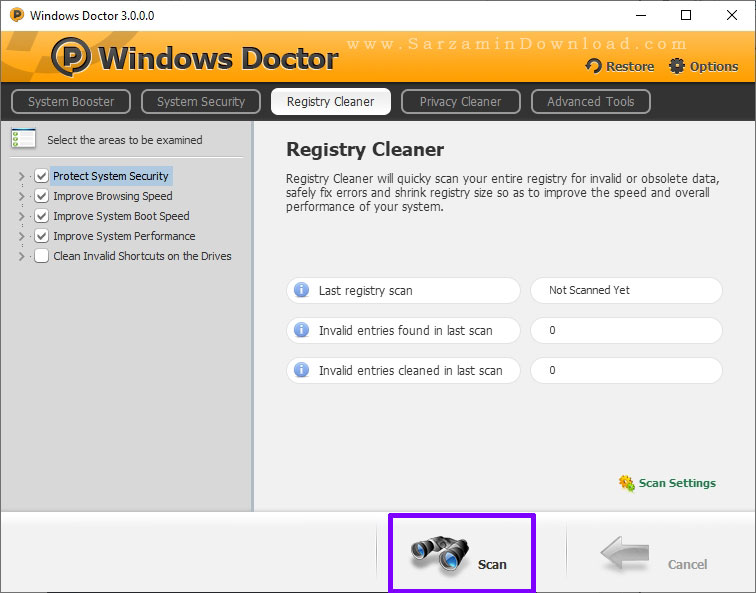
کمی صبر کنید تا رجیستری اسکن شو. نهایتا ‘Repair” را کلیک کنید تا مشکلات حل شوند.

4. Privacy Cleaner: حذف ردپاها از سیستم.

در این تب نیز میتوانید ردپاهای استفاده از بخش های مختلف ویندوز را حذف کنید.

- Recycle Bin: حذف فایل های موجود در Recycle Bin.
- Document History: حذف تاریخچه فایل های باز شده.
- Find and Search History: تاریخچه جستجو در فایل اکسپلورر.
- Run History: تاریخچه فرمان های اجرا شده در Run ویندوز.
- Start Menu Click History: تاریخچه نرم افزار های بیشتر استفاده شده که در استارت نمایش داده میشوند.
- Start Menu Order History: به هم زدن ترتیب نمایش نرم افزار ها در منوی استارت.
- Clipboard: حذف اطلاعات و فایل های موجود در کلیپ بورد ویندوز.
- Windows Temporary Files: حذف فایل های موقتی ویندوز.
- System Temporary Files: حذف فایل های موقتی مربوط به سیتسم.
- Memory Dumps: فایل های "دامپ " تهیه شده از رم ها.
- Windows Log Files: فایل های گزارش ویندوز.
- Paint Recent File List: لیست فایل های اخیر باز شده در Paint.
- Last Opened Registry: آخرین شاخه رجیستری باز شده.
- Wordpad Recent File List: لیست فایل های اخر وردپد.
- Windows Media Player History: تاریخچه فایل های باز شده در “Windows Media Player”.
- Recent Network Connections: اتصالات اینترنت اخیر.
- Recent Printer Connections: اتصالات پرینتر اخیر.
- DirectInput Recent Applications: نرم افزار های اخیر “DirectInput”.
- Direct3D Recent Applications: نرم افزار های اخیر “Direct3D”.
- DirectDraw Recent Applications: نرم افزار های باز شده اخیر “DirectDraw”.
پش از انتخاب گزینه های مد نظر، “Scan” را کلیک کنید.

در انتها پس از اتمام اسکن “Clean” را کلیک کنید.

5. Advanced Tools: سایر ابزار تعبیه شده در نرم افزار.

چند نرم افزار ساده و سبک دیگر نیز در این بخش از نرم افزار تعبیه شده اند که در ادامه کاربرد هرکدام را شرح میدهیم.
1. Disk Tools:

- Data Recovery: بازیابی اطلاعات.
- Disk Cleaner: پاکسازی فایل های بیهوده از دیسک ها.
- Disk Analyzer: بررسی هارد دیسک ها.
2. File Tools:

- File Shredder: حذف بدون بازگشت فایل ها.
- File Copy: کپی کردن فایل ها.
- File Splitter: چند تکه کردن فایل ها.
3. System Tools:
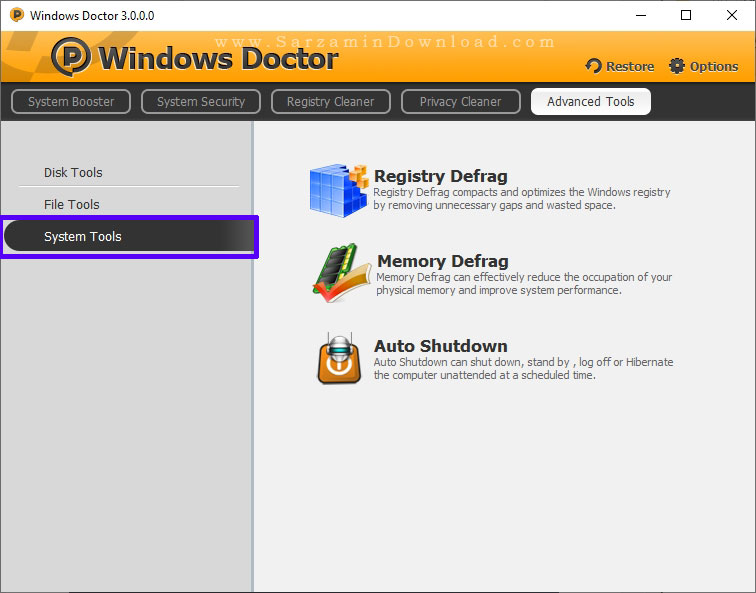
- Registry Defrag: "دیفرگ" کردن رجیستری سیستم.
- Memory Defrag: دیفرگ کردن رم های سیستم.
- Auto Shutdown: زمانبندی برای خاموش کردن اتوماتیک سیستم.
همچنین پیشنهاد میدهیم نرم افزار "Advanced System Care" را نیز امتحان کنید:
جمع بندی
Windows Doctor نرم افزاری فوق العاده در زمینه بهینه سازی و بهبود سیستم است و با ابزار و قابلیت های فراوانی که در آن تعبیه شده میتوانید به درد طیف وسیعی از کاربران بخورد. در صورت وجود هر گونه ابهام، آن را با ما در بخش نظرات در میان بگذارید.
موفق و شاد باشید.
![]()
![]()
این مطلب مربوط به موضوع Windows Doctor میباشد.
- ابتدا
- قبلی
- 1
- بعدی
- انتها (1)
تازه ترین مقالات
- نحوه افزایش حجم فضای آیکلود
- راهنمای خرید بلیط هواپیما تهران مشهد از قاصدک 24
- چگونه می توانیم از بروز عفونت چشم پیشگیری کنیم؟
- استفاده از ChatGPT به زبان فارسی ممکن شد
- 10 اپلیکیشن زبان انگلیسی برای تقویت لیسنینگ
- محبوب ترین بازی ها برای گوشی های اندروید سامسونگ و شیائومی کدام است؟
- اصلاح سریع و دقیق موی سر و ریش با ماشین اصلاح و ریش تراش Bomidi L1
- قیمت سوئیت اسکای هتل اسپیناس پالاس
- آیا موقعیت مکانی سرور اختصاصی مهم است؟ انتخاب آگاهانه سرو اختصاصی ایران و خارج
- چرا مجبور به خرید مجدد باتری لپ تاپ می شویم؟
 دانلود منیجر
دانلود منیجر  مرورگر اینترنت
مرورگر اینترنت ویندوز
ویندوز فشرده سازی
فشرده سازی پخش آهنگ
پخش آهنگ پخش فیلم
پخش فیلم آنتی ویروس
آنتی ویروس آفیس
آفیس ابزار CD و DVD
ابزار CD و DVD تلگرام ویندوز
تلگرام ویندوز فلش پلیر
فلش پلیر جاوا
جاوا دات نت فریم ورک
دات نت فریم ورک تقویم
تقویم نرم افزار اندروید
نرم افزار اندروید نرم افزار آیفون، iOS
نرم افزار آیفون، iOS