منوی سایت
جدیدترین دانلودها
- نرم افزار اشتراک گذاری اطلاعات ژندر (برای اندروید) - Xodo PDF Pro 9.1.0 Android
- نرم افزار بهینه سازی و افزایش سرعت کامپیوتر (برای ویندوز) - CCleaner Technician 6.23.11010 Windows
- مرورگر سریع واترفاکس (برای ویندوز) - Waterfox G6.0.12 Windows
- درایور کارت گرافیک nVIDIA GeForce برای تمام نسخه های ویندوز - nVIDIA GeForce Driver 552.22 Windows
- مرورگر گوگل کروم (برای ویندوز) - Google Chrome 124.0.6367.61 Windows
- نرم افزاراشتراک گذاری اطلاعات ژندر (برای اندروید) - Xender 14.1.0 Android
- نرم افزار تاکسی اینترنتی تپسی (برای اندروید) - TAP30 5.21.6 Android
- کیبورد حرفه ای (برای اندروید) - SwiftKey 9.10.34.22 Android
- بازی کلش آف کلنز (برای اندروید) - Clash of Clans 16.253.13 Android
- همراه بانک ملی ایران بام (برای اندروید) - Bank Meli Bam 4.9.1.308 Android
Uninstall Tool
تازه های این بخش :
آموزش حذف سریع و کامل نرم افزار ها در ویندوز، با نرم افزار Uninstall Tool
- 2126 بازدید
- دوشنبه، 8 مرداد ماه، 1397
آموزش حذف سریع و کامل نرم افزار ها در ویندوز، با نرم افزار Uninstall Tool

اگر نمی توانید بعضی از نرم افزار های خود را پاک کنید، یا یک راه ساده برای حذف نرم افزار های خود نیاز دارید، بهترین راه نرم افزار Uninstall Tool می باشد. این نرم افزار یکی از سریع ترین و راحت ترین نرم افزار ها برای حذف برنامه ها و بازی های نصب شده در ویندوز می باشد.
آموزش استفاده :
ابتدا نرم افزار را از طریق لینک درج شده در انتهای همین مطلب دانلود و نصب کنید.
پس از نصب وارد نرم افزار شوید. وقتی وارد نرم افزار می شوید با محیطی شیبه به تصویر زیر مواجه خواهید شد.
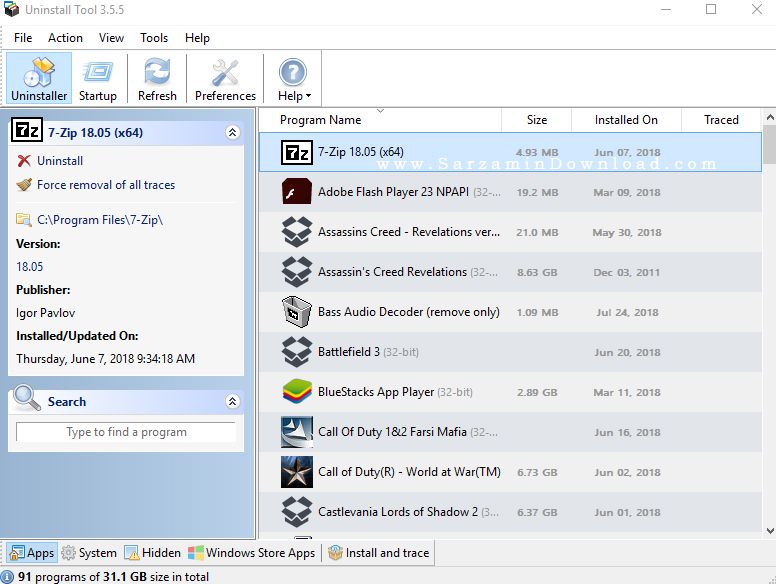
در قسمت سمت راست نرم افزار می توانید نرم افزار های نصب شده در کامپیوتر خود را مشاهده کنید. در این قسمت فایل های نصبی نیز نشان داده می شود. در جلو هر فایل ابتدا آیکون بعد اسم و بعد حجم آن و در آخر هم زمان نصب آن را می توانید مشاهده کنید.
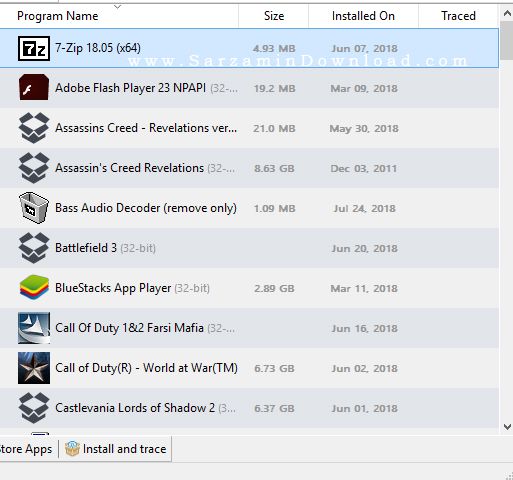
در سمت چپ نرم افزار پس از انتخاب یکی از نرم افزار ها یک کادر برای شما باز می شود که عملیات زیر را می توانید توسط آن انجام دهید:
- برای حذف نرم افزار روی گزینه Uninstall کلیک کنید.
- برای حذف تمام فایل های وابسته به نرم افزار، روی گزینه Force Removal Of All Traces کلیک کنید.
- برای رفتن به محل نصب نرم افزار روی گزینه ای که به صورت پوشه است کلیک کنید. (در تصویر به صورت مسیر C:/ProgramFiles/7-Zip می باشد.)
- در قسمت Version نسخه نرم افزار نوشته شده است.
- در قسمت Publisher فرمت نرم افزار یا نوع فعالیت آن را می توانید مشاهده کنید.
- در قسمت Installed/Updated On می توانید زمان نصب یا آپدیت نرم افزار را مشاهده کنید.

در قسمت بالای صفحه یا همان سربرگ چند گزینه مهم وجود دارد که عملکرد آنها را می توانید مشاهده کنید:
- در قسمت Uninstaller می توانید نرم افزار های نصب شده در کامپیوتر خود را مشاهده کنید.
- در قسمت Startup می توانید نرم افزار هایی که در حال اجرا هستند و توسط خود سیستم نصب شده اند را مشاهده کنید.
- با زدن گزینه Refresh می توانید لیست نرم افزار ها را بروز کنید.
- برای رفتن به پنل تنظیمات روی گزینه Preferences کلیک کنید.
- برای رفتن به بخش راهنمای نرم افزار روی گزینه Help کلیک کنید.
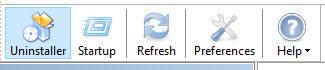
در قسمت بالای صفحه با زدن گزینه File و انتخاب گزینه Export To HTML می توانید یک لیست از نرم افزار های خود به صورت فایل HTML تهیه کنید.
برای بستن برنامه گزینه Exit را بزنید.
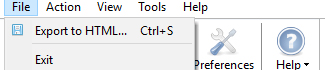
وقتی شما گزینه Startup را در بالای صفحه انتخاب کنید، صفحه ای برای شما باز می شود که در آن نرم افزار های در حال اجرا را نشان می دهد. در این قسمت می توانید نرم افزار هایی را مشاهده کنید که شما آنها را اجرا نکرده اید و آنها به صورت خودکار اجرا شده اند.
بیشتر نرم افزار هایی که در این قسمت وجود دارد سیستمی و توسط خود سیستم شما نصب شده است.
در قسمت سمت راست می توانید نرم افزار ها را مشاهده کنید که اگر جلو آنها به صورت سبز رنگ Running نوشته بود یعنی این نرم افزار در حال حاضر دارد فعالیت می کند.
در قسمت سمت چپ صفحه می توانید اطلاعات نرم افزار را مشاهده کنید.
در قسمت سمت چپ با زدن گزینه Disable Running On Startup می توانید نرم افزار را غیرفعال کنید.
برای پاک کردن نرم افزار از لیست روی گزینه Delete From The List کلیک کنید. برای رفتن به محل نصب نرم افزار روی گزینه ای که به صورت پوشه است کلیک کنید.
در قسمت Status می توانید وضعیت فعلی نرم افزار را مشاهده کنید. در قسمت Command Line می توانید محل اصلی نرم افزار را مشاهده کنید.

برای اضافه کردن یک نرم افزار، با زدن گزینه Add A New Program می توانید یک نرم افزار جدید به لیست اضافه کنید. در قسمت پایین صفحه می توانید تعداد نرم افزار های موجود و فعال را مشاهده کنید.
نوشته Program Total یعنی نرم افزار های موجود که در تصویر 18 تا می باشد و Are Currently Running تعداد نرم افزار های فعال را نوشته است که در تصویر 11 تا است.

وقتی که وارد نرم افزار می شوید در قسمت پایین صفحه 5 گزینه وجود دارد که عملکرد آنها به صورت زیر می باشد:
اگر شما گزینه App را انتخاب کرده باشید، نرم افزار هایی که شما نصب کرده اید و یا فایل نصبی آن ها را دارید نمایان می شود.
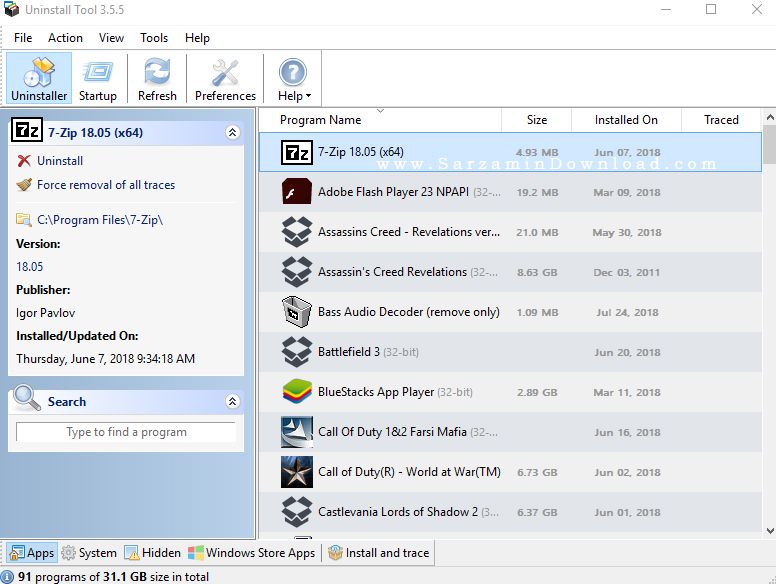
اگر گزینه System را انتخاب کنید نرم افزار های سیستمی نمایان می شود. این نرم افزار ها توسط خود ویندوز یا سیستم شما نصب شده است.

اگر به قسمت Hidden مراجعه کنید فایل هایی را مشاهده خواهید کرد که هیچ وقت ندیده اید، چون در این قسمت فایل های پنهان را به شما نشان می دهد.

در قسمت Windows Store Apps نرم افزار هایی که توسط فروشگاه ویندوز دانلود شده است را می توانید مشاهده کنید.

وقتی شما گزینه Uninstall را انتخاب می کنید یک پیغام در دسکتاپ شما ظاهر می شود که پیغام به تصویر زیر شبیه است. در این قسمت از شما خواسته شده است که تایید کنید از پاک کردن این نرم افزار مطمعن هستید یا نه. اگر می خواهید برنامه را حذف کنید روی گزینه Ok بزنید.
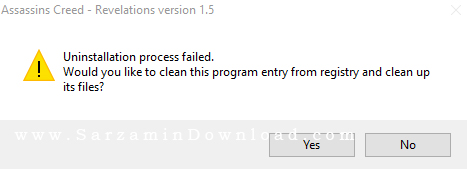
پس از تایید و زدن دکمه Ok یک نوار سبز رنگ برای شما پر می شود که تا پر شدن کامل آن باید صبر کنید. در این قسمت نرم افزار دارد فایل هایی که مربوط به نرم افزار است را جستجو می کند.
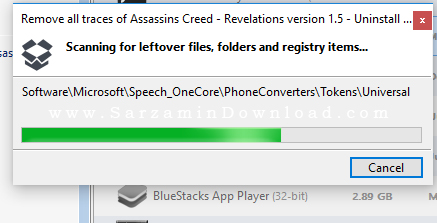
بعد از پر شدن نوار سبز رنگ صفحه زیر برای شما نمایان می شود که فایل های نرم افزار را می توانید از آن قسمت مشاهده کنید.
اگر فایلی از نرم افزار را نمی خواهید حذف کنید تیک آن را بردارید. برای شروع عملیات حذف گزینه Finish را بزنید.
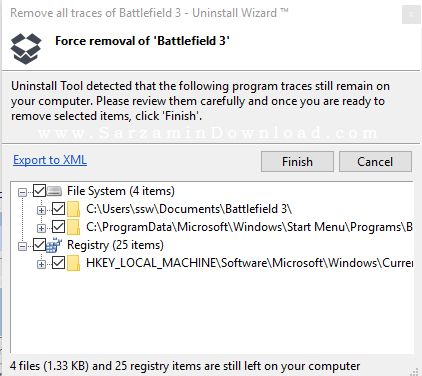
پس از کامل شدن عملیات صفحه زیر برای شما باز می شود که به شما اطلاع می دهد که نرم افزار با موفقیت حذف شد. برای بستن صفحه گزینه Close را بزنید.

در قسمت تنظیمات در بخش اول یا همان General می توانید در بخش Interface Language زبان نرم افزار خود را تعیین کنید. (این نرم افزار از زبان فارسی پشتیبانی می کند.)
برای اینکه نرم افزار به صورت خودکار آپدیت نشود تیک گزینه Check For Updates On Program Startup را بردارید.

نتیجه گیری:
اگر به یک نرم افزار عالی برای حذف نرم افزار های نصب شده روی سیستم خود نیاز دارید و این کار را می خواهید به بهترین نحو و سریع انجام دهید، بهترین گزینه نرم افزار Uninstall Tool می باشد.
اگر سوالی یا مشکلی در مورد این نرم افزار داشتید از طریق بخش نظرات با ما در ارتباط باشید.
![]() ساير مقالات مربوط به Uninstall Tool
ساير مقالات مربوط به Uninstall Tool
این مطلب مربوط به موضوع Uninstall Tool میباشد.
- ابتدا
- قبلی
- 1
- بعدی
- انتها (1)
تازه ترین مقالات
- نحوه افزایش حجم فضای آیکلود
- راهنمای خرید بلیط هواپیما تهران مشهد از قاصدک 24
- چگونه می توانیم از بروز عفونت چشم پیشگیری کنیم؟
- استفاده از ChatGPT به زبان فارسی ممکن شد
- 10 اپلیکیشن زبان انگلیسی برای تقویت لیسنینگ
- محبوب ترین بازی ها برای گوشی های اندروید سامسونگ و شیائومی کدام است؟
- اصلاح سریع و دقیق موی سر و ریش با ماشین اصلاح و ریش تراش Bomidi L1
- قیمت سوئیت اسکای هتل اسپیناس پالاس
- آیا موقعیت مکانی سرور اختصاصی مهم است؟ انتخاب آگاهانه سرو اختصاصی ایران و خارج
- چرا مجبور به خرید مجدد باتری لپ تاپ می شویم؟
 دانلود منیجر
دانلود منیجر  مرورگر اینترنت
مرورگر اینترنت ویندوز
ویندوز فشرده سازی
فشرده سازی پخش آهنگ
پخش آهنگ پخش فیلم
پخش فیلم آنتی ویروس
آنتی ویروس آفیس
آفیس ابزار CD و DVD
ابزار CD و DVD تلگرام ویندوز
تلگرام ویندوز فلش پلیر
فلش پلیر جاوا
جاوا دات نت فریم ورک
دات نت فریم ورک تقویم
تقویم نرم افزار اندروید
نرم افزار اندروید نرم افزار آیفون، iOS
نرم افزار آیفون، iOS