منوی سایت
جدیدترین دانلودها
- نرم افزار اشتراک گذاری اطلاعات ژندر (برای اندروید) - Xodo PDF Pro 9.1.0 Android
- نرم افزار بهینه سازی و افزایش سرعت کامپیوتر (برای ویندوز) - CCleaner Technician 6.23.11010 Windows
- مرورگر سریع واترفاکس (برای ویندوز) - Waterfox G6.0.12 Windows
- درایور کارت گرافیک nVIDIA GeForce برای تمام نسخه های ویندوز - nVIDIA GeForce Driver 552.22 Windows
- مرورگر گوگل کروم (برای ویندوز) - Google Chrome 124.0.6367.61 Windows
- نرم افزاراشتراک گذاری اطلاعات ژندر (برای اندروید) - Xender 14.1.0 Android
- نرم افزار تاکسی اینترنتی تپسی (برای اندروید) - TAP30 5.21.6 Android
- کیبورد حرفه ای (برای اندروید) - SwiftKey 9.10.34.22 Android
- بازی کلش آف کلنز (برای اندروید) - Clash of Clans 16.253.13 Android
- همراه بانک ملی ایران بام (برای اندروید) - Bank Meli Bam 4.9.1.308 Android
Ubuntu
تازه های این بخش :


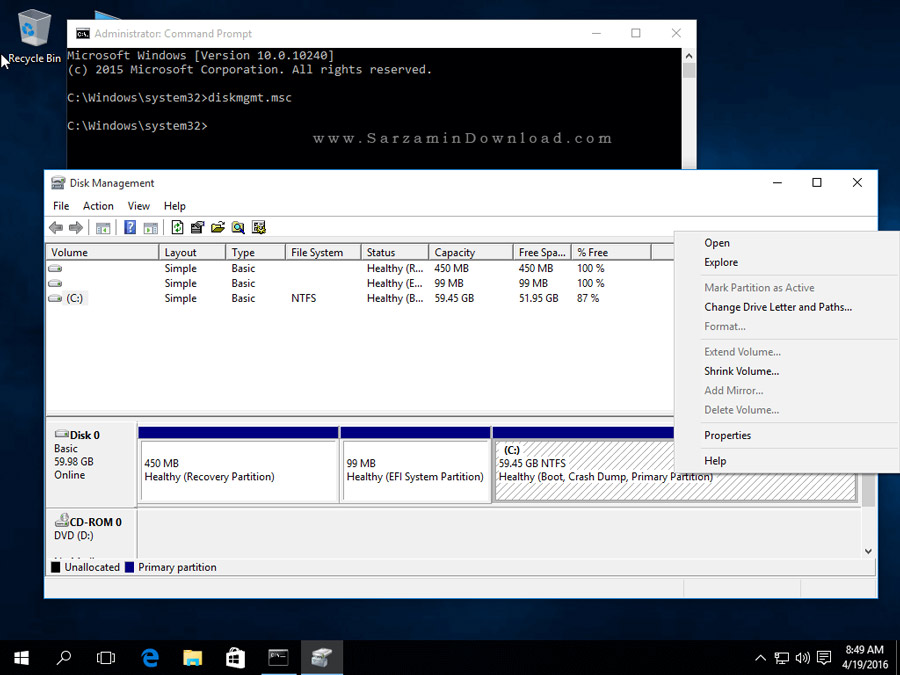
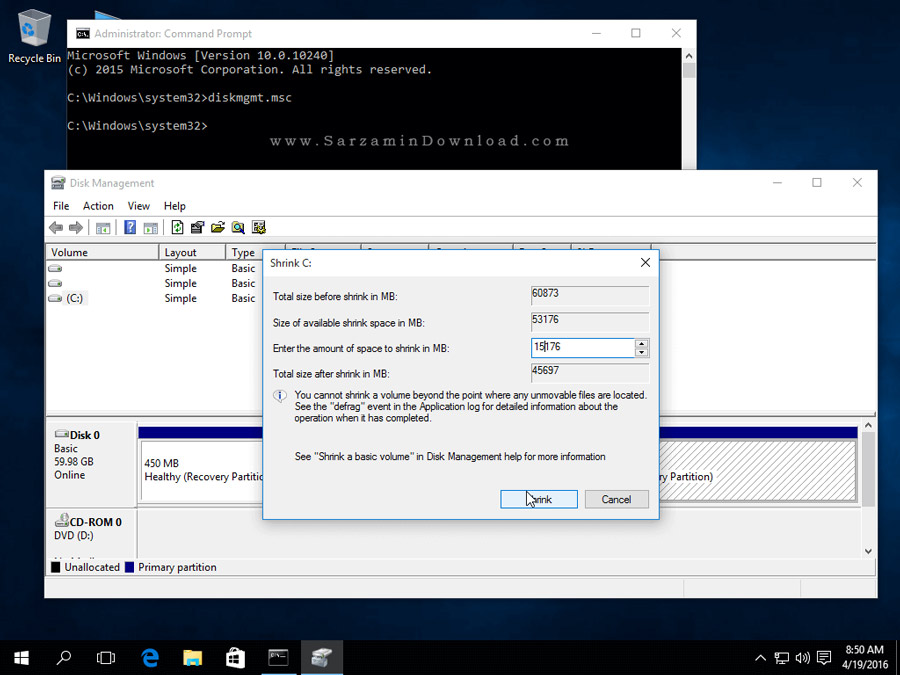
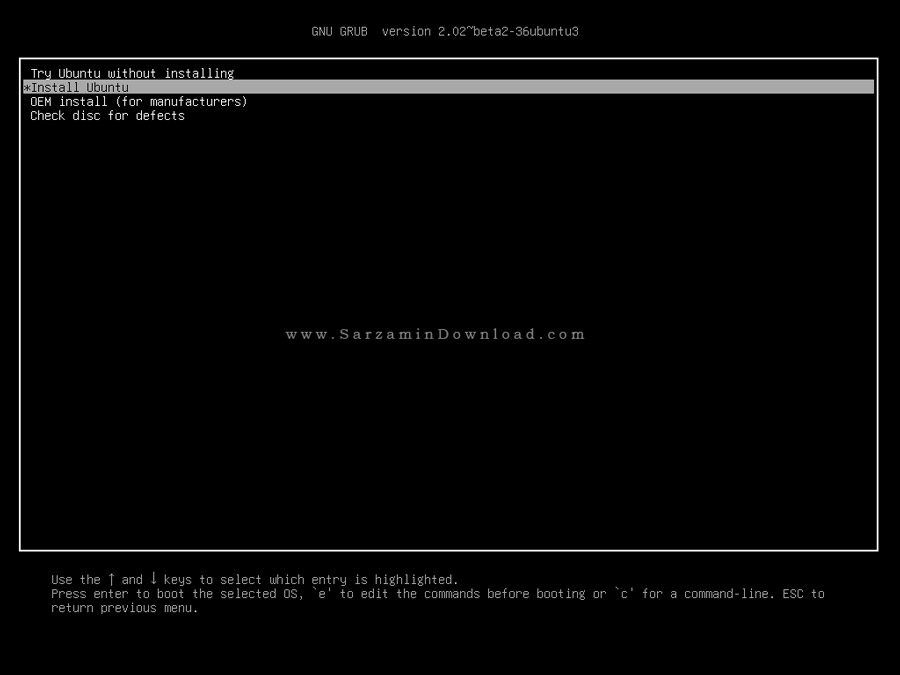
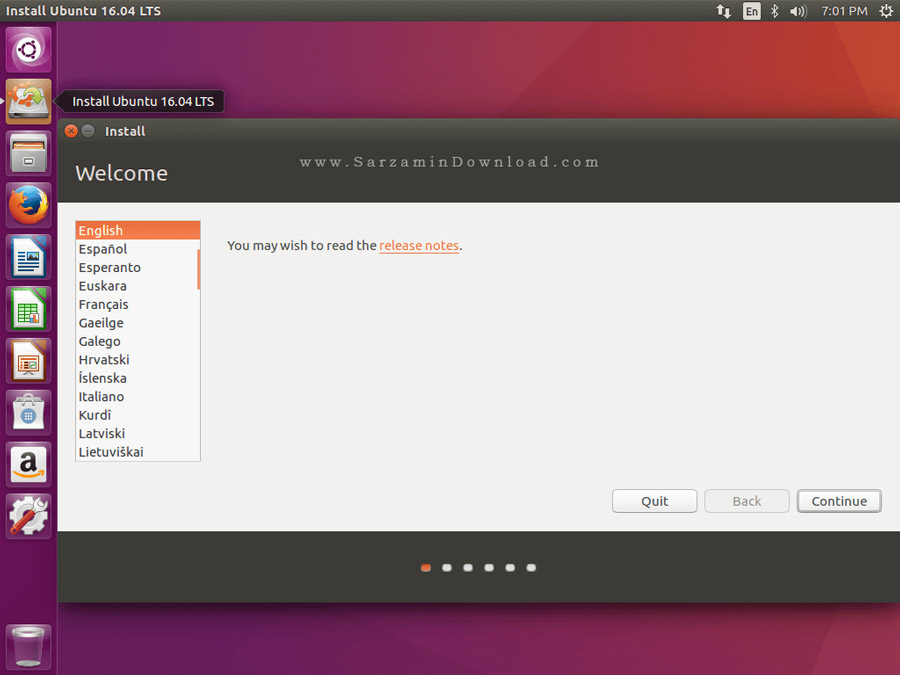
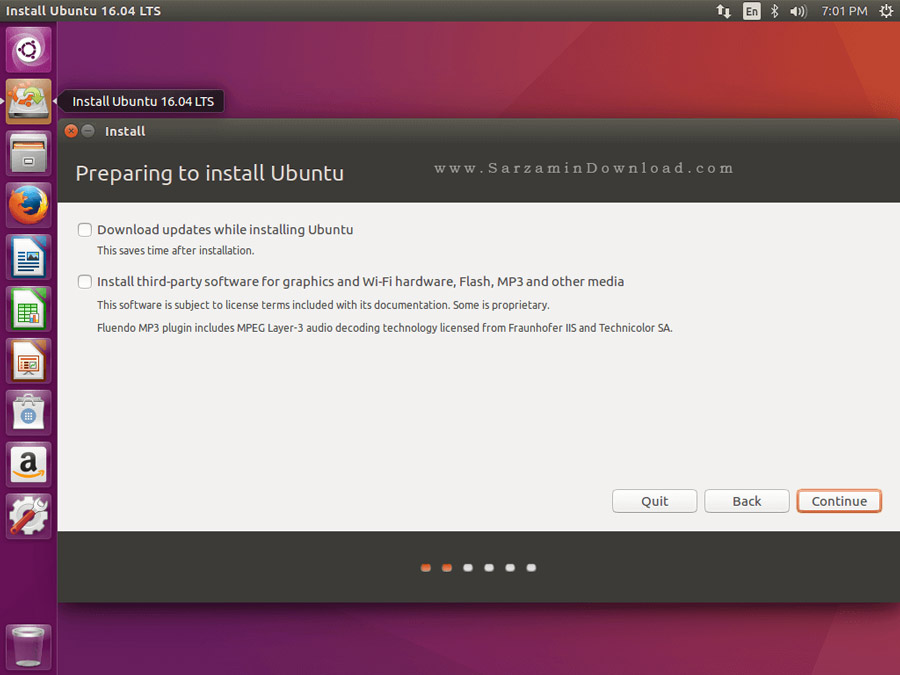




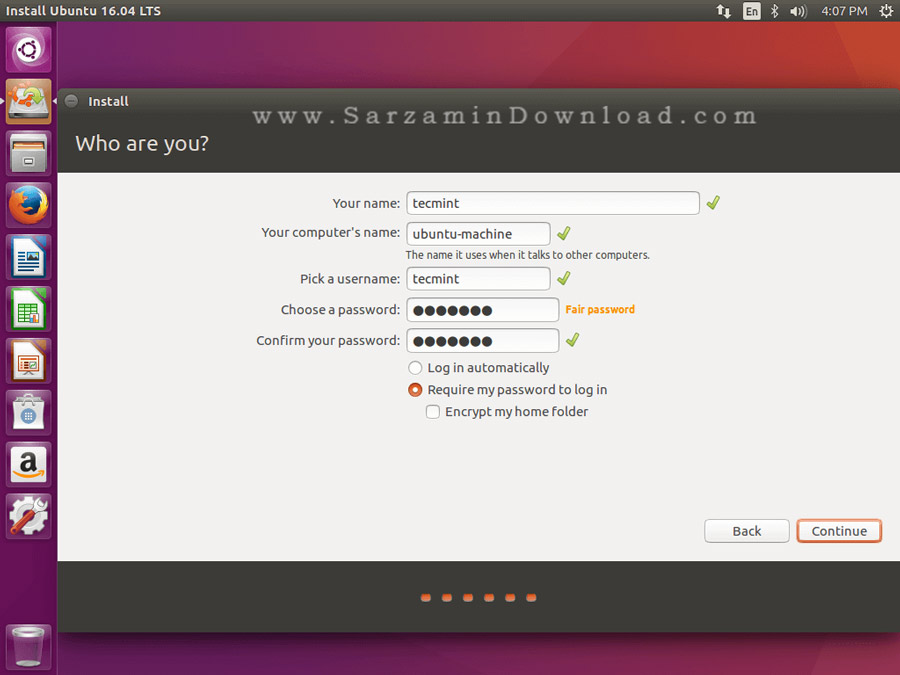


این مطلب مربوط به موضوع Ubuntu میباشد.
معرفی بهترین نسخه های لینوکس برای راه اندازی سرور

قبل از پرداختن به موضوع اصلی مقاله یعنی "معرفی بهترین نسخه های لینوکس برای سرور" اجازه دهید شما را با اصطلاح توزیع لینوکس آشنا کنیم! البته شاید از قبل دیدگاهی نسبت به آن داشته باشید.
توزیع لینوکس، سیستمعاملی است که بر پایه هسته لینوکس یا دیگر هستههای بر پایه لینوکس ساخته شده باشد. معمولاً توزیعهای لینوکس دسکتاپ نه تنها شامل اجزای اصلی سیستمعامل، بلکه مجموعه بزرگی از نرمافزارهای کاربردی مانند پردازشگرهای متنی، صفحه گستردهها، پخش کنندههای چند رسانهای، برنامههای پایگاه داده و غیره را نیز شامل میگردند.
بیش از این وارد جزئیات نمیشویم و به همان جملهای که در بالا گفته شد بسنده میکنیم.
و اما موضوع اصلی یعنی معرفی بهترین توزیع های لینوکس برای راه اندازی سرور:
1. ابونتو سرور (Ubuntu Server)

مسلماً شناختهشدهترین سیستمعامل (توزیع) برای لینوکس، ابونتو میباشد. ابونتو سیستمعامل خود را در نسخه سرور هم ارائه میدهد.
پشتیبانی کردن از نسخههای دسکتاپ LTS، همانند نوع سرور آن تا 5 سال انجام میپذیرد.
در حالی که ابونتو و ابونتو سرور بسیار مشابه یکدیگر میباشند، ولی ابونتو سرور امکانات متفاوتی را ارائه میدهد.
اما چه کسانی باید از ابونتو سرور استفاده کنند؟
اگر شما قصد استفاده از ابونتو سرور را داشته باشید، باید بدانید این انتخاب بزرگی محسوب میشود. ابونتو از جمله توزیعهای محبوب و فوقالعاده قوی لینوکس میباشد.
از ابونتو سرور میتوانید به عنوان سرور رسانهها، سرور بازیها، سرور ایمیل و... استفاده نمایید.
2. اوپن سوزه (openSUSE)

اوپن سوزه نیز از جمله توزیعهای لینوکس میباشد.
"openSUSE" توسط تعداد از شرکتها حمایت شده و در سراسر جهان به صورت گسترده مورد استفاده قرار میگیرد.
اوپن سوزه بر خلاف دیگر توزیعهای لینوکس، مرکز کنترلی به نام "یاست" را ارائه میدهد که این مرکز کنترل، به کاربر این اجازه را میدهد تا بتواند به راحتی و از طریق پنل کاربری، سرویسهای مختلف سیستم را تنظیم و پیکربندی نماید.
استفاده از اوپن سوزه برای چه کسانی مناسب است؟
اوپن سوزه مناسب برای سرورهای خانگی و وب سرورهای کوچک میباشد.
3. Oracle Linux

Oracle Linux که ساخته غول تکنولوژی اوراکل میباشد، یک توزیع برای لینوکس بر پایه رد هت انترپرایز لینوکس (Red Hat Enterprise Linux) میباشد.
نخستین انتشار اوراکل لینوکس مربوط میشود به سال 2006 که آخرین نسخه پایدار آن در سال 2012 منتشر شد!
Oracle Linux برای چه کسانی مناسب است؟
اوراکل ویندوز برای ایجاد دیتاسنترها یا ایجاد فضاهای ابری مناسب میباشد.
4. CentOS

سنت اواس از دیگر توزیعهای لینوکس بوده و همانند اوراکل لینوکس، مبتنی بر رد هت انترپرایز لینوکس میباشد.
نوع سورس سنت اواس به صورت آزاد و متن باز میباشد و جزو خانواده شبه یونیکس میباشد.
طبق نظرسنجیهای انجام شده در سال 2010، حدود 30 درصد از سرورهای لینوکس، روی CentOS اداره میشود.
سنت او اس نیز از جمله بهترین سرورهای لینوکس میباشد.
5. Arch Linux
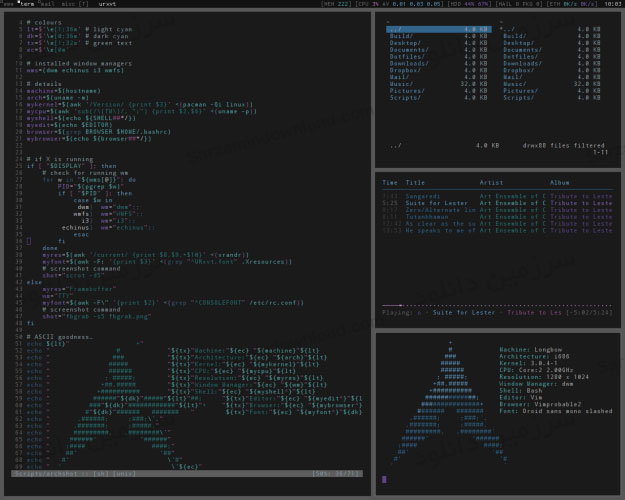
به عنوان یکی دیگر از بهترین سرورهای لینوکس، باید نام آرچ لینوکس را هم در این لیست اضافه کنیم.
آرچ لینوکس که به عنوان توزیع لینوکس میباشد، به صورت اوپن سورس بوده و با هدف سبک و ساده بودن ساخته شده است.
شما در آرچ لینوکس میتوانید نرمافزارهای محبوب سرور همچون MySQL، Apache، Samba و PHP را نصب کنید.
آرچ لینوکس برای اشخاص مناسب است که دانش فنی لازم را برای کار با آن داشته باشند.
![]()
این مطلب مربوط به موضوع Ubuntu میباشد.
قرار دادن آیکون Trash در دسکتاپ Ubuntu

در سیستم عامل لینوکس سطل آشغال یا همان Trash در صفحه اصلی وجود ندارد. این مشکلی است که بسیاری از کاربران لینوکس با آن مواجه هستند. اما روشی وجود دارد که در آن میتوانید سطل زباله را به صفحه اصلی بازگردانید.
در این مطلب آموزش قرار دادن Trash روی دسکتاپ Ubuntu را برای شما آماده کرده ایم.
افزودن آیکون سطل آشغال به صفحه دسکتاپ در KDE:
در صورتی که از رابط گرافیکی KDE استفاده میکنید، ابتدا از منوی K ، گزینه Computer را انتخاب کنید.
سپس بر روی گزینه Trash راست کلیک کرده و Add to Desktop را انتخاب کنید.
آیکون Trash بر روی صفحه دسکتاپ شما ظاهر میشود.
برای پاک کردن محتویات Trash، پس از پاک کردن فایل، با دو بار کلیک بر روی Trash وارد آن شوید. حال فایل یا فایلهای مورد نظر را انتخاب کرده و با فشردن کلید Delete از روی کیبورد آن را از داخل سطل آشغال نیز پاک کنید.
افزودن آیکون سطل آشغال به صفحه دسکتاپ در Gnome:
در صورتی که از رابط گرافیکی Gnome استفاده میکنید، ابتدا کلیدهای ترکیبی Alt+F2 را فشار دهید تا Run Application پدیدار شود.
در حالتی که gconf-editor در حالت انتخاب است بر روی دکمه Run کلیک کنید.
خواهید دید که Configuration Editor نمایان میشود.
در پنل سمت چپ، مسیر app/nautilus/Desktop را طی کنید.
اکنون در پنل سمت راست، گزینه Trash_Can_Visible را تیک بزنید.
حال بر روی دکمه X کلیک کنید تا Configuration Editor بسته شود.
آیکون Trash بر روی صفحه دسکتاپ شما ظاهر میشود.
نحوه پاک کردن محتویات Trash کاملا مشابه Recycle Bin در ویندوز است. به این صورت که بر روی Trash در صفحه دسکتاپ راست کلیک کنید و Empty Trash را انتخاب نمایید.
این مطلب مربوط به موضوع Ubuntu میباشد.
تازه ترین مقالات
- نحوه افزایش حجم فضای آیکلود
- راهنمای خرید بلیط هواپیما تهران مشهد از قاصدک 24
- چگونه می توانیم از بروز عفونت چشم پیشگیری کنیم؟
- استفاده از ChatGPT به زبان فارسی ممکن شد
- 10 اپلیکیشن زبان انگلیسی برای تقویت لیسنینگ
- محبوب ترین بازی ها برای گوشی های اندروید سامسونگ و شیائومی کدام است؟
- اصلاح سریع و دقیق موی سر و ریش با ماشین اصلاح و ریش تراش Bomidi L1
- قیمت سوئیت اسکای هتل اسپیناس پالاس
- آیا موقعیت مکانی سرور اختصاصی مهم است؟ انتخاب آگاهانه سرو اختصاصی ایران و خارج
- چرا مجبور به خرید مجدد باتری لپ تاپ می شویم؟
 دانلود منیجر
دانلود منیجر  مرورگر اینترنت
مرورگر اینترنت ویندوز
ویندوز فشرده سازی
فشرده سازی پخش آهنگ
پخش آهنگ پخش فیلم
پخش فیلم آنتی ویروس
آنتی ویروس آفیس
آفیس ابزار CD و DVD
ابزار CD و DVD تلگرام ویندوز
تلگرام ویندوز فلش پلیر
فلش پلیر جاوا
جاوا دات نت فریم ورک
دات نت فریم ورک تقویم
تقویم نرم افزار اندروید
نرم افزار اندروید نرم افزار آیفون، iOS
نرم افزار آیفون، iOS