منوی سایت
جدیدترین دانلودها
- نرم افزار تولید متن و تصاویر 3 بعدی (برای ویندوز) - Blender 4.1.1 Windwos
- نرم افزار مدیریت فایروال ویندوز - Windows Firewall Control 6.9.9.8 Windows
- نرم افزار بهینه ساز ویندوز - TweakPower 2.053 Windwos
- مرورگر فایرفاکس (برای ویندوز) - Firefox 125.0 Windows
- نرم افزار پخش فیلم و موسیقی، کا ام پلیر (برای ویندوز) - KMPlayer 4.2.3.11 + 2024.3.28.17 x64 Windows
- نرم افزار ویرایش عکس با هوش مصنوعی (برای اندروید) - SnapEdit Pro 6.1.1 Android
- نرمافزار ویرایش عکس (برای اندروید) - PicsArt Photo Studio 24.7.4 Android
- نرم افزار تقویم فارسی (برای اندروید) - Persian Calendar 9.1.2 Android
- نرم افزار آنتی تروجان و آنتی ویروس (برای اندروید) - Malwarebytes Anti-Malware 5.7.0.297 Android
- نرمافزار همراه من (برای اندروید) - MyMCI 5.11.1 Android
Total Uninstall
تازه های این بخش :
آموزش کار با نرم افزار Total Uninstall

همه ما کاربران همیشه نرم افزار هایی در ویندوز نصب میکنیم که پس از گذشت مدت زمانی شاهد تعداد زیادی نرم افزار و همچنین کندی ویندوز میشویم که در نتیجه نیاز به حذف یکسری از آنها داریم. استفاده از سیستم حذف پیشفرض نرم افزار ها و ویندوز چندان روش مناسبی برای حذف نرم افزار ها نیست زیرا با این کار تعداد زیادی فایل و همچنین شاخه رجیستری از نرم افزار ها باقی میماند که باعث میشود در طول زمان باعث کندی سیستم شود. به همین دلیل نیاز به یک آناینستالر حرفه ای و قدرتمند نیاز دارید که عمل حذف نصب نرم افزار ها را به بهترین شکل برای شما انجام دهد. در این مطلب از وبسایت سرزمین دانلود نحوه کار یکی از بهترین آنتی ویروس ها، یعنی “Total Uninstall” را برای شما شرح میدهیم. با ما همراه باشید.
کار با نرم افزار Total Uninstall
آخرین نسخه از نرم افزار مذکور را با استفاده از لینک درج شده در انتهای مطلب دانلود کرده و سپس آن را در سیستم تان نصب و اجرا کنید.
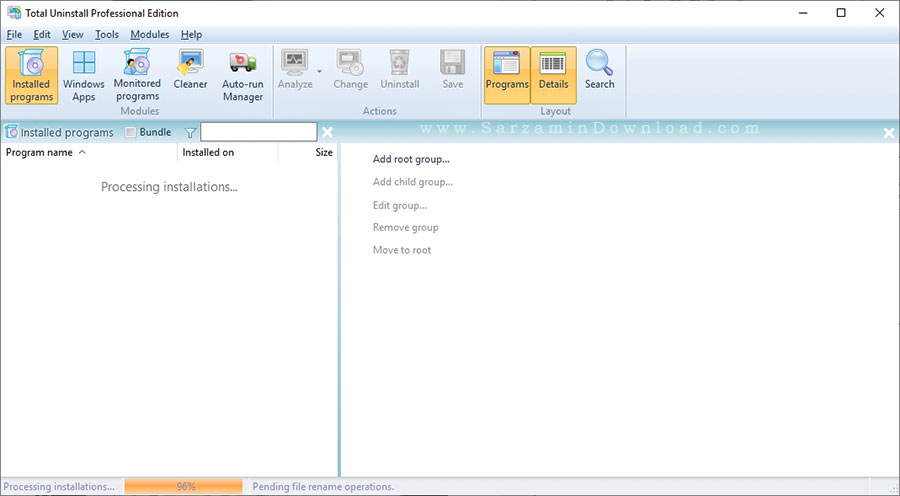
همانطور که مشاهده میکنید نرم افزار به محض اجرا شدن شروع به اسکن به منظور یافت نرم افزار های نصب شده میکند. پس از اتمام اسکن، نرم افزار های نصب شده به نمایش در خواهند آمد.

به منظور مشاهده همه فایل ها و ساخه های رجیستری مربوط به هر نرم افزار ابتدا آن را کلیک کنید تا هایلایت شود و سپس چند لحظه صبر کنید تا تمامی فایل ها و شاخه های رجیستری مربوط نرم افزار نمایش داده شوند.

پس از چند لحظه فایل ها و شاخه های رجیستری نمایش داده میشوند.
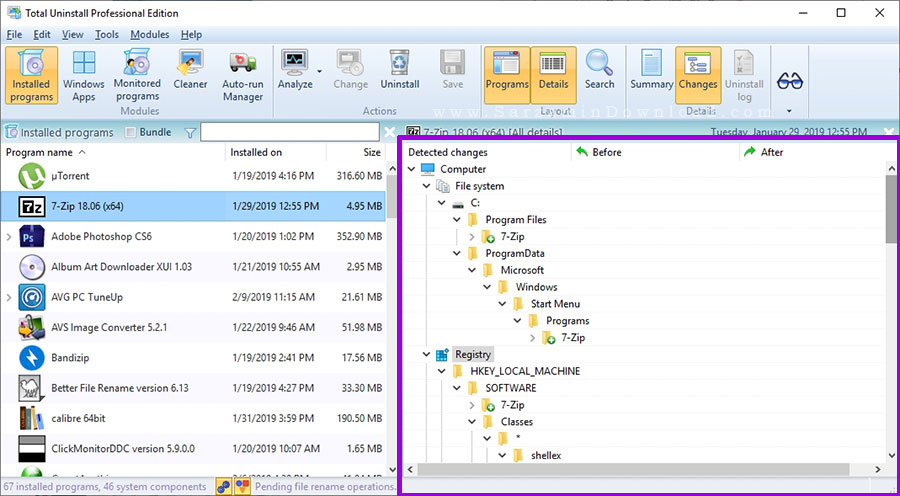
به منظور حذف هر نرم افزار آن را کلیک کنید، کمی صبر کنید تا آنالیز شود و سپس دکمه ی “Uninstall” را کلیک کنید.

پنجره ای به شکل عکس زیر باز خواهد شد.

ابتدا باید یکی از سه حالت حذف نصب را انتخاب کنید:
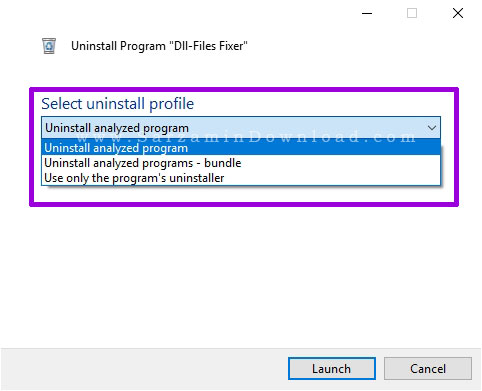
- Uninstall Analyzed Program: حذف نرم افزار مورد نظر.
- Uninstall Analyzed Programs – Bundle: حذف نرم افزار مورد نظر + حذف تمامی نرم افزار هایی که به همراه نرم افزار مورد نظر در سیستم نصب شده اند.
- Use Only the Program’s Uninstaller: استفاده از آناینستالر پیشفرض نرم افزار مورد نظر برای حذف نرم افزار.
پس از انتخاب گزینه ای مورد نظر، دکمه ی “Launch” را کلیک کنید.

کمی صبر کنید تا Total Uninstall قبل از حذف نرم افزار مورد نظر، ابتدا یک "ریستور پورنت" (Restore Point) از سیستم بسازد تا در صورت بروز مشکل پس از حذف نرم افزار مورد نظر، بتوانید سیستم را به قبل از حذف آن نرم افزار بازگردانید.
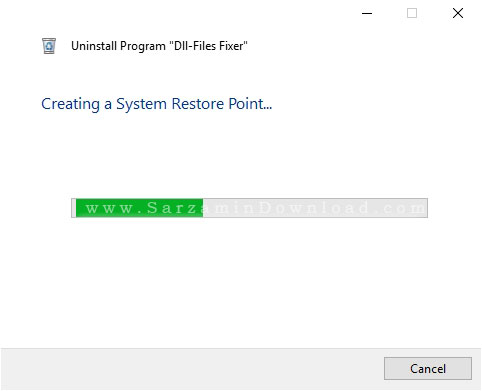
همچنین یک نسخه پشتیبان از نرم افزار نیز تهیه میشود.

سپس بخش زیر نمایش داده شده و نرم افزار شروع به حذف شدن میکند.
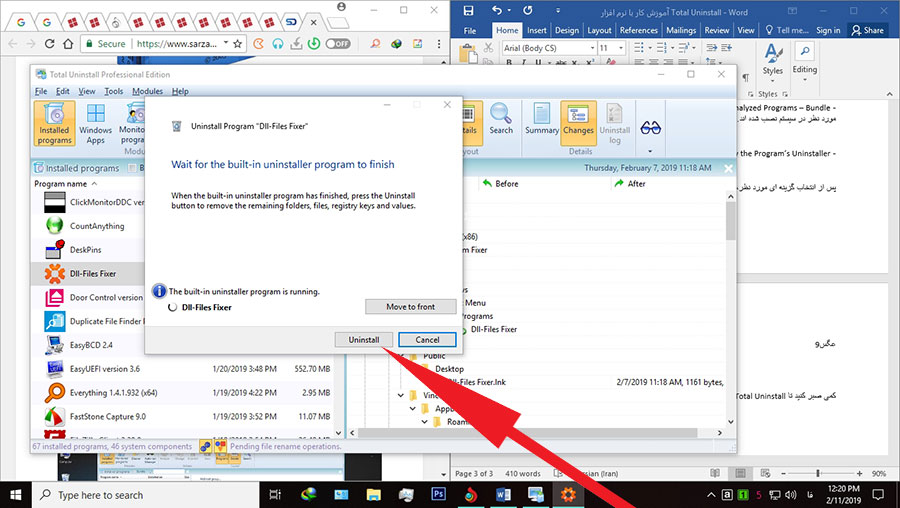
نهایتا “Uninstall” را نیز کلیک کنید تا فایل ها و شاخه های رجیستری باقی مانده از نرم افزار نیز حذف شوند.

- حذف نرم افزار های مدرن ویندوز (نرم افزار های مترو)
همانطور که مشاهده کردید، نرم افزار های مترو در لیست نرم افزار های معمولی نمایش داده نشده اند. برای مشاهده این نرم افزار ها به بخش “Windows Apps” بروید.
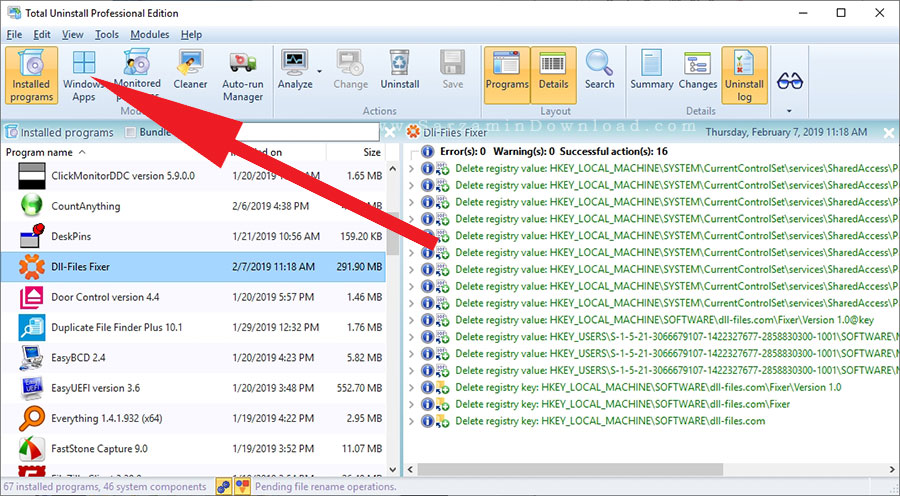
در این بخش نرم افزار های مترو را مشاهده میکنید که میتوانید آن ها را نیز به مانند نرم افزار های معمولی حذف کنید.
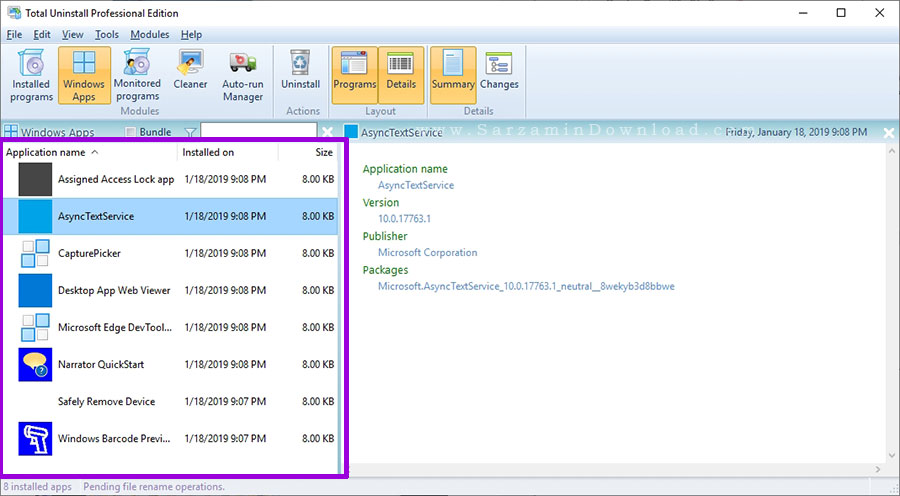
همچنین هر نرم افزار جدیدی که در سیستم نصب کنید، در بخش “Monitored Programs” نمایش داده خواهد شد.

همچنین پیشنهاد میدهیم مقاله زیر را نیز مطالعه کنید:
- حذف فایل های بیهوده از سیستم
بدین منظور به تب “Cleaner” بروید.

ابتدا دکمه ی “Scan” را در این تب کلیک کنید.
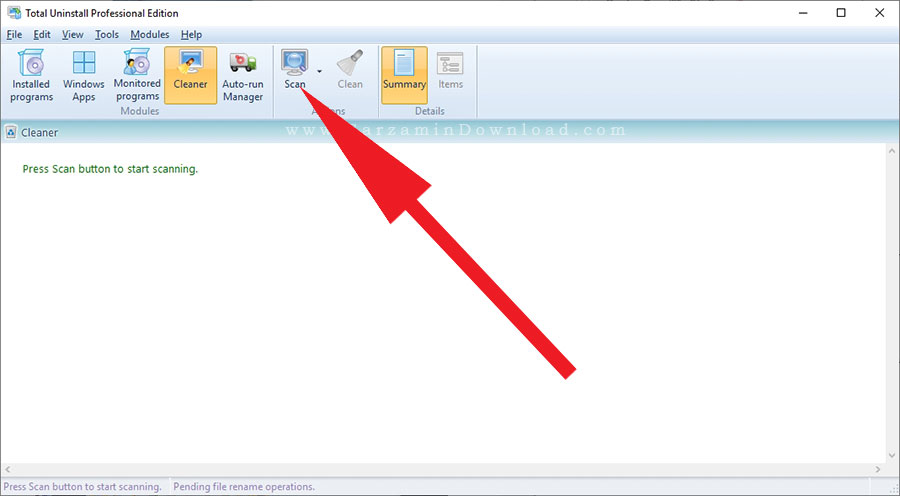
چند لحظه صبر کنید تا اسکن صورت بگیرد و نتایج به نمایش در بیایند.
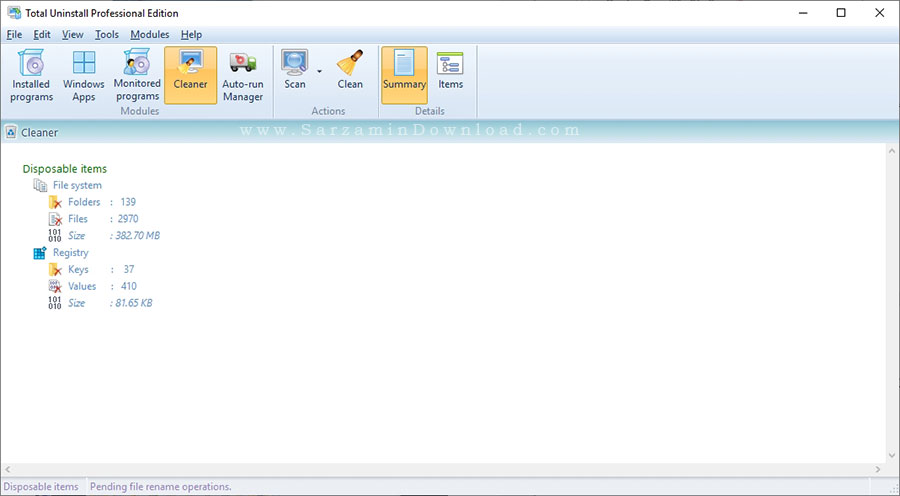
نهایتا “Clean” را کلیک کنید تا فایل ها و شاخه های رجیستری بیهوده حذف شوند.
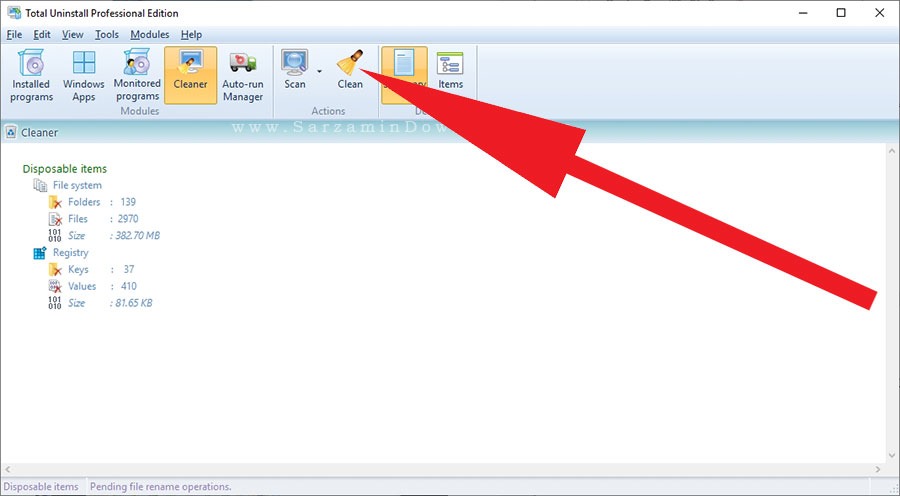
- مدیریت نرم افزار های در حال اجرا و نرم افزار هایی که در بوت سیستم اجرا میشوند
برای انجام این کار ابتدا به تب “Auto-Run Manager” بروید.

در این بخش میتوانید سرویس های در حال اجرا در سیستم را در بخش “Services” مشاهده و مدیریت کنید.
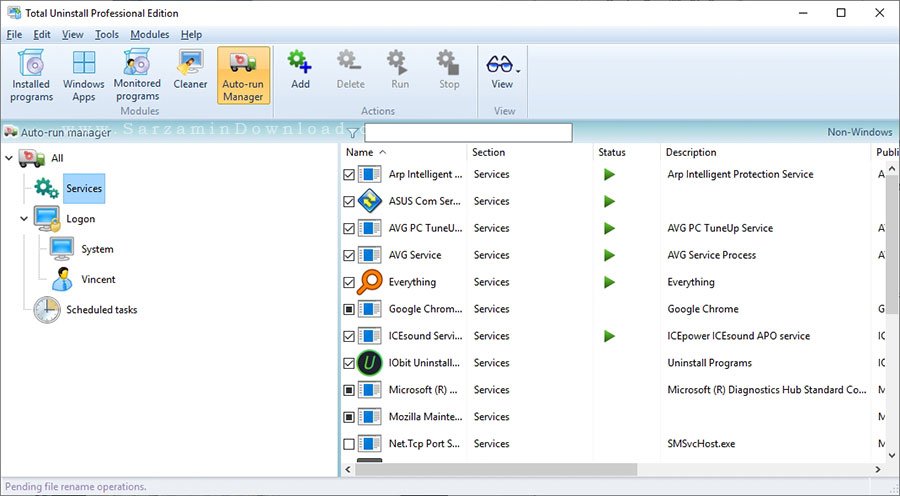
همچنین برای مشاهده نرم افزار هایی که در حالت بوت شدن ویندوز اجرا میشوند، به بخش “Logon” بروید.

نرم افزار های زمان بندی شده برای اجرا شدن نیز در بخش “Scheduled Tasks” نمایش داده میشوند.

امیدواریم از این مقاله نهایت استفاده را برده باشید.
موفق باشید.
![]()
![]()
این مطلب مربوط به موضوع Total Uninstall میباشد.
- ابتدا
- قبلی
- 1
- بعدی
- انتها (1)
تازه ترین مقالات
- نحوه افزایش حجم فضای آیکلود
- راهنمای خرید بلیط هواپیما تهران مشهد از قاصدک 24
- چگونه می توانیم از بروز عفونت چشم پیشگیری کنیم؟
- استفاده از ChatGPT به زبان فارسی ممکن شد
- 10 اپلیکیشن زبان انگلیسی برای تقویت لیسنینگ
- محبوب ترین بازی ها برای گوشی های اندروید سامسونگ و شیائومی کدام است؟
- اصلاح سریع و دقیق موی سر و ریش با ماشین اصلاح و ریش تراش Bomidi L1
- قیمت سوئیت اسکای هتل اسپیناس پالاس
- آیا موقعیت مکانی سرور اختصاصی مهم است؟ انتخاب آگاهانه سرو اختصاصی ایران و خارج
- چرا مجبور به خرید مجدد باتری لپ تاپ می شویم؟
 دانلود منیجر
دانلود منیجر  مرورگر اینترنت
مرورگر اینترنت ویندوز
ویندوز فشرده سازی
فشرده سازی پخش آهنگ
پخش آهنگ پخش فیلم
پخش فیلم آنتی ویروس
آنتی ویروس آفیس
آفیس ابزار CD و DVD
ابزار CD و DVD تلگرام ویندوز
تلگرام ویندوز فلش پلیر
فلش پلیر جاوا
جاوا دات نت فریم ورک
دات نت فریم ورک تقویم
تقویم نرم افزار اندروید
نرم افزار اندروید نرم افزار آیفون، iOS
نرم افزار آیفون، iOS