منوی سایت
جدیدترین دانلودها
- نرم افزار نقشه گوگل (برای اندروید) - Google Maps 11.125.0102 Android
- نرم افزار بهینه سازی عمیق موبایل (برای اندروید) CCleaner 24.08.0 Android
- نرم افزار بهینهسازی و افزایش سرعت کامپیوتر (برای ویندوز) - Wise Care 365 Pro 6.6.7.637 Windows
- نرم افزار مدیریت فایروال ویندوز - Windows Firewall Control 6.11.0.0 Windows
- مرورگر فایرفاکس (برای ویندوز) - Firefox 125.0.2 Windows
- نرم افزار اینترنت دانلود منیجر (برای ویندوز) - Internet Download Manager 6.42 Build 8 Windows
- نرم افزار عکس برداری از دسکتاپ (برای ویندوز) - HyperSnap 9.5.0 Windows
- نرم افزار بهینه سازی ویندوز - Glary Utilities Pro 6.9.0.13 Windows
- نرم افزار ضد بدافزار (برای ویندوز) - Glary Malware Hunter Pro 1.183.0.804 Windows
- نرمافزار ویرایش، افکتگذاری، آنالیز و میکس فایلهای صوتی (برای ویندوز) - Audacity 3.5.0 Windows
TeamViewer
تازه های این بخش :
آموزش استفاده از برنامه TeamViewer جهت کنترل کامپیوتر از راه دور
- 3389 بازدید
- پنجشنبه، 21 ارديبهشت ماه، 1396

این برنامه دارای قابلیت های زیادی است که از بین آن ها میتوان به کنترل کامل، اشتراک گذاری تصویر کامپیوتر و انتقال فایل بین دو کامپیوتر اشاره کرد. این برنامه برای ویندوز، اندروید، مک، لینوکس و آی او اس موجود است. در این مقاله برقراری اتصال بین دو کامپیوتر با استفاده از TeamViwer را به شما آموزش میدهیم.

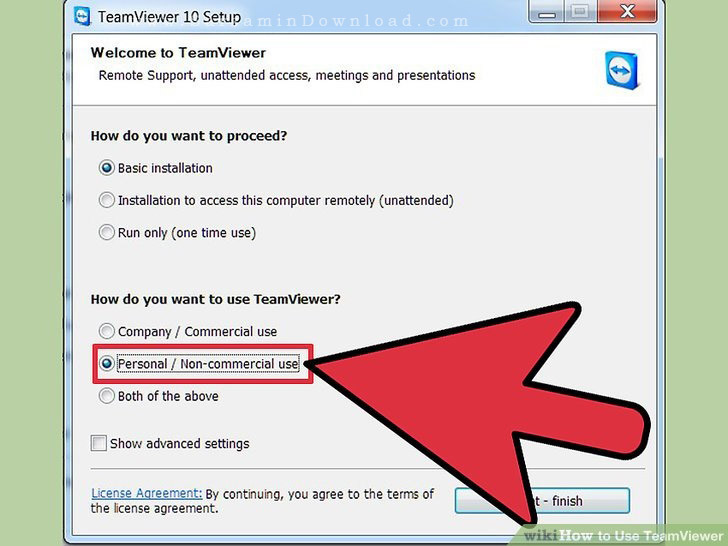

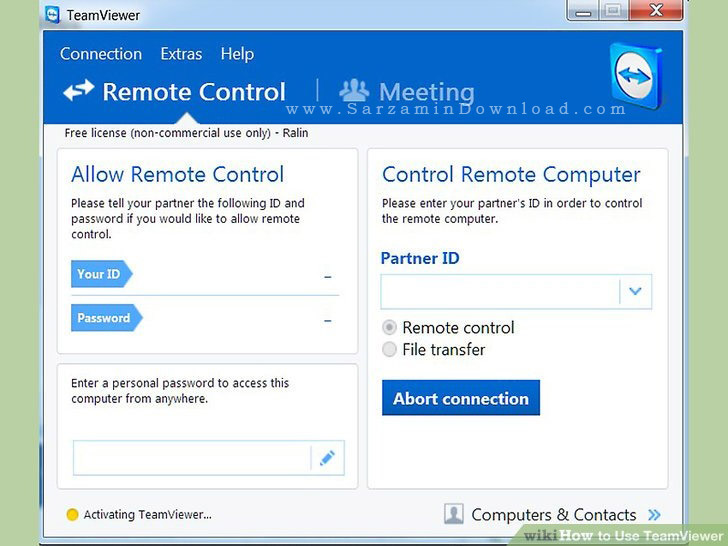


![]()
این مطلب مربوط به موضوع TeamViewer میباشد.





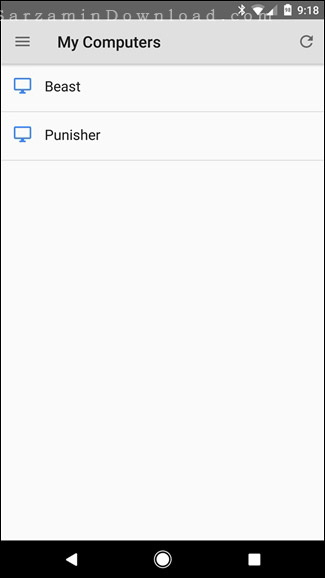


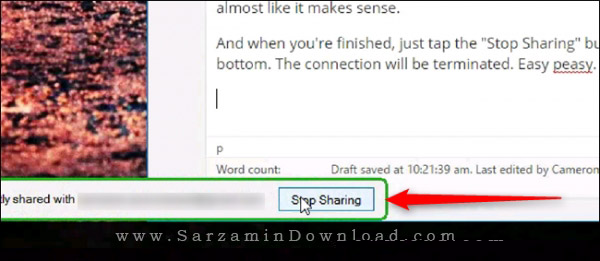
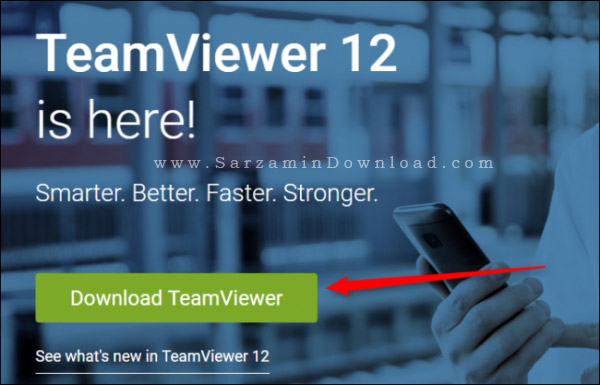



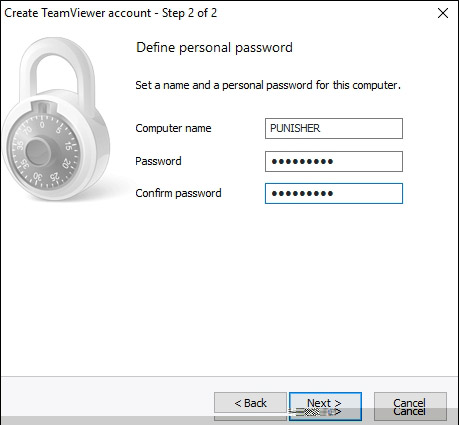

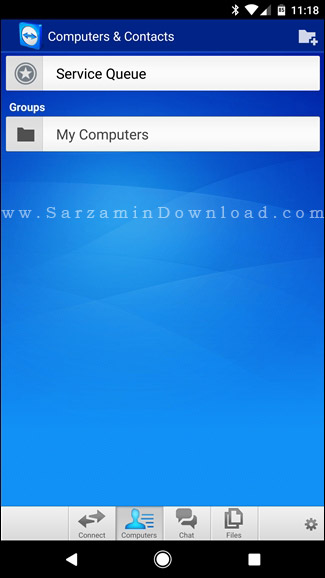
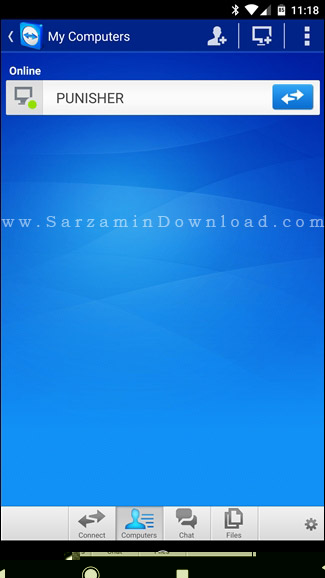
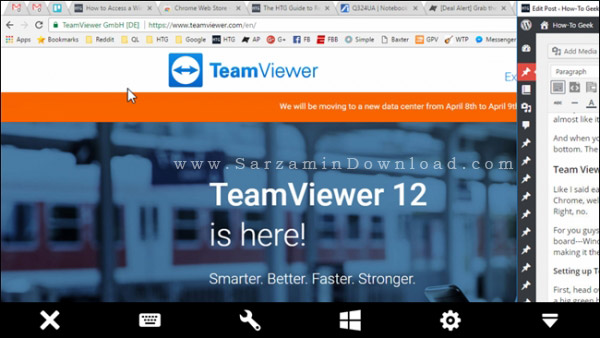

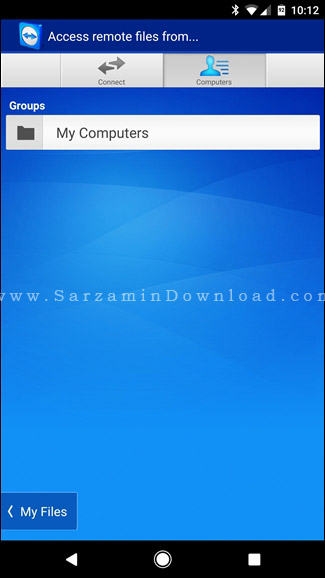
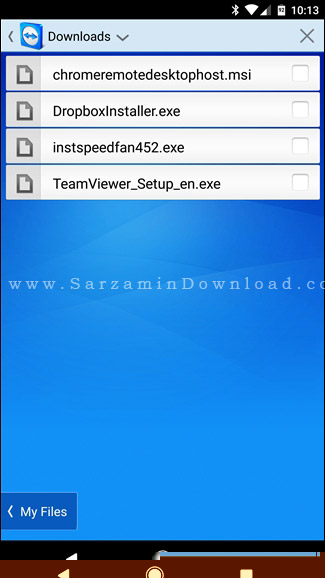

![]()
این مطلب مربوط به موضوع TeamViewer میباشد.
آموزش نرم افزار TeamViewer

نرم افزار TeamViewer یکی از بهترین نرم افزار های ریموت کردن کامپیوتر از راه دور است. ریموت کردن کامپیوتر به معنی دسترسی به کامپیوتر دیگر، از راه دور و از طریق اینترنت است. برای مثال شما میتوانید با نصب این نرم افزار در هر دو دستگاه، از منزل خود به کامپیوتر دوستتان به طور کامل دسترسی داشته باشید.
پیش نیاز این کار، نصب این نرم افزار، داشتن اینترنت و داشتن اطلاعات لازم برای کار با نرم افزار است.
در این مطلب آموزش نرم افزار TeamViewer را برای شما آماده کرده ایم.
ابتدا نرم افزار TeamViewer را دانلود و نصب کنید.
در قسمت سمت چپ 2 کادر با نام های ID و Password وجود دارند. ID همان IP Valid شما است که توسط نرم افزار ایجاد شده. با دادن این ID و Password به طرف مقابل، آن شخص میتواند به دسکتاپ شما دسترسی داشته باشد.
همچنین با داشتن ID و Password طرف مقابل شما میتوانید به دسکتاپ آن شخص دسترسی داشته باشید.
برای مثال اگر میخواهید به عنوان یک پشتیبان تعمیرات کامپیوتر، به کامپیوتر یکی از مشتری های خود متصل شوید، ابتدا مشتری و گروه پشتیبان نرم افزار Team Viewer را نصب میکنند، سپس از مشتری ID و Password را دریافت کرده و در برنامه وارد میکنید. سپس وارد دسکتاپ کامپیوتر مشتری شده و مشکل را برطرف میکنید.
چگونه باید به کامپیوتر طرف مقابل وصل شد؟
پس از دریافت ID و Password از طرف مقابل، ID را در قسمت Partner ID وارد میکنیم. توجه داشته باشید که تیک Remote Control فعال باشد.
سپس روی Connect To Partner کلیک میکنیم. صفحه دیگری باز میشود که از شما Password میخواهد.
پسورد دریافت شده را وارد میکنیم.
سپس روی Log On کلیک میکنیم.
کار تمام است. حال باید صفحه دسکتاپ طرف مقابل را در کامپیوتر خود مشاهده کنید.
این مطلب مربوط به موضوع TeamViewer میباشد.
تازه ترین مقالات
- خرید جم فری فایر کمتر از یک ثانیه با گیمو گیفت!
- نحوه افزایش حجم فضای آیکلود
- راهنمای خرید بلیط هواپیما تهران مشهد از قاصدک 24
- چگونه می توانیم از بروز عفونت چشم پیشگیری کنیم؟
- استفاده از ChatGPT به زبان فارسی ممکن شد
- 10 اپلیکیشن زبان انگلیسی برای تقویت لیسنینگ
- محبوب ترین بازی ها برای گوشی های اندروید سامسونگ و شیائومی کدام است؟
- اصلاح سریع و دقیق موی سر و ریش با ماشین اصلاح و ریش تراش Bomidi L1
- قیمت سوئیت اسکای هتل اسپیناس پالاس
- آیا موقعیت مکانی سرور اختصاصی مهم است؟ انتخاب آگاهانه سرو اختصاصی ایران و خارج
 دانلود منیجر
دانلود منیجر  مرورگر اینترنت
مرورگر اینترنت ویندوز
ویندوز فشرده سازی
فشرده سازی پخش آهنگ
پخش آهنگ پخش فیلم
پخش فیلم آنتی ویروس
آنتی ویروس آفیس
آفیس ابزار CD و DVD
ابزار CD و DVD تلگرام ویندوز
تلگرام ویندوز فلش پلیر
فلش پلیر جاوا
جاوا دات نت فریم ورک
دات نت فریم ورک تقویم
تقویم نرم افزار اندروید
نرم افزار اندروید نرم افزار آیفون، iOS
نرم افزار آیفون، iOS