منوی سایت
جدیدترین دانلودها
- نرم افزار نقشه گوگل (برای اندروید) - Google Maps 11.125.0102 Android
- نرم افزار بهینه سازی عمیق موبایل (برای اندروید) CCleaner 24.08.0 Android
- نرم افزار بهینهسازی و افزایش سرعت کامپیوتر (برای ویندوز) - Wise Care 365 Pro 6.6.7.637 Windows
- نرم افزار مدیریت فایروال ویندوز - Windows Firewall Control 6.11.0.0 Windows
- مرورگر فایرفاکس (برای ویندوز) - Firefox 125.0.2 Windows
- نرم افزار اینترنت دانلود منیجر (برای ویندوز) - Internet Download Manager 6.42 Build 8 Windows
- نرم افزار عکس برداری از دسکتاپ (برای ویندوز) - HyperSnap 9.5.0 Windows
- نرم افزار بهینه سازی ویندوز - Glary Utilities Pro 6.9.0.13 Windows
- نرم افزار ضد بدافزار (برای ویندوز) - Glary Malware Hunter Pro 1.183.0.804 Windows
- نرمافزار ویرایش، افکتگذاری، آنالیز و میکس فایلهای صوتی (برای ویندوز) - Audacity 3.5.0 Windows
TeamViewer
تازه های این بخش :

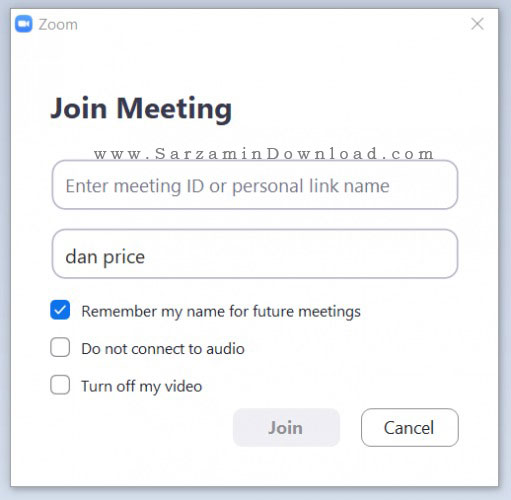

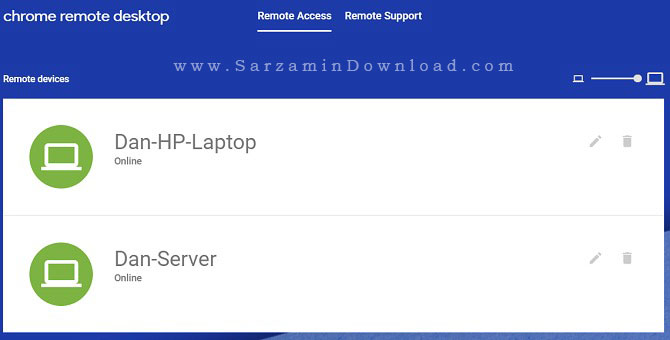
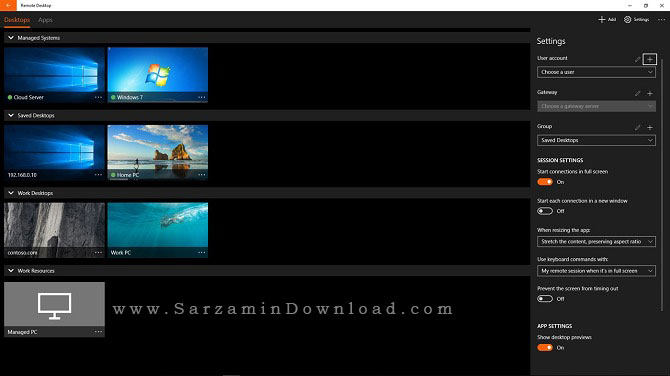
این مطلب مربوط به موضوع TeamViewer میباشد.
آموزش دسترسی به کامپیوتر از راه دور با استفاده از TeamViewer
- 1328 بازدید
- چهارشنبه، 10 ارديبهشت ماه، 1399







این مطلب مربوط به موضوع TeamViewer میباشد.
آموزش کنترل کامپیوتر به وسیله گوشی اندرویدی نرمافزار TeamViewer
- 1617 بازدید
- دوشنبه، 20 اسفند ماه، 1397
آموزش کنترل کامپیوتر به وسیله گوشی اندرویدی نرمافزار TeamViewer

"TeamViewer" یکی از بهترین و معروفترین نرمافزارهای ریموت دسکتاپ برای سیستمعاملهای مختلف میباشد.
این نرمافزار واقعاً کارآمد بوده و در سازمانهای مختلف نیز از آن استفاده میشود. به کمک این نرمافزار، میتوانید به سیستم دیگری دسترسی پیدا کرده و با آن کار کنید. بدون اینکه نیاز به وجود سختافزار فیزیکی در نزد شما باشد!
برای مثال شما میتوانید از شهر دیگری، به کامپیوتر دوستتان متصل شده و یک برنامه را برای او نصب کنید! خوشبختانه نسخه موبایلی این نرمافزار نیز در اختیار کاربران بوده و این کار با اسمارتفون نیز ممکن است.
در ادامه شما را بیشتر با این نرمافزار آشنا خواهیم کرد.
آموزش کار با نرمافزار ریموت کنترل TeamViewer اندروید:
- پس از اجرای نرمافزار، منتظر بمانید تا لود شود.

- در ابتدای کار، طی 4 صفحه اسلایدی، آموزش کار با این نرمافزار و ویژگیهای آن به کاربر ارائه میشود. در عکس پایین گفته میشود که شما میتوانید کامپیوتر خود را با گوشی اندرویدی مدیریت کنید.
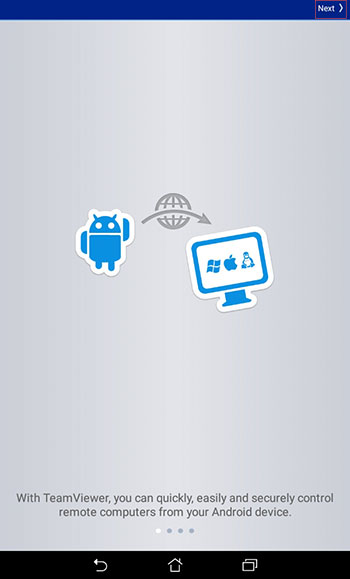
- یکی از ویژگیهای این نرمافزار، داشتن قابلیت کمکرسانی از راه دور به دوستان برای نصب یک برنامه و حل مشکل نرمافزاری میباشد.

- امکان تبادل اطلاعات و منتقل کردن فایل و... نیز بین دو دستگاه وجود خواهد داشت.

- اینک وارد صفحه اصلی نرمافزار شدهاید. باید از دوست خود که او نیز در کامپیوتر خود برنامه "TeamViewer" را نصب کرده است، بخواهید که کد نمایش داده شده در کامپیوتر خود را به شما دهد. شما نیز باید این کد اختصاصی و منحصر به فرد را در بخش Partner ID وارد کنید. پس از آن باید گزینه "Remote Control" را انتخاب کنید.

گزینه Install Quick Support برای اتصال سریع و از پیش تعریف شده میباشد.
همچنین در زیر صفحه، سه تب را مشاهده میکنید. در این تبهای میتوانید لیست مخاطبین و دوستان خود را مشاهده کرده و حتی با آنان چت کنید.
- صفحه زیر مربوط به تب دوم میباشد. شما میتوانید برای خودتان یک اکانت اختصاصی ایجاد کرده و با دوستان خود در ارتباط باشید.
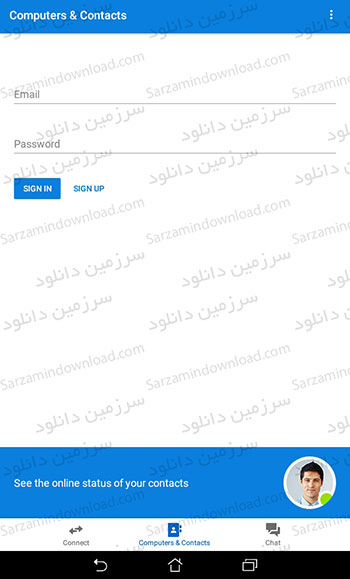
- برای تبادل بهتر اطلاعات و ارتباط با دوستان خود، میتوانید از قسمت Chat استفاده کنید.

این مطلب مربوط به موضوع TeamViewer میباشد.
تازه ترین مقالات
- خرید جم فری فایر کمتر از یک ثانیه با گیمو گیفت!
- نحوه افزایش حجم فضای آیکلود
- راهنمای خرید بلیط هواپیما تهران مشهد از قاصدک 24
- چگونه می توانیم از بروز عفونت چشم پیشگیری کنیم؟
- استفاده از ChatGPT به زبان فارسی ممکن شد
- 10 اپلیکیشن زبان انگلیسی برای تقویت لیسنینگ
- محبوب ترین بازی ها برای گوشی های اندروید سامسونگ و شیائومی کدام است؟
- اصلاح سریع و دقیق موی سر و ریش با ماشین اصلاح و ریش تراش Bomidi L1
- قیمت سوئیت اسکای هتل اسپیناس پالاس
- آیا موقعیت مکانی سرور اختصاصی مهم است؟ انتخاب آگاهانه سرو اختصاصی ایران و خارج
 دانلود منیجر
دانلود منیجر  مرورگر اینترنت
مرورگر اینترنت ویندوز
ویندوز فشرده سازی
فشرده سازی پخش آهنگ
پخش آهنگ پخش فیلم
پخش فیلم آنتی ویروس
آنتی ویروس آفیس
آفیس ابزار CD و DVD
ابزار CD و DVD تلگرام ویندوز
تلگرام ویندوز فلش پلیر
فلش پلیر جاوا
جاوا دات نت فریم ورک
دات نت فریم ورک تقویم
تقویم نرم افزار اندروید
نرم افزار اندروید نرم افزار آیفون، iOS
نرم افزار آیفون، iOS