منوی سایت
جدیدترین دانلودها
- بازی قلعه 2 + نسخه فارسی دارینوس (برای کامپیوتر) - Stronghold 2 PC Game
- نرم افزار لاکی پچر (برای اندروید) - Lucky Patcher 11.3.0 Android
- مرورگر مایکروسافت اج (برای ویندوز) - Microsoft Edge 124.0.2478.51 Windows
- بازی افسانههای قلعه + نسخه فارسی (برای کامپیوتر) - Stronghold Legends PC Game
- دفترچه راهنمای خودرو MVM 315 Plus
- دفترچه راهنمای خودرو MVM 110S
- نرم افزار مدیریت حرفه ای تماس ها (برای اندروید) - Truecaller 14.0.5 Android
- نرم افزار دیوار (برای اندروید) - Divar 11.11.1 Android
- نرم افزار مدیریت فایروال ویندوز - Windows Firewall Control 6.9.9.9 Windows
- نرم افزار بهینه سازی و افزایش سرعت CPU (برای ویندوز) - Process Lasso Pro 14.0.2.12 Windows
TeamSpeak
تازه های این بخش :
آموزش کار با نرم افزار TeamSpeak

TeamSpeak نام نرم افزاری عالی برای برقراری ارتباط متنی و صوتی دو یا چند نفره از طریق اینترنت است. این نرم افزار بسیار ساده میباشد و محبوبیت فراوانی بین گیمر ها دارد زیرا این کاربران با استفاده از این نرم افزار با هم به چت کردن میپردازند و راجع به بازی ها از هم پرسش میکنند. برای مثال زمانی که میخواهند همه شان در ساعتی مقرر آنلاین شوند تا بازی انجام دهند از طریق این نرم افزار با هم قرار میگذارند. در این مقاله نحوه راه اندازی و استفاده از TeamSpeak را برای شما شرح میدهیم. با ما همراه باشید.
راه اندازی نرم افزار TeamSpeak
لینک دانلود آخرین نسخه از نرم افزار TeamSpeak در انتهای مطلب درج شده است. با استفاده از آن نرم افزار را دانلود و نصب نمایید. پس از اتمام نصب تیم اسپیک را اجرا کنید. پس از اولین بار که نرم افزار را اجرا میکنید با پنجره زیر مواجه خواهید شد:

در این پنجره نشانگر موس را به داخل متن ها ببرید و به پایین اسکرول کنید تا دکمه ی “I Accept” فعال شود.

هم اکنون “I Accept” را کلیک کنید. تا پنجره دیگری به شکل عکس زیر ظاهر شود.
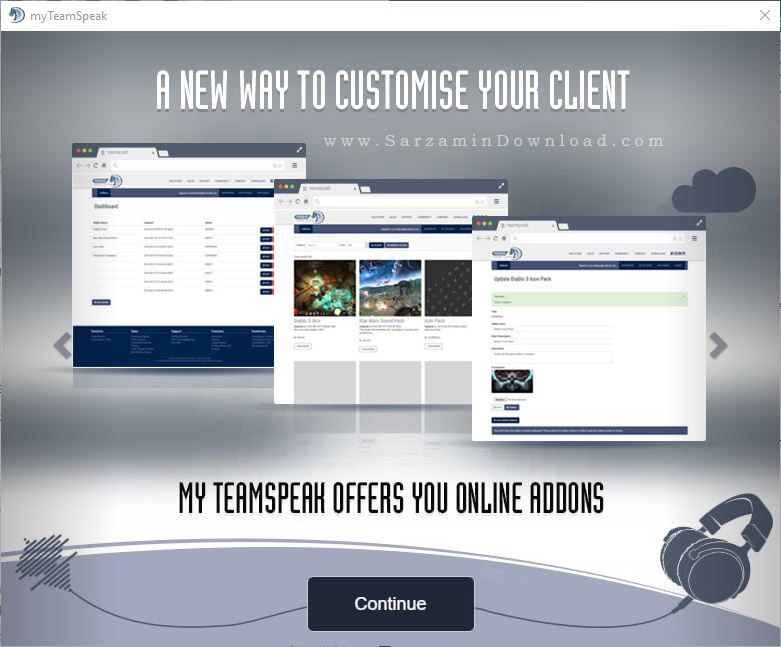
در این پنجره “Continue” را کلیک کنید.

هم اکنون وارد پنجره اصلی نرم افزار و بخش ورود به اکانت و یا همان حساب کاربری در نرم افزار خواهید شد.
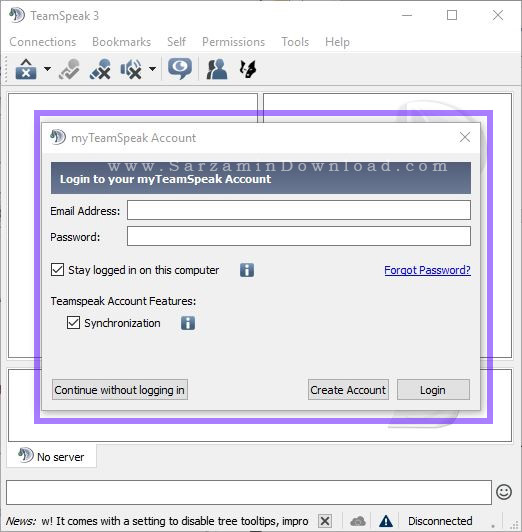
در این بخش اگر از قبل اکانت دارید، ایمیل اکانت تان را در کادر “Email Address” و رمز عبور اکانت تان را نیز در کادر “Password” وارد نمایید و سپس “Login” را کلیک نمایید.

در صورت عدم داشتن اکانت گزینه ی “Create Account” را کلیک کنید.
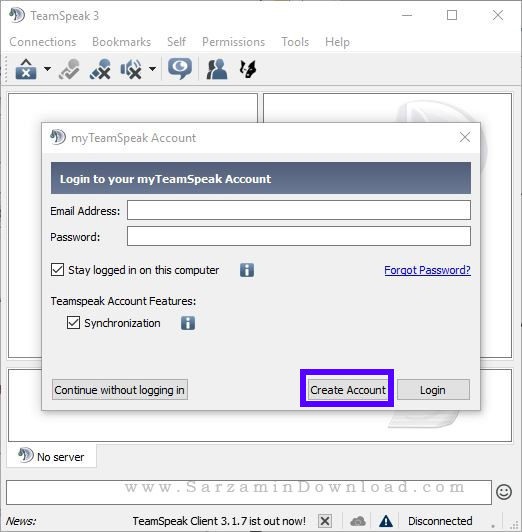
وارد بخش ساخت اکانت خواهید شد.

در این بخش ابتدا آدرس ایمیلی که میخواهید با استفاده از آن این اکانت را بسازید را در کادر “Email Address”وارد کنید. سپس رمز مورد نظر را در دو کادر “Password” و “Verify Password” وارد کنید. نام کاربری مورد نظرتان را نیز در کادر “Username” وارد کنید. نهایتا تیک گزینه ی “Stay Logged in on This Computer” را نیز بزنید و سپس “Create” را کلیک کنید.

پس از چند لحظه پیغامی به شکل عکس زیر ظاهر خواهد شد.

در این پیغام به شما گفته شده که یک ایمیل حاوی لینک فعال سازی اکانت به ایمیل شما ارسال شده است. باید وارد آن شوید و اکانت خود را تایید کنید. اگر ایمیل ارسال نشده بود گزینه ی “Resend Verification” را کلیک نمایید.
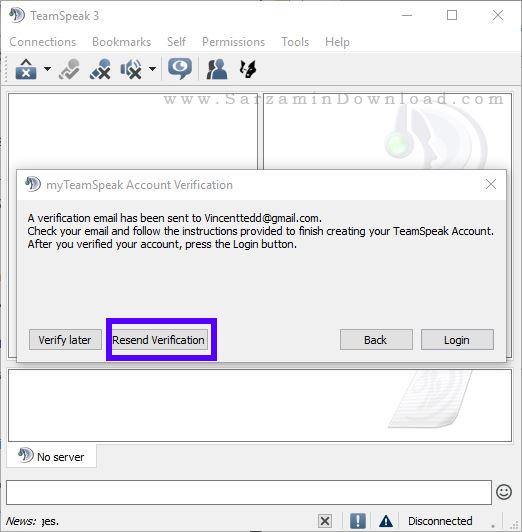
هم اکنون وارد ایمیل خود شوید و سپس ایمیل ارسال شده از سوی”TeamSpeak” را باز کنید.
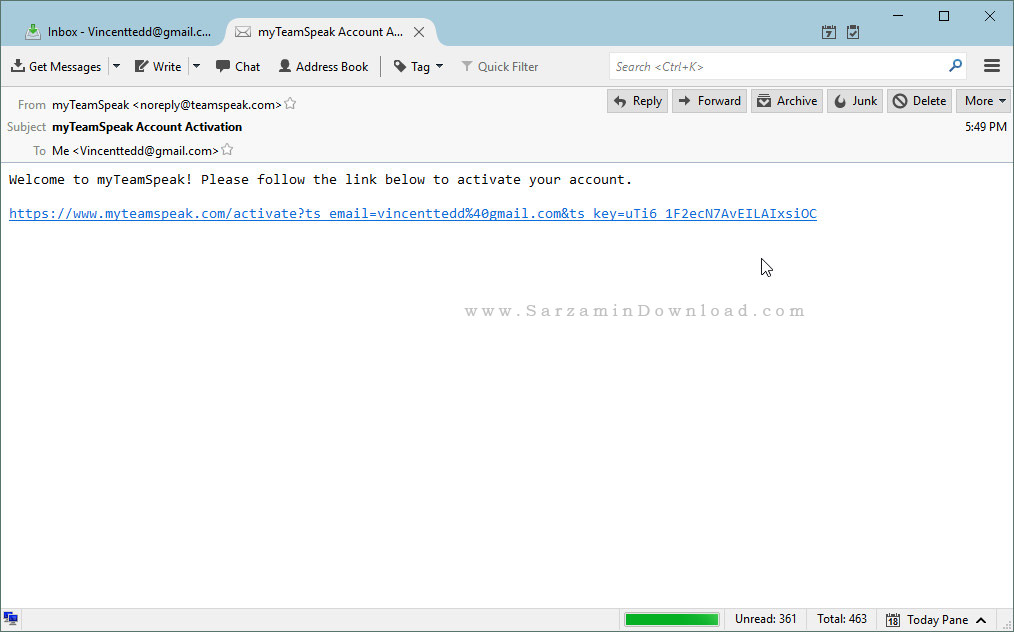
در ایمیل ارسال شده لینکی به شکل لینک مشخص شده در عکس بالا است که باید آن را کلیک کنید تا در یک صفحه وب باز شود.
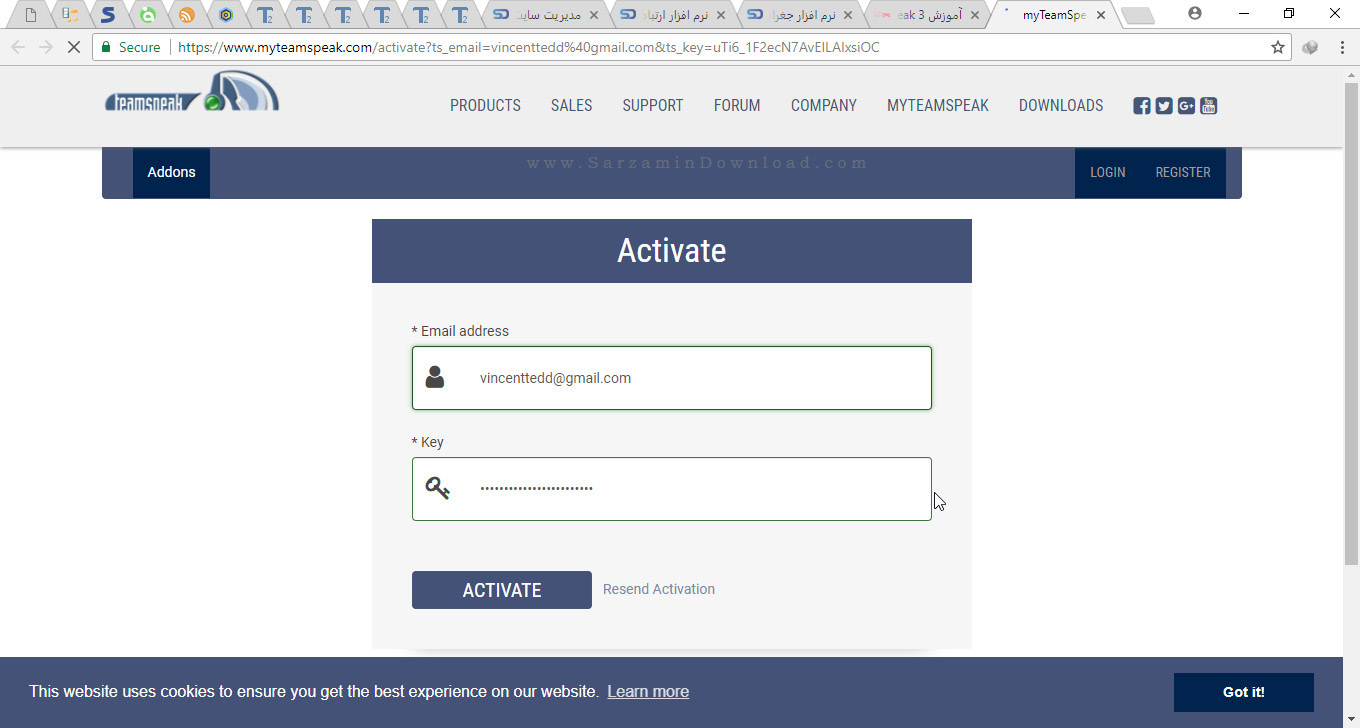
در این صفحه “Activate” را کلیک کنید تا اکانت شما فعال شود.

به نرم افزار بازگردید و گزینه ی “Log In” را کلیک کنید.

هم اکنون در نرم افزار وارد اکانت خود شده اید. برای اتصال به سرور گزینه ی “Connections” و سپس “Connect” را کلیک کنید و یا تنها کلید های ترکیبی “Ctrl + S” را به صورت همزمان بگیرید.
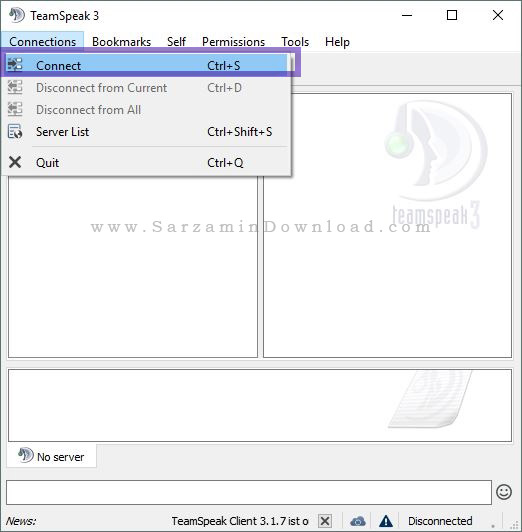
پنجره کوچک اتصال به سرور باز خواهد شد.
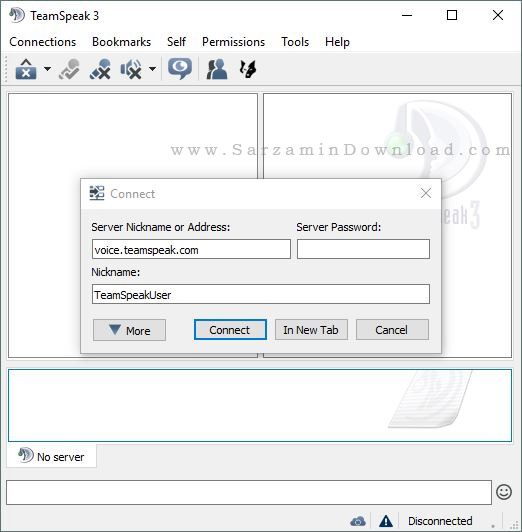
در این بخش ابتدا آدرس سرور را در کادر “Server Nickname or Address” وارد کنید. سرور پیشفرض وارد شده در این کادر سرور عمومی نرم افزار تیم اسپیک است که تمامی کاربران میتوانند در آن با هم به چت و گفت و گو بپردازند.
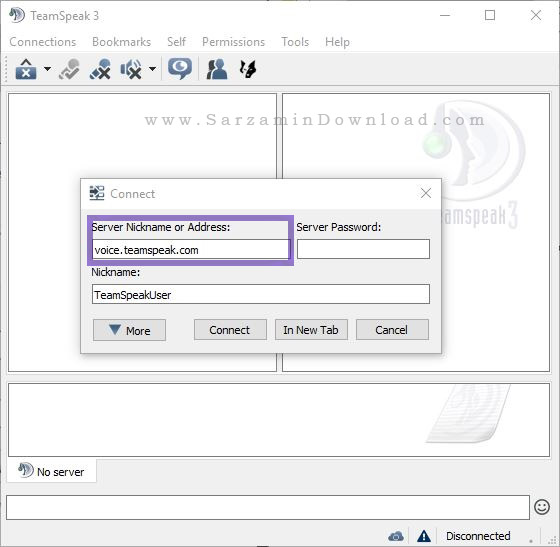
اگر سرور مورد نظر شما نیاز به رمز جهت ورود دارد، رمز ورود آن را در کادر “Server Password” وارد کنید.

در آخر نام تان که در سرور برای دیگران نمایش داده میشود را در کادر “Nickname” وارد کنید و سپس اگر میخواهید اتصال به سرور در پنجره اصلی نرم افزار صورت گیرد “Connect” و اگر میخواهید یک صفحه جدید باز شود و اتصال به سرور در آن صورت گیرد “New Tab” را کلیک کنید.
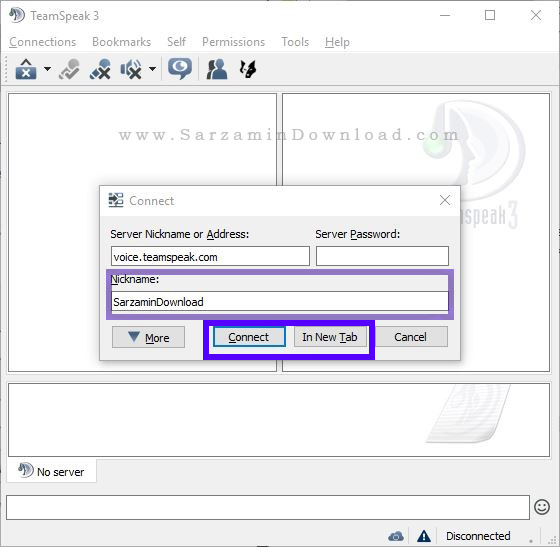
پس از برقراری ارتباط با سرور و اتصال به آن میتوانید کاربری آنلاین در سرور را در ستون سمت چپ نرم افزار مشاهده کنید.
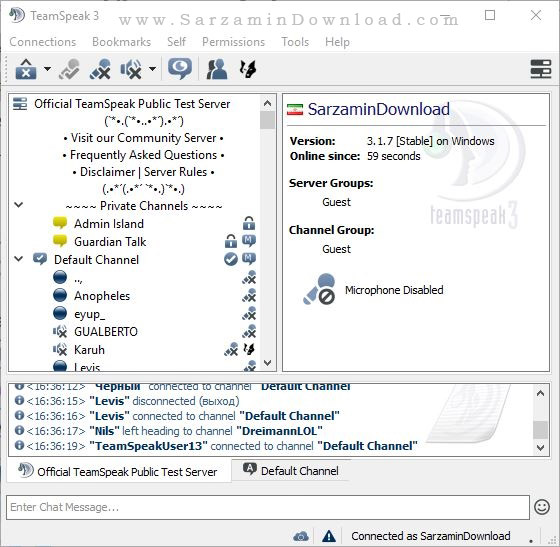
به منظور چت با هر کاربر بر روی نام آن راست کلیک کنید و سپس گزینه ی “Open Text Chat” را کلیک کنید.
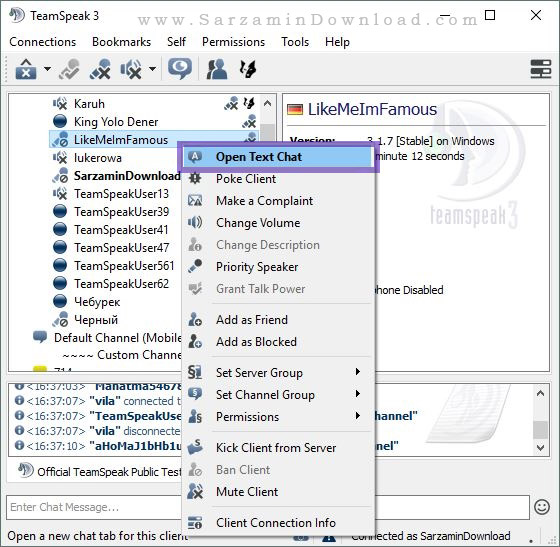
تنظیمات میکروفون و صدا در نرم افزار
تیم اسپیک به جز قابلیت گفت و گوی متنی قابلیت گفت و گوی صوتی نیز دارد و با استفاده از آن اگر میکروفون به کامپیوتر شما متصل است میتوانید با استفاده از میکروفون چت صوتی کنید. بدین منظور ابتدا بر روی گزینه ی “Tools” و سپس “Options” کلیک کنید و یا تنها کلید های ترکیبی “Ctrl + P” را به صورت همزمان بگیرید.
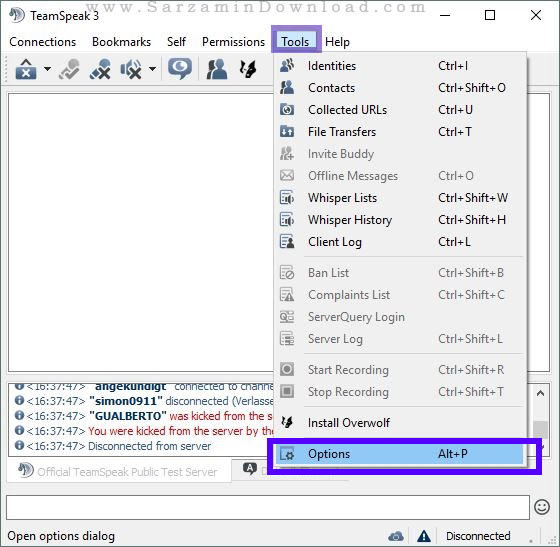
در پنجره تنظیمات که باز میشود به بخش “Capture” بروید.

در بخش Capture ابتدا بر روی کادر مقابل گزینه ی “Capture Device” کلیک کنید و سپس میکروفون متصل به کامپیوتر تان را انتخاب نمایید.
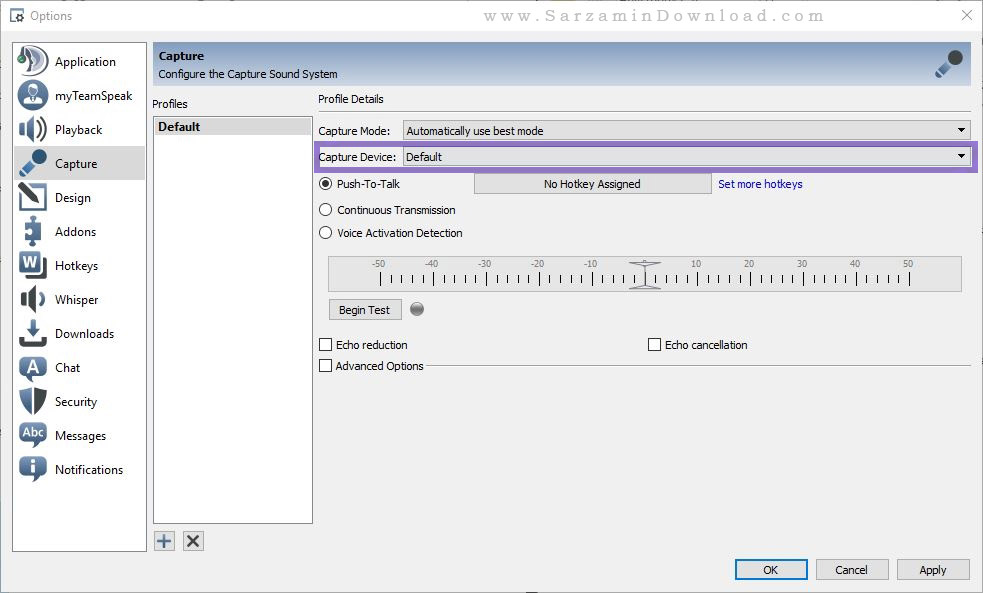
هم اکنون تیک یکی از دو گزینه های “Push-To.Talk” ، “Continuous Transmission” و یا “Voice Activation Detection” را باید بزنید.

هر کدام از این گزینه ها را در ادامه توضیح میدهیم:
- Push-To-Talk: زمانی که تیک این گزینه را بزنید باید یک کلید ترکیبی شرتکات نیز در کادر مقابل آن وارد نمایید تا با گرفتن همزمان آن کلید های ترکیبی نرم افزار شروع به ضبط و ارسال صدای شما کند.
- Continuous Transmission: این گزینه به این معناست که صدای شما به صورت مداوم ضبط و ارسال میگردد.
- Voice Activation Detection: با این گزینه نرم افزار تنها زمانی که شروع به صحبت کردن کنید نرم افزار شروع به ضبط و ارسال صدا میکند.
تیک گزینه مورد نظر را زده و سپس “OK” را کلیک کنید.

برای چت کردن با دوستانتان در کامپیوتر، میتوانید از نرم افزار های موجود در لینک زیر نیز استفاده کنید:
موفق باشید.
![]()
![]()
این مطلب مربوط به موضوع TeamSpeak میباشد.
- ابتدا
- قبلی
- 1
- بعدی
- انتها (1)
تازه ترین مقالات
- نحوه افزایش حجم فضای آیکلود
- راهنمای خرید بلیط هواپیما تهران مشهد از قاصدک 24
- چگونه می توانیم از بروز عفونت چشم پیشگیری کنیم؟
- استفاده از ChatGPT به زبان فارسی ممکن شد
- 10 اپلیکیشن زبان انگلیسی برای تقویت لیسنینگ
- محبوب ترین بازی ها برای گوشی های اندروید سامسونگ و شیائومی کدام است؟
- اصلاح سریع و دقیق موی سر و ریش با ماشین اصلاح و ریش تراش Bomidi L1
- قیمت سوئیت اسکای هتل اسپیناس پالاس
- آیا موقعیت مکانی سرور اختصاصی مهم است؟ انتخاب آگاهانه سرو اختصاصی ایران و خارج
- چرا مجبور به خرید مجدد باتری لپ تاپ می شویم؟
 دانلود منیجر
دانلود منیجر  مرورگر اینترنت
مرورگر اینترنت ویندوز
ویندوز فشرده سازی
فشرده سازی پخش آهنگ
پخش آهنگ پخش فیلم
پخش فیلم آنتی ویروس
آنتی ویروس آفیس
آفیس ابزار CD و DVD
ابزار CD و DVD تلگرام ویندوز
تلگرام ویندوز فلش پلیر
فلش پلیر جاوا
جاوا دات نت فریم ورک
دات نت فریم ورک تقویم
تقویم نرم افزار اندروید
نرم افزار اندروید نرم افزار آیفون، iOS
نرم افزار آیفون، iOS