منوی سایت
جدیدترین دانلودها
- نرم افزار دیوار (برای اندروید) - Divar 11.11.1 Android
- نرم افزار مدیریت فایروال ویندوز - Windows Firewall Control 6.9.9.9 Windows
- نرم افزار بهینه سازی و افزایش سرعت CPU (برای ویندوز) - Process Lasso Pro 14.0.2.12 Windows
- مرورگر مایکروسافت اج (برای ویندوز) - Microsoft Edge 124.0.2478.51 Windows
- نرم افزار اشتراک گذاری اطلاعات ژندر (برای اندروید) - Xodo PDF Pro 9.1.0 Android
- نرم افزار بهینه سازی و افزایش سرعت کامپیوتر (برای ویندوز) - CCleaner Technician 6.23.11010 Windows
- مرورگر سریع واترفاکس (برای ویندوز) - Waterfox G6.0.12 Windows
- درایور کارت گرافیک nVIDIA GeForce برای تمام نسخه های ویندوز - nVIDIA GeForce Driver 552.22 Windows
- مرورگر گوگل کروم (برای ویندوز) - Google Chrome 124.0.6367.61 Windows
- نرم افزاراشتراک گذاری اطلاعات ژندر (برای اندروید) - Xender 14.1.0 Android
Stardock Fences
تازه های این بخش :
آموزش مرتب کردن دسکتاپ، با نرم افزار Stardock Fences

کاربرد نرم افزار Stardock Fences
درواقع نرم افزار Stardock Fences فایل های دسکتاپ شما را جمع و جور می کند و میتوانید آنهارا در پنجره هایی شیشه ای بگذارید و سریع تر به آنها دسترسی داشته باشید.
برای مثال عکس زیر نمایی از دستکاپ به هم ریخته یا در واقع شلوغ است. به تصویر نگاه کنید:

جهت مرتب کردن دسکتاب و دسته بندی کردن آیتم ها از برنامه Customize Fences استفاده میکنیم. اگر شما هم همین مشکل را دارید با سایت سرزمین دانلود همراه باشید.
شروع آموزش و توضیحات:
ابتدا برنامه را از لینک انتهای همین مطلب دانلود کنید.
پس از نصب و اجرای برنامه معمولا با پنجره زیر مواجه می شوید:
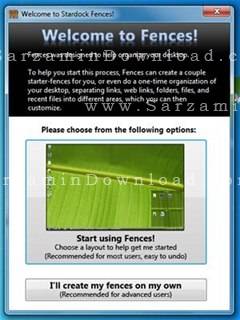
تنظیم دستی/خودکار
1. در گزینه اول "Start Using Fences" بصورت خودکار آیتم های دسکتاپ شما دسته بندی خواهند شد.
2. در گزینه دوم یعنی "I'll create my fences on my own" پنجره ها توسط خود شما درست خواهند شد و خودتان آیتم ها را در آنها قرار خواهید داد. البته در گزینه اول هم میتوانید آیتم هارا ویرایش کنید و دسترسی به پنجره ها نیز دارید.
برای تمیزی دسکتاپ گزینه اول را انتخاب میکنیم.

مرتب شدن دسکتاپ
ببینید چطور دسکتاپ مرتب شده و آیتم ها در مکان و پنجره های مشخص قرار گرفتند:

محو شدن/ظاهر شدن آیکون ها
اگر آیکون هایتان مخفی شد نگران نباشید آنها جایی نرفته اند.
1. برای "ظاهر کردن" آیکون ها در یک جای خالی از دسکتاپ دوبار کلیک چپ کنید.
2. برای "مخفی کردن" آیکون ها در یک جای خالی از دسکتاپ دوبار کلیک چپ کنید.

غیر فعال کردن قابلیت مخفی یا ظاهر کردن آیتم ها
در صورتی که دوست ندارید با دوبار کلیک کردن آیتم ها مخفی و آشکار شوند، کافی است وارد تنظیمات شوید و در بخش "tools" تیک گزینه را مانند تصویر بالا بردارید.
در صورتی که نمیدانید در ادامه مقاله دوباره توضیح داده خواهد شد.
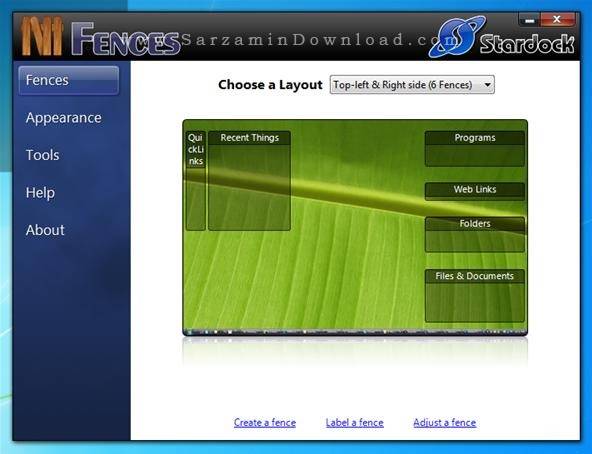
تنظیمات پنجره ها
حالا که تصمیم خود را گرفتید از برنامه استفاده کنید وقت آن است تنظیمات مربوط به پنجره ها را بررسی کنیم.
در اینجا یعنی بخش "تنظیمات" میتوانید پوسته های مختلف را امتحان کنید، برچسب گذاری کنید، یا پنجره ها را تنظیم کنید.
در قسمت "Fences" میتوانید تعداد پنجره ها را افزایش بدهید.
1. "create a fence" ساخت پنجره جدید
2. " Label a fence" برچسب گذاری برای پنجره ها
3. " Adjust a fance" تنظیم پنجره ها
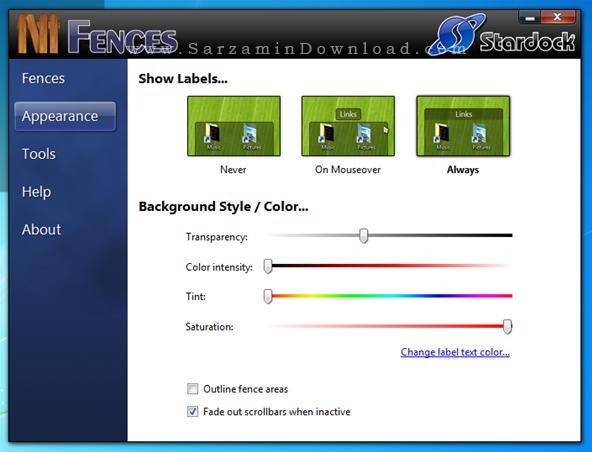
تغییر رنگ پنجره ها
در اینجا یعنی بخش " Appearance" میتوانید رنگ پس زمینه یا زمینه ی پنجره را تغییر دهید. شما میتوانید سبک ظاهر پنجره ها را نیز تغییر دهید.
برای مثال در تصویر سمت راست در عکس بالا در صورتی که "Always" را انتخاب کنید برچسب یا نام پنجره همیشه نوشته خواهد شد.
در صورتی که گزینه "On Mouseover" را انتخاب کنید هرگاه موس بر روی پنجره برود نام پنجره نمایش داده می شود.
و در صورت انتخاب گزینه آخر یعنی "Never" هیچگاه برچسبی نمایش نخواهد داد.

ابزارها
در این بخش میتوانید مشخص کنید که در صورتی که دوبار بر روی دسکتاپ کلیک کنید تمامی آیکون ها مخفی شوند، و با دوبار کلیک کردن دیگر آنها ظاهر شوند یا نه.
همچنین با زدن دکمه "take snapshot" میتوانید یک عکس فوری از دسکتاپ بگیرید.

کمک
در بخش "Help" توضیحاتی کوتاه درباره استفاده بهتر از برنامه نوشته شده است که سعی میکنیم در ادامه به آن بپردازیم. با "سرزمین دانلود" همراه باشید.
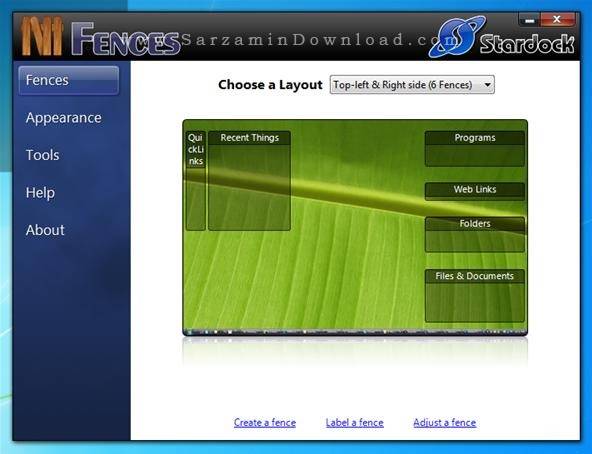
باز کردن تنظیمات برنامه
جهت باز کردن برنامه در دسکتاپ کلیک راست کنید. با زدن گزینه "Configure Fences" میتوانید وارد بخش تنظیمات شوید.
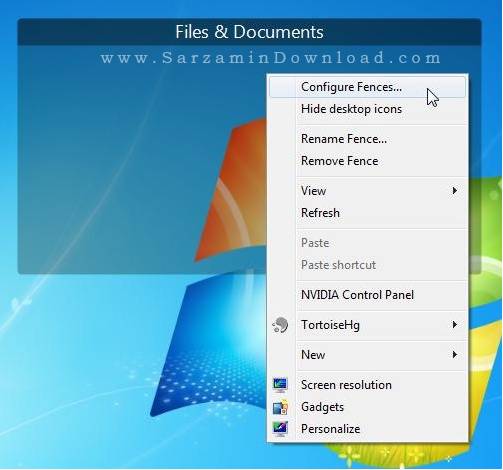
تغییر پنجره ها و آیکون ها بدون منوی تنظیمات
با کلیک راست کردن بر روی هر پنجره میتوانید پنجره هارا دستکاری کنید که تمامی گزینه ها بشرح ذیل می باشد:
1. "Configure Fences" باز کردن منوی تنظیمات
2. "Hide desktop icons" مخفی کردن آیکون دسکتاپ
3. "Rename Fences" تغییر نام پنجره
4. "Remove Fences" حذف کردن پنجره
5. "View" در این بخش میتوانید شفافیت پنجره هارا مشخص کنید.

حرکت دادن/تغییر مکان پنجره ها
با گرفتن قسمت بالای پنجره میتوانید آن را به هر مکانی از دسکتاپ که میخواهید بکشید. حتی میتوانید آن را به صفحه های دیگر هدایت کنید.
برای این کار کافی است آن را به گوشه صفحه ببرید و چند لحظه نگه دارید تا یک صفحه مانند لایه های گوشی های هوشمند ساخته شود.

تغییر نام پنجره ها
با کلیک بر روی "Rename Fences" میتوانید برنامه های که در پنجره ها قرار میگیرند را دسته بندی کنید.
پس از کلیک بر روی تغییر نام، پنجره زیر باز خواهد شد.
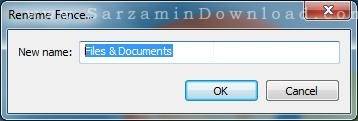
یک نام برای پنجره انتخاب کنید و سپس بر روی "Ok" کلیک کنید.

حذف پنجره ها
با کلیک بر روی "Remove Fences" میتوانید پنجره ها را حذف کنید.
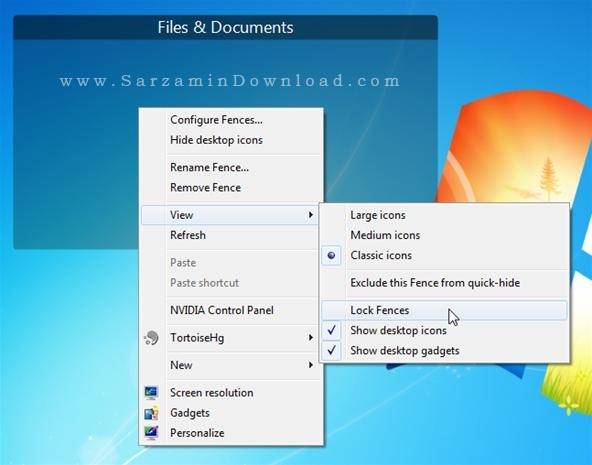
قفل کردن پنجره ها
با انتخاب گزینه "view" و انتخاب زیر مجموعه یعنی "Lock Fences" میتوانید پنجره ها را قفل کنید.
![]()
![]()
این مطلب مربوط به موضوع Stardock Fences میباشد.
- ابتدا
- قبلی
- 1
- بعدی
- انتها (1)
تازه ترین مقالات
- نحوه افزایش حجم فضای آیکلود
- راهنمای خرید بلیط هواپیما تهران مشهد از قاصدک 24
- چگونه می توانیم از بروز عفونت چشم پیشگیری کنیم؟
- استفاده از ChatGPT به زبان فارسی ممکن شد
- 10 اپلیکیشن زبان انگلیسی برای تقویت لیسنینگ
- محبوب ترین بازی ها برای گوشی های اندروید سامسونگ و شیائومی کدام است؟
- اصلاح سریع و دقیق موی سر و ریش با ماشین اصلاح و ریش تراش Bomidi L1
- قیمت سوئیت اسکای هتل اسپیناس پالاس
- آیا موقعیت مکانی سرور اختصاصی مهم است؟ انتخاب آگاهانه سرو اختصاصی ایران و خارج
- چرا مجبور به خرید مجدد باتری لپ تاپ می شویم؟
 دانلود منیجر
دانلود منیجر  مرورگر اینترنت
مرورگر اینترنت ویندوز
ویندوز فشرده سازی
فشرده سازی پخش آهنگ
پخش آهنگ پخش فیلم
پخش فیلم آنتی ویروس
آنتی ویروس آفیس
آفیس ابزار CD و DVD
ابزار CD و DVD تلگرام ویندوز
تلگرام ویندوز فلش پلیر
فلش پلیر جاوا
جاوا دات نت فریم ورک
دات نت فریم ورک تقویم
تقویم نرم افزار اندروید
نرم افزار اندروید نرم افزار آیفون، iOS
نرم افزار آیفون، iOS