منوی سایت
جدیدترین دانلودها
- بازی قلعه 2 + نسخه فارسی دارینوس (برای کامپیوتر) - Stronghold 2 PC Game
- نرم افزار لاکی پچر (برای اندروید) - Lucky Patcher 11.3.0 Android
- مرورگر مایکروسافت اج (برای ویندوز) - Microsoft Edge 124.0.2478.51 Windows
- بازی افسانههای قلعه + نسخه فارسی (برای کامپیوتر) - Stronghold Legends PC Game
- دفترچه راهنمای خودرو MVM 315 Plus
- دفترچه راهنمای خودرو MVM 110S
- نرم افزار مدیریت حرفه ای تماس ها (برای اندروید) - Truecaller 14.0.5 Android
- نرم افزار دیوار (برای اندروید) - Divar 11.11.1 Android
- نرم افزار مدیریت فایروال ویندوز - Windows Firewall Control 6.9.9.9 Windows
- نرم افزار بهینه سازی و افزایش سرعت CPU (برای ویندوز) - Process Lasso Pro 14.0.2.12 Windows
Stardock
تازه های این بخش :
آموزش مرتب کردن دسکتاپ در ویندوز

همانطور که میدانید، تمیز و مرتب نگه داشتن ذسکتاپ ویندوز میتواند کار بسیار سختی باشد. عر چقدر هم که آیکن ها و میانبر های اضافه را حذف کنید، باز هم پس از مدتی کوتاه دسکتاپ نامرتب شده و پر از آیکن های اضافی میشود. در این مطلب از وبسایت سرزمین دانلود، میخواهیم نحوه مرتب کردن و مرتب نگه داشتن دسکتاپ در ویندوز را برای شما شرح دهیم.
با داشتن یک دسکتاپ مرتب نه تنها دسترسی به همه چیز آسان و سریع میشود، بلکه ظاهر ویندوز نیز بهتر شده و کار با آن لذت بخش تر خواهد شد.
پاکسازی دسکتاپ
پاکسازی دسکتاپ کار آسانی است، تنها کافیست که آیکن هایی که نمیخواهید را انتخاب کرده و سپس “Delete” را فشار دهید تا حذف شوند. اما مرتب و پاکیزه نگه داشتن دسکتاپ کار سختی است.
برای مثال ما دسترسی سریع به نرم افزار ها، فایل ها و پوشه ها میخواهیم. و برای انجام این کار نیاز به “Shortcut” و یا همان میانبر ها داریم. اما طی مرور زمان با انجام این کار بسیار نامرتب و شلوغ میشود، پس باید چه کار کنیم؟

راه حل این مشکل، استفاده از روش های دیگر به منظور دسترسی سریع تر به نرم افزار ها، پوشه ها، فایل ها و... است. یک دسکتاپ نامرتب تنها به یک دلیل به وجود میاید: استفاده زیاد از میانبر ها! بنابراین باید استفاده کمتری از میانبر ها داشته باشید تا دسکتاپ شما نامرتب نشود.
در ادامه این مطلب روش های جایگزین استفاده از میانبر ها را برای شما شرح میدهیم که با استفاده از آنها دیگر هیچگاه دسکتاپ شما نامرتب نخواهد شد. از مزیت این روش ها آسان و سریع بودن آنها است.
- انتقال میانبر نرم افزار ها به منوی استارت
منوی استارت ویندوز 10 بهترین مکان برای ساخت پوشه و قرار دادن میانبر ها است. اکثر کاربران از منوی استارت ویندوز 10 برای باز کردن نرم افزار ها استفاده میکنند. خوشبختانه منوی استارت به حدی بزرگ است که ده ها نرم افزار در آن جای بگیرند. به منظور پین کردن یک نرم افزار به منوی استارت، ابتدا نرم افزار مد نظر را در منوی استارت راست کلیک کرده و سپس گزینه ی “Pin to Start” را کلیک کنید.
نرم افزار های پین شده به منوی استارت را میتوانید کوچک و بزرگ کنید، برای مثال نرم افزار های مهم تر را بزرگ و نرم افزار ها کم استفاده را کوچک کنید.
مرتب کردن منوی استارت
حواستان باشد که نامرتب بودن دسکتاپ را به منوی استارت نیاورید! به منظور مرتب کردن منوی استارت میتوانید آیکن ها را در گروه ها مختلف قرار دهید با انجام این کار نه تنها منوی استارت مرتب تر میشود، بلکه دسترسی به نرم افزار های مد نظرتان نیز آسان تر میشود.

با قرار دادن آیکن ها در کنار هم، آن ها در یک گروه قرار میگیرند، شما میتوانید برای هر گروه یک نام نیز در نظر بگیرید.
پیشنهاد میدهیم مقالات زیر را نیز از دست ندهید:
آشنایی با منوی استارت در ویندوز 10
آموزش تغییر ظاهر منوی استارت ویندوز 10 به ویندوز 7
انتقال میانبر نرم افزار ها به تسک بار
اگر احساس میکنید دسترسی منوی استارت زمان بر بوده و جایگزین خوبی برای دسکتاپ نیست، میتوانید آیکن نرم افزار افزار ها را به تسک بار پین کنید تا سریع تر دسترسی پیدا کنید. البته این نکته را در نظر داشته باشید که تسک بار فضای زیادی نداشته و تنها نرم افزار های کمی میتوانید به آن پین کنید.
به منظور پین کردن یک نرم افزار به تسک بار، ابتدا آیکن آن در دسکتاپ را راست کلیک کنید و سپس گزینه ی “Pin to Taskbar” را کلیک کنید.
پس از پین کردن چندین نرم افزار، میتوانید با استفاده از موس آنها را بکشید و مرتب کنید. همچنین این موضوع را نیز در نظر داشته باشید که با قرار دادن نرم افزار های زیاد در تسک بار، تسک بار بسیار شلوغ خواهد شد و ظاهر ویندوز را خراب میکند.
با قرار دادن نرم افزار های زیاد به تسک بار، تسک بار تبدیل به دو ردیف میشود که با استفاده از آیکن های کنارش میتوانید ردیف ها را تغییر دهید. همچنین پیشنهاد میدهیم مطلب زیر را نیز مطالعه کنید:
آموزش مخفی کردن خودکار تسکبار (TaskBar) در ویندوز 10
شخصی سازی و افزایش فضای تسک بار
اگر میخواهید بدون تبدیل کردن تسک بار خود به دو ردیف، نرم افزار های بیشتری پین کنید، یک سری کار ها است که میتوانید انجام دهید:
1. استفاده از دکمه های تسک بار کوچک: با انجام این کار دکمه ها کوچک شده و میتوان نرم افزار های بیشتری به تسک بار پین کرد.
2. تغییر مکان تسک بار: اکثر کاربران از تسک بار پایین صفحه استفاده میکنند، زیرا ویندوز در حالت پیشفرض تسک بار را در این مکان قرار میدهد. اما با استفاده از یک تسک بار عمودی، شاید دسترسی به نرم افزار ها برای شما آسان تر شود.
3. ترکیب دکمه های تسک بار: میتوانید تعیین کنید که نرم افزار هایی که باز هستند، در حالت کوچک نمایش داده شوند، و یا تنها در صورتی که تسک بار پر شد، در حالت آیکن نمایش داده شوند، با این کار فضای تسک بار افزایش داده خواهد شد.
افزودن میانبر پوشه ها به بخش Quick Access
قابلیت “Quick Access” یکی از بهترین قابلیت های جدید افزوده شده به فایل اکسپلورر ویندوز 10 است. اگر تا به حال متوجه وجود اینچنین بخشی در ویندوز نشده اید، ابتدا کید های ترکیبی “Windows + E” را بگیرید تا فایل اکسپلورر را باز کنید و سپس از طریق نوار سمت چپ وارد بخش “Quick Access” شوید. از طریق این بخش میتوانید دسترسی سریع به پوشه ها داشته باشید.
به منظور پین کردن یک پوشه به بخش Quick Access بر طبق مراحل زیر پیش بروید:
1. به مکان پوشه ای که میخواهید پین کنید بروید.
2. بر روی پوشه راست کلیک کنید.
3. گزینه ی Pin to Quick Access را کلیک کنید.
آموزش کاملا نحوه انجام این کار را در مطلب زیر مطالعه کنید:
آموزش اضافه کردن یک پوشه به Quick Access در ویندوز 10
پین کردن فایل اکسپلورر به تسک بار
با پین کردن فایل اکپسلورر به تسک بار میتوانید دسترسی سریع به پوشه های پین شده در بخش Quick Access داشته باشید. تنها کافیست که بر روی آیکن فایل اکسپلورر در تسک بار راست کلیک کنید تا تمامی پوشه های پین شده نمایش داده شوند.
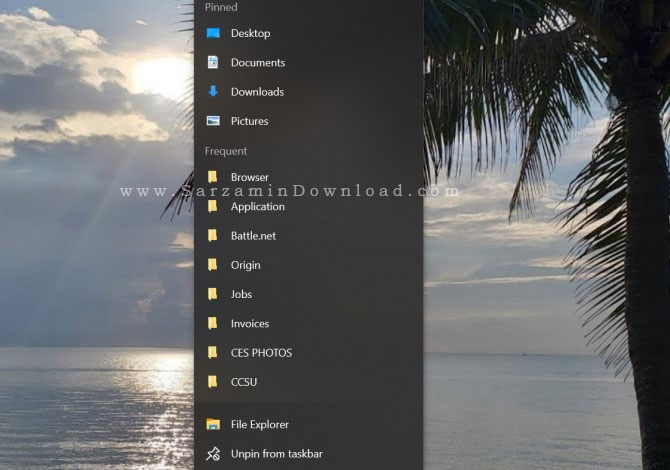
آخرین راه حل: استفاده از میانبر های دسکتاپ به صورت هوشمندانه
فرض میکنیم که هیچکدام از روش های بالا برای شما مناسب نبوده و چندان فایده ای برایتان ندارد. در این مواقع یک راه حلی که باقی میماند استفاده از نرم افزار “Fences” است. شما میتوانید آخرین نسخه از این نرم افزار را از طریق لینک زیر دریافت کنید:
دانلود آخرین نسخه Stardock Fences برای ویندوز
با استفاده از نرم افزار Fences میتوانید بخش های مختلفی در دسکتاپ خود بسازید که هر کدام مخصوص یک سری از شرتکات ها باشند، با این کار دسکتاپ شلوغ نشده و به هم نمیریزد.
جمع بندی
هم اکنون که یک دسکتاپ مرتب و زیبا دارید و وزنی از روی شانه هایتان برداشته شده است! دیگر نیاز نیست به منظور دسترسی به نرم افزار ها دسکتاپ را بگردید و با وجود دسکتاپ شلوغ ظاهر ویندوز خود را نامرتب کنید.
موفق باشید.
![]() سایر مقالات مربوط به ویندوز 10
سایر مقالات مربوط به ویندوز 10
این مطلب مربوط به موضوع Stardock میباشد.



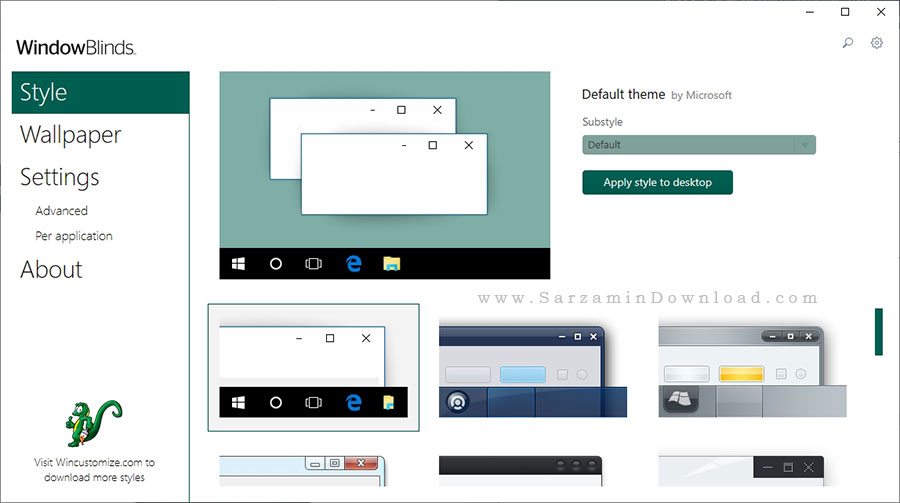

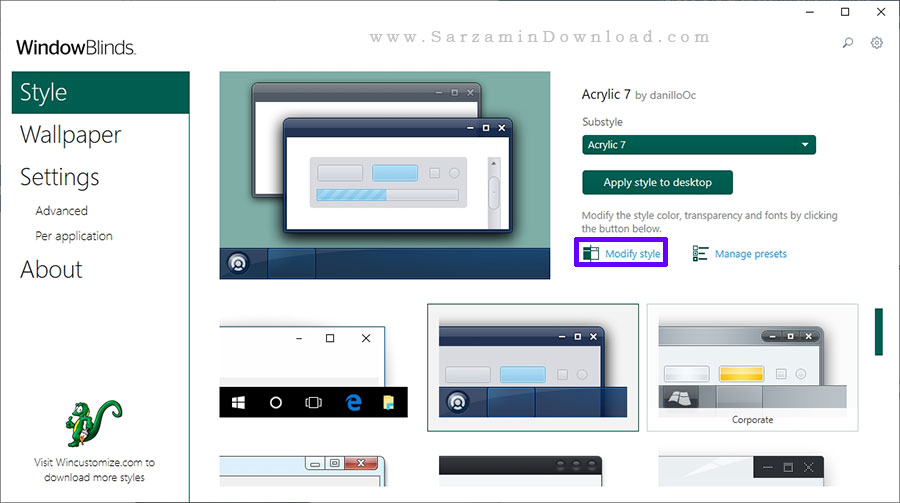

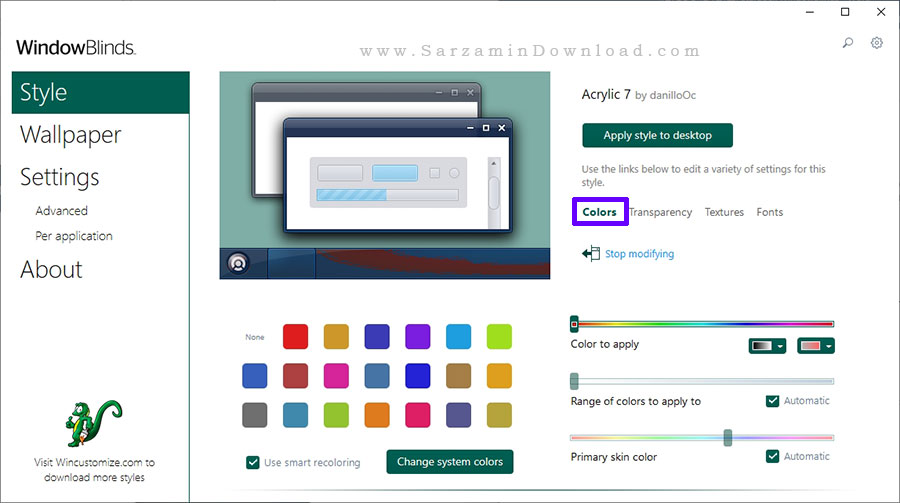
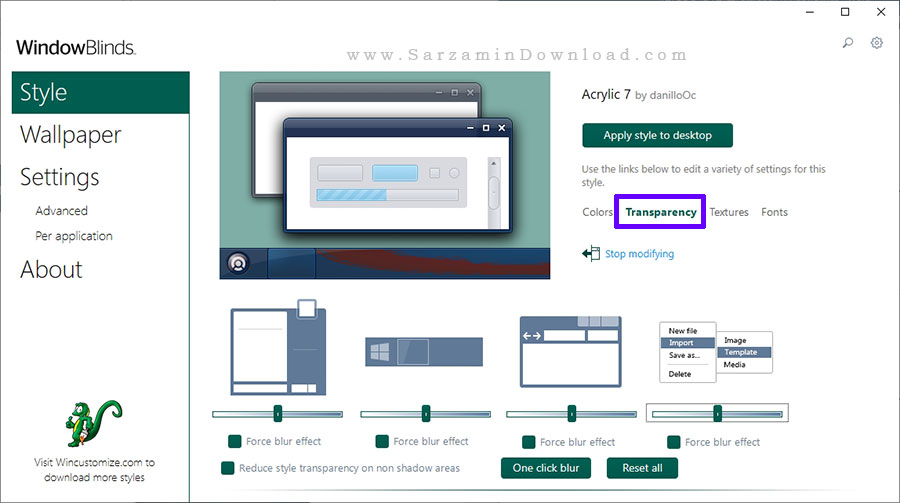
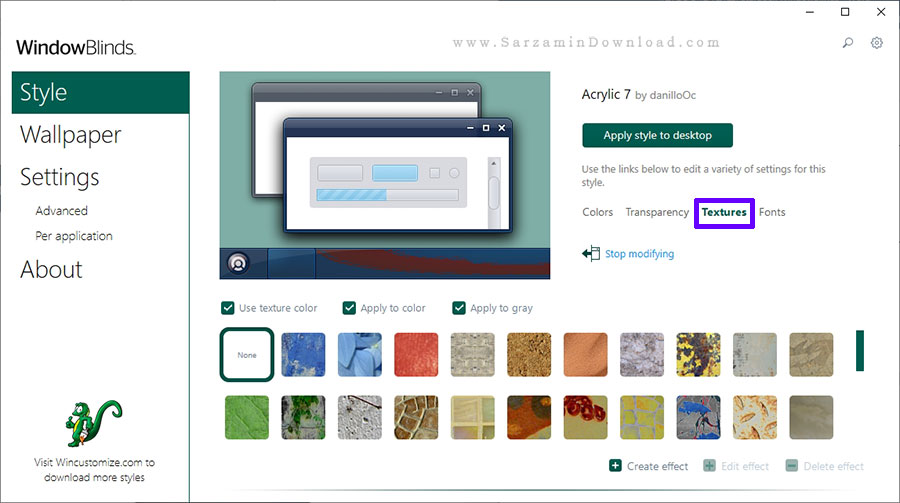






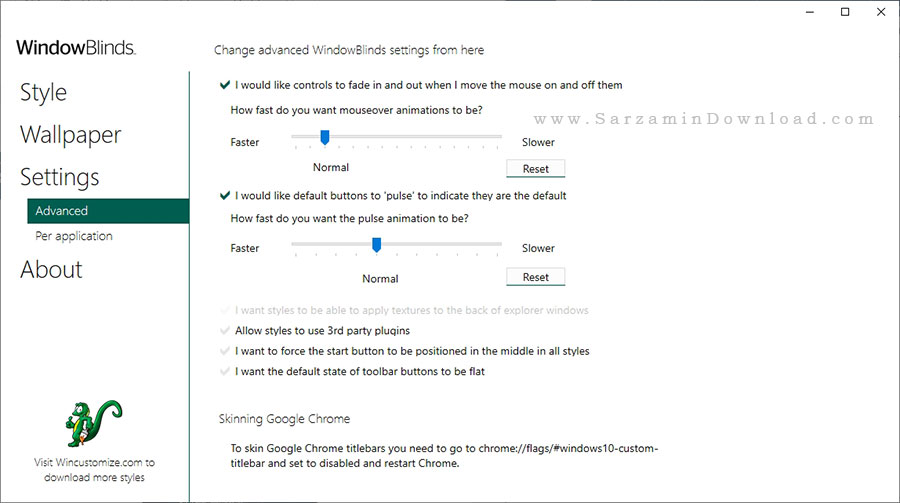
![]()
![]()
این مطلب مربوط به موضوع Stardock میباشد.
آموزش مرتب کردن دسکتاپ، با نرم افزار Stardock Fences

کاربرد نرم افزار Stardock Fences
درواقع نرم افزار Stardock Fences فایل های دسکتاپ شما را جمع و جور می کند و میتوانید آنهارا در پنجره هایی شیشه ای بگذارید و سریع تر به آنها دسترسی داشته باشید.
برای مثال عکس زیر نمایی از دستکاپ به هم ریخته یا در واقع شلوغ است. به تصویر نگاه کنید:

جهت مرتب کردن دسکتاب و دسته بندی کردن آیتم ها از برنامه Customize Fences استفاده میکنیم. اگر شما هم همین مشکل را دارید با سایت سرزمین دانلود همراه باشید.
شروع آموزش و توضیحات:
ابتدا برنامه را از لینک انتهای همین مطلب دانلود کنید.
پس از نصب و اجرای برنامه معمولا با پنجره زیر مواجه می شوید:
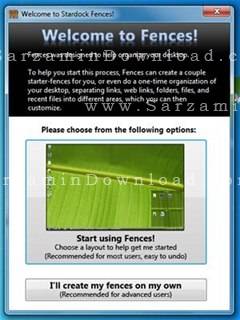
تنظیم دستی/خودکار
1. در گزینه اول "Start Using Fences" بصورت خودکار آیتم های دسکتاپ شما دسته بندی خواهند شد.
2. در گزینه دوم یعنی "I'll create my fences on my own" پنجره ها توسط خود شما درست خواهند شد و خودتان آیتم ها را در آنها قرار خواهید داد. البته در گزینه اول هم میتوانید آیتم هارا ویرایش کنید و دسترسی به پنجره ها نیز دارید.
برای تمیزی دسکتاپ گزینه اول را انتخاب میکنیم.

مرتب شدن دسکتاپ
ببینید چطور دسکتاپ مرتب شده و آیتم ها در مکان و پنجره های مشخص قرار گرفتند:

محو شدن/ظاهر شدن آیکون ها
اگر آیکون هایتان مخفی شد نگران نباشید آنها جایی نرفته اند.
1. برای "ظاهر کردن" آیکون ها در یک جای خالی از دسکتاپ دوبار کلیک چپ کنید.
2. برای "مخفی کردن" آیکون ها در یک جای خالی از دسکتاپ دوبار کلیک چپ کنید.

غیر فعال کردن قابلیت مخفی یا ظاهر کردن آیتم ها
در صورتی که دوست ندارید با دوبار کلیک کردن آیتم ها مخفی و آشکار شوند، کافی است وارد تنظیمات شوید و در بخش "tools" تیک گزینه را مانند تصویر بالا بردارید.
در صورتی که نمیدانید در ادامه مقاله دوباره توضیح داده خواهد شد.
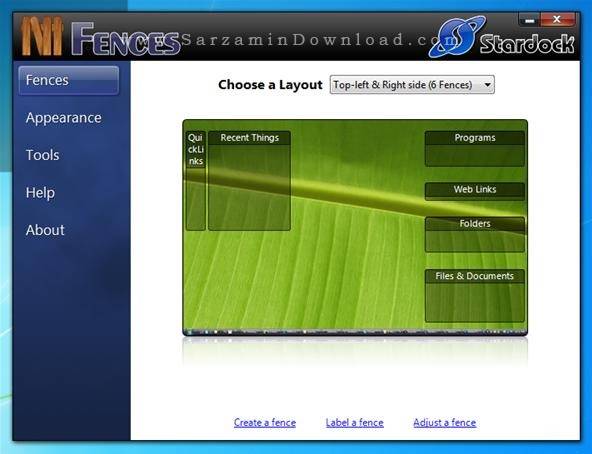
تنظیمات پنجره ها
حالا که تصمیم خود را گرفتید از برنامه استفاده کنید وقت آن است تنظیمات مربوط به پنجره ها را بررسی کنیم.
در اینجا یعنی بخش "تنظیمات" میتوانید پوسته های مختلف را امتحان کنید، برچسب گذاری کنید، یا پنجره ها را تنظیم کنید.
در قسمت "Fences" میتوانید تعداد پنجره ها را افزایش بدهید.
1. "create a fence" ساخت پنجره جدید
2. " Label a fence" برچسب گذاری برای پنجره ها
3. " Adjust a fance" تنظیم پنجره ها
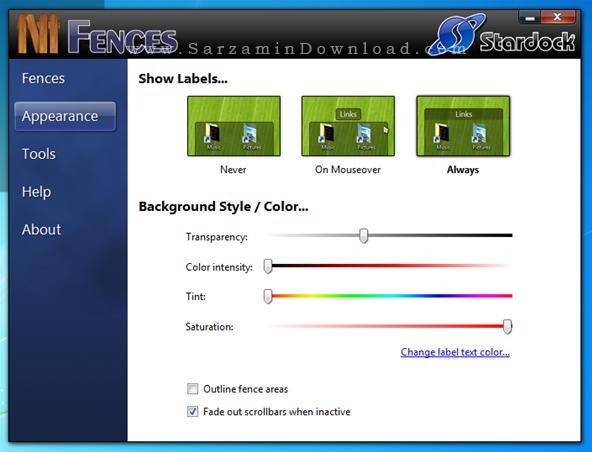
تغییر رنگ پنجره ها
در اینجا یعنی بخش " Appearance" میتوانید رنگ پس زمینه یا زمینه ی پنجره را تغییر دهید. شما میتوانید سبک ظاهر پنجره ها را نیز تغییر دهید.
برای مثال در تصویر سمت راست در عکس بالا در صورتی که "Always" را انتخاب کنید برچسب یا نام پنجره همیشه نوشته خواهد شد.
در صورتی که گزینه "On Mouseover" را انتخاب کنید هرگاه موس بر روی پنجره برود نام پنجره نمایش داده می شود.
و در صورت انتخاب گزینه آخر یعنی "Never" هیچگاه برچسبی نمایش نخواهد داد.

ابزارها
در این بخش میتوانید مشخص کنید که در صورتی که دوبار بر روی دسکتاپ کلیک کنید تمامی آیکون ها مخفی شوند، و با دوبار کلیک کردن دیگر آنها ظاهر شوند یا نه.
همچنین با زدن دکمه "take snapshot" میتوانید یک عکس فوری از دسکتاپ بگیرید.

کمک
در بخش "Help" توضیحاتی کوتاه درباره استفاده بهتر از برنامه نوشته شده است که سعی میکنیم در ادامه به آن بپردازیم. با "سرزمین دانلود" همراه باشید.
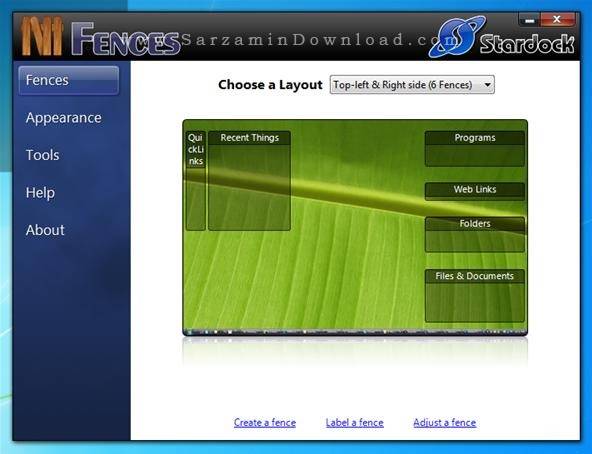
باز کردن تنظیمات برنامه
جهت باز کردن برنامه در دسکتاپ کلیک راست کنید. با زدن گزینه "Configure Fences" میتوانید وارد بخش تنظیمات شوید.
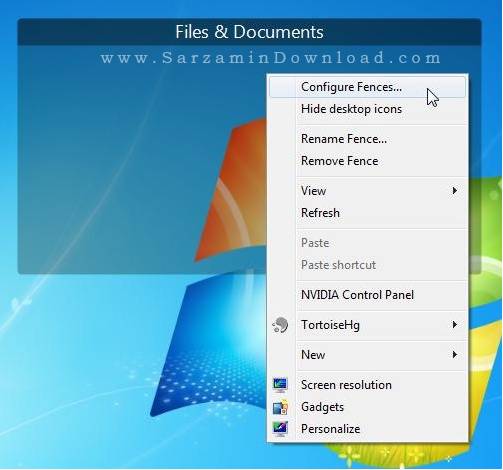
تغییر پنجره ها و آیکون ها بدون منوی تنظیمات
با کلیک راست کردن بر روی هر پنجره میتوانید پنجره هارا دستکاری کنید که تمامی گزینه ها بشرح ذیل می باشد:
1. "Configure Fences" باز کردن منوی تنظیمات
2. "Hide desktop icons" مخفی کردن آیکون دسکتاپ
3. "Rename Fences" تغییر نام پنجره
4. "Remove Fences" حذف کردن پنجره
5. "View" در این بخش میتوانید شفافیت پنجره هارا مشخص کنید.

حرکت دادن/تغییر مکان پنجره ها
با گرفتن قسمت بالای پنجره میتوانید آن را به هر مکانی از دسکتاپ که میخواهید بکشید. حتی میتوانید آن را به صفحه های دیگر هدایت کنید.
برای این کار کافی است آن را به گوشه صفحه ببرید و چند لحظه نگه دارید تا یک صفحه مانند لایه های گوشی های هوشمند ساخته شود.

تغییر نام پنجره ها
با کلیک بر روی "Rename Fences" میتوانید برنامه های که در پنجره ها قرار میگیرند را دسته بندی کنید.
پس از کلیک بر روی تغییر نام، پنجره زیر باز خواهد شد.
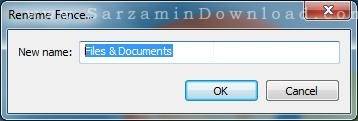
یک نام برای پنجره انتخاب کنید و سپس بر روی "Ok" کلیک کنید.

حذف پنجره ها
با کلیک بر روی "Remove Fences" میتوانید پنجره ها را حذف کنید.
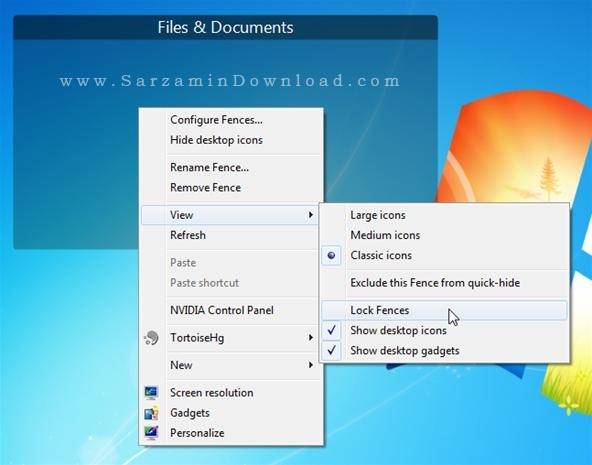
قفل کردن پنجره ها
با انتخاب گزینه "view" و انتخاب زیر مجموعه یعنی "Lock Fences" میتوانید پنجره ها را قفل کنید.
![]()
![]()
این مطلب مربوط به موضوع Stardock میباشد.
- ابتدا
- قبلی
- 1
- بعدی
- انتها (1)
تازه ترین مقالات
- نحوه افزایش حجم فضای آیکلود
- راهنمای خرید بلیط هواپیما تهران مشهد از قاصدک 24
- چگونه می توانیم از بروز عفونت چشم پیشگیری کنیم؟
- استفاده از ChatGPT به زبان فارسی ممکن شد
- 10 اپلیکیشن زبان انگلیسی برای تقویت لیسنینگ
- محبوب ترین بازی ها برای گوشی های اندروید سامسونگ و شیائومی کدام است؟
- اصلاح سریع و دقیق موی سر و ریش با ماشین اصلاح و ریش تراش Bomidi L1
- قیمت سوئیت اسکای هتل اسپیناس پالاس
- آیا موقعیت مکانی سرور اختصاصی مهم است؟ انتخاب آگاهانه سرو اختصاصی ایران و خارج
- چرا مجبور به خرید مجدد باتری لپ تاپ می شویم؟
 دانلود منیجر
دانلود منیجر  مرورگر اینترنت
مرورگر اینترنت ویندوز
ویندوز فشرده سازی
فشرده سازی پخش آهنگ
پخش آهنگ پخش فیلم
پخش فیلم آنتی ویروس
آنتی ویروس آفیس
آفیس ابزار CD و DVD
ابزار CD و DVD تلگرام ویندوز
تلگرام ویندوز فلش پلیر
فلش پلیر جاوا
جاوا دات نت فریم ورک
دات نت فریم ورک تقویم
تقویم نرم افزار اندروید
نرم افزار اندروید نرم افزار آیفون، iOS
نرم افزار آیفون، iOS