منوی سایت
جدیدترین دانلودها
- بازی قلعه 2 + نسخه فارسی دارینوس (برای کامپیوتر) - Stronghold 2 PC Game
- نرم افزار لاکی پچر (برای اندروید) - Lucky Patcher 11.3.0 Android
- مرورگر مایکروسافت اج (برای ویندوز) - Microsoft Edge 124.0.2478.51 Windows
- بازی افسانههای قلعه + نسخه فارسی (برای کامپیوتر) - Stronghold Legends PC Game
- دفترچه راهنمای خودرو MVM 315 Plus
- دفترچه راهنمای خودرو MVM 110S
- نرم افزار مدیریت حرفه ای تماس ها (برای اندروید) - Truecaller 14.0.5 Android
- نرم افزار دیوار (برای اندروید) - Divar 11.11.1 Android
- نرم افزار مدیریت فایروال ویندوز - Windows Firewall Control 6.9.9.9 Windows
- نرم افزار بهینه سازی و افزایش سرعت CPU (برای ویندوز) - Process Lasso Pro 14.0.2.12 Windows
Snagit
تازه های این بخش :
آموزش عکس برداری و فیلم برداری از دسکتاپ، با نرم افزار SnagIt
- 6906 بازدید
- پنجشنبه، 10 اسفند ماه، 1396
آموزش عکس برداری و فیلم برداری از دسکتاپ، با نرم افزار SnagIt

نرم افزار SnagIt یک نرم افزار کاربردی در زمینه عکس برداری و فیلم برداری از صفحه نمایش ویندوز و دسکتاپ می باشد که امکانات بسیار زیادی را در اختیار کاربران قرار می دهد. شما می توانید با استفاده از این نرم افزار، از صفحه نمایش دسکتاپ خود به صورت حرفه ای عکس برداری کنید، همچنین بعد از عکس برداری، می توانید بلافاصله عکس خود را ویرایش کنید. همچنین می توانید از صفحه نمایش خود فیلم برداری حرفه ای انجام دهید و در فیلم های خود، اشکال هندسی و مختلفی را بکار ببرید.
امکان ضبط صدا با میکروفن و ساخت فیلم آموزشی نیز با کمک نرم افزار اسنگیت وجود دارد.
در ادامه این مقاله، قصد داریم نحوه کار با نرم افزار SnagIt را به شما آموزش دهیم.
در ابتدای کار، نرم افزار را دانلود کرده و آن را اجرا کنید. (لینک دانلود نرم افزار در انتهای مطلب درج شده است)
پس از اجرای نرم افزار، مانند تصویر زیر، می توانید مشاهده کنید که آیکون و تنظیمات نرم افزار در بالای دسکتاپ قرار گرفته اند.
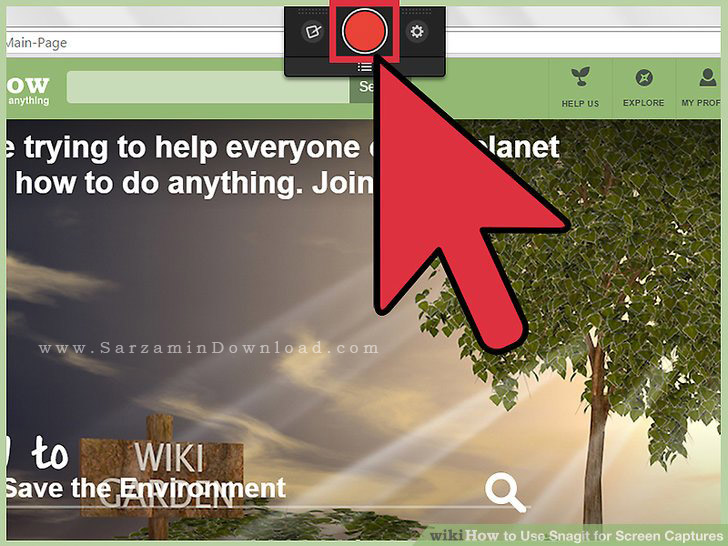
در آیکونی که در تصویر بالا مشخص شده است، شما می توانید فیلم برداری را از صفحه نمایش خود شروع کنید.
آیکون پایین ضبط فیلم، آیکون منو نرم افزار می باشد که با کلیک بر روی آن، می توانید منو نرم افزار را باز کنید.
همانطور که در تصویر زیر می توانید مشاهده کنید، در پایین صفحه، ابزار های سریع نرم افزار قرار داده شده اند.

آیکونی که شبیه دوربین عکاسی می باشد، برای عکس برداری از صفحه نمایش می باشد.
آیکونی که شبیه دوربین فیلم برداری می باشد، برای فیلم برداری از صفحه نمایش می باشد.
مانند تصویر زیر، هنگام شروع ضبط و یا عکس برداری، یک کادر قرمز رنگ دور صفحه ایجاد می شود.
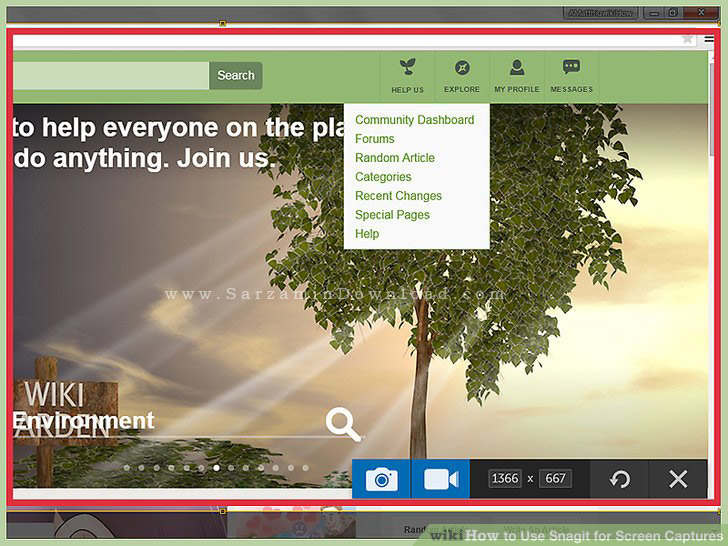
این کادر، مقدار اندازه صفحه را مشخص می کند که شما می خواهید فیلم و یا عکس بگیرید.
مانند تصویر زیر، می توانید این کادر قرمز رنگ را کوچک تر و یا بزرگ تر کنید.

همانطور که در تصویر بالا می توانید مشاهده کنید، می توانید با کشیدن نقطه ریز بر روی کادر قرمز رنگ، کادر را بزرگ تر و یا کوچک تر کنید.
پس از ضبط فیلم، می توانید بر روی گزینه Edit Film کلیک کنید تا مانند تصویر زیر، پنجره ویرایش فیلم باز شود.

همانطور که در تصویر بالا می توانید مشاهده کنید، می توانید فیلم ضبط شده خود را ویرایش کنید.
می توانید واترمارک خود را در آن قرار دهید و یا می توانید اشکال مختلف را در فیلم جایگذاری کنید.
در این بخش می توانید فیلم ضبط شده را برش دهید و قسمت هایی از آن را حذف کنید.
همچنین راه دیگری برای ضبط فیلم وجود دارد که با مراجعه به Video tab می توانید از آن استفاده کنید.

همانطور که مشاهده می کنید، با ورود به بخش Video tab، مانند تصویر بالا پنجره ضبط فیلم باز می شود.
1. شما می توانید با کلیک بر روی گزینه Capture، شروع به فیلم برداری کنید.
2. اگر می خواهید صدای میکروفون ضبط نشود، می توانید با غیرفعال کردن گزینه Record Microphone این قابلیت را خاموش کنید.
3. با خاموش کردن گزینه Record System audio می توانید ضبط صدا های سیستم را هم غیرفعال کنید.
4. برای باز کردن ادیتور نرم افزار هم می توانید بر روی Open Editor کلیک کنید.
مانند تصویر زیر، می توانید منطقه ای را جهت فیلم برداری انتخاب کنید.

هنگام ضبط ویدیو، مانند تصویر زیر، می توانید در بخش تب پایینی نرم افزار ضبط فیلم، به ابزار هایی دسترسی داشته باشید.

در اینجا، می توانید ابزار هایی مربوط به ضبط صدا، ضبط وب کم و... را مشاهده کنید.
1. با کلیک بر روی آیکون تصویر بغل آیکون ضبط فیلم، تنظیمات وب کم را مشاهده کنید.
2. با کلیک بر روی آیکون میکروفون، می توانید صدا هایی را که می خواهید ضبط شوند را انتخاب کنید. (مانند صدای میکروفون)
3. با کلیک بر روی آیکون بلندگو، می توانید ویدیو خود را با صدا و یا بی صدا کنید.
در نرم افزار قابلیتی وجود دارد که شما با استفاده از آن می توانید ضبط فیلم خود را برای چند لحظه متوقف کنید.
مانند تصویر زیر، با کلیک بر روی گزینه Pause می توانید ضبط فیلم خود را متوقف کرده و در صورت تمایل، آن را مجددا ادامه دهید.

همچنین پس از عکس برداری و یا فیلم برداری با نرم افزار، می توانید مانند تصویر زیر، برای به اشتراک گذاری فیلم و یا عکس گرفته شده، بر روی گزینه Share کلیک کنید.

موفق و موید باشید.
این مطلب مربوط به موضوع Snagit میباشد.
بهترین روش عکسبرداری و فیلم برداری از محیط کامپیوتر

روش های مختلفی برای گرفتن عکس از محیط یک نرم افزار یا بازی وجود دارد. اما قطعا بهترین روش استفاده از یک نرم افزار کمکی خوب و پرکاربرد است.
در این مطلب بهترین روش عکسبرداری و فیلم برداری از محیط کامپیوتر را برای شما آماده کرده ایم.
Snagit کاربردهای اصلی و پایهای ثبت تصاویر را ارائه میکند که میتوانند شامل موارد بسیاری باشد:
- با Snagit قادر خواهید بود کل صفحه را انتخاب کنید، یا قسمتی مستطیل شکل از آن را جدا کنید.
- میتوانید از یک پنجره فعال تصویر بگیرید.
- میتوانید کل یک صفحه اینترنتی را ثبت کنید (حتی اگر اسکرول بخواهد)، بر خلاف سایر برنامههای ساده که تنها قسمت قابل مشاهده را تصویر میگیرند.
پس از گرفتن تصویر از محدوده مورد نظر، Snagit ابزار تدوین تصویر قدرتمندی را به کار میبرد که به شما اجازه میدهد طیف وسیعی از فیلترها و افکتهای ریز و درشت را بر روی تصویر خود اعمال کنید. با این ابزار تدوین میتوانید تصویر را ببرید، متن اضافه کنید، و یا حتی علایم و نشانههای جداگانه بر رویش قرار دهید. گستره امکانات تدوین در این ابزار تدوینگر بسیار بالاست و سادگی کارکردن با آن، حتی برای کسانی که دانش تدوین بالایی ندارند هم قابل دسترس است.
خروجی تصویر ثبت شده به تمامی فرمتهای متداول و شناخته شده موجود است. (PNG ، GIF ، JPG ، TIFF و...) علاوه بر این، خروجی را میتوان به یک یا چند مقصد ارسال نمود، از فایل متنی گرفته تا فضای ذخیره ابری، سایتهای اجتماعی و بلاگهای شخصی.
در کنار قابلیتهای استاندارد ثبت تصویر، Snagit از امکان ضبط ویدیو نیز پشتیبانی میکند. این قابلیت در نسخه 11 این نرم افزار اضافه شده بود و Snagit 12 تمامی جنبههای آن را ارتقا داده است.
در اینجا میتوانید تدوینهای ساده بر روی ویدیوی ضبط شدهتان انجام دهید. بخشهایی از چند ویدیو را پس از ضبط جدا کنید. پس از جمع آوری کلکسیونی از این موارد میتوانید تصمیم بگیرید که آیا آنها را را در قالب یک ویدیو میخواهید یا یک تصویر ثابت. در همین مورد آخری هم میتوانید تمامی ابزارآلات تدوینی را به کار برده و قسمتهای مختلف از تصویر و ویدیوها را بزرگ یا کوچک کنید.
واسط کاربری محیط تدوینگر به نسبت نسخههای پیشین کمی تاریکتر شده تا بهتر بتوانید بر روی پروژه در حال کار تمرکز نمایید. قابلیت بایگانی و دستهبندی کردن تصاویر متعدد هم یکی دیگر از ویژگیهای عالی قابل ذکر برنامه است که در هنگام کار بر روی مجموعه وسیعی از تصاویر ثبت شده بیشتر خود را نشان میدهد. قابلیت تگ کردن تصاویر و اضافه کردن برچسب بر روی آنها، برای کسانی که چندین و چند پوشه پر از تصویر دارند بسیار کارآمد و مفید است.
برنامه Snagit بسیار خوش ساخت و کم عیب و نقص است، به همین خاطر اشاره کردن به مشکلات و ایراداتش تا حدودی مشکل است. بعضی از راهنماییهای خودکار کار با برنامه، نا به جا نمایش داده میشوند و بعد از مدتی آزار دهنده میشوند. اما خوشبختانه خیلی سریع از معرض دید محو میشوند و مشکل آنچنانی تولید نمیکنند. بسیاری از ویژگیهای برنامه را میتوانید بسته به استفادهتان شخصی سازی کنید. میتوانید با کلید میانبر دلخواهتان عمل ضبط تصاویر و ویدیوها را انجام دهید، آیکون مخصوص نوار وظیفه داشته باشید و خیلی امکانات دیگر نظیر این ها.
![]() سایر مقالات مربوط به عکسبرداری
سایر مقالات مربوط به عکسبرداری
این مطلب مربوط به موضوع Snagit میباشد.
ذخیره بهتر عکس در نرم افزار Snagit
نرم افزار TechSmith SnagIt را میتوان یکی از قدرتمند ترین نرم افزارهای فیلمبرداری و عکس برداری از صفحه نمایش دانست. کار با این نرم افزار بسیار ساده است و کاربران زیادی از این برنامه بهره میگیرند. در این ترفند قصد داریم روشی بسیار کارآمد را به شما معرفی کنیم که با استفاده از آن میتوانید کیفیت عکسی که با این نرم افزار از صفحه میگیرید را تا مقدار زیادی بالا ببرید.
برای این کار:
هنگامی که شما از قسمت مورد نظر خود عکس گرفتید ، صفحه ای با نام SnagIt Capture Preview باز می شود که امکان ویرایش و ذخیره عکس در آن وجود دارد.
شما بعد از انجام عملیات ویرایش می توانید بر روی دکمه Save as یا Finish کلیک کنید تا عکس خود را ذخیره کنید. با زدن یکی از دکمه های مذکور صفحه ی ذخیره شدن باز می شود که اگر پسوند فایل عکس شما روی jpg باشد می توانید کیفیت عکس را تغییر دهید. در حالت عادی کیفیت عکس روی 90 تنظیم شده است. اکثر کاربران بدون توجه به گزینه ی Options در صفحه عکس خود را ذخیره میکنند.
حال در صفحه ذخیره بر روی گزینه ...Options کلیک کنید و عدد جلوی کلمه ی Quality را به 99 تغییر دهید.
درست است که تغییر زیادی بر کیفیت عکس ندارد ولی مطمئنا تاثیر خواهد داشت خصوصا در مورد حرفه ای ها و کسانی که با ویرایش عکس سرو کار دارند.
این مطلب مربوط به موضوع Snagit میباشد.
- ابتدا
- قبلی
- 1
- بعدی
- انتها (1)
تازه ترین مقالات
- نحوه افزایش حجم فضای آیکلود
- راهنمای خرید بلیط هواپیما تهران مشهد از قاصدک 24
- چگونه می توانیم از بروز عفونت چشم پیشگیری کنیم؟
- استفاده از ChatGPT به زبان فارسی ممکن شد
- 10 اپلیکیشن زبان انگلیسی برای تقویت لیسنینگ
- محبوب ترین بازی ها برای گوشی های اندروید سامسونگ و شیائومی کدام است؟
- اصلاح سریع و دقیق موی سر و ریش با ماشین اصلاح و ریش تراش Bomidi L1
- قیمت سوئیت اسکای هتل اسپیناس پالاس
- آیا موقعیت مکانی سرور اختصاصی مهم است؟ انتخاب آگاهانه سرو اختصاصی ایران و خارج
- چرا مجبور به خرید مجدد باتری لپ تاپ می شویم؟
 دانلود منیجر
دانلود منیجر  مرورگر اینترنت
مرورگر اینترنت ویندوز
ویندوز فشرده سازی
فشرده سازی پخش آهنگ
پخش آهنگ پخش فیلم
پخش فیلم آنتی ویروس
آنتی ویروس آفیس
آفیس ابزار CD و DVD
ابزار CD و DVD تلگرام ویندوز
تلگرام ویندوز فلش پلیر
فلش پلیر جاوا
جاوا دات نت فریم ورک
دات نت فریم ورک تقویم
تقویم نرم افزار اندروید
نرم افزار اندروید نرم افزار آیفون، iOS
نرم افزار آیفون، iOS