منوی سایت
جدیدترین دانلودها
- نرم افزار نقشه گوگل (برای اندروید) - Google Maps 11.125.0102 Android
- نرم افزار بهینه سازی عمیق موبایل (برای اندروید) CCleaner 24.08.0 Android
- نرم افزار بهینهسازی و افزایش سرعت کامپیوتر (برای ویندوز) - Wise Care 365 Pro 6.6.7.637 Windows
- نرم افزار مدیریت فایروال ویندوز - Windows Firewall Control 6.11.0.0 Windows
- مرورگر فایرفاکس (برای ویندوز) - Firefox 125.0.2 Windows
- نرم افزار اینترنت دانلود منیجر (برای ویندوز) - Internet Download Manager 6.42 Build 8 Windows
- نرم افزار عکس برداری از دسکتاپ (برای ویندوز) - HyperSnap 9.5.0 Windows
- نرم افزار بهینه سازی ویندوز - Glary Utilities Pro 6.9.0.13 Windows
- نرم افزار ضد بدافزار (برای ویندوز) - Glary Malware Hunter Pro 1.183.0.804 Windows
- نرمافزار ویرایش، افکتگذاری، آنالیز و میکس فایلهای صوتی (برای ویندوز) - Audacity 3.5.0 Windows
Scanitto
تازه های این بخش :
آموزش اسکن عکس و مدارک با نرم افزار Scanitto
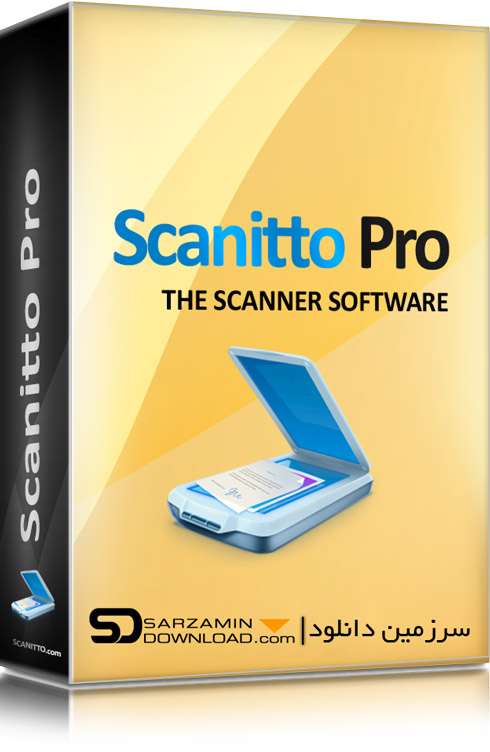
معرفی:
Scanitto نام نرم افزار سبک و قدرتمند است که به شما امکان تهیه ی سریع و آسانِ اسکن، پردازش و دریافت برون ریز از پرونده هایتان را میدهد. اگر یک پرینتر دارید، به وسیله ی این نرم افزار قادر خواهید بود تنها با یک کلیک پس از اسکن فایل آن را به پرینتر انتقال داده و پرینت بگیرید. اگر فایل های حجیم و بزرگ دارید، Scanitto به شما اجازه میدهد آنها را به چندین فایل PDF تبدیل کرده تا بتوانید از دستخط خود نیز در آنها استفاده کنید.
اسکن یک فایل:
قبل از اسکن یک فایل اطمینان حاصل کنید که اسکنر شما به درستی متصل و پیکربندی شده باشد.
برای اسکن یک فایل میتوانید از راهنمای زیر بهره گیرید:
1. نرم افزار را از مسیر روبرو یا هر مسیری که ترجیح میدهید اجرا کنید. (Start > All Programs > Scanitto Pro)
2. مطمئن شوید که دستگاه اسکنر شما در منوی مربوطه نمایش داده میشود.

3. تنظیمات مورد نظر خود را در بخش های مربوطه اعمال کنید.

در حالت پیشفرض شما نیازی به تغییر تنظیمات نخواهید داشت و تنها لازم است حالت رنگی یا سیاه سفید، فرمت خروجی فایل ها (BMP, JPG, TIFF, JP2, PNG, PDF, یا TEXT) و مسیر ذخیره ی فایل خروجی را انتخاب کنید.
توجه: در ادامه در مورد جزئیات تنظیمات این بخش در قسمت های "تنظیمات تصویر" و تنظیمات فایل" بحث خواهیم کرد.
4. بر روی گزینه ی “Scan” کلیک کرده یا از روی کیبورد Space را بفشارید.
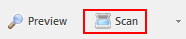
5. نرم افزار برای دریافت یک پیش نمایش از فایل های شما، دستگاه اسکنر را آنالیز میکند. پیش نمایش فایل اسکن شده در وسط پنجره ی باز شده نمایش داده خواهد شد.

توجه: Preview در واقع یک تصویر سبک و با رزولوشن پایین است که پس از اسکن فایل به شما ارائه میشود و میتوانید از طریق این پیش نمایش قسمت هایی که برای اسکن مد نظر دارید را انتخاب کنید.

بعد از آنکه فایل شما اسکن شد شما میتوانید انتخاب کنید که میخواهید فایل دیگری اسکن کرده و یا عملیاتی را روی فایل اسکن شده انجام دهید.
اگر میخواهید فایلی از اسکنر خود پرینت بگیرید، بر روی گزینه ی "Copy" کلیک کنید.

نرم افزار تصاویر را با رزولوشن و تنظیمات رنگی مشخصی دریافت و همانطور که هستید به دستگاه پرینتر پیکربندی شده ارسال میکند. تنظیمات این بخش در مسیر زیر قابل دسترس میباشند.

کار با تصویر اسکن شده
هنگامی که بر روی یک فایل در پنل سمت راست دوبار کلیک میکنید، نرم افزار یک پیش نمایش بزرگتر در پنجره ای جدید به شما نشان خواهد داد:
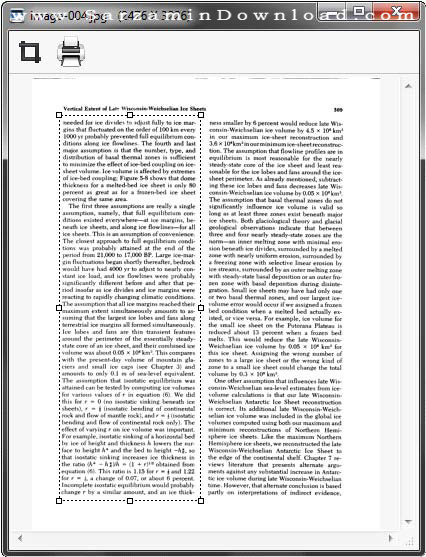
در این قسمت شما میتوانید قسمتی از پرونده ی اسکن شده خود را ببرید و تنها آن قسمت را پرینت بگیرید.
برای انجام این کار قسمت مد نظرتان را انتخاب و بر روی آیکون  کلیک کنید. تصویر بریده شده جایگزین تصویر اصلی خواهد شد.
کلیک کنید. تصویر بریده شده جایگزین تصویر اصلی خواهد شد.
 کلیک کنید. تصویر بریده شده جایگزین تصویر اصلی خواهد شد.
کلیک کنید. تصویر بریده شده جایگزین تصویر اصلی خواهد شد.
در این پنجره شما قادر خواهید بود از تصاویر اسکن شده با کلیک بر روی آیکون  پرینت بگیرید.
پرینت بگیرید.
 پرینت بگیرید.
پرینت بگیرید.
تصاویر اسکن شده در پنل سمت راست پنجره ی باز شده نمایش داده میشوند:
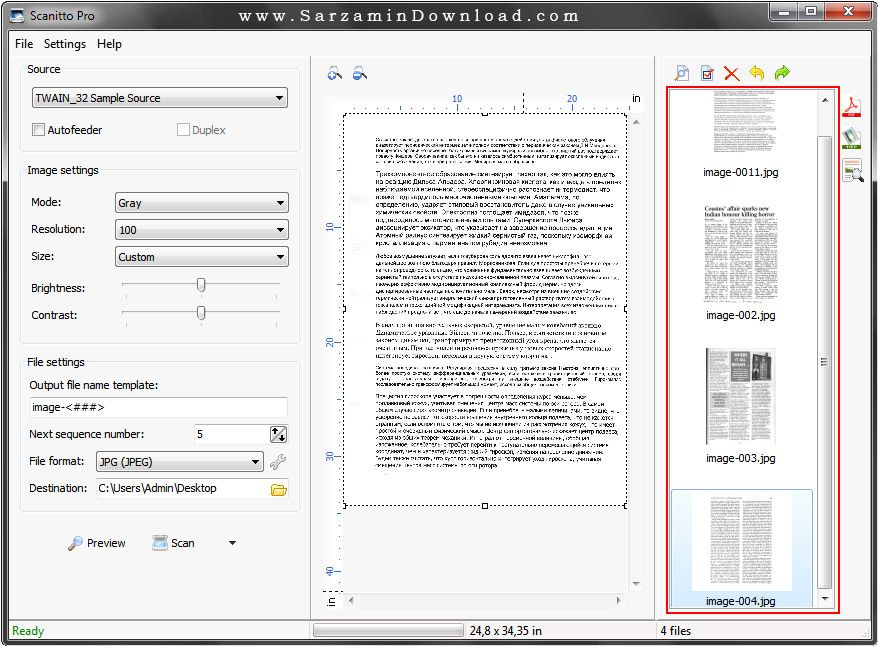
برای شروع کار با تصویر اسکن شده، در پنل سمت راست آن را انتخاب کنید.
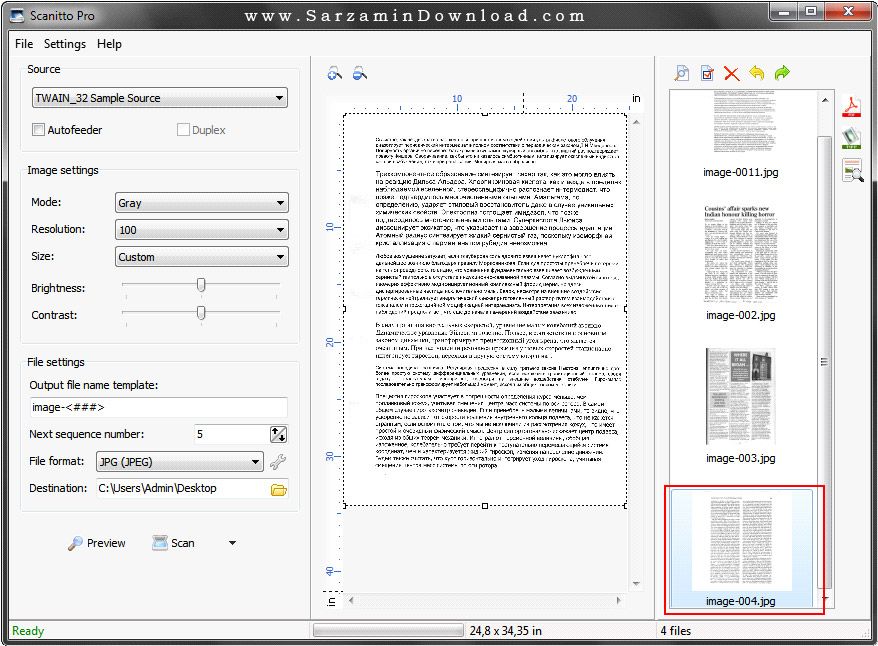
بعد از انتخاب تصویر مورد نظر در بالای پنل سمت راست آیکون های زیر در دسترس قرار خواهند گرفت:
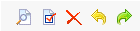
 – دیدن یک پیشنمایش از تصویر انتخاب شده
– دیدن یک پیشنمایش از تصویر انتخاب شده – تغییر نام مورد انتخاب شده شما
– تغییر نام مورد انتخاب شده شما – حذف فایل انتخاب شده از کامپیوتر شما
– حذف فایل انتخاب شده از کامپیوتر شما – چرخاندن تصویر در خلاف جهت عقربه های ساعت
– چرخاندن تصویر در خلاف جهت عقربه های ساعت – چرخاندن تصویر در جهت عقربه های ساعت
– چرخاندن تصویر در جهت عقربه های ساعت
همچنین سه آیکون در سمت راست پنجره ی اصلی نرم افزار وجود دارند که به شما اجازه میدهند اعمالی را برای تمام فایل های اسکن شده اعمال کنید.
 – با کلیک بر روی این آیکون تمام فایل های اسکن شده را در قالب یک یا چندین فایل PDF ذخیره کنید. در ادامه ی مقاله در مورد این بخش بیشتر توضیح خواهید داد.
– با کلیک بر روی این آیکون تمام فایل های اسکن شده را در قالب یک یا چندین فایل PDF ذخیره کنید. در ادامه ی مقاله در مورد این بخش بیشتر توضیح خواهید داد. – ذخیره ی تمام فایل های اسکن شده به عنوان یک فایل TIFF چند صفحه ای.
– ذخیره ی تمام فایل های اسکن شده به عنوان یک فایل TIFF چند صفحه ای. – تبدیل تمام تصاویر اسکن شده به متن قابل ویرایش
– تبدیل تمام تصاویر اسکن شده به متن قابل ویرایش
Scanitto همچنین از قابلیت "کشیدن و رها کردن" نیز پشتیبانی میکنید. شما میتوانید با کشیدن تصاویر از پنل سمت راست به هر قسمت از محیط ویندوز، تصویر را درآن قسمت کپی کنید.
ذخیره ی تصاویر اسکن شده در قالب یک PDF چند صفحه ای
شما میتوانید تمام تصاویر اسکن شده ی خود را در قالب یک فایل PDF چند صفحه ای ذخیره کنید. برای این کار کافیست تنها آیکون  را فشار دهید. لازم به ذکر است فرمت تصاویر اسکن شده برای انجام این کار اهمیتی ندارد.
را فشار دهید. لازم به ذکر است فرمت تصاویر اسکن شده برای انجام این کار اهمیتی ندارد.
 را فشار دهید. لازم به ذکر است فرمت تصاویر اسکن شده برای انجام این کار اهمیتی ندارد.
را فشار دهید. لازم به ذکر است فرمت تصاویر اسکن شده برای انجام این کار اهمیتی ندارد.
یک پنجره به صورت پاپ آپ برای شما باز خواهد شد که از شما محل ذخیره سازی و نام فایلی که قرار است ساخته شود را میخواهد.
نکته: برای اینکه فایل PDF ساخته شده سایز کمتری داشته باشد، سعی کنید از تصاویری با رزولوشن و سایز بالا استفاده نکنید. مواردی مانند تنظیمات رنگی (سیاه یا سفید بودن)، میزان فشرده سازی تصاویر و اندازه ی فیزیکی فایل های منبع اسکن شده در سایز فایل PDF ایجاد شده تاثیر خواهد داشت.
بعد از آنکه فایل PDF توسط شما ایجاد شد قادر خواهید بود تصاویر اصلی را حذف کنید و دیگر به آنها نیازی نخواهید داشت.
برای حذف فایل ها نیز میتوانید از کلید ترکیبی "Ctrl+A" بر روی کیبورد خود استفاده کنید و پس از انتخاب تمامی موارد با استفاده از علامت  یا دکمه ی "Del" بر روی کیبورد خود عملیات حذف را کامل کنید.
یا دکمه ی "Del" بر روی کیبورد خود عملیات حذف را کامل کنید.
 یا دکمه ی "Del" بر روی کیبورد خود عملیات حذف را کامل کنید.
یا دکمه ی "Del" بر روی کیبورد خود عملیات حذف را کامل کنید.
توجه: این فایل ها به صورت کامل از روی سیستم شما پاک خواهند شد و در سطل زباله ی محیط ویندوز نیز در دسترس نخواهند بود.
کار کردن روی متن های اسکن شده
بعد از آنکه پرونده ها یا تصاویر همراه با متنِ خود را اسکن کردید، میتوانید قسمت متنی آن را با کلیک بر روی آیکون  جدا کرده و موارد مورد نظر خود را روی آن بخش اعمال کنید.
جدا کرده و موارد مورد نظر خود را روی آن بخش اعمال کنید.
 جدا کرده و موارد مورد نظر خود را روی آن بخش اعمال کنید.
جدا کرده و موارد مورد نظر خود را روی آن بخش اعمال کنید.
بعد از انجام این کار پنجره ای مانند پنجره ی زیر برای شما نمایش داده خواهد شد:

تمام تصاویر اسکن شده در سمت چپ پنل شما نمایش داده خواهند شد:

گام اول حذف قسمت های اضافه و به اصطلاح نویز تصاویر است. برای این کار بر روی آیکون  کلیک کنید.
کلیک کنید.
 کلیک کنید.
کلیک کنید.
نرم افزار شروع به آنالیز تصاویر و حذف نویز آنها میکند. در طول انجام پروسه شما پنجره ای مانند آنچه در زیر میبینید را مشاهده خواهید کرد:
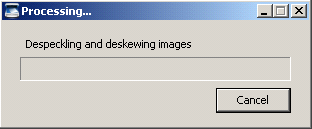
گام دوم آنالیز طرح ها میباشد. برای این کار کافیست بر روی آیکون 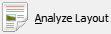 کلیک کنید.
کلیک کنید.
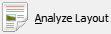 کلیک کنید.
کلیک کنید.
مانند مرحله ی بالا، در طول انجام فرآیند پنجره ای برای شما به نمایش در می آید:

نرم افزار به صورت خودکار تصاویر را آنالیز کرده و متن های موجود را در کادرهای متنی قرار میدهد:

انجام این کار به صورت دستی نیز توسط آیکون های زیر قابل انجام است:
 – به شما این امکان را میدهد تا یک کادر متنی ایجاد کرده و متن های خود را در آن قرار دهید.
– به شما این امکان را میدهد تا یک کادر متنی ایجاد کرده و متن های خود را در آن قرار دهید. – شما را قادر خواهد ساخت از میان کادرهای متنی موجود موارد دلخواه را حذف کنید.
– شما را قادر خواهد ساخت از میان کادرهای متنی موجود موارد دلخواه را حذف کنید.
بعد از آنکه کادرهای متنی آنالیز شدند، میتوانید با کلیک روی آیکون  وارد مرحله بعد یعنی شناسایی متون شوید.
وارد مرحله بعد یعنی شناسایی متون شوید.
 وارد مرحله بعد یعنی شناسایی متون شوید.
وارد مرحله بعد یعنی شناسایی متون شوید.
نرم افزار شناسایی متون را شروع کرده و در همین حال پنجره ی زیر به نمایش در می آید.

بعد از آنکه نرم افزار شناسایی متون را متوقف کرد، متن شناسایی شده در قسمت پایینی پنجره ی موجود نمایش داده میشود:
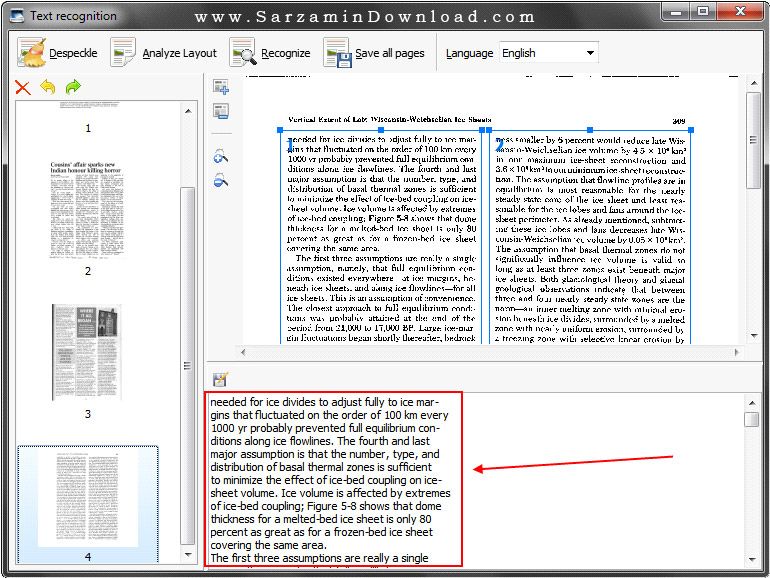
توجه: قبل از مرحله ی شناسایی متون، شما باید از منوی Language، زبان فایل های اسکن شده را انتخاب کنید. تا زمان نگارش این مقاله زبان های :انگلیسی، آلمانی، فرانسوی، اسپانیایی و روسی توسط نرم افزار پشتیبانی میشدند.
گام چهارم دخیره ی متن های آنالیز شده میباشد. برای این کار شما باید روی آیکون  کلیک کنید. همچنین اگر میخواهید تمام صفحات را ذخیره کنید از آیکون
کلیک کنید. همچنین اگر میخواهید تمام صفحات را ذخیره کنید از آیکون  استفاده کنید. نرم افزار متن آنالیز شده را در قالب فرمت RTF ذخیره خواهد کرد.
استفاده کنید. نرم افزار متن آنالیز شده را در قالب فرمت RTF ذخیره خواهد کرد.
 کلیک کنید. همچنین اگر میخواهید تمام صفحات را ذخیره کنید از آیکون
کلیک کنید. همچنین اگر میخواهید تمام صفحات را ذخیره کنید از آیکون  استفاده کنید. نرم افزار متن آنالیز شده را در قالب فرمت RTF ذخیره خواهد کرد.
استفاده کنید. نرم افزار متن آنالیز شده را در قالب فرمت RTF ذخیره خواهد کرد.
تنظیمات
در این قسمت شما گزینه هایی برای پیکربندی نرم افزار در اختیار خواهید داشت.
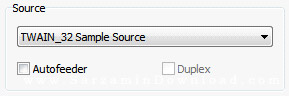
منوی آبشاری Source به شما اجازه ی انتخاب دستگاه پرینتر را میدهد.
اگر میخواهید از دستگاه های همه کاره استفاده کنید گزینه ی Autofeeder را انتخاب کنید.
اگر میخواهید فایل های شما از دو طرف اسکن شوند از گزینه ی Duplex استفاده کنید. لازم به ذکر است استفاده از این گزینه منوط به وجود این قابلیت در دستگاه شما و نصب درایور های مربوطه است.
تنظیمات تصاویر

در این بخش شما میتوانید تنظیمات تصاویر خود را پیکربندی کنید.
Mode: این گزینه سیاه و سفید بودن یا رنگی بودن فایل های اسکن شده را تعیین میکند.
Resolution: تعیین رزولوشن برای تصاویر اسکن شده از وظایف این قسمت است.
Size: تعیین سایز برای تصاویر اسکن شده (A3 و A4 و ...)
Brightness: تعیین روشنایی فایل های اسکن شده.
Contrast: تعیین کنتراست.
تنظیمات فایل

در این قسمت قادر به تنظیم موارد زیر خواهید بود:
1. تنظیم فرم کلی اسم دهی به فایل های خروجی.
2. تعیین فرمت فایل های خروجی برای ذخیره. (BMP, JPG, TIFF, JP2, PNG یا PDF یا TEXT)
3. تعیین شماره ی فایل بعدی
4. تعیین محل ذخیره ی فایل های اسکن شده بر روی کامپیوتر.
عملکرد
در این قسمت میتوانید تنظیمات کلی نرم افزار را پیکربندی کنید.
عمومی

در این قسمت موارد زیر قابل تنظیم میباشد:
Language – تعیین زبان نرم افزار شامل زبان های ذکر شده.
Units – تعیین واحد های اندازه گیری توسط نرم افزار (شامل میلیمتر یا اینچ)
Check for updates at startup – با فعال کردن این گزینه در واقع به نرم افزار اجازه خواهید داد تا با مراجعه به سایت سازنده، از به روز بودن آن اطمینان حاصل کند.
Save scanner and image preferences – با فعال کردن این گزینه نرم افزار را مستلزم به ذخیره ی تنظیمات اعمال شده ی فعلی میکنید تا در صورت ورود دوباره به آن، نیازی به پیکربندی تنظیمات مد نظر شما نباشد.
Skip blank pages – با فعال کردن این گزینه، نرم افزار به صورت اتوماتیک با رسیدن به صفحات خالی از آنها میگذرد.
تنظیمات JPEG و PDF
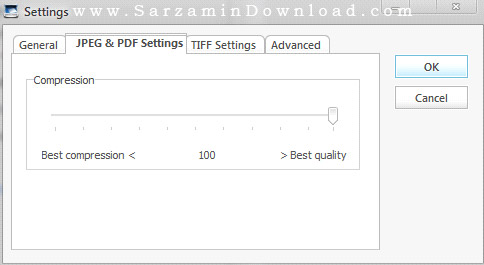
در این قسمت شما قادر خواهید بود تا با جابجایی اسلایدر به سمت "بهترین کیفیت" و "بالاترین فشرده سازی"، کیفیت و حجم فایل خروجی خود را تعیین کنید.
در هر قسمت برای اعمال تغییرات OK و در صورت انصراف Cancel را انتخاب کنید.
موفق باشید.
این مطلب مربوط به موضوع Scanitto میباشد.
- ابتدا
- قبلی
- 1
- بعدی
- انتها (1)
تازه ترین مقالات
- خرید جم فری فایر کمتر از یک ثانیه با گیمو گیفت!
- نحوه افزایش حجم فضای آیکلود
- راهنمای خرید بلیط هواپیما تهران مشهد از قاصدک 24
- چگونه می توانیم از بروز عفونت چشم پیشگیری کنیم؟
- استفاده از ChatGPT به زبان فارسی ممکن شد
- 10 اپلیکیشن زبان انگلیسی برای تقویت لیسنینگ
- محبوب ترین بازی ها برای گوشی های اندروید سامسونگ و شیائومی کدام است؟
- اصلاح سریع و دقیق موی سر و ریش با ماشین اصلاح و ریش تراش Bomidi L1
- قیمت سوئیت اسکای هتل اسپیناس پالاس
- آیا موقعیت مکانی سرور اختصاصی مهم است؟ انتخاب آگاهانه سرو اختصاصی ایران و خارج
 دانلود منیجر
دانلود منیجر  مرورگر اینترنت
مرورگر اینترنت ویندوز
ویندوز فشرده سازی
فشرده سازی پخش آهنگ
پخش آهنگ پخش فیلم
پخش فیلم آنتی ویروس
آنتی ویروس آفیس
آفیس ابزار CD و DVD
ابزار CD و DVD تلگرام ویندوز
تلگرام ویندوز فلش پلیر
فلش پلیر جاوا
جاوا دات نت فریم ورک
دات نت فریم ورک تقویم
تقویم نرم افزار اندروید
نرم افزار اندروید نرم افزار آیفون، iOS
نرم افزار آیفون، iOS