منوی سایت
جدیدترین دانلودها
- نرم افزار مدیریت فایروال ویندوز - Windows Firewall Control 6.9.9.8 Windows
- نرم افزار بهینه ساز ویندوز - TweakPower 2.053 Windwos
- مرورگر فایرفاکس (برای ویندوز) - Firefox 125.0 Windows
- نرم افزار پخش فیلم و موسیقی، کا ام پلیر (برای ویندوز) - KMPlayer 4.2.3.11 + 2024.3.28.17 x64 Windows
- نرم افزار ویرایش عکس با هوش مصنوعی (برای اندروید) - SnapEdit Pro 6.1.1 Android
- نرمافزار ویرایش عکس (برای اندروید) - PicsArt Photo Studio 24.7.4 Android
- نرم افزار تقویم فارسی (برای اندروید) - Persian Calendar 9.1.2 Android
- نرم افزار آنتی تروجان و آنتی ویروس (برای اندروید) - Malwarebytes Anti-Malware 5.7.0.297 Android
- نرمافزار همراه من (برای اندروید) - MyMCI 5.11.1 Android
- نرم افزار نقشه ایرانی بلد (برای اندروید) - Balad 4.65.1 Android
Recorder App ویندوز
تازه های این بخش :
آموزش ضبط صدا با استفاده از ابزار Recorder App در ویندوز 10

سیستم عامل ویندوز 10 دارای ویژگی های منحصر به فردی می باشد که یکی از برترین آنها وجود نرم افزارهای کاربردی مانند پخش کننده موسیقی، ضبط کننده صدا، ادیتور تصویر و ... می باشد. در واقع برای انجام بسیاری از کارهای روزمره و عادی نیازی به نصب نرم افزارهای جانبی بر روی سیستم خود نخواهید داشت.
یکی از نرم افزارهای کاربردی موجود در این دسته بندی، برنامه Recorder App می باشد. با استفاده از این ابزار می توانید صداهای مورد نظر خود را در محیطی کاملا ساده و در عین حال پیشرفته ضبط نمایید. این برنامه به صورت پیش فرض در درون ویندوز 10 قرار گرفته است و به منظور اجرای آن نیاز به نصب و یا دانلود ابزار خاصی نخواهید داشت.
اگر به دنبال یک روش ساده به منظور ضبط صدا در ویندوز 10 می باشید. پیشنهاد ما استفاده از برنامه Recorder App است. در این مقاله می خواهیم به بررسی روش استفاده از Recorder App در سیستم عامل ویندوز 10 بپردازیم. با سرزمین دانلود همراه باشید.
آموزش ضبط صدا با استفاده از Recorder App
در نظر داشته باشید که نرم افزار Recorder App در ورژن های قدیمی ویندوز 10 قرار داده نشده است. در صورتی که این نرم افزار بر روی ویندوز شما به صورت پیش فرض نصب نشده است می توانید از طریق این لینک آن را دانلود و نصب نمایید. در ادامه به صورت زیر عمل می کنیم:
1. ابتدا عبارت Voice Recorder را در باکس جستجو ویندوز تایپ کرده و از نتایج موجود بر روی Voice Recorder کلیک کنید.
2. به منظور شروع ضبط بر روی دکمه Start Record کلیک نمایید. همچنین با استفاده از کلیدهای ترکیبی Ctrl + R نیز می توانید این اقدام را انجام دهید.
3. در هر زمان نیز با کلیک بر روی دکمه Pause عملیات ضبط متوقف خواهد شد.
4. در نهایت با کلیک بر روی گزینه Stop و ذخیره فایل مورد نظر می توانید عملیات ضبط را به پایان برسانید.

دسترسی به صداهای ضبط شده در Recorder App
پس از اتمام عملیات ضبط، به منظور دسترسی به صداهای ضبط شده می توانید به صورت زیر عمل کنید:
1. مانند حالت قبلی، ابتدا عبارت Voice Recorder را در بخش جستجو تایپ کرده و به آن دسترسی پیدا نمایید.
2. در منوی سمت چپ، بر روی صدای مورد نظر خود کلیک نمایید. در این بخش با استفاده از دکمه های Pause و Play می توانید صدای مورد نظر را گوش دهید.
3. در صورت نیاز با راست کلیک بر روی هر یک از صداهای ضبط شده و انتخاب File Location می توانید به فایل صدا نیز دسترسی پیدا کنید.
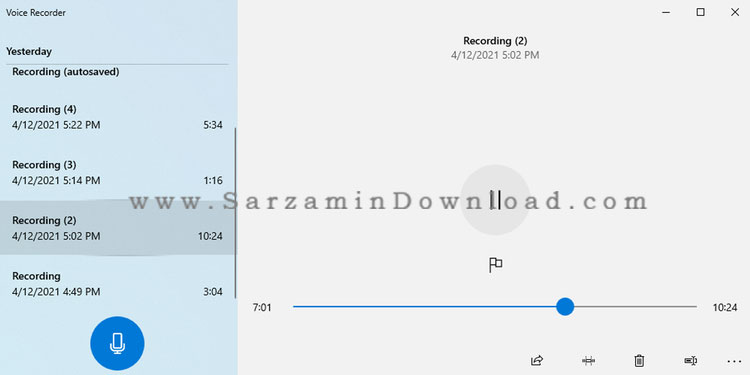
اضافه کردن Marker به صدای ضبط شده
Markers یک روش بسیار مناسب برای نشانه گذاری بخش های مختلفی از یک صدای ضبط شده می باشند. با استفاده از این قابلیت می توانید بخش های مهم صدا را علامت گذاری کرده و در مراجعه های بعدی از آنها استفاده نمایید.
به منظور اضافه کردن Marker در قسمتی از یک صدا، کافی است در مکان مورد نظر کلیدهای ترکیبی Ctrl + M را فشار دهید. علامت این ویژگی به صورت یک پرچم می باشد که در شکل زیر نمایش داده شده است.

آموزش اشتراک گذاری صدا در Recorder App
پس از تکمیل و ضبط صدای مورد نظر، در صورت تمایل می توانید آن را با سایر دوستان خود به اشتراک بگذارید. به منظور انجام اینکار ابتدا وارد برنامه Voice Recorder شده و صدای ضبط شده مورد نظر خود را انتخاب نمایید. در ادامه بر روی آیکون Share کلیک کنید. در این بخش می توانید به روش های گوناگون صدای ضبط شده را به اشتراک بگذارید.
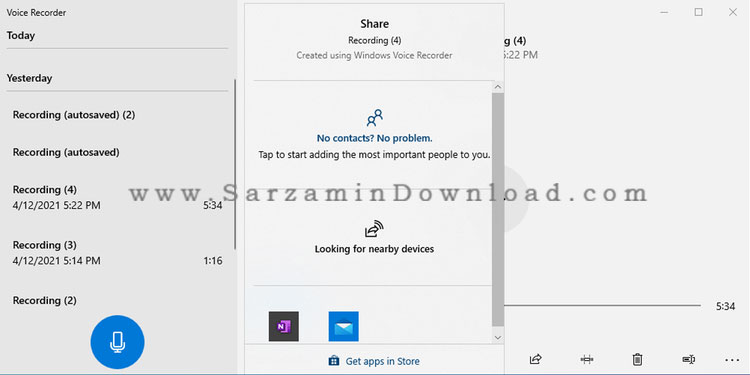
در این مقاله به بررسی روش کار با برنامه Recorder App در سیستم عامل ویندوز 10 پرداختیم. در نظر داشته باشید که انجام عملیات ضبط صدا با کیفیت بالا نیازمند تجهیزات گوناگونی می باشد. مواردی مانند میکروفون، محیط استودیو و .. اثر بسیار زیادی بر روی کیفیت صدا خواهند گذاشت. در صورت نیاز به راهنمایی بیشتر در خصوص این مقاله می توانید سوالات و نظرات خود را از طریق فرم زیر با ما در میان بگذارید.
این مطلب مربوط به موضوع Recorder App ویندوز میباشد.
- ابتدا
- قبلی
- 1
- بعدی
- انتها (1)
تازه ترین مقالات
- نحوه افزایش حجم فضای آیکلود
- راهنمای خرید بلیط هواپیما تهران مشهد از قاصدک 24
- چگونه می توانیم از بروز عفونت چشم پیشگیری کنیم؟
- استفاده از ChatGPT به زبان فارسی ممکن شد
- 10 اپلیکیشن زبان انگلیسی برای تقویت لیسنینگ
- محبوب ترین بازی ها برای گوشی های اندروید سامسونگ و شیائومی کدام است؟
- اصلاح سریع و دقیق موی سر و ریش با ماشین اصلاح و ریش تراش Bomidi L1
- قیمت سوئیت اسکای هتل اسپیناس پالاس
- آیا موقعیت مکانی سرور اختصاصی مهم است؟ انتخاب آگاهانه سرو اختصاصی ایران و خارج
- چرا مجبور به خرید مجدد باتری لپ تاپ می شویم؟
 دانلود منیجر
دانلود منیجر  مرورگر اینترنت
مرورگر اینترنت ویندوز
ویندوز فشرده سازی
فشرده سازی پخش آهنگ
پخش آهنگ پخش فیلم
پخش فیلم آنتی ویروس
آنتی ویروس آفیس
آفیس ابزار CD و DVD
ابزار CD و DVD تلگرام ویندوز
تلگرام ویندوز فلش پلیر
فلش پلیر جاوا
جاوا دات نت فریم ورک
دات نت فریم ورک تقویم
تقویم نرم افزار اندروید
نرم افزار اندروید نرم افزار آیفون، iOS
نرم افزار آیفون، iOS