منوی سایت
جدیدترین دانلودها
- نرم افزار نقشه گوگل (برای اندروید) - Google Maps 11.125.0102 Android
- نرم افزار بهینه سازی عمیق موبایل (برای اندروید) CCleaner 24.08.0 Android
- نرم افزار بهینهسازی و افزایش سرعت کامپیوتر (برای ویندوز) - Wise Care 365 Pro 6.6.7.637 Windows
- نرم افزار مدیریت فایروال ویندوز - Windows Firewall Control 6.11.0.0 Windows
- مرورگر فایرفاکس (برای ویندوز) - Firefox 125.0.2 Windows
- نرم افزار اینترنت دانلود منیجر (برای ویندوز) - Internet Download Manager 6.42 Build 8 Windows
- نرم افزار عکس برداری از دسکتاپ (برای ویندوز) - HyperSnap 9.5.0 Windows
- نرم افزار بهینه سازی ویندوز - Glary Utilities Pro 6.9.0.13 Windows
- نرم افزار ضد بدافزار (برای ویندوز) - Glary Malware Hunter Pro 1.183.0.804 Windows
- نرمافزار ویرایش، افکتگذاری، آنالیز و میکس فایلهای صوتی (برای ویندوز) - Audacity 3.5.0 Windows
Realtek HD Audio Manager
تازه های این بخش :
آموزش نصب و آپدیت کارت صدای Realtek HD Audio Manager در ویندوز
- 21754 بازدید
- سه شنبه، 22 مرداد ماه، 1398
آموزش نصب و آپدیت کارت صدای Realtek HD Audio Manager در ویندوز

Realtek HD Audio Manager نرم افزاری محبوب در زمینه ی مدیریت و ایجاد تغییرات در تنظیمات مربوط به صدا در کامپیوتر است. اکثر کاربران به منظور ایجاد تغییر در تنظیمات و کیفیت صدای کامپیوتر خود از Realtek HD Audio Manager استفاده میکنند، اما با تغییرات بزرگی که در ویندوز 10 به وجود آمد، این برنامه بعضی اوقات ناپدید میشد و یا به درستی کار نمیکرد. اما نیازی به نگرانی نیست، ما با بررسی هایی که انجام دادیم دلیل بروز این مشکلات را یافتیم و در این مطلب میخواهیم در اختیار شما قرار دهیم! با ما همراه باشید.
نصب Realtek HD Audio Manager
قبل از اینکه بخواهیم مقاله را آغاز کنیم، بیایید کمی راجع به Realtek HD Audio Manager صحبت کنیم، البته اگر شما آشنایی کامل با این نرم افزار دارید، میتوانید این بخش از مقاله را مطالعه نکنید.
Realtek HD Audio Manager چیست؟
Realtek HD Audio Manager نرم افزار حرفه ای به منظور ایجاد تغییرات در تنظیمات مختلف صوتی کامپیوتر است. از آنجایی که اکثر کامپیوتر ها از کارت صدا های ساخت Realtek استفاده میکنند، Realtek HD Audio Manager نیز در آنها نصب شده است تا هم بین مادربرد و کارت صدا هماهنگی ایجاد کند و هم کارت صدا را مدیریت کند.
بنابراین، Realtek HD Audio Manage چه کاری انجام میدهد؟ اگر بخواهیم کار های اصلی اش را بگوییم، "اکوالایزر" (Equalizer) صدا را بهبود میبخشد و دارای پروفایل های صوتی مختلف است که البته شما میتوانید پروفایل های صوتی خودتان را نیز با استفاده از آن بسازید و در آن قابلیت هایی نظیر از بین بردن نویز و اکو به آن بیافزایید. با استفاده از Realtek HD Audio Manager میتوانید مشخص کنید که صدا از چند خروجی در کامپیوتر خارج شود.
در کل، اگر شما فردی علاقه مند به موسیقی و شنیدن اصوات در بهترین حالت و بالاترین کیفیت هستید، Realtek HD Audio Manager نرم افزاری عالی برای شما است که معمولا زیاد به آن احتیاج پیدا میکنید.
نصب Realtek HD Audio Manager در ویندوز 10
Realtek HD Audio Manager در ویندوز 7 پس از نصب و راه اندازی ویندوز، آماده بود و به صورت اتوماتیک اجرا میشد. برای دسترسی به آن تنها کافی بود آیکن آن را از طریق بخش “System Tray” (کنار ساعت و تاریخ) باز کنید.اما مایکروسافت در ویندوز 10 بسیاری از نرم افزار های اضافه را از ویندوز حذف کرد تا ویندوز را سبک تر کرده باشد، اما کاربران قدیمی ویندوز از این اقدام مایکروسافت ناراضی اند.
با این وجود، اگر میخواهید از Realtek HD Audio Manager در ویندوز 10 استفاده کنید، نیازی به دانلود و نصب آن ندارید، زیرا این نرم افزار در ویندوز 10 موجود است اما از دسترس کاربران دور میباشد.
نکته: مراحلی که در ادامه طی میکنیم در ویندوز 10، 8 و 7مشترک میباشند و هیچ تفاوتی ندارد.
1. فایل اکسپلورر را باز کرده و سپس به مسیر زیر بروید:
C:\Program Files\Realtek\Audio\HAD
2. فایل “RtkNGUI64” را با دوبار کلیک باز کنید.
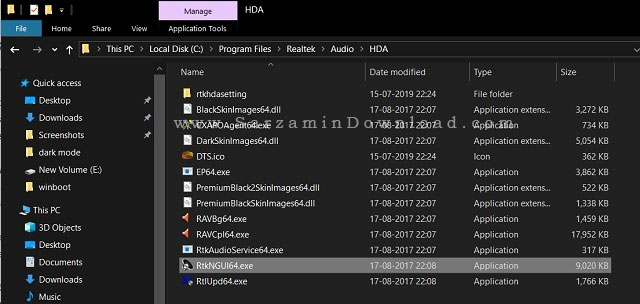
3. هم اکنون به پنجره ی برنامه ی Realtek HD Audio Manager دسترسی پیدا میکنید.

4. همچنین اگر میخواهید بعدا سریع به این پنجره دسترسی داشته باشید و نیاز به طی کردن این مراحل نباشد، بر روی فایل “RtkNGUI64” راست کلیک کنید، به زیرشاخه ی “Send to” بروید و نهایتا “Desktop” را انتخاب کنید.

اگر فایل RtkNGUI64 در پوشه ای که در مرحله ی قبل رفتید نبود، ادامه مقاله را مطالعه کنید تا این مشکل را برطرف کنید.
- رفع مشکل عدم وجود Realtek HD Audio Manager
اکثر مواقع، از آنجایی که درایور های صوتی در کامپیوتر شما نصب نیستند، Realtek HD Audio Manager در کامپیوتر موجود نیست. در این مواقع به منظور نصب درایور کارت صدا در کامپیوتر، مراحل زیر را طی کنید:
1. بر روی منوی استارت راست کلیک کرده و سپس گزینه ی “Device Manager” را کلیک کنید.
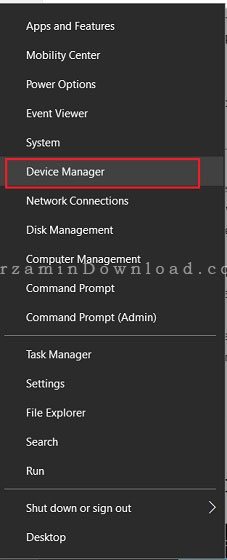
2. در پنجره ای که باز میشود با دو بار کلیک بر روی “Audio Inputs and Outputs” زیرشاخه ی آن را باز کنید، بر روی “Speaker/Headphone” راست کلیک کرده و سپس گزینه ی “Update Driver” را انتخاب کنید تا درایور صوتی را بروزرسانی کنید.
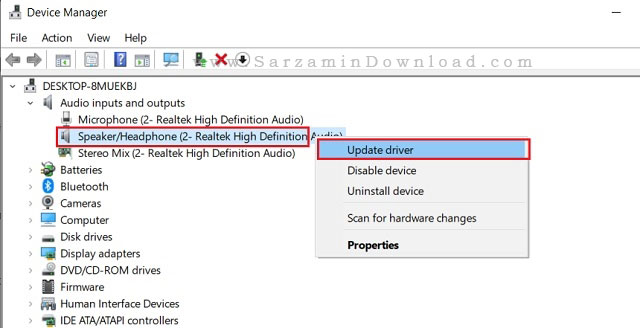
3. در مرحله ی بعد گزینه ی “Search Automatically for Updated Driver Software” را کلیک کنید.

4. هم اکنون چند دقیقه صبر کنید تا درایور کارت صدای کامپیوتر شما بروزرسانی شود و پس از اتمام بروزرسانی، کامپیوتر را ریستارت کنید تا نصب درایور تکمیل شود.

بروزرسانی دستی درایور Realtek HD Audio Manager
گاهی اوقات آپدیت آنلاین درایور که در مرحله ی قبل شرح دادیم، به درستی کار نمیکند. در این مواقع باید درایور را به صورت دستی بروزرسانی کنید که البته با انجام این کار تمامی مشکلات مربوط به صدا و میکروفون کامپیوتر شما نیز رفع میشوند. به منظور انجام این کار مراحل زیر را طی کنید:
1. مجددا “Device Manager” را باز کنید و زیر شاخه ی “Audio Inputs and Outputs” را باز کنید و سپس بر روی “Speaker/Headphone” راست کلیک کنید و نهایتا “Update Driver” را کلیک کنید.

2. در مرحله ی بعدی گزینه ی “Browse my Computer for Driver Software” را کلیک کنید.

3. در بخش بعدی نیز گزینه ی “Let me Pick from a List of Available Drivers on my Computer” را کلیک کنید.
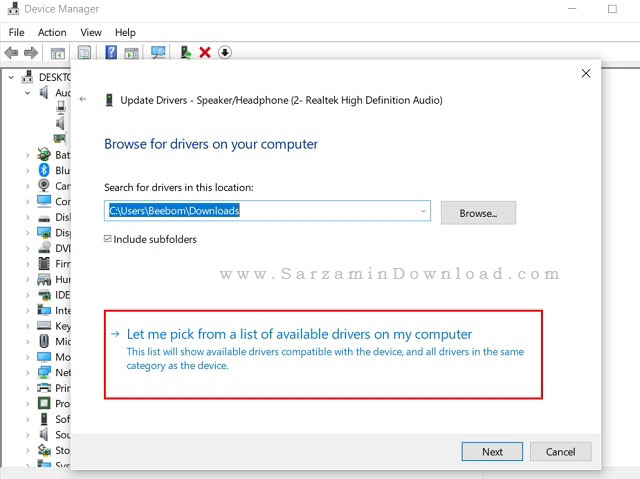
4. در این بخش یک گزینه از بین دو گزینه ی “Audio Endpoint” و یا “Realtek HD Audio Driver” را انتخاب کرده و سپس “Next را کلیک کنید.

5. اکنون درایور صوتی شما بروزرسانی خواهد شد.
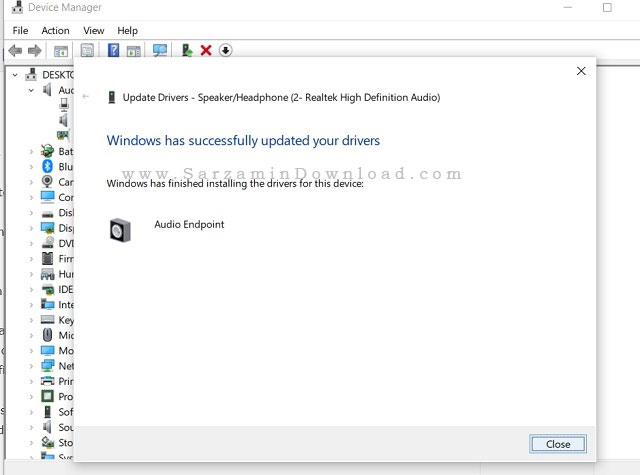
6. در صورتی که Realtek HD Audio Manager هنوز هم کار نمیکرد، میتوانید آخرین نسخه از Realtek HD Audio Manager را دانلود کرده و سپس آن را به صورت دستی در ویندوز خود نصب کنید.
دانلود آخرین نسخه درایور Realtek HD Audio Manager
بهترین تنظیمات Realtek HD Audio Manager برای ویندوز 10
هم اکنون که Realtek HD Audio Manager را در کامپیوترمان داریم و تمامی مشکلات مربوط به آن را نیز رفع کرده ایم، بیایید به تنظیم آن برای دریافت بهترین صدا بپردازیم. البته این نکته را نیز در نظر داشته باشید که کیفیت صدا تا حد بسیار زیادی بستگی به اسپیکر ها و یا هدفون شما دارد. اما باز هم میتوان تا حدی در این کیفیت تغییر ایجاد کرد.
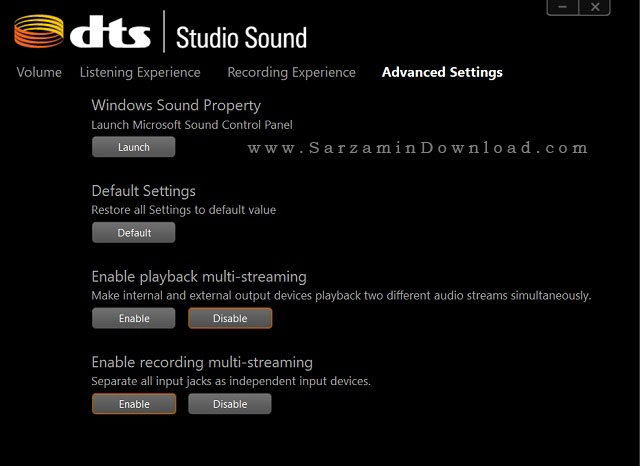
اگر از هدفون در کامپیوتر خود استفاده میکنید، حتما گزینه ی “Stereo Sound” را در حالت فعال قرار دهید. اگر از اسپیکر استفاده میکنید، پروفایل های “Rock” و ”Bass” برای شما مناسب هستند. همچنین اگر از میکروفون نیز در کامپیوتر خود استفاده میکنید، قابلیت “Noise Cancellation” را در حالت فعال قرار دهید. فرکانس "نرخ سمپل برداری" (Sampling Rate) را نیز بر روی “44100” هرتز قرار دهید که رایج ترین فرکانس است. در کل برای دسترسی به بهترین تنظیمات باید کمی هم در تنظیمات خودتان گشت بزنید و تغییرات انجام دهید و امتحان کنید!
موفق و شاد باشید.
این مطلب مربوط به موضوع Realtek HD Audio Manager میباشد.
- ابتدا
- قبلی
- 1
- بعدی
- انتها (1)
تازه ترین مقالات
- خرید جم فری فایر کمتر از یک ثانیه با گیمو گیفت!
- نحوه افزایش حجم فضای آیکلود
- راهنمای خرید بلیط هواپیما تهران مشهد از قاصدک 24
- چگونه می توانیم از بروز عفونت چشم پیشگیری کنیم؟
- استفاده از ChatGPT به زبان فارسی ممکن شد
- 10 اپلیکیشن زبان انگلیسی برای تقویت لیسنینگ
- محبوب ترین بازی ها برای گوشی های اندروید سامسونگ و شیائومی کدام است؟
- اصلاح سریع و دقیق موی سر و ریش با ماشین اصلاح و ریش تراش Bomidi L1
- قیمت سوئیت اسکای هتل اسپیناس پالاس
- آیا موقعیت مکانی سرور اختصاصی مهم است؟ انتخاب آگاهانه سرو اختصاصی ایران و خارج
 دانلود منیجر
دانلود منیجر  مرورگر اینترنت
مرورگر اینترنت ویندوز
ویندوز فشرده سازی
فشرده سازی پخش آهنگ
پخش آهنگ پخش فیلم
پخش فیلم آنتی ویروس
آنتی ویروس آفیس
آفیس ابزار CD و DVD
ابزار CD و DVD تلگرام ویندوز
تلگرام ویندوز فلش پلیر
فلش پلیر جاوا
جاوا دات نت فریم ورک
دات نت فریم ورک تقویم
تقویم نرم افزار اندروید
نرم افزار اندروید نرم افزار آیفون، iOS
نرم افزار آیفون، iOS