منوی سایت
جدیدترین دانلودها
- نرم افزار نقشه گوگل (برای اندروید) - Google Maps 11.125.0102 Android
- نرم افزار بهینه سازی عمیق موبایل (برای اندروید) CCleaner 24.08.0 Android
- نرم افزار بهینهسازی و افزایش سرعت کامپیوتر (برای ویندوز) - Wise Care 365 Pro 6.6.7.637 Windows
- نرم افزار مدیریت فایروال ویندوز - Windows Firewall Control 6.11.0.0 Windows
- مرورگر فایرفاکس (برای ویندوز) - Firefox 125.0.2 Windows
- نرم افزار اینترنت دانلود منیجر (برای ویندوز) - Internet Download Manager 6.42 Build 8 Windows
- نرم افزار عکس برداری از دسکتاپ (برای ویندوز) - HyperSnap 9.5.0 Windows
- نرم افزار بهینه سازی ویندوز - Glary Utilities Pro 6.9.0.13 Windows
- نرم افزار ضد بدافزار (برای ویندوز) - Glary Malware Hunter Pro 1.183.0.804 Windows
- نرمافزار ویرایش، افکتگذاری، آنالیز و میکس فایلهای صوتی (برای ویندوز) - Audacity 3.5.0 Windows
RSS
تازه های این بخش :
پردازش Client Server Runtime چیست و چرا همیشه در ویندوز اجرا میشود؟
- 3947 بازدید
- دوشنبه، 3 مهر ماه، 1396

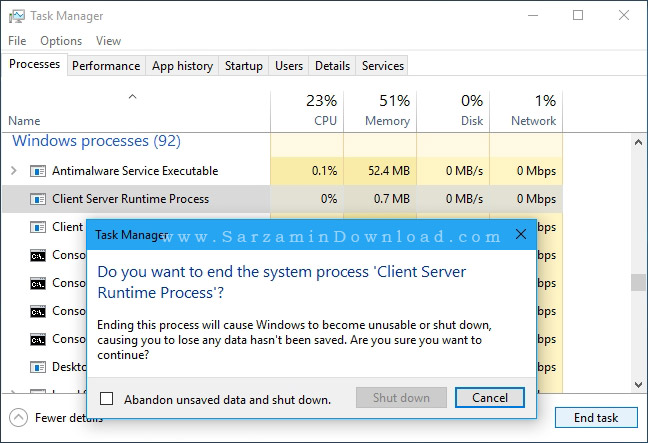
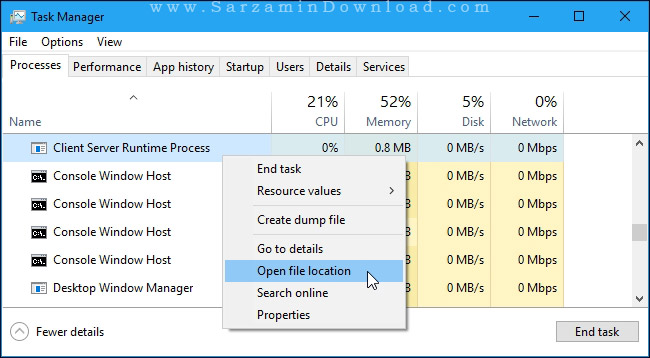

![]()
این مطلب مربوط به موضوع RSS میباشد.
RSS چیست؟

RSS یا Really Simple Syndication یک فرمت ساده، سریع، و استاندارد برای انتشار محتوای سایت در یک زمان خاص می باشد. این محتوا می تواند محتوای خبری، آموزشی و یا هر چیز دیگری باشد.
برای بسیاری از افراد استفاده از RSS کار بیهوده ای به نظر می رسد. میگویند خواندن خبرها که کاری ندارد، به صفحه اصلی سایت میرویم و خبرها را میخوانیم! اما حالتی را در نظر بگیرید که بخواهید 50 سایت مختلف را دنبال کنید و تازه معلوم نیست این سایتها اصلاً خبر جدیدی داشته باشند یا نه.
با RSS نیازی نیست به 50 تا سایت سر بزنید. کامپیوتر شما به طور خودکار و با زمانبندی مشخص با این سایتها تماس میگیرد و جدیدترین خبرها و اطلاعات را دانلود میکند. بنابراین، فقط از یک پنجره میتوانید تمام اتفاقات روز را مشاهده کنید. بدین ترتیب هم در وقتتان صرفهجویی کردهاید، و هم در این همه اطلاعات اضافی که در وب وجود دارد گرفتار نشدهاید.
انتشار و جمعآوری
RSS به دو شکل ایفای نقش میکند: وقتی که خودتان اطلاعاتی دارید که میخواهید منتشر کنید و در اختیار دیگران قرار دهید، کار "نشر" یا Syndication را انجام میدهد و زمانی که بخواهید اطلاعاتی را به دست آورده و مورد استفاده قرار دهید، کار "گردآوری" یا Aggregation را برعهده میگیرد.
ابتدا به نقش گردآوری RSS میپردازیم و بعد توضیح میدهیم که چگونه خبرنامه ای درست کنید که دیگران بتوانند بخوانند. هیچکس نیاز ندارد هر روز تمام خبرهای دنیا را بخواند، بلکه هر کسی بسته به علاقه، شغل، یا وظیفهای که دارد فقط بعضی از خبرها را میخواند.
برای این منظور به یک ابزار گردآوری احتیاج داریم که بتواند به طور خودکار به سراغ سایتهایی برود که به اشتراک آنها درآمدهایم. ابزارهای گردآوری در بازار و اینترنت فراوان یافت میشود، هم رایگان و هم غیررایگان، هم مستقل و هم الحاقی (از جمله Newsgator که برای Outlook 2013 طراحی شده است). یکی از این برنامهها Feeddemon نام دارد. این برنامه، یکی از ابزارهای گردآوری اخبار است که به صورت مستقل کار میکند و غیر رایگان است.
کدام ابزار گردآوری خبر از همه بهتر است؟
- SharpReader: این برنامه رایگان است و ظاهری شبیه به Outlook Express دارد. به راحتی میتوان با آن در اینترنت گشت زد، یعنی به عنوان مرورگر نیز قابل استفاده است.
- NewsGator: برنامهای الحاقی که داخل Outlook مینشیند و امکان مشاهده نامهها و خبرهای پستشده را به طور همزمان برای شما فراهم میسازد.
- BlogLines: روی وب کار میکند. پس بنابراین رابط کاربری آن کمی آزاردهنده است. ولی خوبی آن این است که از هر کجای دنیا و با هر کامپیوتری میتوانید به خبرهای خود دست پیدا کنید.
ابتدا گزیده اخبار
خیلی بد میشد اگر مجبور بودیم بعد از خواندن تمام یک خبر تازه متوجه بشویم که به آن خبر علاقه داشتهایم یا نه. بسیاری از سایتها چکیده خبرها را در بولتنهای RSS قرار میدهند و بسیاری دیگر عکسها و تصاویر را حذف میکنند و یک سری از سایتها، خلاصه خبرها را با جملهبندی متفاوتی روی RSS میگذارند.
خوبی این خلاصهها این است که مستقیم به سراغ همان خبری میروید که علاقه دارید بدانید، نه این که ابتدا به صفحه شروع سایت بروید و از آنجا تازه نگاه کنید ببینید خبر جدیدی وجود دارد یا نه. اگر قابلیت RSS فقط در همین یک مورد بود، باز هم بینهایت به درد میخورد (در واقع بسیاری از مردم فقط به دنبال همین یک چیز هستند).
ولی قابلیتهای RSS فراتر از این چیزها است. از آنجا که برنامه گردآوری خبر به تمام اطلاعات دسترسی دارد، این امکان فراهم است که در میان آنها جستجو کرده و آن چه را شما خواستهاید برایتان بیاورد. سایتهای چون Feedster.com امکاناتی دارند شبیه به google که در میان سایتهای موردحمایت خود به جستجو میپردازند. با این تفاوت که به طور خودکار در فواصل زمانی مشخص جستجو را تکرار کرده و تازهترین اطلاعات را در اختیار شما میگذارند.
اطلاعات بیشتر
خیلیها وسوسه میشوند که درباره هر چیزی و هر کسی خبر جمع کنند، اما این کار زیاد هم خوب نیست،چون آخرش چیزی نمیماند جز یک عالم خبر و حرف و حدیث. تا بیایید تمام خبرها و اطلاعات رسیده را بخوانید، موقع به روز شدن میشود و روز از نو و روزی از نو.
دوباره باید خبرهای جدید را بخوانید. به جای جمع کردن همه نوع خبر، فقط در سایتهایی مشترک بشوید که اطلاعات ارزشمند و قابل توجهی دارند و به تدریج سایتهای کماستفاده را از فهرست خود پاک کنید. برای تفکیک و دستهبندی اطلاعات، از هر ابزاری که برنامه در اختیارتان گذاشته استفاده کنید. حتی شاید بهتر باشد سایتهای کم اهمیتتر را در یک دسته جمع کنید تا همچنان قابل جستجو باشند، ولی هر دفعه که برنامه را اجرا میکنید بیجهت حجمی از اطلاعات را به کامپیوترتان سرازیر نکنند.
برای این منظور، ابزار جستجو بهترین یار شما خواهد بود. در این راستا، سرویس اینترنتی Bloglines خیلی خوب است. با این سرویس میتوانید با اطمینان کامل به دنبال مثلاً آخرین خبرها درباره دادگاه مایکروسافت بگردید، بدون این که میان هزاران خبر رنگارنگ سردرگم شوید.
عطش خبر
برای یافتن و خواندن خبرنامه ها دو روش عمده وجود دارد. روش اول که بسیار بدیهی به نظر میرسد این است که به سراغ سایت مورد نظر رفته و به دنبال قسمت RSS خبری آن سایت بگردید. رایجترین راه برای نشان دادن این بولتنها، نمایش یک دکمه نارنجی رنگ کوچک است (مثل عکس ابتدای همین مقاله) . ولی بعضی سایتها RSS خود را به شکل های دیگری نمایش میدهند. (مثلا با لینک RSS، خبرخوان، Feed، خبرنامه، و ...)
در برنامه Feeddemon و بسیاری دیگر از برنامههای غیررایگان گردآوری خبر، وقتی URL صفحه اصلی سایت را به برنامه میدهیم، خودشان قسمت بولتن (RSS) را پیدا و به فهرست اضافه میکنند. در هر برنامهای، اضافه کردن یک RSS جدید به فهرست RSS هایی که برای خود تهیه کردهاید به شیوه متفاوتی انجام میشود. بعضی برنامهها (از جمله NewsGator) به طور خودکار به منوی محتوایی اینترنت اکسپلورر (منویی که با کلیکِ راست ظاهر میشود) اضافه میشوند. بعضی دیگر، از کاربر میخواهند که خودش لینک را انتخاب کند و به صحنه بیاورد.
در این برنامهها کافی است روی لینک مربوطه کلیکِ راست کرده و با انتخابShorcut ، گزینه New Feeds را باز کنید. در Feeddemon ، این قسمت در منوی File گزینه New آمده است. با انتخاب گزینه I Will Add The URL Of This NewsFeed آدرس مربوطه را در کادر مقابل بنویسید یا بچسبانید. بعد از تعیین نام برای این بولتن جدید، روی دکمههای OK کلیک کنید تا به صفحه اصلی برنامه برگردید.تنها موردی که باید دقت داشته باشید این است که ببینید سایتی که مشترک آن شدهاید محدودیتی در تعداد دفعات دسترسی به خبرها گذاشته است یا نه. به عنوان نمونه، Slashdot نمیگذارد بیشتر از حد معینی در هر ساعت به خبرهایش دسترسی پیدا کنید.
بولتننویسی (انتشار RSS سایت خودتان)
اگر بخواهید در سایت وب خود قابلیت RSS را بگنجانید، هیچ نیازی به سرور آنچنانی یا نرمافزارهای گرانقیمت ندارید. تقریباً تمام ابزارهای وبلاگسازی و مدیریت محتوا میتوانند بدون هیچ زحمتی برای شما RSS تولید کنند. هر وقت اطلاعات جدیدی را به سایت خود پست کنید، بولتن (RSS) سایت شما به طور خودکار در یک فایل جداگانه بروز خواهد شد.
وقت عمل
نحوه استفاده از RSS وبلاگ ها
برای اینکه اولین تجربه استفاده از RSS یک وبلاگ را داشته باشید ما شما را قدم به قدم راهنمایی میکنیم تا شما هم به جمع استفاده کنندگان RSS بپیوندید . در این آموزش ما از یک RSS Reader آنلاین استفاده خواهیم کرد .
1. در این مرحله شما نیاز به یک اکانت جیمیل دارید تا بتوانید از Google Reader استفاده کنید. به صفحه اصلی گوگل بروید و Sign in کنید تا گوگل ، شما را شناسایی کند . حالا به آدرس http://www.google.com/reader بروید تا وارد صفحه RSS Reader گوگل شوید.
2. RSS هر وبلاگ یا سایت با نمایش یک لینک در وبلاگ نشان داده شده است . به سایت مورد نظر بروید و لینک RSS آن را با کلیک راست کپی کنید. بطور مثال آدرس RSS سرزمین دانلود به این صورت است: https://sarzamindownload.com/rss
3. حالا در صفحه Google Reader ، آدرس RSS را در جعبه جستجوی بالای صفحه وارد کنید و Enter را بزنید. گوگل با استفاده از لینک معرفی شده ، آخرین پستهای سایت مذکور را به شما نمایش میدهد. برای اینکه این RSS به مجموعه RSS های شما اضافه شود دکمه Subscribe را فشار دهید.
شما یک RSS را با موفقیت به Google Reader خود اضافه کردید. برای سایر سایت ها نیز میتوانید عمل فوق را تکرار کنید.
حذف یک RSS :
برای حذف کردن یک RSS از لیست RSS های خود در Google Reader دکمه Edit Subscribtions را در بالای صفحه فشار دهید . لیستی از RSS های شما در کادر بالای صفحه به نمایش در خواهد آمد. روی RSS مورد نظر کلیک کنید و دکمه UnSubscribe را فشاردهید تا این لینک از RSS های شما حذف گردد.
این مطلب مربوط به موضوع RSS میباشد.
راهنمای جامع آشنایی و استفاده از فیدهای RSS Feed) RSS)

هر روز میلیون ها وب سایت و وبلاگ بارها و بارها به روز می شوند، هم تعداد آنها سر به فلک می کشد و هم تعداد مطالبی که هر روز هر کدامشان منتشر می کنند به این ترتیب، دشوار بتوان از تمامی اخبار و رویدادها و مطالب آگاه شد. اگر بسیار به مرور اخبار، رویدادهای ورزشی، اخبار سرگرمی و وبلاگ های مختلف علاقه دارید، احتمالا در روز به سایت های متعددی سر می زنید و از آنها استفاده می کنید.
عاشقان اخبار و وب گردی باید با فیدهای RSS Feed) RSS) خیلی خوب آشنا باشند. این فیدها امکان به روز بودن را به کاربران می دهند. کاربران به لطف RSS دیگر نیاز ندارند تقاضای عضویت در فهرست ایمیل کنند (یعنی خبرهای تازه ی سایت را از طریق ایمیل، در صندوق پست الکترونیک خود بگیرند) یا اخبار را به شیوه ی متفاوتی به دست بیاورند، بلکه به سادگی با مشترک فید شدن، می توانند تمام مطالب جدید را با هم بخوانند و آنها را در یک مکان مشاهده کنند و از آخرین مطالب نوشته شده و آخرین خبرها مطلع شوند. فیدهای RSS به حدی محبوب شده اند که حتی مرورگرهایی مثل اینترنت اکسپلورر و فایرفاکس هم از آن پشتیبانی می کنند.
● اصول RSS:
فیدهای خبر به دو صورت RSS و Atom می توانند ارایه شود. واژه ای RSS سر نام عبارت Really Simple Syndicaton یا مجتمع سازی ساده است. این دو روش با هم تفاوت هایی دارند که زیاد به چشم اکثر کاربران نمی آید. فیدهای Atom می توانند محتویات را به طور کامل نشان دهندو مثلا کدهای HTML یا صدا و تصویر را با هم به نمایش درآورند، در حالی که فیدهای RSS این طور نیستند. همچنین اگر یک فید Atom بعد از انتشار دچار تغییر شود، محتوای فرستاده شده به کاربران طبق آخرین تغییرات درخواهد آمد.
برای استفاده از فیدها، احتیاجی به یک فیدخوان (Feed Reader) یا فید جمع کن دارید. می توانید فیدخوان را به صورت برنامه داشته باشید، مثل برنامه ی Feedreader، یا از یک فید جمع کن آن لاینی مثل Google Reader استفاده کنید. هر دو روش مزایا و معایب خاص خود را دارند. هم چنین خود مرورگرهای اینترنتی هم به تازگی قابلیت فیدخوانی را اضافه کرده اند و استفاده از آنها برای کاربرد روزمره کافی به نظر می رسد و کاربران را از استفاده از این گونه نرم افزار ها بی نیاز کرده اند.
● افزودن فیدها به مرورگرها:
اگر یک وب سایت فید داشته باشد، معمولا آیکن نارنجی رنگ RSS روی خود صفحه ی سایت و هم چنین در نوار ابزار یا نوار نشانی مرورگر اینترنت دیده می شد. در اینترنت اکسپلورر، کافی است روی این آیکن در نوار ابزار کلیک کنید تا خلاصه ای از فیدهای موجود در سایت را ببینید. در این صفحه، لینکی برای مشترک (Subscribe) شدن مشاهده می کنید که با کلیک کردن آن، این سایت به پوشه ی Feeds در نوار کناری Favorites Center اضافه خواهد شد.
اوضاع در فایرفاکس متفاوت است. این جا هم می توانید از توانایی های مرورگر استفاده کنید و فیدها را به بخش Live Bookmarks خود فایرفاکس معرفی کنید. ضمن این که اگر از یک فیدخوان دیگر استفاده می کنید، آن برنامه هم شناسایی می شوند و می توانید فیدها را به آن برنامه نیز اضافه نمایید.
البته اگر یک فیدخوان مثل برنامه FeedReader دارید، افزودن فیدها به آن کمی طول می کشد و احتیاج به چند مرحله دارد. اینترنت اکسپلورر، سایر برنامه های فیدخوان را تشخیص نمی دهد و باید نشانی فید را به صورت دستی وارد برنامه کنید، به این ترتیب که ابتدا باید نشانی فید را copy کنید و آن را در فیدخوان paste نمایید. در فایرفاکس هم می توانید از همین روش استفاده کنید و البته می توانید به فایرفاکس بگویید از چه برنامه ی فیدخوانی استفاده می کنید تا با کلیک روی آیکن RSS، به صورت خودکار آن فید به برنامه اضافه شود.
● RSS آن لاین:
اتکا به برنامه های فیدخوان چند مشکل دارد، از جمله ای که این فیدها تنها در یک کامپیوتر قابل دسترسی خواهند بود. اگر می خواهید از جاهای مختلف واز هر کامپیوتری که به اینترنت متصل است به فیدهای خود دسترسی داشته باشید، احتیاج به یک فید خوان آن لاین دارید. البته تنها چند فیدخوان آن لاین وجود دارند، مثل Google Reader و Bloglines.
● به اشتراک گذاری فیدها:
گوگل ریدر این امکان را می دهد که فیدها را با دیگران به اشتراک بگذارید وقتی در حالت Expanded کار می کنید، زیر هر مطلب گزینه ای به نام Share خواهید دید که با کلیک کردن آن، مطلب دیده شده به پوشه ی Shared Items در بخش Your Stuff (در قسمت بالاـ چپ صفحه) می رود. می توانید با زدن گزینه ی Share with Note یک یادداشت کوچک هم بالای مطلب بنویسید که این را دوستانتان خواهند دید.
در حالت پیش فرض، همه ی افرادی که مشخصاتشان در فهرست گوگل شما دیده می شود و آنها را به عنوان دوست به این فهرست اضافه کرده اید، می تواند مطالب به اشتراک گذاشته شده را ببیند. البته می توانید این دسترسی را تغییر دهید.
روی Sharing Settings در سمت چپ صفحه کلیک کنید تا پنجره ی Options باز شود. با کلیک کردن گزینه ی Change در سمت راست صفحه، می توانید موارد را با تمام افرادی که مشخصاتشان در فهرست گوگل شما قرار دارد به اشتراک بگذارید. در وسط صفحه هم نام افرادی را می بینید که در فهرست اشتراک قرار دارند. می توانید با کلیک گزینه ی Remove که در کنار نام افراد قرار دارد، آنها را از فهرست خود خارج سازند. همچنین اگر فردی در فهرست شما نباشد هم می توانید نام کاربری اش را در قسمت پایین ـ راست صفحه بنویسید و روی Send Invites کلیک کنید.
البته راه دیگر این است که آنها را در اعتبار کاربری گوکل، مثلا در Google Talk، به فهرست دوستان اضافه کنید.
این جا هم مثل جی میل می توانید بعضی موارد را ستاره دار کنید تا بعدا دوباره به آنها سر بزنید. برای این کارکافی است پایین هر مطلب، گزینه ی Add Star را بزنید.
هم چنین می توانید گزینه ی Browse Stuff در سمت چپ صفحه را کلیک کنید تا خود گوگل بر مبنای فیدهای شما، چندین فید دیگر به شما پیشنهاد دهد.
هم چنین می توانید فهرست فیدهای یک فیدخوان دیگر را به گوگل ریدر منتقل کنید و فهرست فید خود را هم به دوستانتان بدهید تا آنها تمام این اشتراک ها را به سادگی در اختیار داشته باشند. برای این کار نیاز به یک فایل دارید.
● OPML چیست؟
فرمتی به نام OPML وجود دارد که اغلب فیدخوان ها، انتقالات اشتراک خود را با استفاده از آن انجام می دهند. برای مثال، فرض کنید می خواهید فهرست فیدهای اینترنت کسپلورر خود را به گوگل ریدر منتقل کنید. برای این کار، در حالی که پنجره ی اینترنت اکسپلورر باز است ابتدا کلید Alt را بزنید تا منوها ظاهر شوند.، سپس در منوی Fil، گزینه ی Import and Export را کلیک کنید، Next را بزنید، Expot Feeds را انتخاب و دوباره Next را کلیک کنید. حالا نامی مناسب برای فایلتان انتخاب کنید و Next و بعد Finish را بزنید.
این فایل که در قالب OPML است، کاربردهای بسیاری دارد با این می توانید فایل پشتیبانی از فهرست فیدهای خود داشته باشید، آن را به دوستانتان بدهید یا این که از آن در یک فیدخوان جدید استفاده کنید. فایرفاکس از OPML پشتیبانی نمی کند و باید برای وارد کردن فهرست فید به آن، از افزونه ی OPML Support استفاده کنید.
این مطلب مربوط به موضوع RSS میباشد.
- ابتدا
- قبلی
- 1
- بعدی
- انتها (1)
تازه ترین مقالات
- خرید جم فری فایر کمتر از یک ثانیه با گیمو گیفت!
- نحوه افزایش حجم فضای آیکلود
- راهنمای خرید بلیط هواپیما تهران مشهد از قاصدک 24
- چگونه می توانیم از بروز عفونت چشم پیشگیری کنیم؟
- استفاده از ChatGPT به زبان فارسی ممکن شد
- 10 اپلیکیشن زبان انگلیسی برای تقویت لیسنینگ
- محبوب ترین بازی ها برای گوشی های اندروید سامسونگ و شیائومی کدام است؟
- اصلاح سریع و دقیق موی سر و ریش با ماشین اصلاح و ریش تراش Bomidi L1
- قیمت سوئیت اسکای هتل اسپیناس پالاس
- آیا موقعیت مکانی سرور اختصاصی مهم است؟ انتخاب آگاهانه سرو اختصاصی ایران و خارج
 دانلود منیجر
دانلود منیجر  مرورگر اینترنت
مرورگر اینترنت ویندوز
ویندوز فشرده سازی
فشرده سازی پخش آهنگ
پخش آهنگ پخش فیلم
پخش فیلم آنتی ویروس
آنتی ویروس آفیس
آفیس ابزار CD و DVD
ابزار CD و DVD تلگرام ویندوز
تلگرام ویندوز فلش پلیر
فلش پلیر جاوا
جاوا دات نت فریم ورک
دات نت فریم ورک تقویم
تقویم نرم افزار اندروید
نرم افزار اندروید نرم افزار آیفون، iOS
نرم افزار آیفون، iOS