منوی سایت
جدیدترین دانلودها
- نرم افزار اشتراک گذاری اطلاعات ژندر (برای اندروید) - Xodo PDF Pro 9.1.0 Android
- نرم افزار بهینه سازی و افزایش سرعت کامپیوتر (برای ویندوز) - CCleaner Technician 6.23.11010 Windows
- مرورگر سریع واترفاکس (برای ویندوز) - Waterfox G6.0.12 Windows
- درایور کارت گرافیک nVIDIA GeForce برای تمام نسخه های ویندوز - nVIDIA GeForce Driver 552.22 Windows
- مرورگر گوگل کروم (برای ویندوز) - Google Chrome 124.0.6367.61 Windows
- نرم افزاراشتراک گذاری اطلاعات ژندر (برای اندروید) - Xender 14.1.0 Android
- نرم افزار تاکسی اینترنتی تپسی (برای اندروید) - TAP30 5.21.6 Android
- کیبورد حرفه ای (برای اندروید) - SwiftKey 9.10.34.22 Android
- بازی کلش آف کلنز (برای اندروید) - Clash of Clans 16.253.13 Android
- همراه بانک ملی ایران بام (برای اندروید) - Bank Meli Bam 4.9.1.308 Android
RAW
تازه های این بخش :

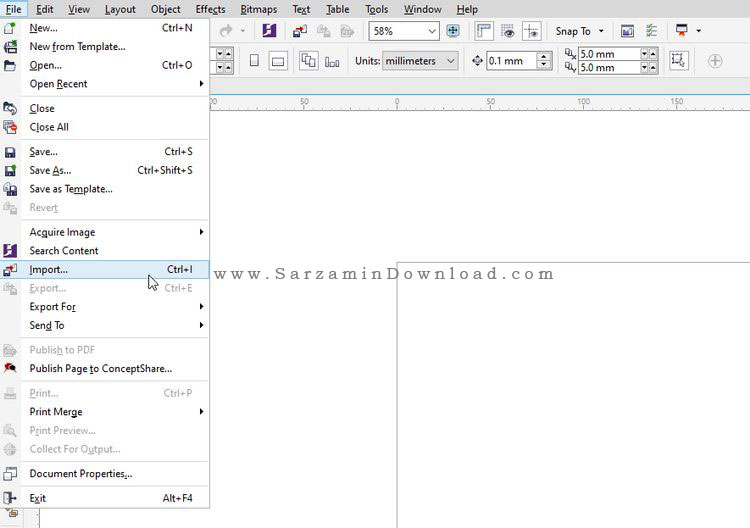

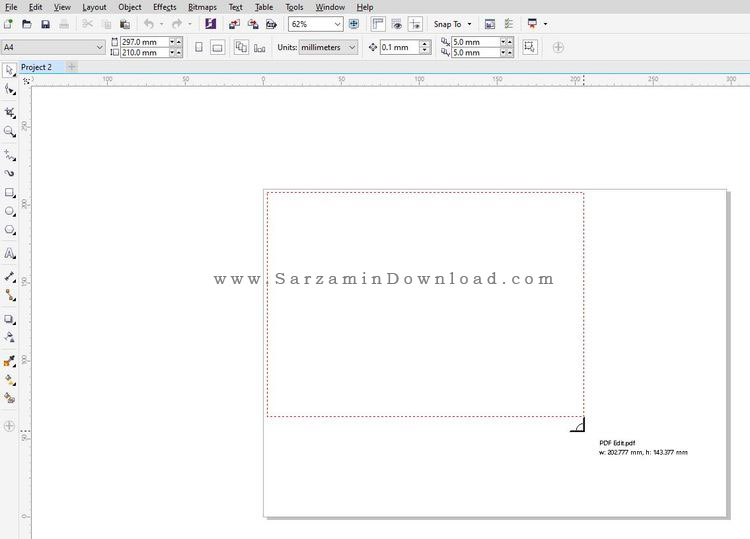
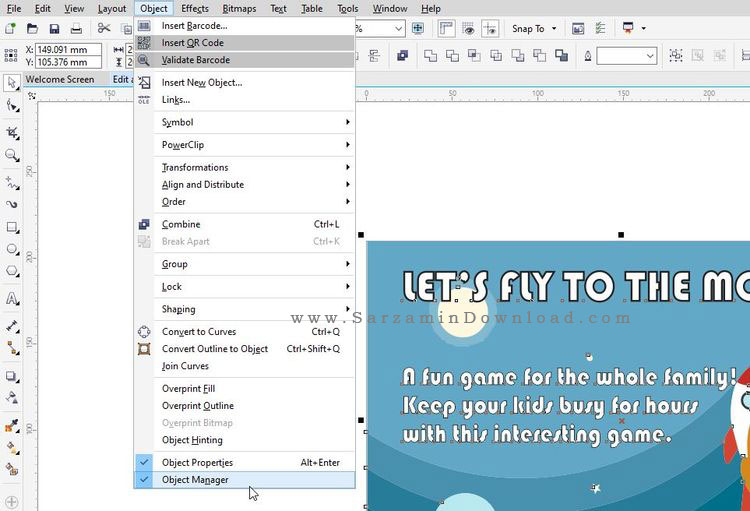

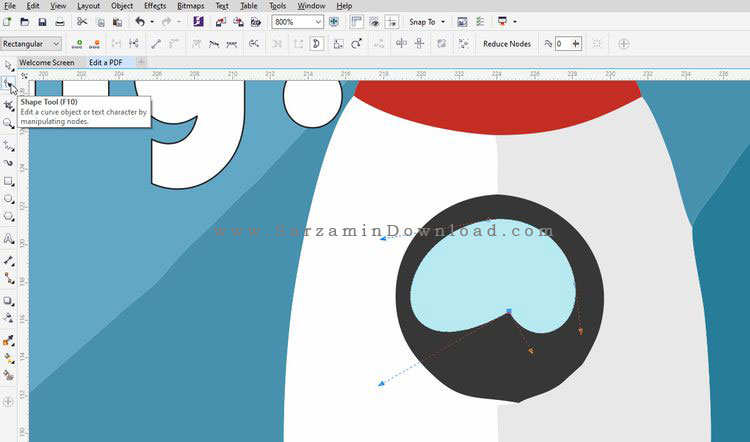

این مطلب مربوط به موضوع RAW میباشد.
آموزش رسم فلوچارت با نرم افزار Edraw Max

اگر به یک نرم افزار عالی برای رسم فلوچارت یا روندنما نیاز دارید و این کار را می خواهید به بهترین نحو و سریع انجام دهید، یکی از بهترین گزینه ها نرم افزار Edraw Max می باشد.
آموزش استفاده از نرم افزار Edraw Max :
ابتدا نرم افزار را از انتهای همین مطلب دانلود و نصب کنید.
پس از نصب وارد نرم افزار شوید. وقتی وارد نرم افزار می شوید صفحه زیر برای شما نمایان می شود.
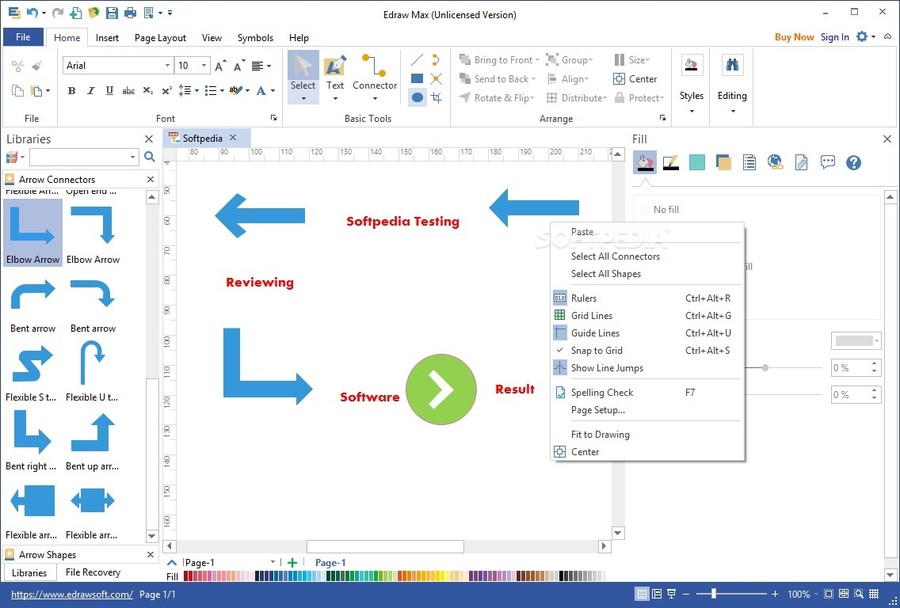
در قسمت مشخص شده فرمت فونت های نوشتاری را مشخص کنید.

در قسمت مشخص شده می توانید انواع علامت ها را مشاهده کنید و با کشیدن و رها کردن آنها از آنها استفاده کنید.
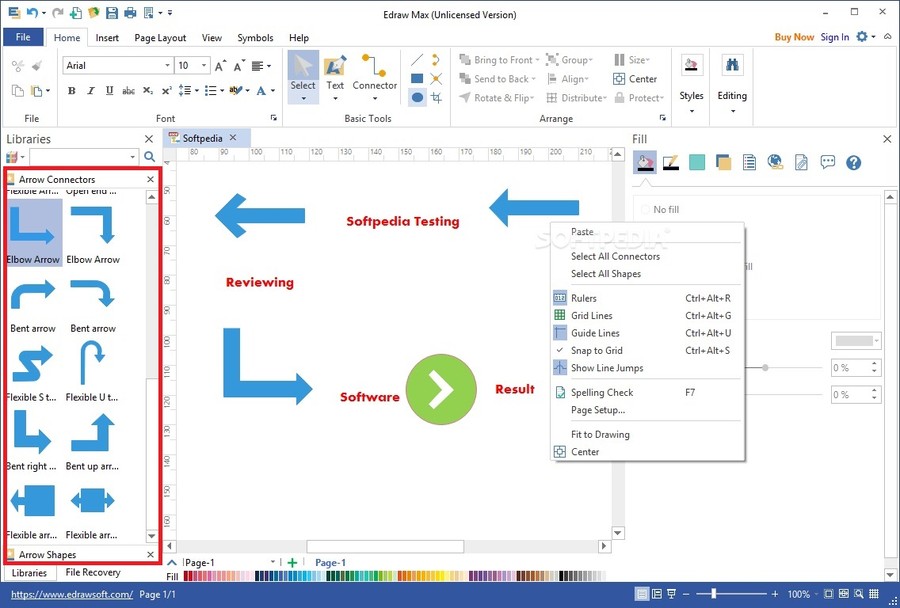
برای جای گذاری اطلاعات کپی شده، بر روی گزینه ی مشخص شده کلیک کنید.

برای انتخاب تمام علامت ها یا نشان ها از گزینه های مشخص شده استفاده کنید.

برای ظاهر شدن خط کش در کنار صفحه بر روی گزینه ی مشخص شده کلیک کنید.
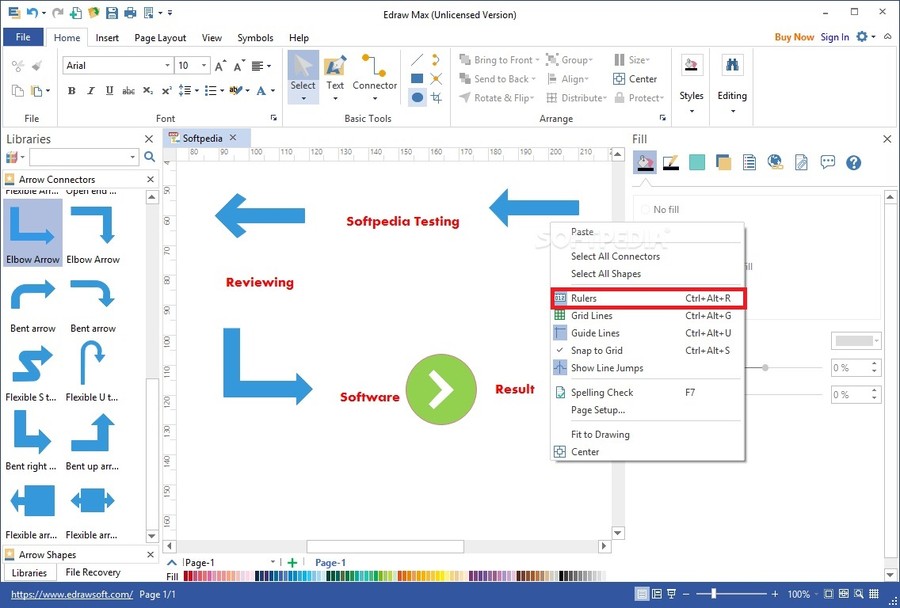
برای شطرنجی کردن صفحه بر روی گزینه ی مشخص شده کلیک کنید.
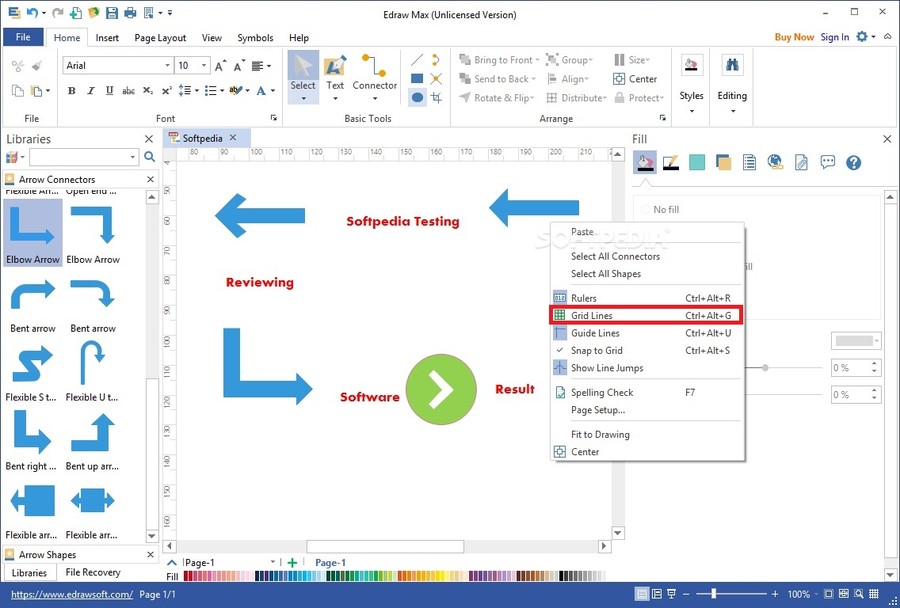
برای تست درست بودن اسپل متون از گزینه ی اول و برای رفتن به تنظیمات صفحه از گزینه ی دوم استفاده کنید.
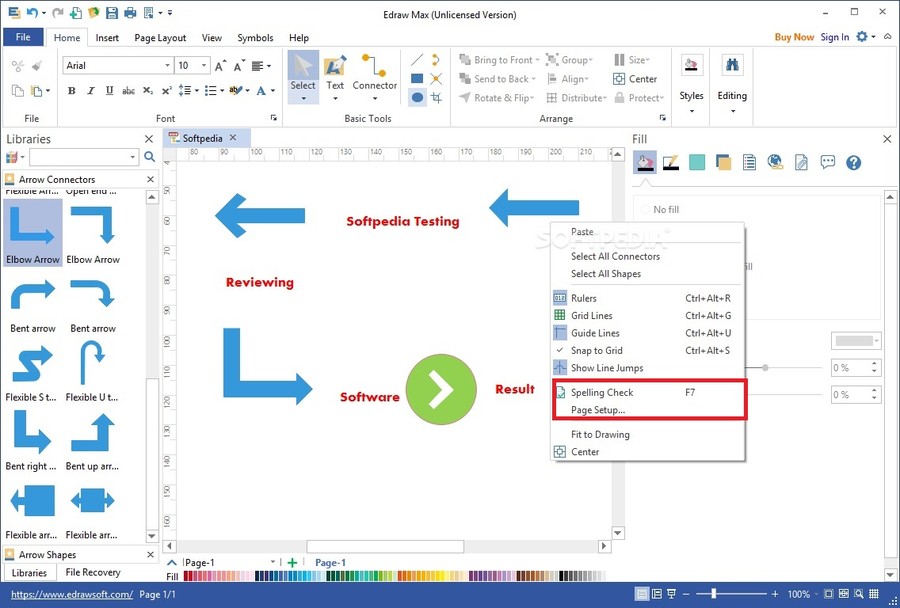
در قسمت مشخص شده می توانید مقدار بزرگنمایی را تنظیم کنید.

در قسمت مشخص شده می توانید عملیات های مربوط به کلیپ بورد را انجام دهید.

نتیجه گیری:
اگر به یک نرم افزار عالی برای رسم فلوچارت یا روندنما نیاز دارید و این کار را می خواهید به بهترین نحو و سریع انجام دهید، یکی از بهترین گزینه ها نرم افزار Edraw Max می باشد.
اگر سوالی یا مشکلی در مورد این نرم افزار داشتید از طریق بخش نظرات با ما در ارتباط باشید.
![]() ساير مقالات مربوط به Edraw Max
ساير مقالات مربوط به Edraw Max
این مطلب مربوط به موضوع RAW میباشد.
آموزش مدیریت دوربین با نرم افزار Adobe Camera Raw

اگر به یک نرم افزار عالی برای مدیریت دوربین نیاز دارید و این کار را می خواهید به بهترین نحو و سریع انجام دهید، یکی از بهترین گزینه ها نرم افزار Adobe Camera Raw می باشد.
آموزش استفاده از نرم افزار Adobe Camera Raw :
ابتدا نرم افزار را از انتهای همین مطلب دانلود و نصب کنید.
پس از نصب وارد نرم افزار شوید. وقتی وارد نرم افزار می شوید صفحه زیر برای شما نمایان می شود.
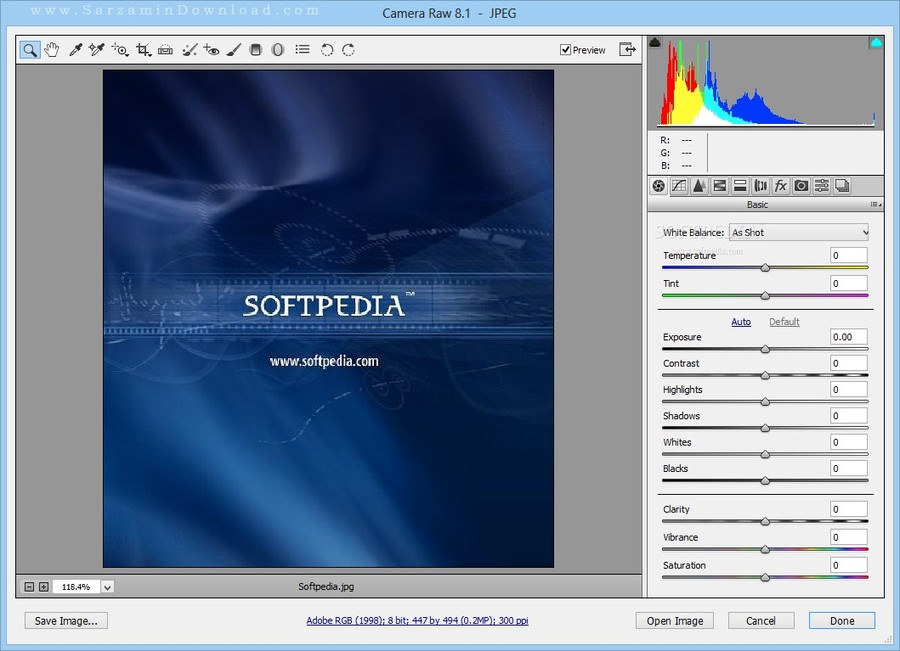
برای بزرگ نمایی بر روی گزینه ی ذره بین کلیک کنید.
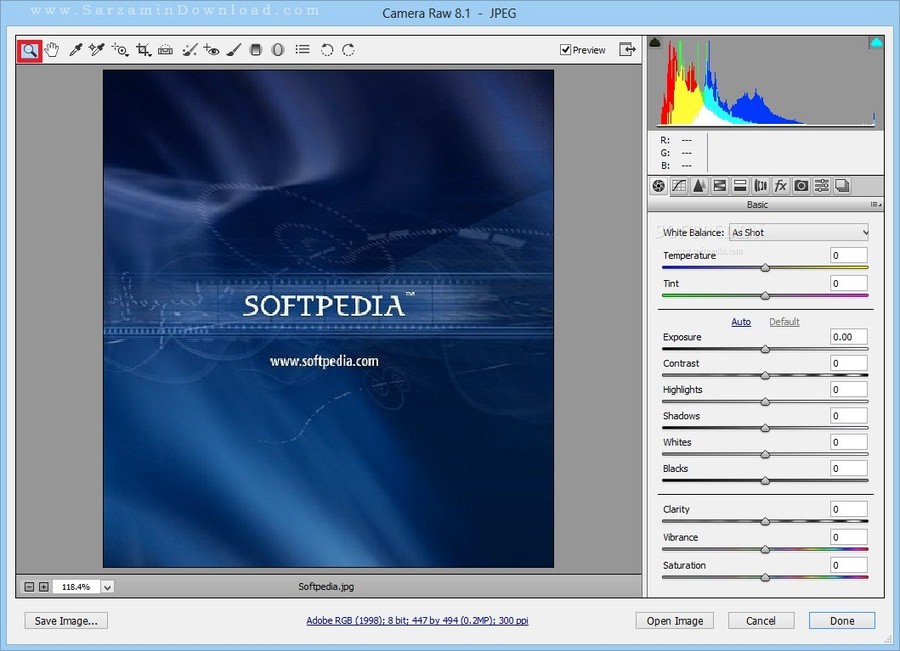
با کلیک بر روی گزینه ی مشخص شده می توانید تصویر را جابجا کنید.
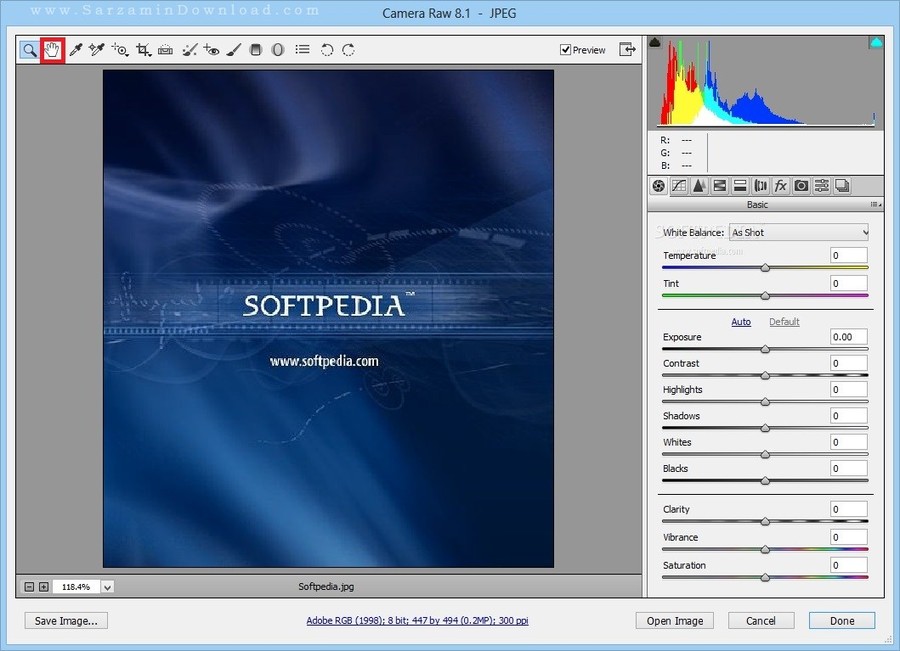
با کلیک بر روی گزینه های مشخص شده می توانید رنگ به کار رفته در تصویر را پیدا کنید.
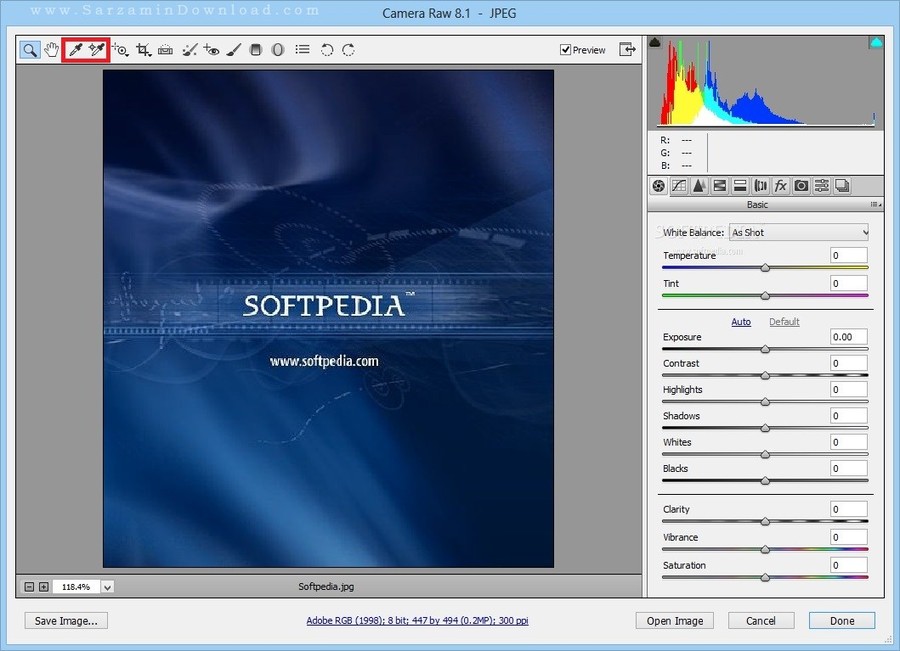
برای برش تصویر بر روی گزینه ی مشخص شده کلیک کنید.

با کلیک بر روی گزینه ی مشخص شده می توانید قلم مورد نظر خود را انتخاب کنید.
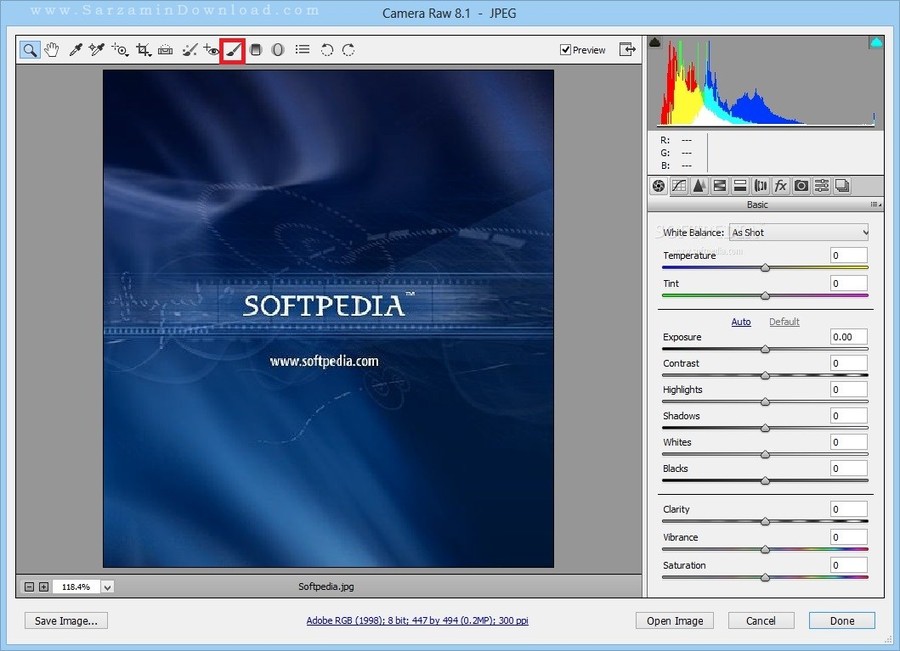
برای رفتن به عملیات قبل و بعد از گزینه های مشخص شده کلیک کنید.
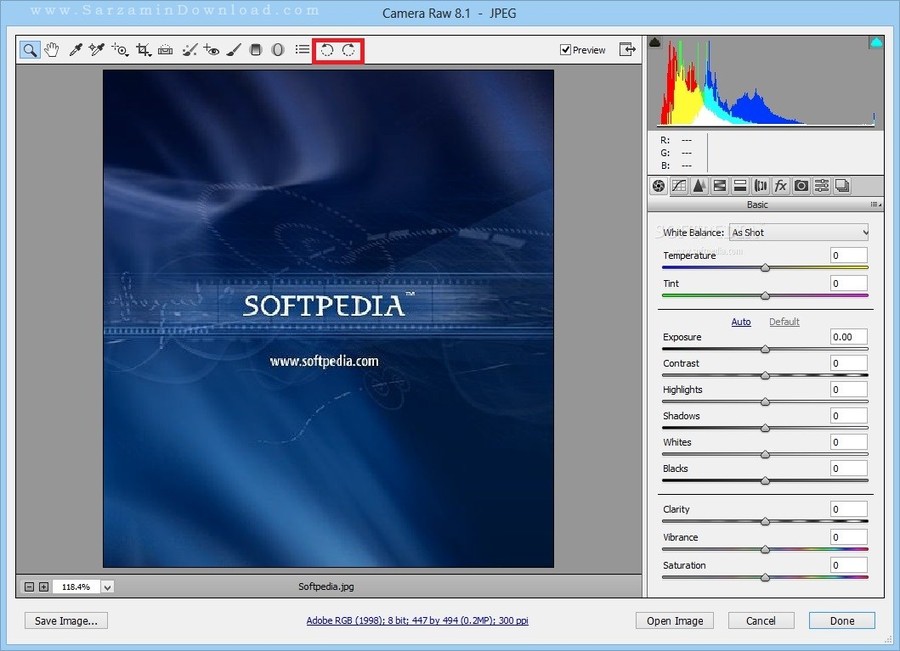
به کمک گزینه های موجود در قسمت مشخص شده می توانید مقدار روشنایی، شفافیت، پررنگی و ... را تغییر دهید.
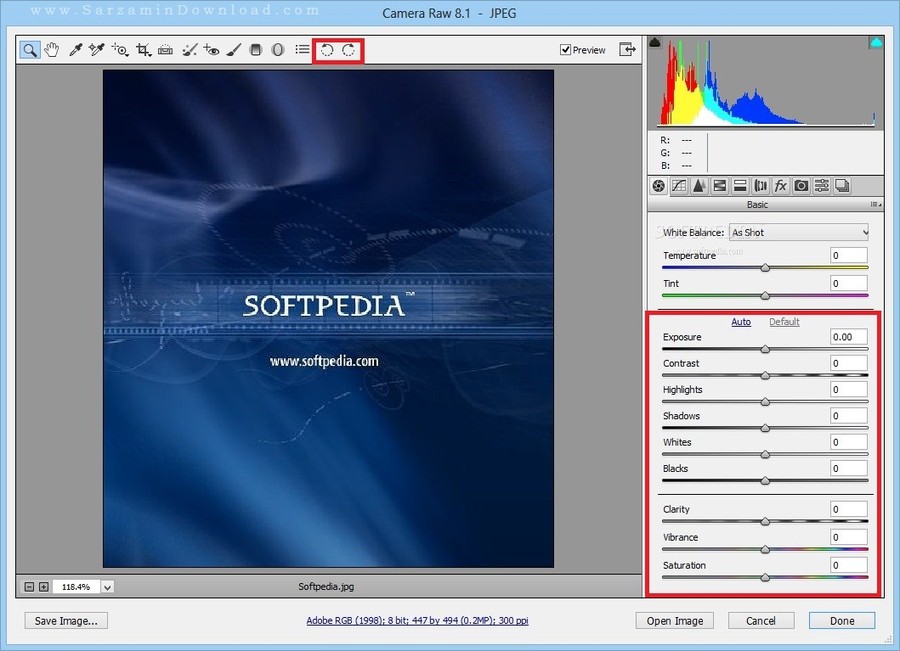
با زدن بر روی گزینه ی Save Image می توانید تصویر را ذخیره کنید.

برای باز کردن یک عکس بر روی گزینه ی Open Image کلیک کنید.

نتیجه گیری:
اگر به یک نرم افزار عالی برای مدیریت دوربین نیاز دارید و این کار را می خواهید به بهترین نحو و سریع انجام دهید، یکی از بهترین گزینه ها نرم افزار Adobe Camera Raw می باشد.
اگر سوالی یا مشکلی در مورد این نرم افزار داشتید از طریق بخش نظرات با ما در ارتباط باشید.
![]() ساير مقالات مربوط به Adobe Camera Raw
ساير مقالات مربوط به Adobe Camera Raw
این مطلب مربوط به موضوع RAW میباشد.
تازه ترین مقالات
- نحوه افزایش حجم فضای آیکلود
- راهنمای خرید بلیط هواپیما تهران مشهد از قاصدک 24
- چگونه می توانیم از بروز عفونت چشم پیشگیری کنیم؟
- استفاده از ChatGPT به زبان فارسی ممکن شد
- 10 اپلیکیشن زبان انگلیسی برای تقویت لیسنینگ
- محبوب ترین بازی ها برای گوشی های اندروید سامسونگ و شیائومی کدام است؟
- اصلاح سریع و دقیق موی سر و ریش با ماشین اصلاح و ریش تراش Bomidi L1
- قیمت سوئیت اسکای هتل اسپیناس پالاس
- آیا موقعیت مکانی سرور اختصاصی مهم است؟ انتخاب آگاهانه سرو اختصاصی ایران و خارج
- چرا مجبور به خرید مجدد باتری لپ تاپ می شویم؟
 دانلود منیجر
دانلود منیجر  مرورگر اینترنت
مرورگر اینترنت ویندوز
ویندوز فشرده سازی
فشرده سازی پخش آهنگ
پخش آهنگ پخش فیلم
پخش فیلم آنتی ویروس
آنتی ویروس آفیس
آفیس ابزار CD و DVD
ابزار CD و DVD تلگرام ویندوز
تلگرام ویندوز فلش پلیر
فلش پلیر جاوا
جاوا دات نت فریم ورک
دات نت فریم ورک تقویم
تقویم نرم افزار اندروید
نرم افزار اندروید نرم افزار آیفون، iOS
نرم افزار آیفون، iOS