منوی سایت
جدیدترین دانلودها
- بازی قلعه 2 + نسخه فارسی دارینوس (برای کامپیوتر) - Stronghold 2 PC Game
- نرم افزار لاکی پچر (برای اندروید) - Lucky Patcher 11.3.0 Android
- مرورگر مایکروسافت اج (برای ویندوز) - Microsoft Edge 124.0.2478.51 Windows
- بازی افسانههای قلعه + نسخه فارسی (برای کامپیوتر) - Stronghold Legends PC Game
- دفترچه راهنمای خودرو MVM 315 Plus
- دفترچه راهنمای خودرو MVM 110S
- نرم افزار مدیریت حرفه ای تماس ها (برای اندروید) - Truecaller 14.0.5 Android
- نرم افزار دیوار (برای اندروید) - Divar 11.11.1 Android
- نرم افزار مدیریت فایروال ویندوز - Windows Firewall Control 6.9.9.9 Windows
- نرم افزار بهینه سازی و افزایش سرعت CPU (برای ویندوز) - Process Lasso Pro 14.0.2.12 Windows
Python
تازه های این بخش :
آموزش نصب پایتون در ویندوز

پایتون یکگ زبان برنامه نویسی “Open Source” (متن باز) رایگان و قدرتمند است و کار با آن بسیار راحت تر از سایر زبان های برنامه نویسی است. امروزه پایتون یکی از محبوب ترین زبان های برنامه نویسی برای انجام انواع کار ها است که به وفور مورد استفاده کد نویسان قرار میگیرد. در این مطلب از وبسایت تخصصی سرزمین دانلود نحوه نصب و اجرای پایتون در نسخه های 7، 8 و 10 از سیستم عامل ویندوز را برای شما شرح میدهیم. با ما همراه باشید.
نصب پایتون در ویندوز
ابتدا پایتون را با استفاده از لینک زیر از سرزمین دانلود دریافت کنید.
همانطور که میدانید پایتون دارای دو نسخه ی متفاوت، یعنی نسخه ی 2 و نسخه ی 3 است که تفاوت های زیادی با هم دارند. اینکه از کدام یک از این دو نسخه استفاده کنید، بسته به پروژه ای است که قصد کار بر روی آن را دارید. برای شروع کار پیشنهاد میشود که هر دو نسخه را نصب کنید. در ادامه آموزش نصب هر نسخه را شرح میدهیم.
نصب پایتون 2
پس از دانلود و اجرای فایل اجرایی نصب پایتون 2، تیک گزینه ی “Install For all Users” را بزنید.

در قدم بعد ابتدا از طریق منوی کشویی گزینه ی “Python27” را انتخاب کرده و سپس”Next” را کلیک کنید.

هم اکنون عبارت “Add Python.exe to Path” را کلیک کرده و سپس گزینه ی “Will be Installed on Local Hard Drive” را انتخاب کنید و سپس “Next’ را کلیک کنید.

هم اکنون بر روی منوی استارت راست کلیک کنید و گزینه ی “Command Prompt” را کلیک کنید تا خط فرمان (CMD) باز شود و سپس دستور “Python –v” را در آن وارد کرده و اینتر بزنید. نصب پایتون 2 به اتمام رسید.

پیشنهاد میدهیم مقاله زیر را نیز از دست ندهید:
آموزش کار با نرم افزار PyCharm
نصب پایتون 3
ابتدا آخرین نسخه از پایتون 3 را دانلود کرده و سپس آن را اجرا کنید. در اولین قدم تیک گزینه ی “Add Python 3.6 to PATH” را زده و سپس “Install Now” را کلیک کنید.

در مرحله ی بعد پیشنهاد میشود عبارت “Disable Path Length Limit” را کلیک کنید تا محدودیت برای فایل ها با مسیر های طولانی برداشته شود. با این کار میتوانید پروژه های پایتون خود را بین ویندوز و سایر سیستم عامل ها که محدودیت مسیر برای فایل ها ندارند رد و بدل کنید.
نهایتا “Close” را کلیک کنید.

اگر تنها نسخه ی 3 پایتون را نصب کرده باشید، میتوانید از همان دستور “Python –v” در خط فرمان استفاده کنید، اما در غیر این صورت بر طبق روش زیر پیش بروید.
دسترسی به هر دو نسخه ی پایتون در خط فرمان
در صورتی که هر دو نسخه ی پایتون را در سیستم نصب کرده باشید و دستور Python –v را در خط فرمان وارد کنید، تنها نسخه ی 2 پایتون نمایش داده میشود. به منظور رفع این مشکل ابتدا هبارت “Advanced System Settings” را در منوی استارت وارد کرده و اینتر بزنید و سپس گزینه ی “View Advanced System Settings” را کلیک کنید.
پنجره ی “System Properties” باز خواهد شد، در این پنجره ابتدا به تب “Advanced” رفته و سپس گزینه ی “...Environment Variables” را کلیک کنید.

پیشنهاد میدهیم مقاله زیر را نیز به منظور آشنایی بیشتر با خط فرمان مطالعه کنید:
آموزش جامع کار با CMD و دستورات Command Line
در این بخش همانطور که مشاهده میکنید نسخه 2 پایتون در بخش “System Variables” و نسخه ی 3 در بخش “User Variables” نمایش داده میشود، یعنی نسخه 2 ارجعیت دارد.

به منظور رفع این مشکل به مکان نصب پایتون 3 در سیستم رفته و سپس یک کپس از فایل اجرایی پایتون 3 تهیه کرده و نام آن را به Python3 تغیییر دهید.

هم اکنون میتوانید در خط فرمان به منظور استفاده از پایتون 2 از دستور Python –v و به منظور اجرای پایتون 3 از دستور Python3 –version استفاده کنید.

موفق باشید.
![]() سایر مقالات مربوط به برنامه نویسی
سایر مقالات مربوط به برنامه نویسی
این مطلب مربوط به موضوع Python میباشد.


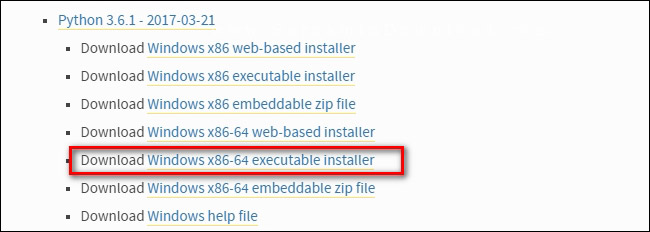

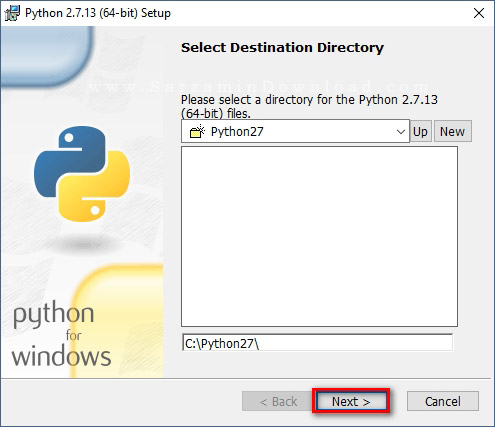





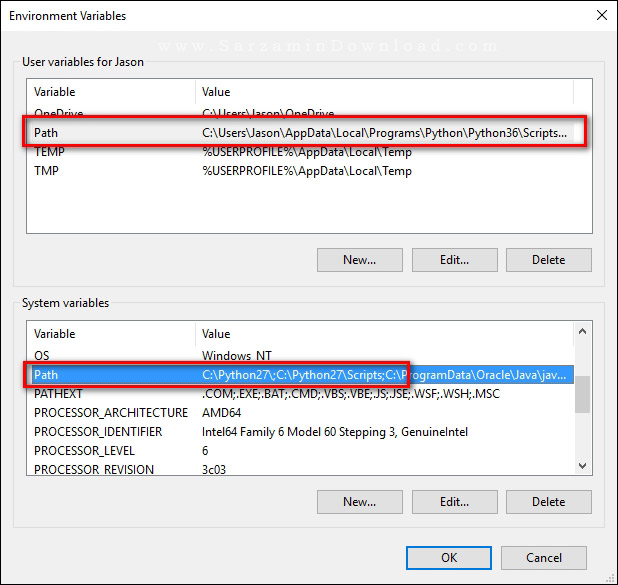


![]()
این مطلب مربوط به موضوع Python میباشد.
- ابتدا
- قبلی
- 1
- بعدی
- انتها (1)
تازه ترین مقالات
- نحوه افزایش حجم فضای آیکلود
- راهنمای خرید بلیط هواپیما تهران مشهد از قاصدک 24
- چگونه می توانیم از بروز عفونت چشم پیشگیری کنیم؟
- استفاده از ChatGPT به زبان فارسی ممکن شد
- 10 اپلیکیشن زبان انگلیسی برای تقویت لیسنینگ
- محبوب ترین بازی ها برای گوشی های اندروید سامسونگ و شیائومی کدام است؟
- اصلاح سریع و دقیق موی سر و ریش با ماشین اصلاح و ریش تراش Bomidi L1
- قیمت سوئیت اسکای هتل اسپیناس پالاس
- آیا موقعیت مکانی سرور اختصاصی مهم است؟ انتخاب آگاهانه سرو اختصاصی ایران و خارج
- چرا مجبور به خرید مجدد باتری لپ تاپ می شویم؟
 دانلود منیجر
دانلود منیجر  مرورگر اینترنت
مرورگر اینترنت ویندوز
ویندوز فشرده سازی
فشرده سازی پخش آهنگ
پخش آهنگ پخش فیلم
پخش فیلم آنتی ویروس
آنتی ویروس آفیس
آفیس ابزار CD و DVD
ابزار CD و DVD تلگرام ویندوز
تلگرام ویندوز فلش پلیر
فلش پلیر جاوا
جاوا دات نت فریم ورک
دات نت فریم ورک تقویم
تقویم نرم افزار اندروید
نرم افزار اندروید نرم افزار آیفون، iOS
نرم افزار آیفون، iOS