آموزش استفاده از برنامه Proteus

دانشجویان و مهندسین رشته برق با نرم افزار "Proteus" آشنایی کامل دارند و برای طراحی ها و مدلسازی های مدار های الکترونیکی از این نرم افزار استفاده می کنند.
این نرم افزار شامل اغلب مدل های رایج قطعات الکترونیکی می باشد که در طراحی های خود میتوانید از آنها استفاده کنید و همچنین مسیریابی های پیشرفته را نیز میتوانید طراحی نمایید.
در ادامه این مطلب میتوانید آموزش کاملی از برنامه به همراه تصاویر آموزشی از برنامه را ببینید.
لینک دانلود برنامه در انتهای مطلب قرار داده شده است. در صورت تمایل میتوانید از آن برای تهیه برنامه استفاده کنید.
آشنایی با محیط نرم افزار
در این بخش شما را با محیط نرم افزار و ابزارها و نام مکانهای مختلف نرم افزار آشنا میکنیم. با سرزمین دانلود همراه باشید.
با اجرای برنامه با تصویر زیر مواجه می شوید که محیط برنامه است. به تصویر نگاه کنید:
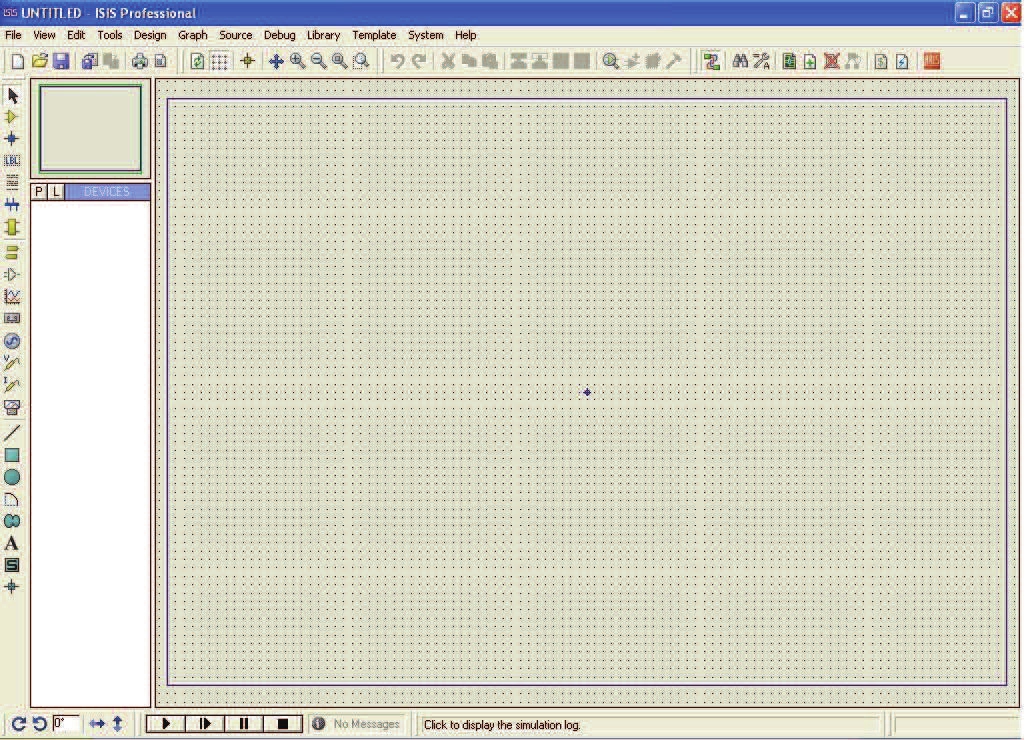
منو ها را به شش دسته تقسیم کرده ایم که در ادامه کار هر یک را توضیح میدهیم.
1- منوهای اصلی "Menu Bar"

در این منو ها گزینه هایی برای انجام کار های اصلی وجود دارد. کلیه گزینه های موجود در منوهای موجود در منو های اصلی در تولبار ها نیز موجود است.
2- منوهای کاربردی "Toolbars"

این ابزار همان ابزار موجود در منو های اصلی میباشد و برای دسترسی سریع تر، در دسترس شما قرار داده شده است. کلیه موارد در مکان و فصل مخصوص بررسی میشود)
3- منو های ابزار و انتخاب مد (Mode Selector Toolbar)

در این منو ها ابزار ها و منابعی که در مدارات استفاده میشود وجود دارد، در بعضی از قسمت های این مقاله، این ابزار به نام ابزار سمت چپ خوانده شده است. این منو ابزار خود به سه دسته ابزار تولید و اندازه گیری ولتاژ و ابزار گرافکی و ابزار اصلی تقسیم میشود. در ادامه و موقعیت مناسب با آنها بیشتر آشنا خواهیم شد.
4- منو های تعیین موقیعت
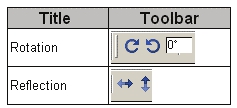
از این منو ها عموما برای تعیین موقعیت یک قطعه در داخل صفحه استفاده میشود. با انتخاب قطعه و استفاده از این گزینه ها میتوان قطعه را بچرخوانید یا آن را معکوس کنید.
5- منوی انتخاب قطعات (DEVICES)
با کلیک کردن روی p در این صفحه، وارد پنجره کتابخانه میشوید، در پنجره کتابخانه میتوانید قطعه مورد نظر خود را انتخاب کرده و سپس آن را به محیط شماتیک بیاورید.
6- منوی فرمان :

از این منو برای اجرا یا توقف شبیه سازی استفاده میشود، در این منو همچنین زمان سپری شده از شروع شبیه سازی و پیغام های نرم افزار نمایش داده میشود.
شبیه سازی مدارات آنالوگ
شما با طریقه اوردن قطعات از کتابخانه و گذاشتن آن روی صفحه شماتیک، سیم کشی بین قطعات، چگونگی اجرای شبیه سازی و... اشنا میشوید. در پایان این بخش شما قادر خواهید بود انواع مدارات انالوگ را شبیه سازی کنید با سرزمین دانلود همراه باشید. در پروتوس شبیه سازی مدرات شامل مراحل زیر است :
1- انتخاب قطعه از کتابخانه و آوردن آن به صفحه شماتیک
2- گذاشتن قطعها و اجرای سیم کشی بین آنها
3- ایجاد تغییر در مشخصات قطعه ( مثلا ممکن است مقدار یک مقاومت از 1 کیلو به 1. 2 كيلو تغيير كند)
برای اینکه شبیه سازی موفقی داشته باشید نکات زیر را رعایت کنید:
1- کلیه قطعات را شماره گذاری کنید.
2- از قطعاتی استفاده کنید که در جلو انها گزینه "deactive" یا "device" موجود نباشد.
با دیگر نکات در ادامه اشنا خواهیم شد.
طريقه اوردن قطعات از کتاب خانه :
اولین مرحله برای شبیه سازی اوردن قطعات از کتابخانه میباشد برای آوردن قطعات در منوی انتخاب قطعات (DEVICES) بر روی گزینه "pick from libraries" کلیک کنید تا وارد کتابخانه نرم افزار پروتوس شوید.
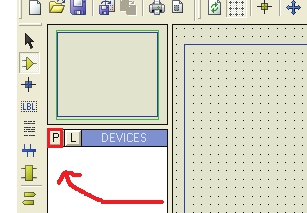
هنگامی که موس را روی گزینه ی p نگه میدارید، در کنار آن عبارت "pick from libraries " به نمایش در میاید.
در پنجره کتاب خانه و در قسمت "Keywords" (مشخص شده در تصویر) نام قطعه را وارد کنید (در صورتی که نام انگلیسی قطعه ای را نمیدانید به ضمیمه ها مراجعه کنید). از گزینه های که در قسمت "Device" به نمایش در میاد یک مورد را انتخاب نمایید. بر روی ان دو بار کلیک کنید تا نام ان در پنجره Device به نمایش درآید، در پروتوس یک قطعه در نمونه های مختلف (از نظر توان، بسته بندی و..) وجود دارد، این کار را برای تمامی قطعات انجام دهید. سپس بر روی "ok" کلیک کنید:
نام قطعات را در قسمت "Device" مشاهده می کنید.
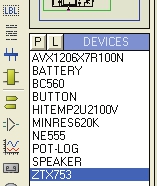
اکنون قطعات را در مکان مناسب بچینید، برای اوردن قطعات، در قسمت "Device" بر روی آنها یک بار کلیک کنید. دقت کنید گزینه " componenet mode " فعال باشد. (شکل دوشاخه برق) و بعد در یک مکان مناسب از صفحه دو باره کلیک نمایید، ميبينيد قطعه به موس آویزان میشود. در هر مکانی که کلیک کنید، قطعه در آنجا گذاشته میشود. برای چرخاند قطعه میتوانید در قسمت "Device" ان را انتخاب کنید و از منو های تعیین موقیعت استفاده کنید:
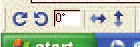
یا هنگامی که قطعه را روی صفحه گذاشتید بر روی آن کلیک راست کنید، مشاهده میکنید که ابزار تعیین موقیعت در این منو نیز موجود میباشد:
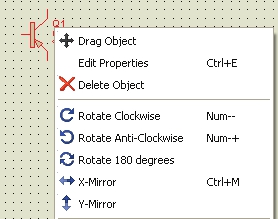
در این قسمت، گزینه ای برای حذف و جابجایی قطعه نیز موجود میباشد.
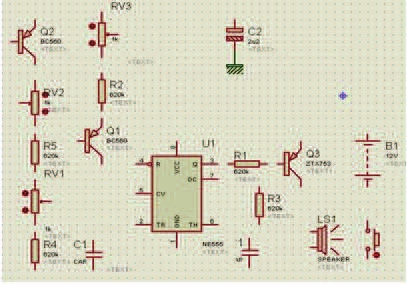
مسیر کشی بین قطعات
اکنون میخواهیم سیم کشی بین قطعات را انجام دهیم، برای این کار از منو ابزرا سمت چپ گزینه ی "selection mode" یا "component mode" را انتخاب کنید:
بر روی پایه قطعه مورد نظر بروید، همانطور که میبینید اشاره گر موس به مداد تبدیل میشود.
بر روی پایه کلیک کنید و مسیر را تا مبدا ادامه دهید.
هنگامی که به مقصد رسیدید دوباره بر روی پایه مقصد کلیک کنید، این کار را برای تمامی مسیر ها انجام دهید.
در صورتی که میخواهید مسیر را حذف کنید بر روی آن دوبار کلیک راست کنید. با یک بار کلیک راست کردن روی یک مسیر میتوانید آن را به جا های دیگر بکشید (درگ كنید). رد شدن مسیر ها از روی یکدیگر اشکالی ندارد.
برای گذاشتن برچسب های گراند، در منو ابزار سمت چپ بر روی "terminals mode" کلیک کنید و در آنجا بر چسب ground را انتخاب کنید و آن را در مکان مناسب قرار دهید (در یک مکان مناسب کلیک کنید، گراند به اشاره گر متصل میشود، در مکان مناسب کلیک کنید تا برچسب در آنجا گذاشته شود)
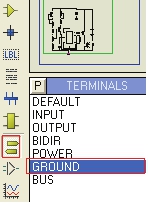
طريقه ی مقدار دهی قطعات
اکنون نوبت به مقدار دهی قطعات میرسد. برای اینکار روی آنها دوبار کلیک کنید و در پنجره باز شده مقادیر مورد نیاز را وارد کنید در زیر تنظیمات مربوط به خازن c2 (در مدار بالا) که آن را به 3 (مدار اصلی) تغییر داده ایم اورده شده است:

برای دیگر قطعات نیز همین کار را انجام دهید. در این پنجره میتوان تنظیمات دیگری را نیز انجام داد که در بخش های بعدی اورده شده است.

مدار آماده شد، تصویر نهایی آن را در بالا مشاهده میکنید، اکنون بر روی play کلیک کنید تا شبیه سازی آغاز شود :

در صورتی که به کامپیوتر شما اسپیکر (بلندگو) متصل باشد، صدای زنگ از آن به گوش میرسد، مقاومت های متغيير (p1, rl, r4) را تغییر دهید و اثر کم و زیاد شدن هر یک را ببینید (کلید موجود باید پایین باشد تا تغذیه مدار برقرار شود)
شبیه سازی مدارات میکرو کنترلی
در این بخش شما با طریقه ریختن برنامه روی میکرو و شبیه سازی و دیباگ کردن مدارات میکرو کنترلی اشنا میشوید. بدون شک بیشترین استفاده ای که از این نرم افزار میشود بررسی شبیه سازی مدارت میکرو کنترلی است. در مداری که میخواهیم شبيه سازی کنیم، باید دما را توسط سنسور lm35 اندازه گرفته و بر روی lcd نمایش داده شود، در زیر شماتیک مدار را مشاهده میکنید:

در بخش های قبل با طریقه اوردن قطعات از کتابخانه و طریقه سیم کشی آشنا شديد. قطعات را به سند شماتیک بیاورید و مسیر کشی بین آنها را انجام دهید.
ریختن کد هگز روی میکرو
مرحله بعدی ريختن کد هگز بر روی میکرو میباشد. در عمل نیز شما باید کد هگز را توسط پروگامر روی میکرو بریزید و برای این کار برنامه زیر را در بسکام کپی کنید و بعد از کامپایل کردن برنامه کد هگز را در مکانی مناسب ذخیره کنید.
$regfile = "m16def.dat": $crystal =10000000
Config Lcdpin = Pin , Db4 = Pind.0, Db5 = Pind.1, Db6 = Pind.2, Db7 = Pind.3, Rs = Pind.4,E = Pind.5
Config Lcd = 16 * 2: DimA As Word
Config Adc = Single , Prescaler = Auto : Start Adc
Do
A = Getadc(0) : A = A/2
Locate 1,1: Lcd "temp is: ; A; "c"
Loop
End
بر روی میکرو دوبار کلیک کنید، پنجره ای مانند شکل زیر باز میشود. بر روی محل مشخص شده کلیک کنید و در پنجره ای که در ادامه باز میشود کد هگز را باز کنید.
گزینه ی "clock frequency" مشخص کننده فرکانس کاری میکرو میباشد. مقدار نوشته شده در این قسمت باید با مقدار کریستال نوشته شده در برنامه (10000000= crystal$) و کریستال متصل شده به پایه های xtall , xtal2 میکرو، یکی باشد تا دستورات تاخیر و.. درست انجام شود.
در قسمت "Advanced properties" نیز برخی از فیوز بیت ها میکرو وجود دارد (مانند استفاده از کریستال خارجی و...) که میتوانید آنها را ویرایش کنید، در این مورد عدد صفر (0) به نشانه برنامه ریزی و رقم 1 به نشانه عدم برنامه ریزی است.
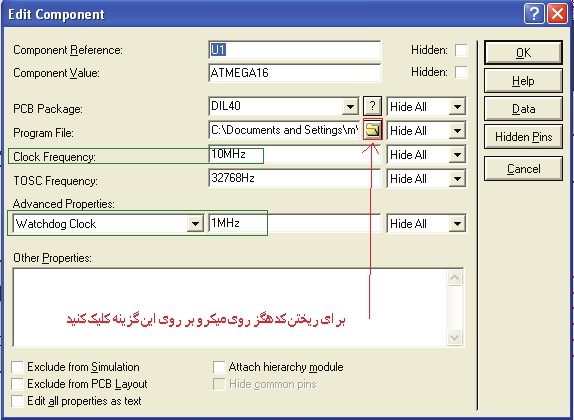
بعد از اعمال تنظیمات بر روی "ok" کلیک کنید، مدار شما آماده شبیه سازی است، در قسمت کنترل بر روی play کلیک کنید تا شبیه سازی شروع شود، مشاهده میکنید که دمای نمایش داده شده بر روی سنسور بر روی lcd نیز نمایش داده می شود:

دیباگ کردن برنامه
توسط این نرم افزار میتوان هنگام شبیه سازی مدارات میکرو کنترلری مقادیر ثبات ها و ریجسترها و... میکرو را مشاهده کرد، برای این کار به فایلی با پسوند elf. که توسط کامپایلر تولید میشود. این فایل توسط کامپایلر های و "avr studio" و "code vision" و "win avr "ساخته میشود نیاز است.
برای انجام عملیات بالا که به آن دیباگ کردن (debugging) گفته میشود مراحل زیر را انجام دهید : مراحل ریختن کد هگز روی میکرو را انجام دهید، اما به جای ریختن کد هگز، کد با پسوند elf. را روی میکرو بریزید. در منوی فرمان به جای کلیک کردن روی play بر روی step کلیک کنید :
با هر بار زدن کلیک step یک خط از برنامه اجرا میشود.
برای نمونه میتوانید به مسیر زیر در محل نصب نرم افزار بروید و نمونه مدار موجود را باز کنید و نتیجه را مشاهده کنید:
Labcenter Electronics\Proteus 7 Professional\SAMPLES\VSM for AVR\One-Wire\DS18X20
روش های کم کردن حجم سیم کشی
گاهی اوقات مدار بزرگ است و به سیم کشی بالایی نیاز دارد. در پروتوس کشیدن مسیر ها کار ساده ای است اما افراد بعدی که مدار شما را مطالعه میکنند بدون شک دچار سر درگمی میشوند، پورتوس برای کم کردن حجم سیم کشی روش های زیر را ارئه کرده است:
بعضی از این روش ها در منوی "TERMINALS" و بعضی دیگر در منوی ابزار و انتخاب مد (Mode Selector Toolbar) موجود میباشند، ابتدا به بررسی موارد موجود در منوی "TERMINALS" میپردازیم.
ترمینال DEFAULT
اولین گزینه که "DEFAULT" میباشد، برای اتصال دو یا چند نقطه از مدار به کار میرود.
برای استفاده از این نوع ترمینال، قطعات مورد نیاز را در مکان مناسب در صفحه شماتیک قرار دهید، سپس در این منو بر روی DEFAULT کلیک نمایید و دوباره بر روی پایه مورد نظر کلیک کنید. این کار را برای تمامی پایه ها انجام دهید:
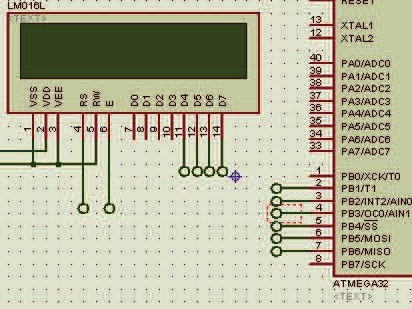
اکنون بر روی هر ترمینال کلیک کنید، پنجره ای مانند شکل زیر باز میشود. در قسمت مشخص شده نام مناسبی را قرار دهید. توجه کنید که در ترمینالی که قرار است به یک دیگر متصل شوند باید دارای یک نام باشند:

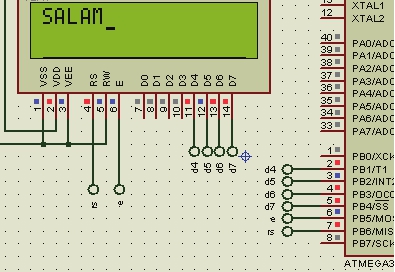
ترمینال های input و output و BIDIR
این ترمینال ها دقیقا مانند ترمینال معمولی (DEFAULT) میباشد، همانطور که از شکل این ترمینال معلوم است، بوسیله آن میتوان ورودی یا خروجی یا دوطرفه بودن پایه را مشخص کرد (برای استفاده از این ترمینال مانند بالا عمل کنید)
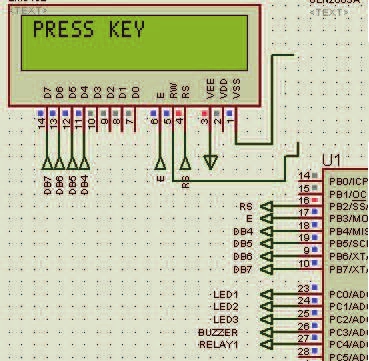
ترمینال های POWER و GROUND
از این دو ترمینال برای اتصال دو یا چند نقطه از مدار به یک دیگر استفاده میشود، ترمینال های مشابه در سرتاسر مدار به یکدیگر متصل میشوند (شما میتوانید از چند ترمینال DEFAULT هم نیز به جای این دو ترمینال استفاده کنید اما همانگونه که میدانید هدف خوانا کردن نقشه است)
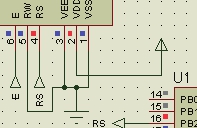
BUSES MODE 9 WIRE LABLE MODE
این دو ابزار در منوی ابزار و انتخاب مد هستند.
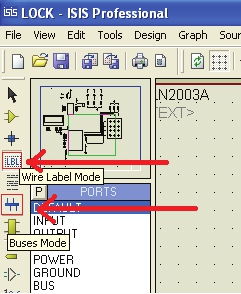
کار wire lable mode
مشابه ابزار های قبلی میباشد، و تنها تفاوت در سمبل گرافیکی میباشد.
برای استفاده از این روش مراحل زیر را انجام دهید: از ابزار سمت چپ برنامه ابزار گزینه ی Buses mode را انتخاب کنید و سپس از جلو اولین پایه شروع به کشیدن کنید تا به آخرین پایه برسید (اولین پایه مبدا تا اخرین پایه مقصد) :

از ابزار سمت چپ روی گزینه "selection mode" کلیک کنید و سپس توسط پایه ها مورد نیاز را به bus متصل کنید.
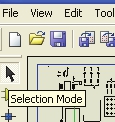
شما میتوانید دیگر ترمینال ها را نیز به bus متصل کنید :
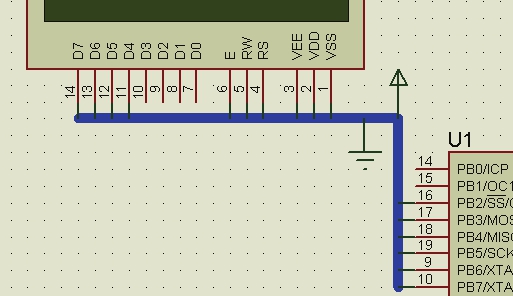
بعد اتصال پایه های مورد نیاز، از نوار ابزار سمت چپ گزینه ی "WIRELABLE MODE" را انتخاب کنید و با کلیک کردن روی مسیر ها یک نام به آنها اختصاص دهید (در پنجره باز شده نام را وارد کنید و سپس روی ok کلیک نمایید) و در نهایت کلیه مسیر های هم نام به یکدیگر متصل میشوند:
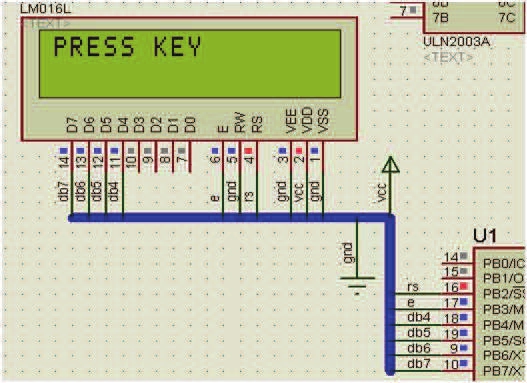
طراحی چند صفحه ای
یکی دیگر از روش های کم کردن حجم سیم کشی، استفاده از طراحی چند صفحه ای میباشد. در این روش مدار در چند صفحه رسم میشود و اجزا از طریق ترمینالی های که در بالا معرفی شدند به یکدیگر متصل میشوند. برای اجرای یک نقشه در چند صفحه مراحل زیر را دنبال کنید:
یک عدد lcd 2*16 به صفحه شماتیک بیاورید و مطابق شکل تعداد 6 عدد ترمینال را به پایه های آن متصل کنید.
از منوی Desing گزینه New sheet را انتخاب کنید تا یک صفحه جدید ایجاد شود.
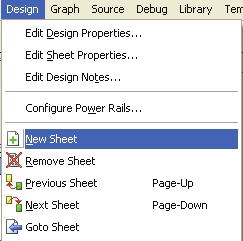
مشاهده میکنید که صفحه جدیدی باز میشود، در این صفحه مدار زیر را رسم کنید.
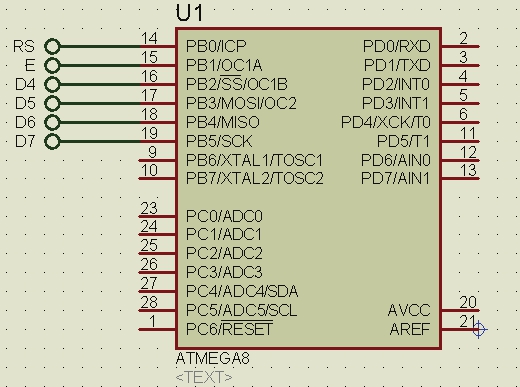
برنامه زیر را در محیط بسکام کامپایل کنید و سپس آن را درون میکرو بریزید:
$regfile = "m8DEF.dat"
$crystal = 4000000
Config Lcdpin = Pin , Db4 = Portb.2 , Db5 = Portb.3, Db6 = Portb.4, Db7 = Portb.5, E = Portb.1, Rs = Portb.0
Lcd "SALAM"
End
بعد از ریختن برنامه روی میکرو از منوی "Desing" گزینه "Previous sheet" را انتخاب کنید و شبیه سازی را آغاز کنید.
مشاهده میکنید که بر روی lcd عبارت salam نمایش داده میشود، نقشه را ذخیره کنید، اکنون به محل ذخیره سازی بروید مشاهده میکنید که فقط یک سند وجود دارد. سند را باز کنید، میبینید که فقط اولین صفحه سند که lcd در آن وجود دارد نمایش داده میشود.
شما میتوانید دیگر مدارت خود را نیز مانند مدار بالا در چندیدن صفحه رسم کنید.
بررسی منابع ورودی
در این بخش به بررسی برخی از منابع موجود در پانل "generators" پرداخته میشود. این منابعکه شامل منبع dc، منبع سینوسی، منبع پالس،.... هستند. در اکثر مواقع به عنوان ورودی مدار استفاده شده و پاسخ مدار نسبت به آنها سنجیده میشود.
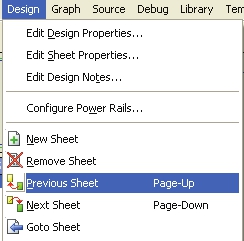
اولین منبع، منبع ولتاژ dc میباشد. این منبع میتوانید یک ولتاژ dc را تامین کند. مدار زیر را در پروتوس رسم کنید.
برای استفاده از این منبع در پانل "generators" بر روی dc کلیک کنید و سپس در یک مکان از صفحه شماتیک کلیک نمایید. مشاهده میکنید که منبع به موس اویزان میشود، آن را در مکانی مناسب بگذارید:
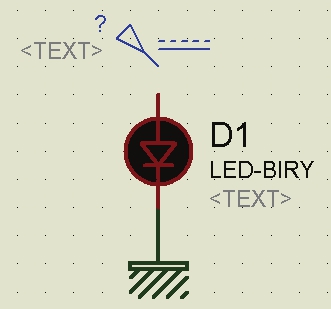
سپس آن را با سیم به مدار متصل کنید (موس را روی نقطعه مورد نظر از مدار ببرید ( مثبت led)، هنگامی که ایکون فلش موس به مداد تبدیل شد، بر روی نقطه کلیک کنید و مسیر را تا منبع ادامه دهید)

اکنون بر روی منبع کلیک کنید (توجه کنید که ولتاژ این منبع نسبت به گراند اعمال میشود، بنابراین وجود گراند در مدار ضروری است) پنجره ای مانند زیر باز میشود، تنظیمات را مطابق شکل اعمال کنید:
در قسمت "ولتاژ منبع "، باید ولتاژ مورد نیاز نوشته شود، در این مدار با 3 ولت برای راه اندازی led موجود نیاز داریم، بنابراین دراین قسمت رقم 3 را وارد میکنیم، برای اعمال ولتاژ های کم در حد میلی یا میکرو از فرم اعشاری استفاده کنید، مثلا برای ایجاد 3 میکرو ولت عدد "000003". وارد میشود.
در این پنجره امکان تغییر نوع منبع نیز وجود دارد، کافی است در قسمت "نوع منبع " يا "تنظيمات منابع دیجتالی" منبع دلخواه را تیک بزنید. قسمت "نام منبع" نیز شامل نام منبع میشود که میتوانید آن را تغییر دهید.
آخرین قسمت موجود نیز شامل امکاناتی برای مخفی کرد نتنظیمات و... میشود که میتوانید آنها را امتحان کنید. بعد از وارد کردن عدد 3 بر روی ok کلیک کنید تا تنظيمات ذخیره شود. اکنون بر روی "play" کلیک کنید تا شبیه سازی آغاز شود، مشاهده میکنید که "led "روشن میشود.
این مطلب مربوط به موضوع Proteus میباشد.

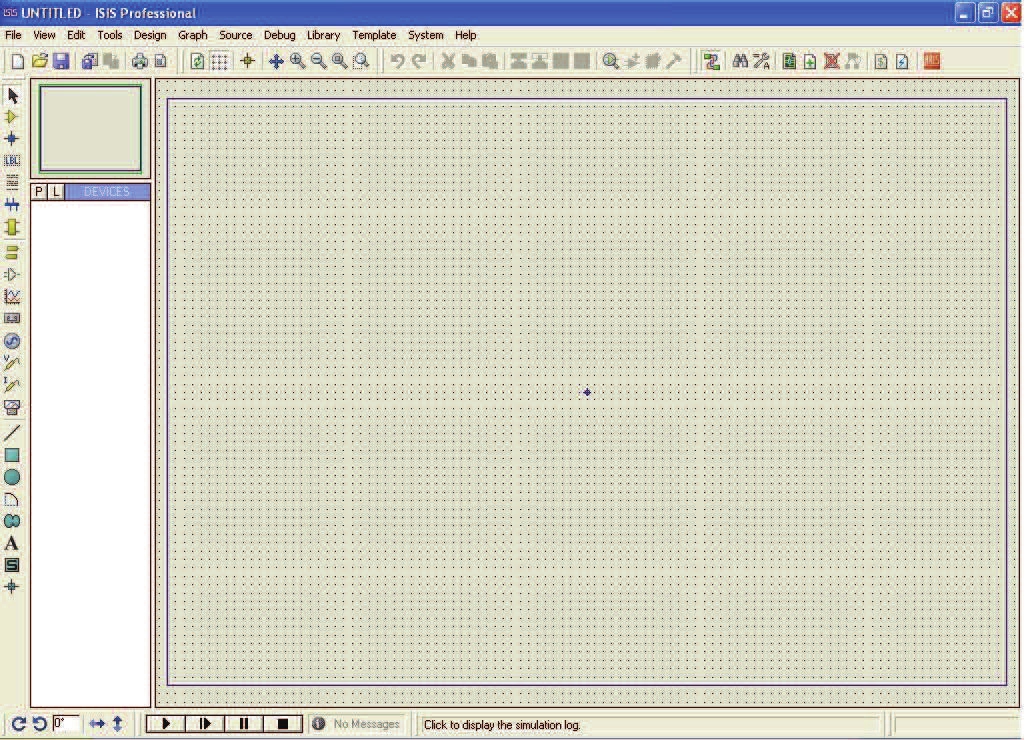



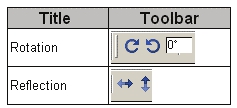
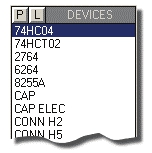

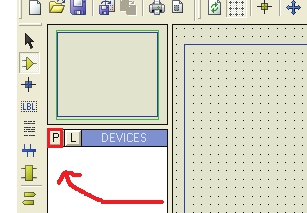
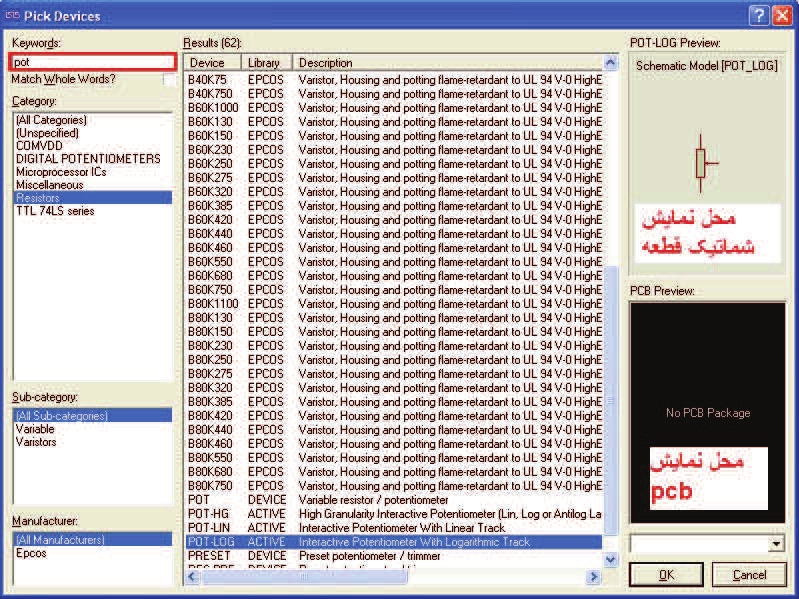
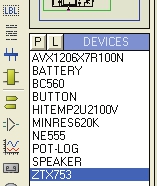
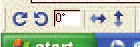
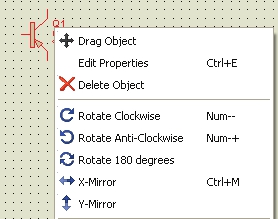
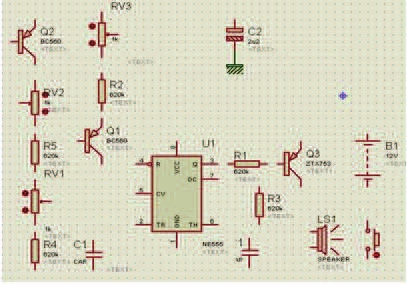


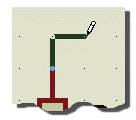

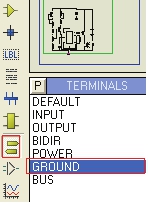




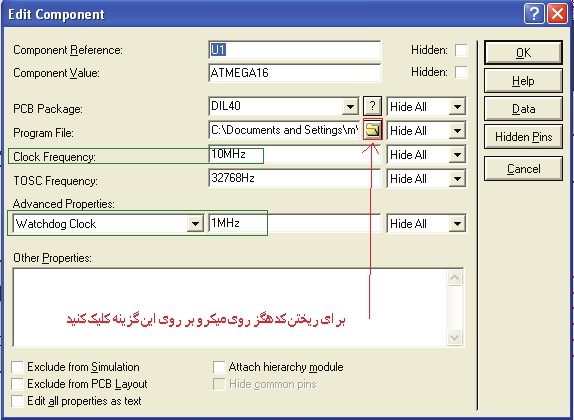


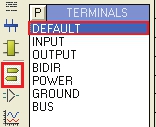
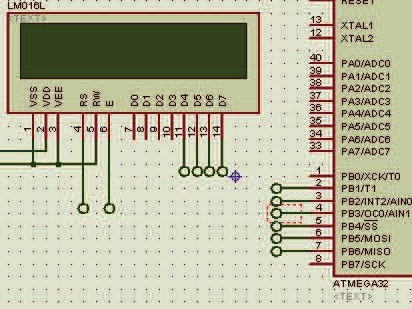

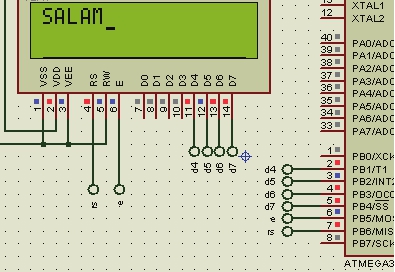
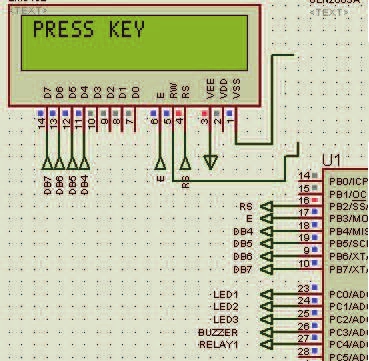
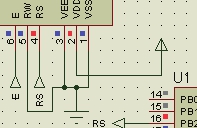
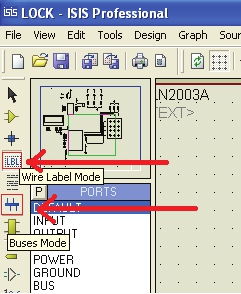

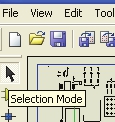
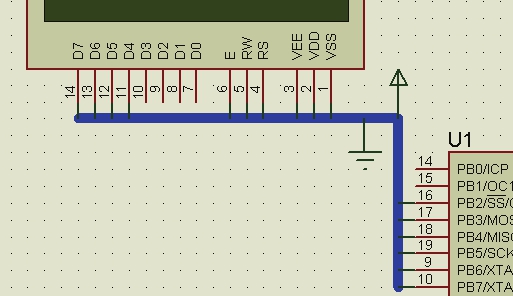
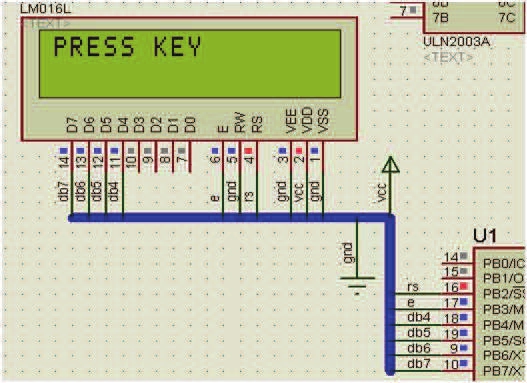

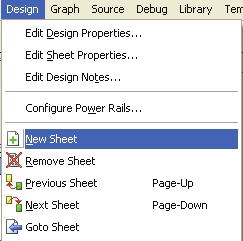
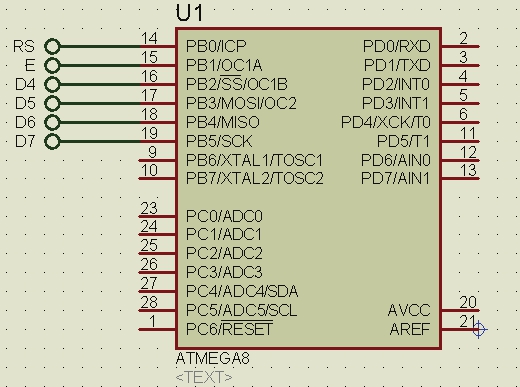
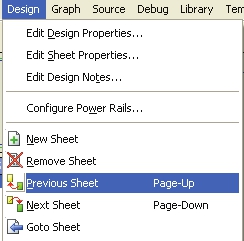

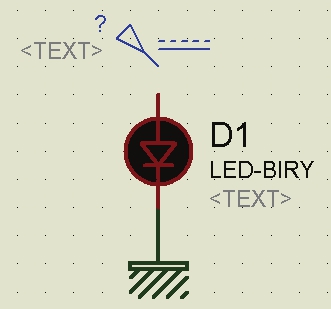


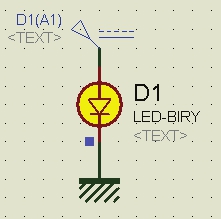
 دانلود منیجر
دانلود منیجر  مرورگر اینترنت
مرورگر اینترنت ویندوز
ویندوز فشرده سازی
فشرده سازی پخش آهنگ
پخش آهنگ پخش فیلم
پخش فیلم آنتی ویروس
آنتی ویروس آفیس
آفیس ابزار CD و DVD
ابزار CD و DVD تلگرام ویندوز
تلگرام ویندوز فلش پلیر
فلش پلیر جاوا
جاوا دات نت فریم ورک
دات نت فریم ورک تقویم
تقویم نرم افزار اندروید
نرم افزار اندروید نرم افزار آیفون، iOS
نرم افزار آیفون، iOS