منوی سایت
جدیدترین دانلودها
- دفترچه راهنمای خودرو MVM 315 Plus
- دفترچه راهنمای خودرو MVM 110S
- بازی افسانههای قلعه + نسخه فارسی (برای کامپیوتر) - Stronghold Legends PC Game
- بازی قلعه 2 + نسخه فارسی دارینوس (برای کامپیوتر) - Stronghold 2 PC Game
- نرم افزار مدیریت حرفه ای تماس ها (برای اندروید) - Truecaller 14.0.5 Android
- نرم افزار لاکی پچر (برای اندروید) - Lucky Patcher 11.3.0 Android
- نرم افزار دیوار (برای اندروید) - Divar 11.11.1 Android
- نرم افزار مدیریت فایروال ویندوز - Windows Firewall Control 6.9.9.9 Windows
- نرم افزار بهینه سازی و افزایش سرعت CPU (برای ویندوز) - Process Lasso Pro 14.0.2.12 Windows
- مرورگر مایکروسافت اج (برای ویندوز) - Microsoft Edge 124.0.2478.51 Windows
Paint
تازه های این بخش :

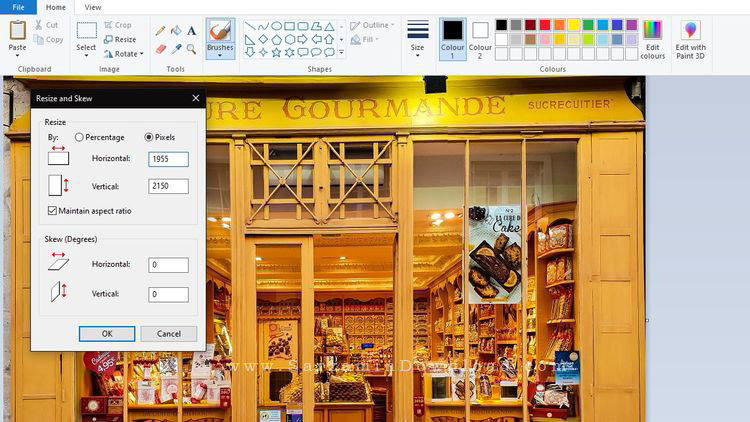


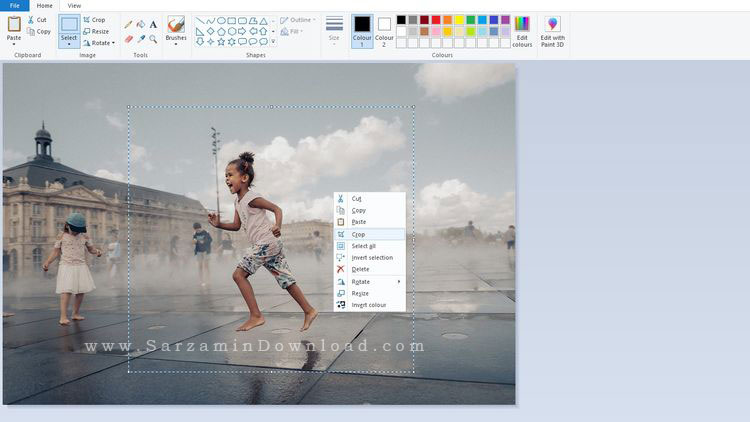
این مطلب مربوط به موضوع Paint میباشد.
آموزش 10 روش سریع و ساده به منظور افزودن کادر به تصویر

در این مطلب از وبسایت سرزمین دانلود میخواهیم در زمینه افزودن کادر و حاشیه به تصاویر صحبت کنیم! شما میتوانید کادر های ساده سفید و یا رنگی، کادر های طرح دار و جذاب، استیکر و.... به عکس هایتان بیافزایید. با استفاده از اپلیکیشن ها و وبسایت هایی که در این مطلب شرح میدهیم انجام این کار ها در چشم بر هم زدنی امکان پذیر است، با ما همراه باشید.
- وبسایت هایی به منظور افزودن حاشیه به تصاویر
اگر برای انجام این کار قصد نصب نرم افزاری در گوشی و یا کامپیوتر تان ندارید، میتوانید از وبسایت های رایگانی که این کار را انجام میدهند استفاده کنید:
1. Canva

Canva یک نرم افزار آنلاین فوق العاده در زمینه ویرایش عکس با ابزار های کاربردی زیاد است که امکان افزودن کادر به تصاویر را نیز فراهم میاورد. به منظور استفاده از این سرویس باید یک اکانت در آن بسازید.
پس از آپلود تصویر مد نظر و شروع به ویرایش آن، به مسیر “Elements > Frames” در این وبسایت بروید و سپس حاشیه مد نظرتان را به عکس بیافزایید. قاب ها و حاشیه های زیاد و زیبایی در این وبسایت وجود دارند که بسته به نیازتان میتوانید یکی را انتخاب کنید.
2. BeFunky
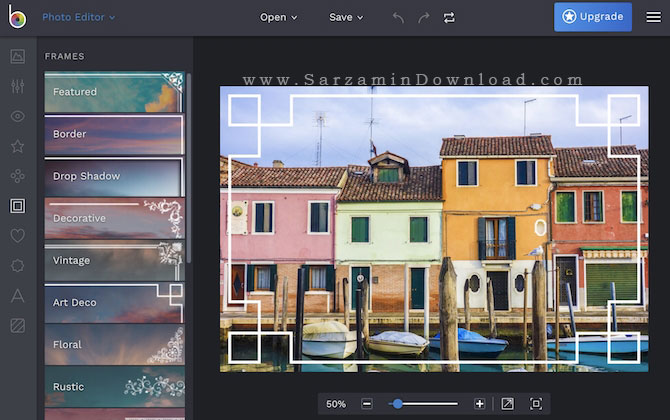
یک وبسایت ویرایش عکس دیگر که امکان افزودن حاشیه برای تصاویر در آن وجود داشته و نیازی به ایجاد اکانت نیز ندارد. به منظور افزودن قاب به تصاویر در این وبسایت ابتدا عکس مورد نظرتان را آپلود کرده و سپس گزینه ی “Frames” را کلثیک کنید.
3. Pizap
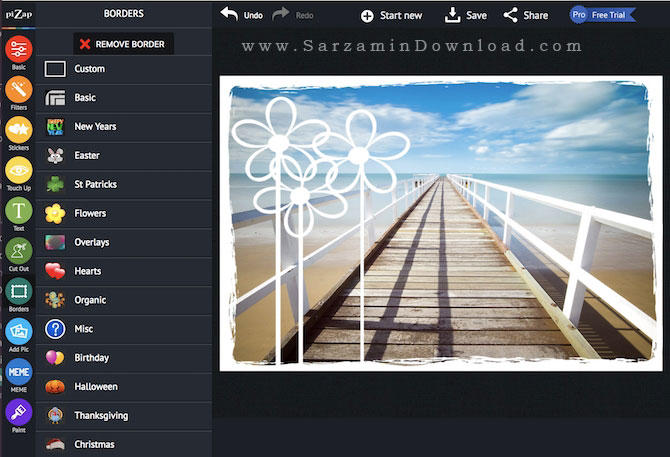
با استفاده از این وبسایت میتوانید برای تصاویر قاب قرار داده و همچنین کلاژ بسازید. شما میتوانید قابلیت های این وبسایت را امتحان کنید، اما برای ذخیره تصویر ویرایش شده نیاز به ساخت یک اکانت دارید.
به منظور افزودن قاب به تصویر با استفاده از این وبسایت ابتدا دکمه ی “Edit a Photo” را در این وبسایت کلیک کرده و عکس تان را بارگذاری کنید و سپس گزینه ی “Borders” را کلیک کنید و قاب مورد نظرتان را از بین 13 دسته بندی مختلف انتخاب کنید.
قاب ها و طرح های موجود در این وبسایت رنگارنگ تر و جذاب تر از قاب های موجود در سایر گزینه های این لیست هستند و اگر به دنبال راهی به منظور افزودن قاب به تصاویر به صورت آنلاین هستید، “Pizap” بهترین گزینه است.
- اپلیکیشن های موبایل جهت افزودن حاشیه
اگر قصد افزودن حاشیه به تصاویر تان در گوشی را دارید و میخواهید آن ها را با سایر کاربران در شبکه های اجتماعی و... اشتراک گذاری کنید، استفاده از یک اپلیکیشن مخصوص موبایل را به شما پیشنهاد میدهیم.
در این بخش از مطلب بهترین نرم افزار های افزودن حاشیه و قاب به تصاویر برای گوشی های اندرویدی و آی او اسی را شرح میدهیم:
4. InFrame: برای اندروید و آی او اس

یک اپلیکیشن ساده با قابلیت های جذاب و فوق العاده در زمینه ویرایش عکس است که اصلی ترین وظیفه اش افزودن قاب به تصاویر است.
زمانی که این اپلیکیشن را باز میکنید یک گالری از تمامی تصاویر تان باز خواهد شد. شما میتوانید از 1 تا 9 عکس را به صورت همزمان انتخاب کرده و ویرایش کنید، کلاژ بسازید و قاب ها و حاشیه های زیبا برای آن ها قرار دهید.
سایر اپلیکیشن هایی که این قابلیت را دارند را میتوانید از طریق لینک زیر دریافت کنید:
دانلود نرم افزار ویرایش عکس اندروید
5. April: برای اندزوید و آی او اس
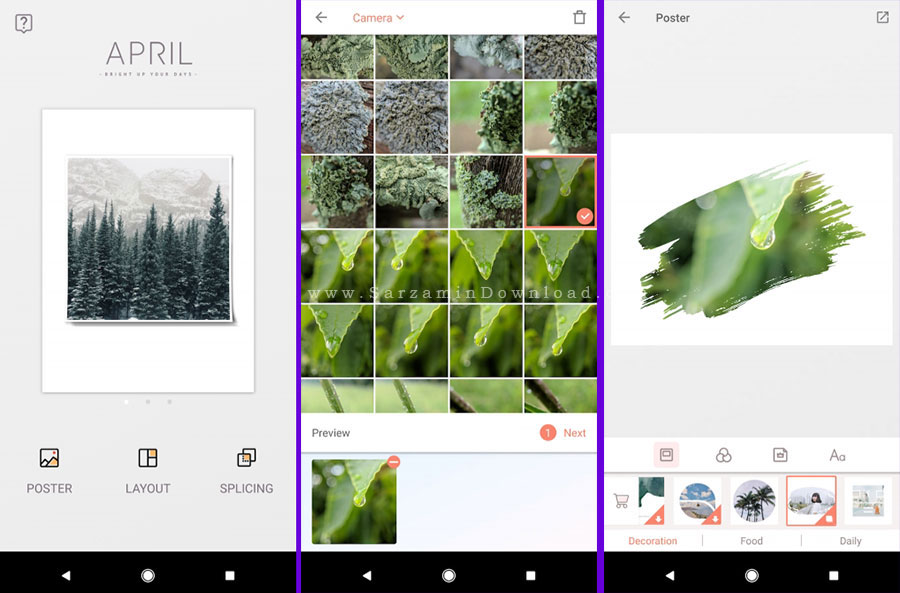
یک اپلیکیشن دیگر به منظور افزودن قاب به تصاویر است که البته نسخه اندرویدی آن از آنجایی که پس از بسته شدن نیز در پس زمینه گوشی اجرا میشود، باتری زیادی را مصرف میکند و پیشنهاد میشود پس از بستن نسخه اندرویدی آن، پردازش آن را نیز ببندید. بدین منظور از مقاله زیر کمک بگیرید:
غیر فعال کردن اجرای برنامه ها در پس زمینه اندروید
این اپلیکیشن قابلیت های بی شماری دارد و همچنین امکان ساخت کلاژ نیز با استفاده از آن وجود دارد. همچنین با وجود فیلتر های زیبا، امکان قرار دادن متن بر روی تصویر و همچنین استیکر های جذاب، یکی از بهترین گزینه ها برای ویرایش انواع عکس در گوشی های اندرویدی و آی او اسی است.
6. Instasize: برای اندروید و آی او اس

Instasize یک اپلیکیشن با قاب های متنوع و خارق العاده است که بهترین گزینه برای اشتراک گذاری تصاویر در شبکه های اجتماعی است.
شما میتوانید در چشم بر هم زدنی یک قاب بسیار زیبا با استفاده از این اپلیکیشن برای عکس هایتان بگذارید و سپس با استفاده از دکمه ی اشتراک گذاری که در این اپلیکیشن تعبیه شده تصویر را به سرعت اشتراک گذاری کنید.
7. ShakeItPhoto: برای آی او اس
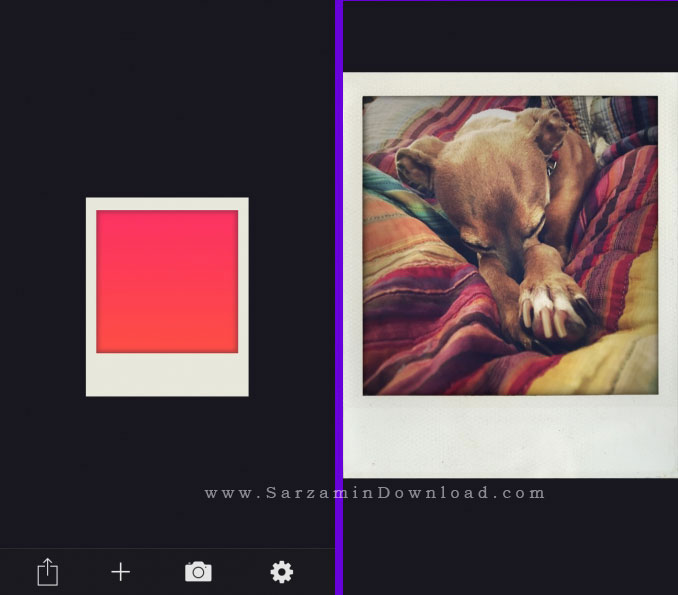
ShakeItPhoto یک اپلیکیشن ساده و سبک برای سیستم عامل آی او اس است که تنها یک کار انجام میدهد و آن هم افزودن قاب های "پولارویدی" به تصاویر با یک فیلتر حالت قدیمی است.
بنابراین اگر به دنبال ساده ترین وسریع ترین راه به منظور افزودن قاب پولارویدی به تصاویر تان در گوشی های آیفون میگردید، این اپلیکیشن گزینه ی مناسبی است. همچنین اگر به دنبال نرم افزاری که این کار را در اندروید انجامم دهد هستید، اپلیکیشن زیر را امتحان کنید:
دانلود Polaroid Instant Cam اندروید
- نرم افزار های دسکتاپ به منتظور افزودن حاشیه به تصاویر
در اخرین بخش از این مطلب نیز بهترین نرم افزغار های دسکتاپ جهت افزودن قاب به تصاویر را شرح میدهیم:
8. Photoshop
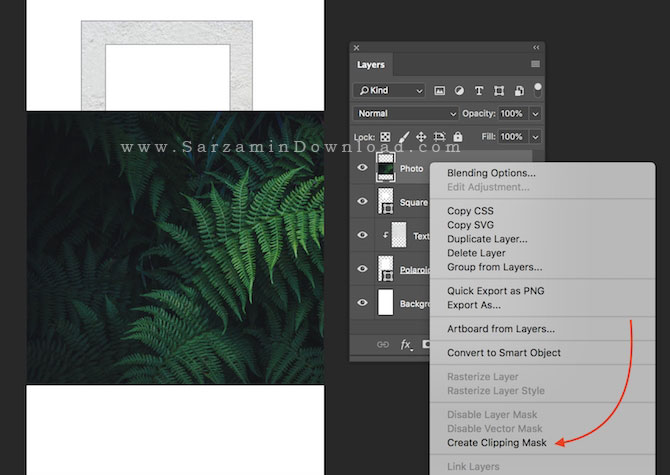
فتوشاپ هزاران قابلیت دارد که یکی از آنها نیز افزودن قاب به تصاویر است. شما میتوانید یک قاب سفید و یا رنگی ساده، و یا قاب های با طرح ها و الگو های انتخابی خودتان در فتوشاپ به تصاویر بیافزایید. بدن منظور باید از قابلیت “Clipping Mask” فتوشاپ استفاده کنید که در ادامه نحوه کار با آن را شرح میدهیم:
1. پس از طراحی قاب، یک قاب قاب مستطیلی و یا مربعی در داخل این قاب برای تصویرتان انتخاب کنید.
2. عکس مد نظرتان که میخواهید قاب داشته باشد را به عنوان یک لایه دوم به تصویر اضافه کنید.
3. بر روی لایه ای که عکس در آن قرار دارد راست کلیک کنید و گزینه ی “Create Clipping Mask” را انتخاب کنید.
4. هم اکنون کلید V را در کیبورد فشار دهید تا ابزار “Move” در فتوشاپ انتخاب شود و سپس تصویر را در قاب تنظیم و مرتب کنید.
5. شما با انتخاب ابزار “Rectangfle Marquee” (با فشرده کلید M این ابزار انتخاب میشود) میتوانید سایز تصویر را تغییر دهید. تنها کافیست ابتدا کلی Shift را نگه دارید و سپس تصویر را از یکی از چهار گوشه اش بگیرید و بکشید.
شما با استفاده از این روش میتوانید الگو ها و شکل های مد نظرتان را نیز به عنوان قاب تصاویر در نظر بگیرید.
سایر آموزش های فتوشاپ را نیز از طریق لینک زیر بیاموزید:

اگر تنها یک قاب سفید و یا رنگی ساده برای تصویر میخواهید، نیاز به نصب نرم ازفاری ندارید و “Paint” نیز این کار را برای شما انجام میدهد.
تصویر مد نظرتان را ابتدا در Paint باز کنید. سپس از طریق نوار ابزار گزینه ی “Rectangle” را از کادر “Shapes” انتخاب کنید. هم اکنون با استفاده از این ابزار یک کادر برای تصویر تان بکشید.
منوی “Outline” را باز کرده و یک گزینه از بین دو گزینه ی “Solid Color” و یا “Felt Tip” انتخاب کنید. رنگ کادر را نیز از طریق بخش “Colors” انتخاب کنید.
10. Microsoft Word

شما میتوانید حتی با استفاده از آفیس مایکروسافت نیز یک کادر ساده به تصاویر بیافزایید. مایکروسافت ورد، پاورپوینت و اکسل، هر سه قابلیت افزودن کادر به تصاویر را دارند.
پس از افزودن تصاویر مد نظرتان به ورد، راست کلیک کرده و گزینه ی “Format Picture” را انتخاب کنید. در منویی که باز میشود میتوانید کادر به تصویر بیافزایید.
اگر تنها یک کادر ساده میخواهید، ابتدا آیکن “Fill” (آیکن سطل) را کلیک کرده و سپس گزینه های “Line > Solid Line” را کلیک کنید. شما میتوانید رنگ، میزان ضخامت و سایر چیز های مربوط به کادر را تغییر دهید.
سایر آموزش های ورد را نیز میتوانید از طریق لینک زیر مطالعه کنید:
جمع بندی
در این مطلب از وبسایت سرزمین دانلود از نحوه افزودن کادر های سفید و ساده، تا نحوه افزودن کادر های زیبا و پیچیده و یا ساختن یک تصویر پولارویدی در هر دستگاهی را یاد گرفتیم. هم اکنون که تصاویر دارای کادر شده و آماده هستند، میتوانید آن ها را در شبکه های اجتماعی اشتراک گذاری کنید، به دیگران نشان دهید، چاپ کنید و یا هر کاری که میخواهید!
موفق باشید.
این مطلب مربوط به موضوع Paint میباشد.
آموزش ویرایش و بهبود اسکرین شات با استفاده از MS Paint

تهیه اسکرین شات کاری آسان و ساده است که هر کاربر کامپیوتر باید نحوه انجام آن را بداند. هرچند که همه کاربران همیشه ابزار ها و نرم افزار های مخصوص به خود را برای ویرایش اسکرین شات ها دارند، اما ممکن است زمانی موقعیتی برای شما پیش بیاید که مجبور به ویرایش اسکرین شات ها با استفاده از “MS Paint” باشید.
هر چند MS Paint نرم افزار ایده آی برای انجام این کار نیست، اما باز هم گزینه ی بعدی به منظور ایجاد یکسری تغییرات ساده در اسکرین شات ها است، به خصوص برای زمانی که در حال کار بر روی کامپیوتر فرد دیگری هستید و به نرم افزاری به غیر از “MS Paint” دسترسی ندارید.
تهیه اسکرین شات در ویندوز
قبل از ایکه بدانید چگونه باید یک اسکرین شات را ویرایش کنید، باید بدانید که چگونه یک اسکرین شات تهیه کنید! ساده ترین روش استفاده از مایکروسافت پینت است.
ابتدا دکمه ی “Print Screen” را فشار دهید که ر کیبورد شما ممکن است به شکل “Prtscn” نمایش داده شود. با فشار دادن این کلید، تمامی چیز هایی که در صفحه نمایش خود مشاهده میکنید، در قالب یک عکس به کلیپبورد شما منتقل خواهند شد. اگر چندین مانیتور دارید و میخواهید تنها از مانیتور فعلی که در حال کار بر روی آن هستید تصویر تهیه کنید، کلید های ترکیبی “Alt + PrtScn” را به صورت همزمان فشار دهید.
در قدم بعدی، مایکروسافت پینت را باز کنید. بدین منظور عبارت “Paint” را در منوی استارت جستجو کردهو سپس اولین نتیجه که ظاهر میشود را باز کنید.
زمانی که Paint باز شد، کلید های ترکیبی “Ctrl + V” را به صورت همزمان بگیرید تا اسکرین شات تهیهی شده در Paint ظاهر شود. اگر قصد ویرایش این اسکرین شات را ندارید، تنها کلید های ترکیبی “Ctrl + S” را به صورت همزمان بگیرید تا اسکرین شات تهیه شده را ذخیره کنید.
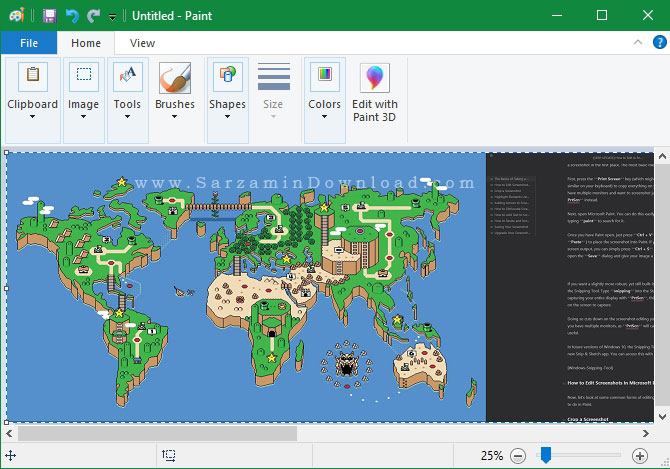
اگر به دنبال یک ابزار قوی تر، بهتر و در کل کامل تر برای تهیه اسکرین شات هستید که در ویندوز نیز به صورت پیشفرض موجود باشد، میتوانید از “Snipping Tool” استفاده کنید. به منظور باز کردن این ابزار، عبارت “Snipping” را در منوی استارت جستجو کنید و سپس اولین نتیجه که ظاهر میشود را باز کنید. با استفاده از این ابزار دیگر نیازی نیست که حتما از کلید “Print Screen” استفاده کنید و یک اسکرین شات از کل صفحه تهیه کنید، بلکه میتوانید تنها از بخش مورد نظر عکس بگیرید.
نحوه کار با ابزار Snipping Tool را در مطالب زیر مطالعه کنید:
آموزش کار با ابزار Snipping Tool در ویندوز (قسمت اول: تهیه اسکرین شات)
آموزش کار با ابزار Snipping Tool در ویندوز (قسمت دوم: معرفی و کار با Time Delay)
آموزش کار با ابزار Snipping Tool در ویندوز (قسمت سوم: آموزشهای تکمیلی)
در نسخه های آینده از ویندوز 10، ابزار “Snipping Tool” از ویندوز حذف شده و وظیفه خود را به “Snip & Sketch” میدهد. هم اکنون هم میتوانید به منظور استفاده از این ابزار، کلید های ترکیبی “Windows + Shift + S” را فشار دهید تا این ابزار اجرا شود.

ویرایش اسکرین شات ها در مایکروسافت پینت
هم اکنون بیایید نگاهی به نحوه انجام یک سری از ویرایش های ساده در Paint بیاندازیم. با این متد ها، میتوانید اسکرین شات ها را نه تنها در ویندوز 10، بلکه در نسخه های قبلی ویندوز نیز انجام دهید.
بریدن یک اسکرین شات
فرض کنید که از کل صفحه اسکرین شات تهیه کرد اید، اما تنها میخواهید که یک بخش را به فردی نشان دهید، بدون اینکه باقی محتویات صفحه را ببیند، در این مواقع باید دور عکس را ببرید.
به منظور بریدن دور یک عکس، ابتدا ابزار “Select” را از بین ابزار های Paint در نوار بالای آن انتخاب کنید. اگر این گزینه را مشاهده نمیکنید، ابتدا به تب “Home” زا بالا بروید، تا گزینه ی “Select” را مشاهده کنید.
حالت پیشفرض بریدن، حالت مستطیلی است، به منظور تغییر حالت برش، پیکان زیر “Select” را کلیک کنید و سپس نوع برش مد نظرتان را انتخاب کنید. هم اکنون با استفاده از موس ابتدا بخشی از تصویر که میخواهید بریده شود را انتخاب کنید و سپس گزینه ی “Crop” را از بین ابزار های نوار ابزار ها انتخاب کنید تا آن بخش بریده شود.
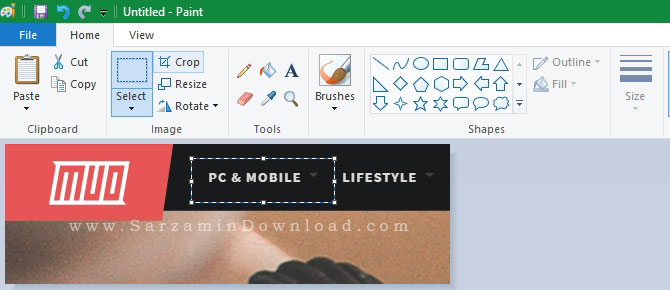
به منظور بزرگ و یا کوچک تر کردن محیطی که میخواهید بریده شود نیز از مربع های سفید رنگ کوچک استفاده کنید و بخش انتخاب شده را بزرگ و کوچک کنید.
هایلایت کردن بخش هایی از اسکرین شات
یک راه ساده و سریع به منظور هایلایت کردن بخش هایی از تصاویر در Paint، استفاده از جعبه ها و کادر ها است که در پینت نیز موجود میباشند.
بدین منظور ابتدا با استفاده از ابزار “Select” بخشی که میخواهید هایلایت شود را انتخاب کنید و سپس گزینه ی “Outline” را کلیک کرده و “Solid Color” را انتخاب کنید و در قوم بعد “Fill” را انتخاب کرده و گزینه ی “No Fill” را کلیک کنید. میزان ضخامت خط دور جعبه هایلایت را نیز تعیین کنید.

زمانی که در حال کشیدن مربع هایلایت کردن هستید، کلید “Shift” را نگه دارید تا بتوانید یک مربع مناسب بکشید. هر قدم اشتباهی که انجام دادید، کلید های ترکیبی “Ctrl + Z” را به صورت همزمان فشار دهید تا به یک قدم قبلی بازگردید.
افزودن پیکان در اسکرین شات ها
اگر به منظور اشاره به چیزی در اسکرین شات، استفاده از جعبه ها گزینه ی مناسبی نیست، میتوانید از پیکان ها استفاده کنید.
بدین منظور از داخل جعبه ی “Shapes” پیکان را انتخاب کنید و اندازه ی آن را با استفاده از موس بزرگ و کوچک کنید، گزینه ی “Solid Color” را از داخل بخش “Fill” نیز انتخاب کنید تا پیکان به راحتی قابل رویت باشد و همچنین یک رنگ خوب نیز برای آن در نظر بگیرید.
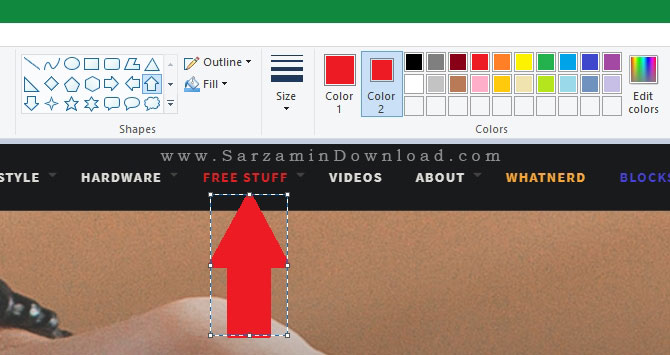
به منظور تغییر اندازه و تنظیم پیکان نیز کلید “Shift” را نگه داشته و با استفاده از موس آن را حرکت دهید.
شطرنجی کردن اسکرین شات ها با استفاده از Paint
معمولا اسکرین شات ها در بسیاری از مواقع دارای اطلاعات مهمی مانند کد ها، سریال نامبر ها، عکس ها و سایر اطلاعاتی که نمیخواهید دیگران ببینند هستند. Paint دارای گزینه ای به منظور شطرنجی کردن و یا تار کردن سریع عکس ها نیست و شما باید این کار را به صورت دستی انجام دهید.
اگر میخواهید شسته رفته و سریع این کار را انجام دهید، ابتدا با استفاده از ابزار “Select” بخشی که میخواهید تار کنید را انتخاب کنید، سپس یکی از ضامن های گوشیه آن را بگیرید و آن را کوچک کنید و سپس مجددا به اندازه قبلی بازگردانید، مانند تصویر زیر:
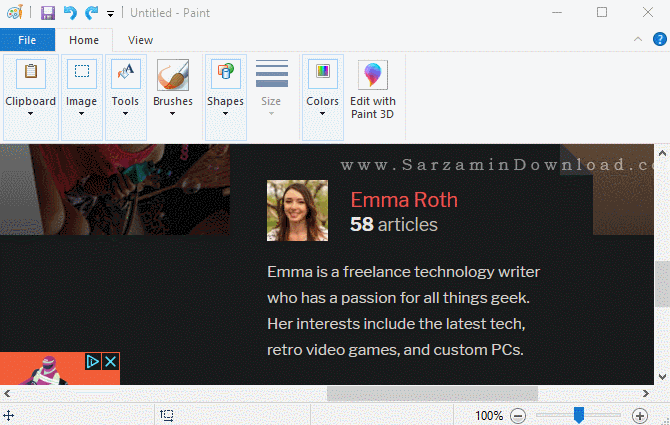
با انجام این کار آن بخش از تصویر کاملا شطرنجی خواهد شد و دیگر قابل تشخیص نخواهد بود. هر چه آن را کوچک تر کنید، بیشتر شطرنجی خواهد شد، همچنین اگر میخواهید باز هم شطرنجی تر شود، مجددا آن بخش را کوچک و بزرگ کنید. همچنین هر زمان که خواستید به یک قدم قبل تر بازگردید، کلید های ترکیبی “Ctrl + Z” را به صورت همزمان بگیرید.
افزودن متن به اسکرین شات ها
گاهی اوقات نیاز است که متنی در بخشی از اسکرین شات به منظور راهنمایی فردی که در حال مشاهده آن است بنویسید. Paint انجام این کار را با ابزار “Text”، که توسط یک “A” در نوار ابزار ها نمایش داده شده است آسان کرده است. ابتدا این ابزار را انتخاب کرده و سپس بخشیاز تصویر که میخواهید متنی در آن بنویسید را کلیک کنید.
پس از کلیک کردن، یک جعبه نمایش داده خواهد شد که در آن میتوانید تایپ کنید. متنی که مینویسید ممکن است دارای فونت بسیار ریزی باشد که قابل مشاهده نباشد. به منظور ایجاد تغییرات در متن نوشته شده، باید به تب “Text” مراجعه کنید.
در این تب میتوانید نوع فونت، اندازه آن، رنگ آن و ... را تعیین کنید.ابتدا کلید های ترکیبی “Ctrl “ A” را به صورت همزمان بگیرید تا کل متن به صورت یکجا انتخاب شود و سپس تغییرات مد نظرتان را در آن ایجاد کنید.

هر کجا که یک قدم اشتباه رفتید، میتوانید کلید های ترکیبی “Ctrl + Z” را به صورت همزمان بگیرید تا یک قدم به قبل بازگردید.
تغییر اندازه و چرخاندن اسکرین شات ها
در این بخش از مقاله نحوه ی تغییر اندازه و همچنین چرخاندن اسکرین شات را برای شما شرح میدهیم.
به منظور انجام این کار از ابزار “Resize” استفاده کنید. همچنین اگر میخواهید که با تغییر اندازه تصویر، نسبت ابعاد آن تغییر نکند و به هم نریزد، تیک گزینه “Maintain Aspect Ratio” را بزنید.

ذخیره اسکرین شات

پس از ویرایش و ایجاد تغییرات در اسکرین شات، زمان ذخیره ی آن فرا رسیده است! مانند سایر نرم افزار های ویرایش تصویر، Paint نیز برای ذخیره تصویر از تعدادی فرمت پشتیبانی میکند.
در کل میتوانید اسکرین شات خود را در قالب یکی از دو فرمت “JPEG” و یا “PNG” ذخیره کنید. PNG دارای حجم بیشتر و کیفیت بالاتری بوده و JPEG نیز از آنجایی که فرمتی به منظور صرفه جویی در فضای ذخیره سازی است، کیفیت پایین تری دارد.
موفق باشید.
این مطلب مربوط به موضوع Paint میباشد.
تازه ترین مقالات
- نحوه افزایش حجم فضای آیکلود
- راهنمای خرید بلیط هواپیما تهران مشهد از قاصدک 24
- چگونه می توانیم از بروز عفونت چشم پیشگیری کنیم؟
- استفاده از ChatGPT به زبان فارسی ممکن شد
- 10 اپلیکیشن زبان انگلیسی برای تقویت لیسنینگ
- محبوب ترین بازی ها برای گوشی های اندروید سامسونگ و شیائومی کدام است؟
- اصلاح سریع و دقیق موی سر و ریش با ماشین اصلاح و ریش تراش Bomidi L1
- قیمت سوئیت اسکای هتل اسپیناس پالاس
- آیا موقعیت مکانی سرور اختصاصی مهم است؟ انتخاب آگاهانه سرو اختصاصی ایران و خارج
- چرا مجبور به خرید مجدد باتری لپ تاپ می شویم؟
 دانلود منیجر
دانلود منیجر  مرورگر اینترنت
مرورگر اینترنت ویندوز
ویندوز فشرده سازی
فشرده سازی پخش آهنگ
پخش آهنگ پخش فیلم
پخش فیلم آنتی ویروس
آنتی ویروس آفیس
آفیس ابزار CD و DVD
ابزار CD و DVD تلگرام ویندوز
تلگرام ویندوز فلش پلیر
فلش پلیر جاوا
جاوا دات نت فریم ورک
دات نت فریم ورک تقویم
تقویم نرم افزار اندروید
نرم افزار اندروید نرم افزار آیفون، iOS
نرم افزار آیفون، iOS