منوی سایت
جدیدترین دانلودها
- دفترچه راهنمای خودرو MVM 315 Plus
- دفترچه راهنمای خودرو MVM 110S
- بازی افسانههای قلعه + نسخه فارسی (برای کامپیوتر) - Stronghold Legends PC Game
- بازی قلعه 2 + نسخه فارسی دارینوس (برای کامپیوتر) - Stronghold 2 PC Game
- نرم افزار مدیریت حرفه ای تماس ها (برای اندروید) - Truecaller 14.0.5 Android
- نرم افزار لاکی پچر (برای اندروید) - Lucky Patcher 11.3.0 Android
- نرم افزار دیوار (برای اندروید) - Divar 11.11.1 Android
- نرم افزار مدیریت فایروال ویندوز - Windows Firewall Control 6.9.9.9 Windows
- نرم افزار بهینه سازی و افزایش سرعت CPU (برای ویندوز) - Process Lasso Pro 14.0.2.12 Windows
- مرورگر مایکروسافت اج (برای ویندوز) - Microsoft Edge 124.0.2478.51 Windows
PDF Image Extraction Wizard
تازه های این بخش :
آموزش استخراج عکس از فایل های پی دی اف، با کمک PDF Image Extraction Wizard
- 2046 بازدید
- پنجشنبه، 13 ارديبهشت ماه، 1397
آموزش استخراج عکس از فایل های پی دی اف، با کمک PDF Image Extraction Wizard

سند های PDF به مانند متونی میباشند که از پشت یک شیشه آنها را مشاهده میکنید و هیچ دسترسی برای ویرایش آنها ندارید! کمپانی Adobe به نوعی این سند را ساخته که دسترسی به محتوای تعبیه شده در داخل آن برای افراد آسان نیست. از همین رو استخراج متون و عکس ها از فایل های PDF کمی سخت میباشد و بدون نرم افزار ویرایشگر PDF امکان پذیر نمیباشد.
نرم افزار های ویرایشگری به مانند “Foxit Advanced PDF Editor” سنگین و دارای حجم بالایی بوده و همچنین کار با آنها آسان نیست. اگر شما قصد ویرایش فایل های PDF را ندارید و تنها میخواهید عکس های درون آنها را استخراج کنید، پس Foxit Advanced PDF و نرم افزار های مانند آن چندان مناسب شما نیست! شما نیاز به نرم افزار سبک و ساده ای مانند “PDF Image Extraction Wizard” نیاز دراید که تنها کارش استخراج عکس از فایل های PDF است.
استخراج عکس از فایل های PDF به وسیله نرم افزار PDF Image Extraction Wizard
ابتدا آخرین نسخه از نرم افزار را با استفاده از لینک درج شده در انتهای مطلب دانلود کرده و سپس آن را اجرا نمایید.

در اولین مرحله “Next” را کلیک کنید.
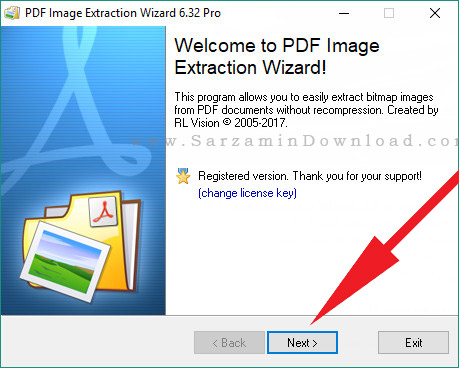
در بخش بعدی ابتدا باید فایل PDF را انتخاب کنید. بدین منظور آیکن پوشه مقابل کادر “PDF File” را کلیک کنید.

سپس پوشه ی مقصد را نیز با کلیک بر روی آیکن پوشه ی مقابل کادر “OutPut Folder” انتخاب کنید.
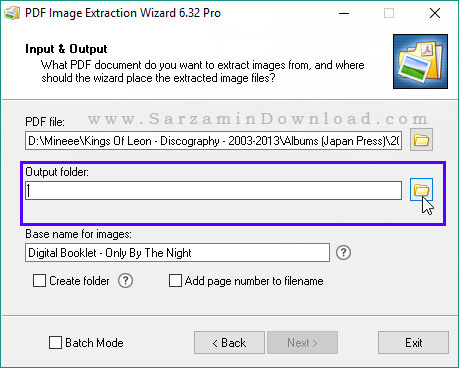
هم اکنون یک نام برای عکس و یا عکس هایی که قرار است استخراج شوند در کادر “Base Name for Images” تعیین کنید.
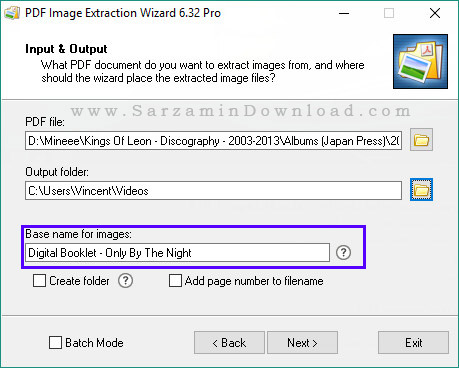
نکته: اگر چندین عکس در فایل وجود داشته باشد، همان نام که تعیین کردید بر روی تمامی عکس ها اعمال میشود با این فرق که یک عدد نیز مقابل نام هر عکس قرار میگیرد.
همچنین برای اینکه عکس های استخراج شده در یک پوشه جدید قرار گیرند، تیک گزینه ی “Create Folder” را نیز بزنید.

با زدن تیک گزینه ی “Add Page Number to Filename” شماره صفحه ای که عکس از آن استخراج شده نیز در نام فایل ذکر خواهد شد.

همچنین گزینه ی “Batch Mode” نیز برای استخراج گروهی چندین فایل است.
هم اکنون “Next” را کلیک کنید.

وارد بخشی به شکل عکس زیر خواهید شد:

ابتدا تعیین کنید که عکس های موجود در چه صفحاتی میخواهید استخراج شوند. بدین منظور صفحه اول را در کادر “First” و آخرین صفحه مورد نظر را در کادر “Last” وارد کنید.

در صورت نیاز به رمز برای باز کردن PDF، رمز آن را نیز در بخش “PDF Passwords” وارد نمایید.
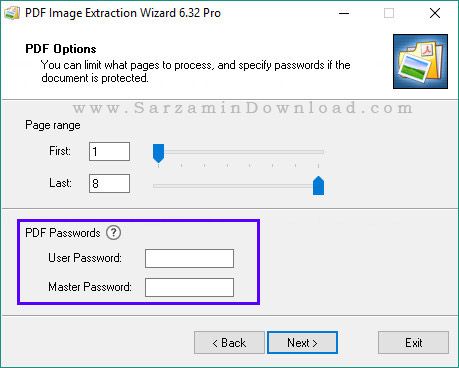
در مرحله ی بعد باید نحوه استخراج را تعیین کنید.
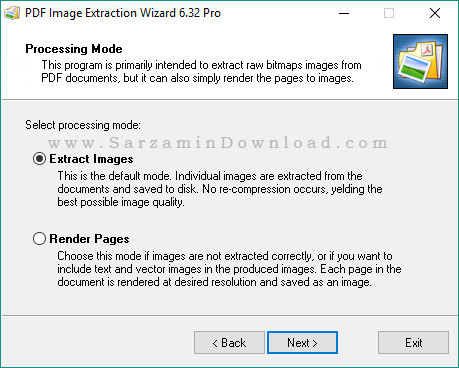
حالت پیشفرض و اصلی “Extract Images” است که با استفاده از آن عکس ها استخراج میشوند. اما در صورت استخراج ناصحیح عکس ها با استفاده از این حالت، تنها گزینه ای که میماند “Render Pages” است.

با انتخاب این گزینه از هر صفحه یک عکس تهیه خواهد شد که متن ها و تصاویر در آن موجود هستند و میتوانید متن های دور عکس را ببرید تا عکس های خالی باقی بمانند.
گزینه ی مورد نظر را کلیک کرده و سپس “Next” را کلیک کنید.
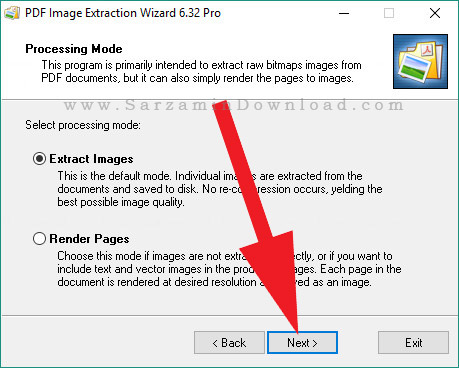
وارد بخش بعدی خواهید شد.
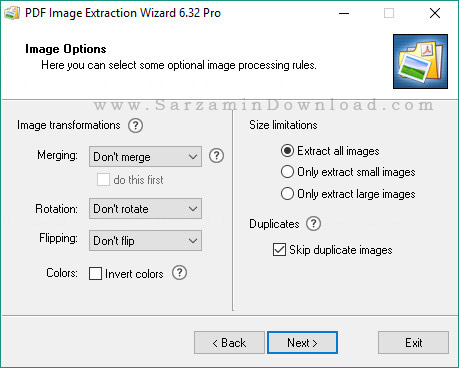
در این بخش چندین گزینه وجود دارند که در ادامه هر کدام را شرح میدهیم:
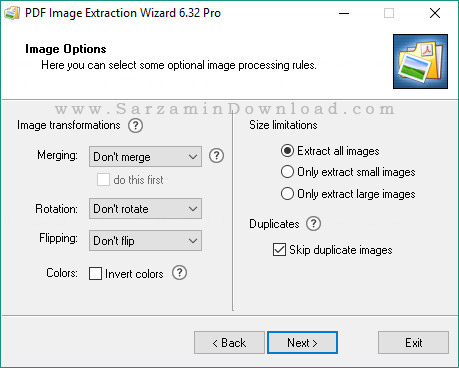
1. Merging
با استفاده از این گزینه میتوانید عکس ها را با هم ادغام کرده و تنها یک عکس که چندین عکس در آن وجود دارند بسازید. بدین منظور کادر مقابل این گزینه را کلیک کنید تا به گزینه های زیر دسترسی پیدا کنید:

- Don’t Merge: عدم ادغام.
- Merge Vertically: ادغام عکس ها به صورت عمودی.
- Merge Horizontally: ادغام عکس ها به صورت افقی.
2. Rotation
با این گزینه میتوانید عکس های استخراج شده را بچرخانید!
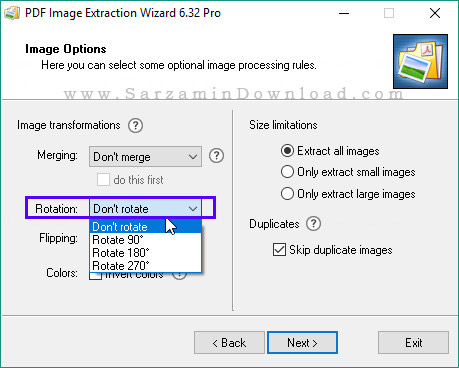
- Don’t Rotate: عدم چرخش.
- Rotate 90: چرخش 90 درجه.
- Rotate 180: صد و هشتاد درجه چرخش.
- Rotate 270: دویست و هفتاد درجه چرخش.
3. Flipping
با این گزینه میتوانید عکس ها را برعکس کنید.

- Don’t Flip: عدم برعکس کردن.
- Flip Horizontally: برعکس کردن افقی.
- Flip Vertically: برعکس کردن عمودی.
4. Invert Colors: برعکس کردن رنگ ها.
5. Size Limitations:با این گزینه میتوانید تعیین کنید که از نظر سایز، چه عکس هایی استخراج شوند.
- Extract All Images: استخراج همه عکس ها.
- Only Extract Small Images: تنها استخراج عکس های کوچک.
- Only Extract Large Images: تنها استخراج عکس های بزرگ.
6. Skip Duplicate Images: عدم استخراج عکس های تکراری.
پس از انتخاب گزینه های مورد نظر Next را کلیک کنید.
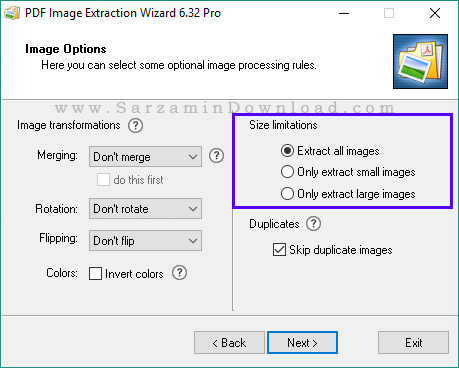
بخش بعدی ، بخش “Image Format” میباشد که مربوط به فرمت فایل های تصویری است.

ابتدا باید تعیین کنید عکس های با فرمت “JPEG” موجود در سند به چه فرمتی ذخیره شوند. بدین منظور کادر زیر عبارت “Save JPEG Images As” را کلیک کرده و سپس فرمت مورد نظر را انتخاب کنید.
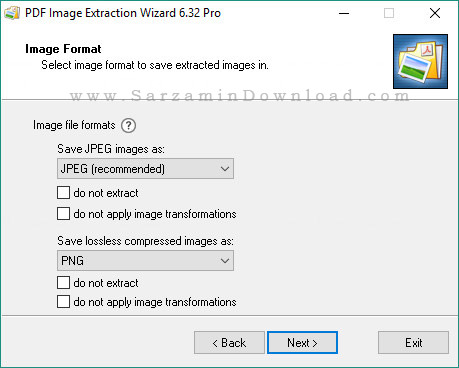
همچنین برای این که عکس های با این فرمت استخراج نشوند تیک گزنیه ی “Do not Extract” و برای اینکه تنظیماتی که در مرحله ی قبل اعمال کرده بودید (مانند چرخش عکس ها و...) بر روی آنها اعمال نشود، تیک گزینه ی “Do Not Apply Image Transformations” را بزنید.

در بخش پایینی نیز باید تعیین کنید که عکس های “Lossless” با چه فرمتی ذخیره شوند.
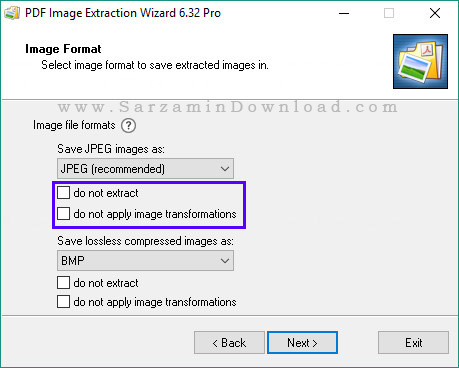
گزینه های مورد نر را انتخاب کنید و سپس “Next” را کلیک کنید.

در بخش بعدی نیز “Start” را کلیک کنید تا استخراج عکس ها آغاز شود.
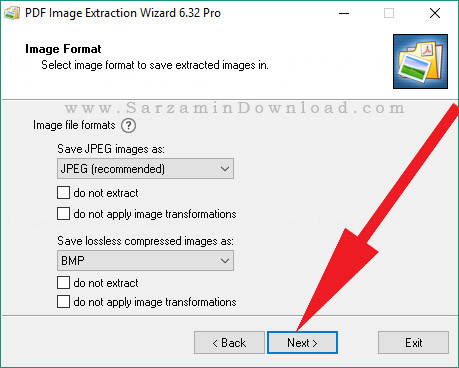
چند لحظه صبر کنید تا عکس ها استخراج شوند.

همچنین اگر به دنبال نرم افزار ویرایشگر PDF کاملی هستید، پیشنهاد میدهیم "Foxit Reader" را امتحان کنید:
موفق باشید.
این مطلب مربوط به موضوع PDF Image Extraction Wizard میباشد.
- ابتدا
- قبلی
- 1
- بعدی
- انتها (1)
تازه ترین مقالات
- نحوه افزایش حجم فضای آیکلود
- راهنمای خرید بلیط هواپیما تهران مشهد از قاصدک 24
- چگونه می توانیم از بروز عفونت چشم پیشگیری کنیم؟
- استفاده از ChatGPT به زبان فارسی ممکن شد
- 10 اپلیکیشن زبان انگلیسی برای تقویت لیسنینگ
- محبوب ترین بازی ها برای گوشی های اندروید سامسونگ و شیائومی کدام است؟
- اصلاح سریع و دقیق موی سر و ریش با ماشین اصلاح و ریش تراش Bomidi L1
- قیمت سوئیت اسکای هتل اسپیناس پالاس
- آیا موقعیت مکانی سرور اختصاصی مهم است؟ انتخاب آگاهانه سرو اختصاصی ایران و خارج
- چرا مجبور به خرید مجدد باتری لپ تاپ می شویم؟
 دانلود منیجر
دانلود منیجر  مرورگر اینترنت
مرورگر اینترنت ویندوز
ویندوز فشرده سازی
فشرده سازی پخش آهنگ
پخش آهنگ پخش فیلم
پخش فیلم آنتی ویروس
آنتی ویروس آفیس
آفیس ابزار CD و DVD
ابزار CD و DVD تلگرام ویندوز
تلگرام ویندوز فلش پلیر
فلش پلیر جاوا
جاوا دات نت فریم ورک
دات نت فریم ورک تقویم
تقویم نرم افزار اندروید
نرم افزار اندروید نرم افزار آیفون، iOS
نرم افزار آیفون، iOS