منوی سایت
جدیدترین دانلودها
- دفترچه راهنمای خودرو پیکاپ کلوت
- بازی پارکور وکتور (برای اندروید) - Vector 2.1.10 Android
- نرم افزار ترب (برای اندروید) - Torob 0.17.5.8 Android
- نرمافزار مسیریاب نشان (برای اندروید) - Neshan 12.0.2 Android
- بازی بتل رویال کال آف دیوتی (برای ویندوز) - Call of Duty Mobile Season 1.0.44 Android
- مرورگر فایرفاکس (برای ویندوز) - Firefox 125.0.1 Windows
- نرم افزار ساخت دوره های آموزشی حرفه ای با پاورپوینت (برای ویندوز) - iSpring Suite 11.3.6 Build 18005 Windows
- نرم افزار مدیریت انتقال فایل به سرور (برای ویندوز) - FileZilla 3.67.0 Windows
- نرم افزار اجرای برنامه های اندروید در کامپیوتر، بلواستکس - BlueStacks X App Player 5.21.150.1024 Windows
- نرم افزار تولید متن و تصاویر 3 بعدی (برای ویندوز) - Blender 4.1.1 Windwos
PDFZilla
تازه های این بخش :
آموزش تبدیل فایل PDF به دیگر فرمت ها با نرم افزار PDFZilla

یکی بهترین نرم افزار ها برای کار با فایل های PDF، نرم افزار PDFZilla است. نرم افزار PDFZilla میتواند فرمت PDF را به سایر فرمت ها تغییر دهد. این نرم افزار میتواند تصویر را نیز به PDF تبدیل کند که این قابلیت بسیار مهم می باشد.
در این مقاله قصد داریم روش کار با نرم افزار PDFZilla را توضیح دهیم. با ما همراه باشید.
آموزش استفاده:
ابتدا نرم افزار PDFZilla را از از طریق لینک درج شده در انتهای همین مقاله دانلود و نصب کنید، پس از نصب وارد محیط نرم افزار شوید.
پس از ورود به نرم افزار محیطی شبیه به تصویر زیر خواهید دید. محیط نرم افزار PDFZilla دارای 10 گزینه اساسی است که کل فعالیت نرم افزار توسط این 10 گزینه صورت میگیرد.
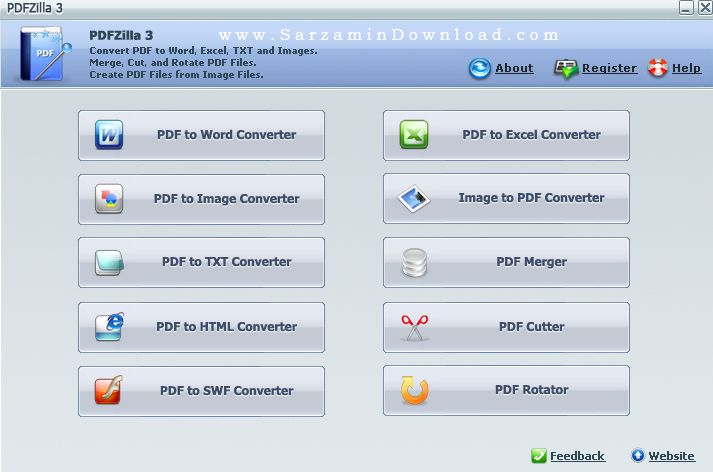
در بالای محیط نرم افزار توضیحات مختصری درباره نرم افزار داده است ولی اگر می خواهید توضیحات کاملی را داشته باشید باید در بالا صفحه گزینه About را انتخاب کنید.
برای مشاهده آموزش استفاده از نرم افزار در بالای صفحه از گزینه Help استفاده کنید.
اگر لایسنس برای نرم افزار خریده اید و می خواهید آن را ریجستر کنید از بالای صفحه گزینه Registery را انتخاب کنید.

پس از انتخاب یکی از گزینه ها، محیطی شبیه به عکس زیر برای شما باز می شود که توضیحات آن نیز به صورت می باشد.
برای اضافه کردن یک فایل پی دی اف از بالا صفحه گزینه File و بعد از آن گزینه Open را انتخاب کنید و یا گزینه به اضافه را در بالای صفحه بزنید، پس از انتخاب فایل گزینه OK را بزنید تا فایل وارد محیط نرم افزار شود.
در قسمت Output Format شما باید فرمت مورد نظر را انتخاب کنید تا فایل پی دی اف به آن فرمت تبدیل شود.
در قسمت Output Folder باید پوشه ای را انتخاب کنید تا بعد از تغییر فرمت، فایل ساخته شده در آن جا قرار گیرد، برای تغییر محل قرار گیری بر روی گزینه Browse کلیک کنید و پس از انتخاب پوشه گزینه Select Folder را بزنید.
جهت شروع عملیات تبدیل فرمت بر روی گزینه Start Converting Now کلیک کنید تا عملیات تغییر فرمت شروع شود.
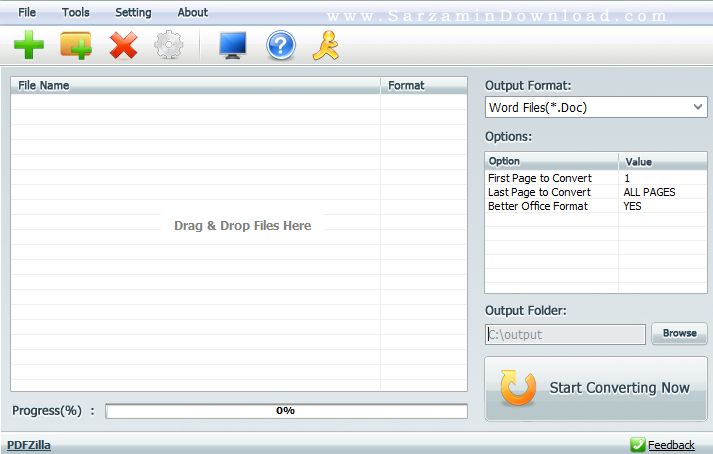
در بالا محیط برنامه یک منو وجود دارد که بعضی از فعالیت ها توسط آن انجام می شود.
شما با زدن گزینه اول که به صورت به اضافه است می توانید یک فایل را وارد محیط نرم افزار کنید.
شما با انتخاب گزینه دوم که به صورت یک پوشه است میتوانید یک پوشه را انتخاب کنید تا نرم افزار فایل هایی که با فرمت Pdf هست را پیدا و وارد محیط نرم افزار کند.
با زدن گزینه سوم یا همان ضربدر می توانید یک فایل را از محیط برنامه بیرون بیندازید.
با انتخاب گزینه چهام که به صورت چرخ دنده است میتوانید عملیات تغییر فایل را شروع کنید.
با انتخاب گزینه پنجم که به صورت مانیتور یا صفحه نمایش است میتوانید به بخش تنطیمات برنامه بروید.
با زدن گزینه ششم که به صورت یک علامت سوال و دایره است می توانید درباره روش استفاده از نرم افزار اطلاعاتی به دست آورید ولی بخش Help از زبان فارسی پشتیبانی نمی کند.
و در آخر با زدن گزینه هفتم میتوانید نرم افزار را ببندید.

شما میتوانید فایل PDF را به فرمت های زیر در آورید:
- فرمت های (SLX, DOC, RTF و TXT) فایل پی دی اف شما را به فایل های متنی قابل تغییر تبدیل می کنند.
- فرمت های (JPG, BMP, GIF, PNG و TIF) فایل پی دی اف شما را به عکس تبدیل می کنند.
- فرمت های (HTML و SWF) فایل شما را به کد تبدیل می کنند که این کد ها را میتوانید در برنامه نویسی و سایت خود قرار دهید.
در بخش Image To PDF شما میتوانید عکسی را به فایل PDF تبدیل کنید. برای تبدیل عکس به PDF اول بر روی گزینه Add کلیک کنید و عکس مورد نطر را انتخاب و Ok را بزنید و بعد از آن با زدن دکمه Convert To PDF Now عکس مورد نظر را به Pdf تبدیل کنید. شما میتوانید با وارد کردن چند عکس، همه عکس ها را یکجا در یک فایل PDF قرار دهید.

در منوی بالا صفحه تعداد زیادی گزینه وجود دارد که همه گزینه ها به صورت زیر عمل میکند.
Add : این گزینه برای آوردن یک عکس به داخل محیط ادیتور می باشد.
Add Folder : با زدن این دکمه شما میتوانید یک پوشه را انتخاب کنید و نرم افزار فایل های حاوی عکس را پیدا و وارد محیط ادیتور می کند.
Remove : این گزینه برای حذف یک عکس از محیط ادیتور می باشد.
Clean : این گزینه برای حذف تمام عکس ها در محیط ادیتور می باشد.
Move up : این گزینه برای ترتیب دادن به عکس ها می باشد و عکس انتخابی شما را به سمت اول لیست می برد. (در فایل pdf به ترتیب لیست عکس ها قرار میگیرد.)
Move Down : این گزینه برای ترتیب دادن به عکس ها می باشد و عکس انتخابی شما را به سمت انتهای لیست می برد. (در فایل pdf به ترتیب لیست عکس ها قرار میگیرد.)
Regiter : اگر کد لایسنس خریده اید میتوانید در این قسمت وارد کنید.
Exit : با زدن این دکمه از نرم افزار خارج می شوید.

در این قسمت میتوانید متن داخل فایل PDF را حول یک محور بچرخانید. شما اول فایل خود را از قسمت Add انتخاب و وارد محیط نرم افزار کنید و بعد از آن با زدن گزینه Rotate PDF Now نوشته های فایل خود را 90 درجه بچرخانید و اگر خواستید درجه آن را کمتر یا بیشتر کنید 90 را به عدد دلخواه تبدیل کنید.

اگر می خواهید فایل PDF را به دیگر فرمت ها تبدیل کنید یا عکسی دارید می خواهید به فایل PDF تبدیل کنید این نرم افزار بهترین گزینه است.
اگر سوالی یا مشکلی در مورد این نرم افزار داشتید از طریق بخش نظرات با ما در ارتباط باشید.
این مطلب مربوط به موضوع PDFZilla میباشد.


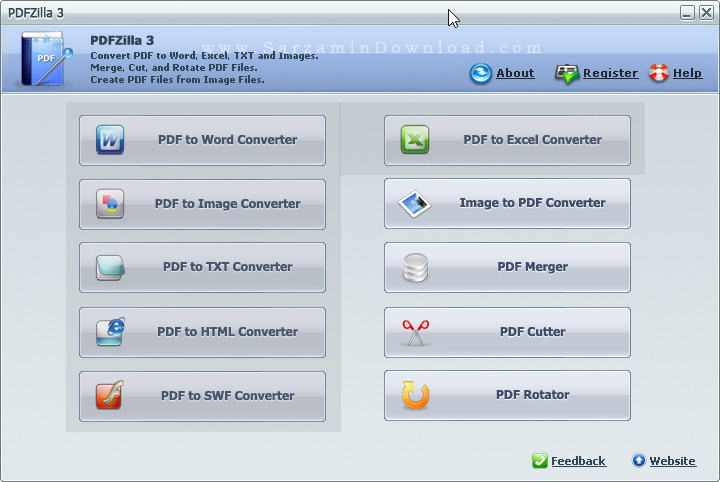
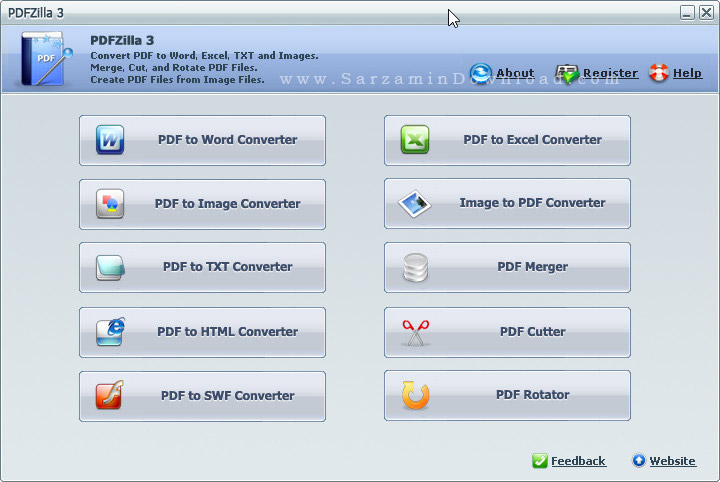
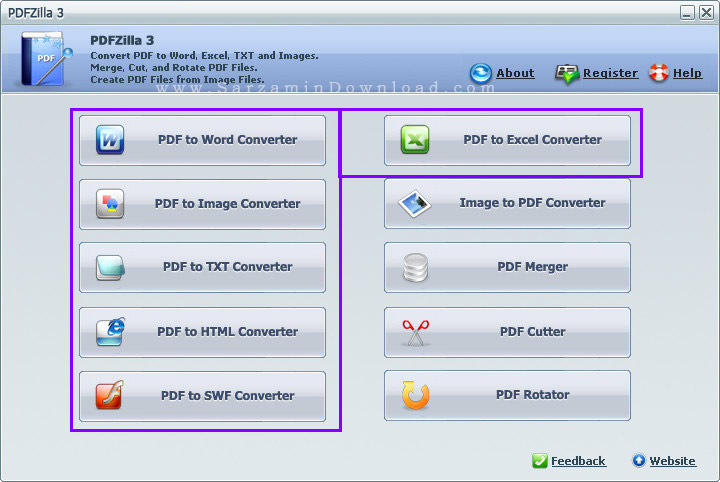




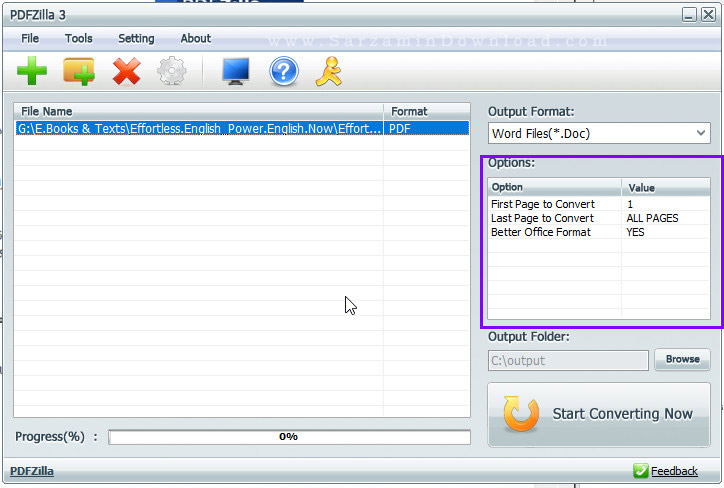
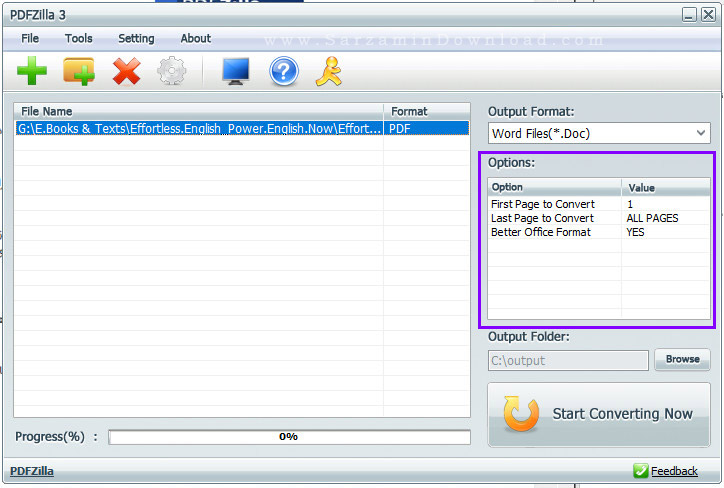
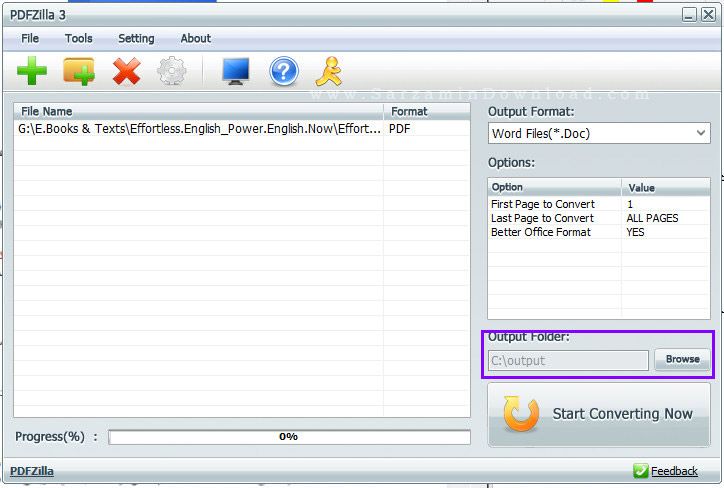
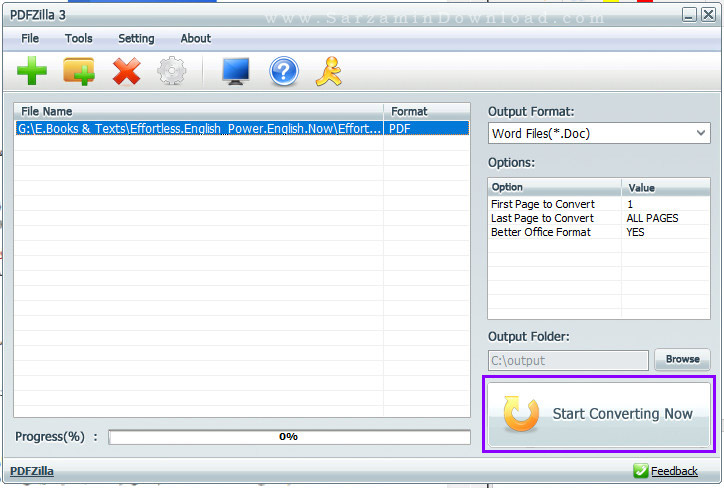
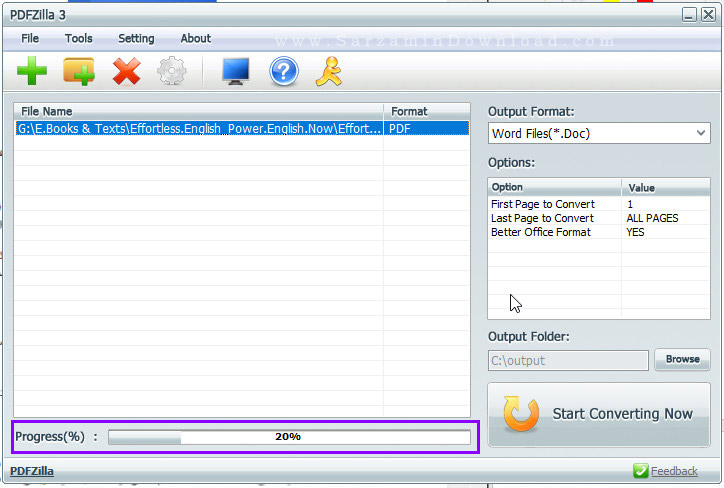

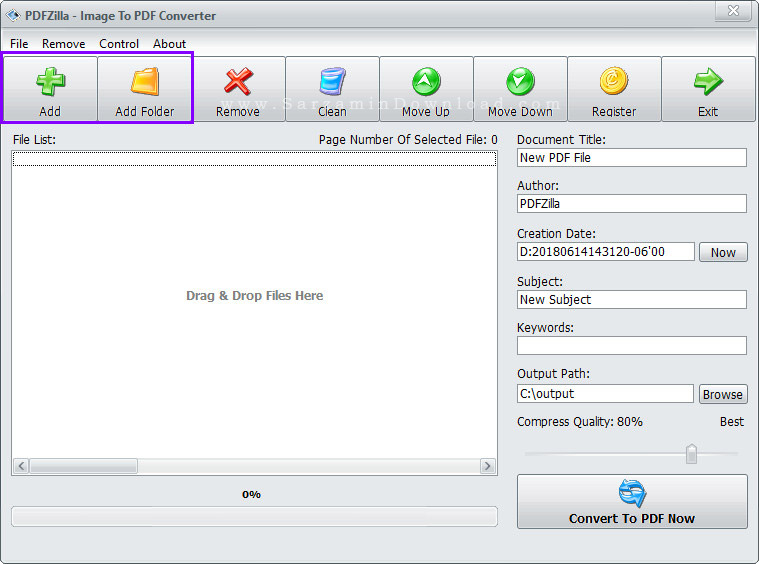
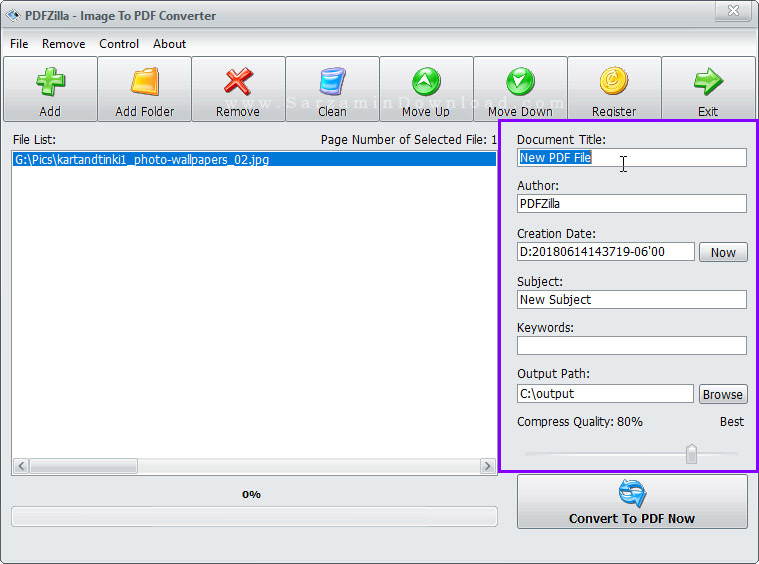
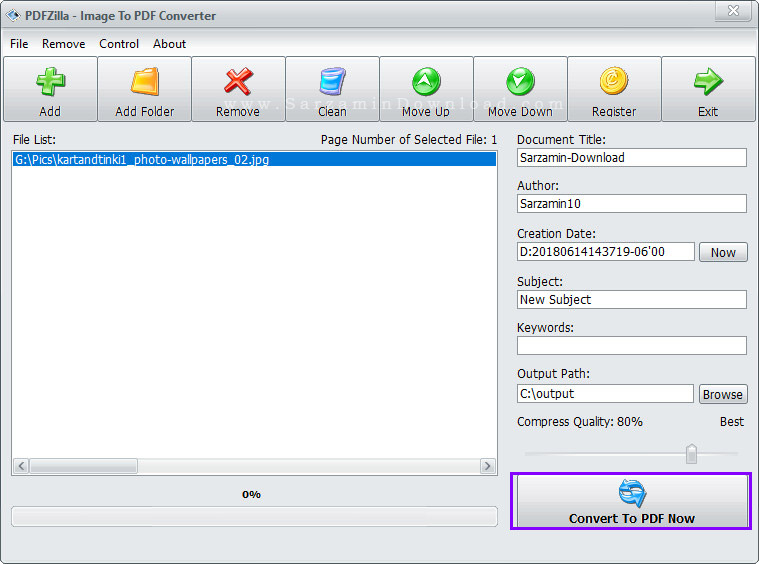
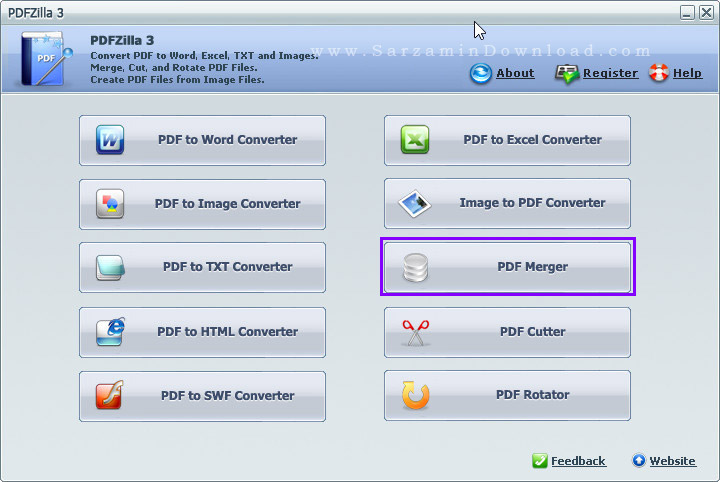










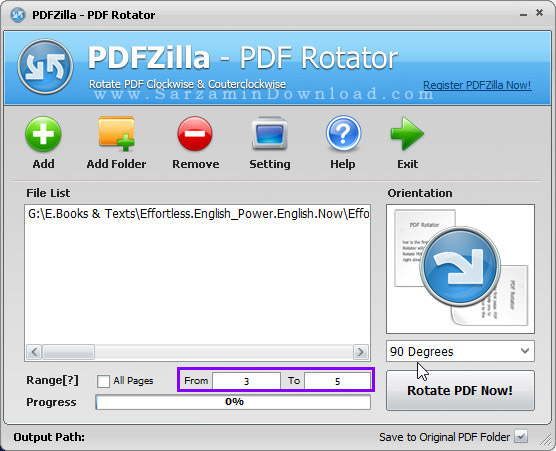

این مطلب مربوط به موضوع PDFZilla میباشد.
- ابتدا
- قبلی
- 1
- بعدی
- انتها (1)
تازه ترین مقالات
- نحوه افزایش حجم فضای آیکلود
- راهنمای خرید بلیط هواپیما تهران مشهد از قاصدک 24
- چگونه می توانیم از بروز عفونت چشم پیشگیری کنیم؟
- استفاده از ChatGPT به زبان فارسی ممکن شد
- 10 اپلیکیشن زبان انگلیسی برای تقویت لیسنینگ
- محبوب ترین بازی ها برای گوشی های اندروید سامسونگ و شیائومی کدام است؟
- اصلاح سریع و دقیق موی سر و ریش با ماشین اصلاح و ریش تراش Bomidi L1
- قیمت سوئیت اسکای هتل اسپیناس پالاس
- آیا موقعیت مکانی سرور اختصاصی مهم است؟ انتخاب آگاهانه سرو اختصاصی ایران و خارج
- چرا مجبور به خرید مجدد باتری لپ تاپ می شویم؟
 دانلود منیجر
دانلود منیجر  مرورگر اینترنت
مرورگر اینترنت ویندوز
ویندوز فشرده سازی
فشرده سازی پخش آهنگ
پخش آهنگ پخش فیلم
پخش فیلم آنتی ویروس
آنتی ویروس آفیس
آفیس ابزار CD و DVD
ابزار CD و DVD تلگرام ویندوز
تلگرام ویندوز فلش پلیر
فلش پلیر جاوا
جاوا دات نت فریم ورک
دات نت فریم ورک تقویم
تقویم نرم افزار اندروید
نرم افزار اندروید نرم افزار آیفون، iOS
نرم افزار آیفون، iOS