منوی سایت
جدیدترین دانلودها
- نرم افزار لاکی پچر (برای اندروید) - Lucky Patcher 11.3.0 Android
- بازی قلعه 2 + نسخه فارسی دارینوس (برای کامپیوتر) - Stronghold 2 PC Game
- مرورگر مایکروسافت اج (برای ویندوز) - Microsoft Edge 124.0.2478.51 Windows
- بازی افسانههای قلعه + نسخه فارسی (برای کامپیوتر) - Stronghold Legends PC Game
- دفترچه راهنمای خودرو MVM 315 Plus
- دفترچه راهنمای خودرو MVM 110S
- نرم افزار مدیریت حرفه ای تماس ها (برای اندروید) - Truecaller 14.0.5 Android
- نرم افزار دیوار (برای اندروید) - Divar 11.11.1 Android
- نرم افزار مدیریت فایروال ویندوز - Windows Firewall Control 6.9.9.9 Windows
- نرم افزار بهینه سازی و افزایش سرعت CPU (برای ویندوز) - Process Lasso Pro 14.0.2.12 Windows
Office
تازه های این بخش :
آموزش نرم افزار OfficeSuite اندروید

در این مقاله، میخواهیم به آموزش نرم افزار OfficeSuite اندروید بپردازیم.
در ادامه هرکدام از منوها و امکانات این نرم افزار را به شما معرفی میکنیم و روش استفاده از آنها را آموزش میدهیم:
Recent files
در این برگه آخرین فایل های استفاده شده وجود دارند که می توانید آن ها را مدیریت کنید:
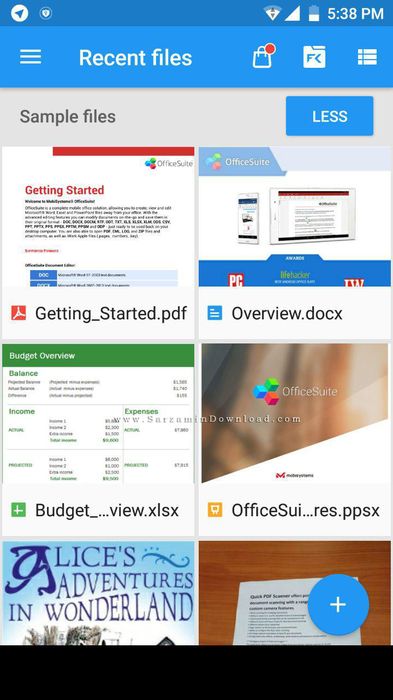
برای ویرایش اسناد موجود باید آیکون مداد در نوار بالایی را لمس کنید:
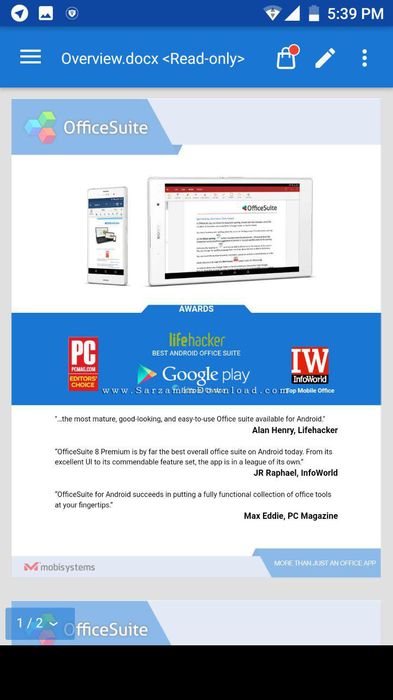
پس از لمس آیکون Edit ویرایشگر سند برایتان باز خواهد شد:
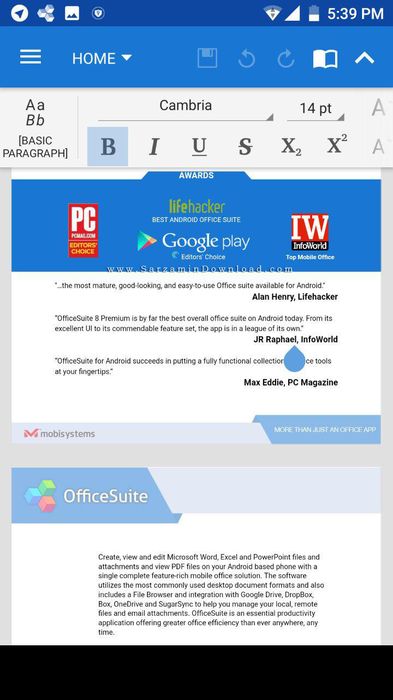
در صفحه اصلی با لمس آیکون Add، می توانید یک فایل Word، Excel، Powerpoint ایجاد کنید، فایلی را اسکن کنید و آن را تبدیل کنید و یا از قالب های موجود اضافه کنید:

Menu
از طریق منو می توانید آخرین فایل های استفاده شده را مشاهده کنید، سند ایجاد کنید و به بخش تنظیمات دسترسی داشته باشید:

Create document
در این بخش می توانید تصاویر را اسکن کنید و آن ها را تبدیل به فایل پی دی اف، ورد یا اکسل کنید، اسناد را به PDF تبدیل کنید، رزومه های PDF را پر کنید و ...:
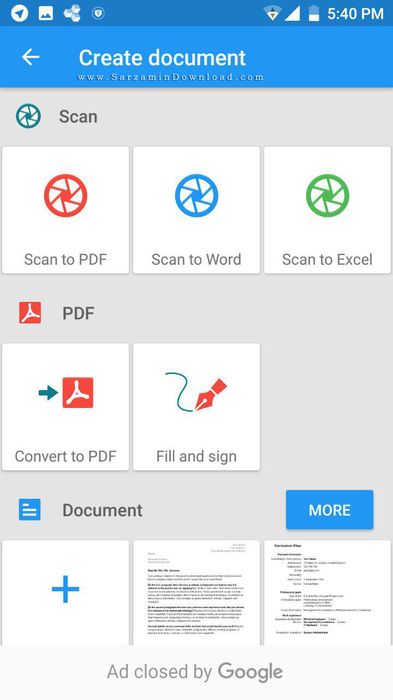
Settings
گزینه های بخش تنظیمات عبارت اند از:
My documents folder - مسیر ذخیره اسناد
Join presentation - ملحق شدن به یک نمایش ارایه
Auto check for updates - بررسی خودکار برای بروزرسانی ها
Send anonymous usage statstics - ارسال مخفیانه اطلاعات مصرف به سرور
Push notifications - دریافت اطلاع رسانی
Push notifications sound - صدای اطلاع رسانی ها
External fonts folder - مسیر نگهداری فونت های ثانویه:
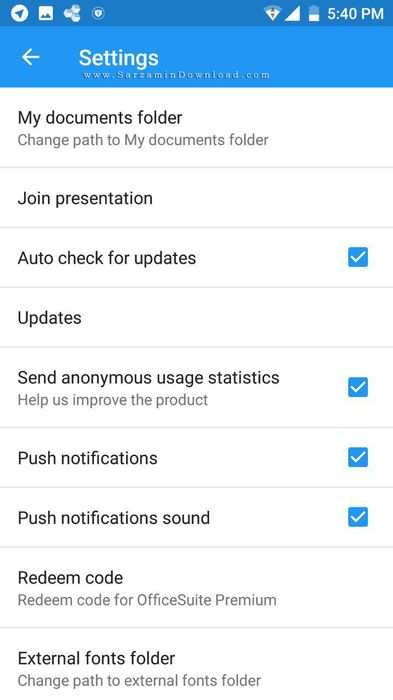
Scan for external fonts - انجام اسکن برای پیداکردن فونت های ثانویه
Spell check settings - تنظیمات بررسی کننده غلط املایی
Dictionary lookup - جستجوی فرهنگ لغت
Author name - نمایش نام نویسنده
Quick access notification panel - دسترسی سریع به نرم افزار از طریق پنل اطلاع رسانی های تلفن همراه:
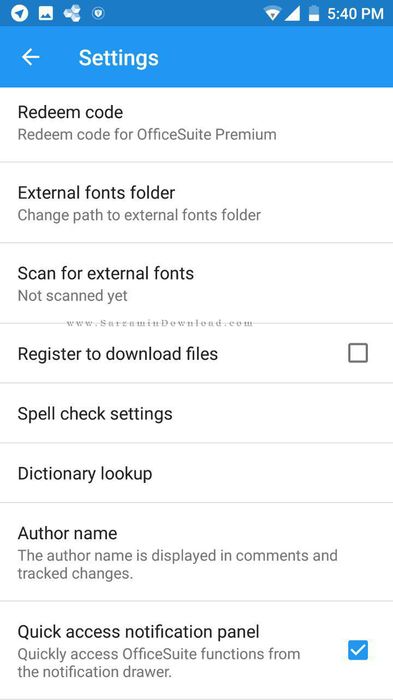
![]()
![]()
سایر مقالات مربوط به OfficeSuite
این مطلب مربوط به موضوع Office میباشد.












بدین منظور بر روی گزینه ی “File” و سپس “Properties” کلیک کنید تا یک پنجره کوچک باز شود. در این پنجره به تب “Security’ بروید. اگر میخواهید افراد بتوانند سند شما را باز کنند اما نتوانند آن را بخوانند تیک گزینه ی “Open file Read-Only” را بزنید، و اگر هم میخواهید کلا بر روی آن رمز قرار دهید تا فردی بدون دانستن رمز نتواند آن را باز کند ابتدا دکمه ی “Protect” را کلیک کنید و سپس رمز مورد نظر خود را در کادر “Password” وارد کنید و تکرار آن را در کادر زیرین نیز وارد نمایید.
به منظور آموزش کامل انجام این کار در نرم افزار های آفیس مایکروسافت، مقاله زیر را مطالعه فرمایید:

![]()
![]()
![]()
![]()
این مطلب مربوط به موضوع Office میباشد.
آموزش حذف لینک و کپی کردن متن بدون لینک در Word

ورد بهترین نرمافزار واژه پرداز محصول کمپانی بزرگ مایکروسافت میباشد.
حتی اگر جزو کاربران مبتدی ویندوز هم باشید، تجربه کار با این نرمافزار را دارید.
شما در نرمافزار Word میتوانید متنهایی را همراه با آدرس اینترنتی قرار دهید. اما اگر میخواهید یک متن هایپرلینک را بدون داشتن لینک در ورد کپی کنید میتوانید از این مقاله را دنبال کنید.
همچنین آموزشی را قرار دادهایم که اگر یک متن دارای لینک بود، چگونه لینک آن را حذف کرده و از Hyperlink بودن خارج کنید:
آموزش کپی کردن یک متن در Word، بدون لینک:
1. متن مورد نظری که دارای لینک است را کپی بگیرید.
2. وارد نرمافزار Word که شدید، در بغل صفحه روی گزینه "Paste" کلیک کرده و مطابق عکس زیر، گزینه اول از سمت راست (Keep Text Only) را انتخاب کنید.

3. بعد از آن مشاهده خواهید کرد که متن بدون لینک در ورد قرار گرفته است.

آموزش حذف هایپرلینک متن در Word:
1. متنی که به صورت هایپرلینک میباشد را "Select" کرده و روی آن راست کلیک کنید.

2. گزینه "Remove Hyperlink" را انتخاب کنید.
3. بدین ترتیب لینک متن موردنظر حذف خواهد شد.

اگر مشتاق به فراگیری آموزشهای بیشتر در خصوص نرمافزارهای آفیس هستید، میتوانید از بخش مقالات آفیس در سرزمین دانلود استفاده کنید.
این مطلب مربوط به موضوع Office میباشد.
تازه ترین مقالات
- نحوه افزایش حجم فضای آیکلود
- راهنمای خرید بلیط هواپیما تهران مشهد از قاصدک 24
- چگونه می توانیم از بروز عفونت چشم پیشگیری کنیم؟
- استفاده از ChatGPT به زبان فارسی ممکن شد
- 10 اپلیکیشن زبان انگلیسی برای تقویت لیسنینگ
- محبوب ترین بازی ها برای گوشی های اندروید سامسونگ و شیائومی کدام است؟
- اصلاح سریع و دقیق موی سر و ریش با ماشین اصلاح و ریش تراش Bomidi L1
- قیمت سوئیت اسکای هتل اسپیناس پالاس
- آیا موقعیت مکانی سرور اختصاصی مهم است؟ انتخاب آگاهانه سرو اختصاصی ایران و خارج
- چرا مجبور به خرید مجدد باتری لپ تاپ می شویم؟
 دانلود منیجر
دانلود منیجر  مرورگر اینترنت
مرورگر اینترنت ویندوز
ویندوز فشرده سازی
فشرده سازی پخش آهنگ
پخش آهنگ پخش فیلم
پخش فیلم آنتی ویروس
آنتی ویروس آفیس
آفیس ابزار CD و DVD
ابزار CD و DVD تلگرام ویندوز
تلگرام ویندوز فلش پلیر
فلش پلیر جاوا
جاوا دات نت فریم ورک
دات نت فریم ورک تقویم
تقویم نرم افزار اندروید
نرم افزار اندروید نرم افزار آیفون، iOS
نرم افزار آیفون، iOS