منوی سایت
جدیدترین دانلودها
- بازی قلعه 2 + نسخه فارسی دارینوس (برای کامپیوتر) - Stronghold 2 PC Game
- نرم افزار لاکی پچر (برای اندروید) - Lucky Patcher 11.3.0 Android
- مرورگر مایکروسافت اج (برای ویندوز) - Microsoft Edge 124.0.2478.51 Windows
- بازی افسانههای قلعه + نسخه فارسی (برای کامپیوتر) - Stronghold Legends PC Game
- دفترچه راهنمای خودرو MVM 315 Plus
- دفترچه راهنمای خودرو MVM 110S
- نرم افزار مدیریت حرفه ای تماس ها (برای اندروید) - Truecaller 14.0.5 Android
- نرم افزار دیوار (برای اندروید) - Divar 11.11.1 Android
- نرم افزار مدیریت فایروال ویندوز - Windows Firewall Control 6.9.9.9 Windows
- نرم افزار بهینه سازی و افزایش سرعت CPU (برای ویندوز) - Process Lasso Pro 14.0.2.12 Windows
Office
تازه های این بخش :
آموزش حذف تصاویر موجود در فایل ورد به صورت گروهی و تکی
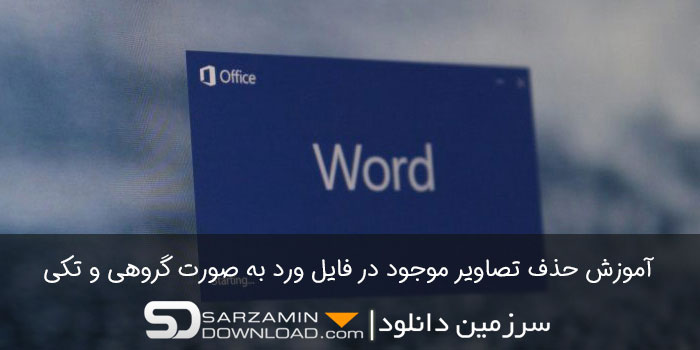
مایکروسافت ورد (Word) را می توان اصلی ترین نرم افزار واژه پرداز در سیستم عامل های کامپیوتری و موبایلی دانست. در واقع با استفاده از این برنامه می توانید فایل های متنی خود را ویرایش کرده و یا در صورت نیاز آنها را ذخیره نمایید.
در برخی مواقع ممکن است بخواهید تنها متون یک فایل را ذخیره نمایید. در اسنادی که تعداد تصاویر موجود در آنها زیاد می باشد، پاکسازی تصاویر به صورت تکی بسیار زمانبر خواهد بود. روش های گوناگونی برای حذف تصاویر در یک فایل ورد وجود دارد. در این مقاله می خواهیم به بررسی برخی از آنها بپردازیم. با سرزمین دانلود همراه باشید.
حذف تمامی تصاویر با استفاده از گزینه Find and Replace
یکی از ساده ترین روش های حذف تصویر در نرم افزار ورد، استفاده از گزینه Find and Replace می باشد. به منظور انجام اینکار به صورت زیر عمل می کنیم:
1. ابتدا از طریق تب Home بر روی گزینه Find and Replace کلیک کرده و به منوی آن دسترسی پیدا نمایید.
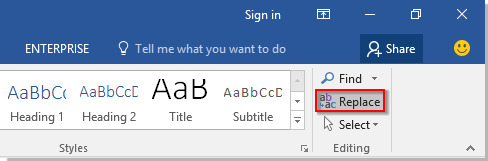
2. در پنجره باز شده، بر روی گزینه More کلیک کنید. صفحه ای مانند شکل زیر به نمایش در خواهد آمد. در این بخش، ابتدا بر روی گزینه Special کلیک کرده و گزینه Graphic را انتخاب نمایید. در نهایت بر روی Replace All کلیک کنید. با انجام اینکار، تمامی تصاویر موجود در فایل ورد مورد نظر حذف خواهد شد.
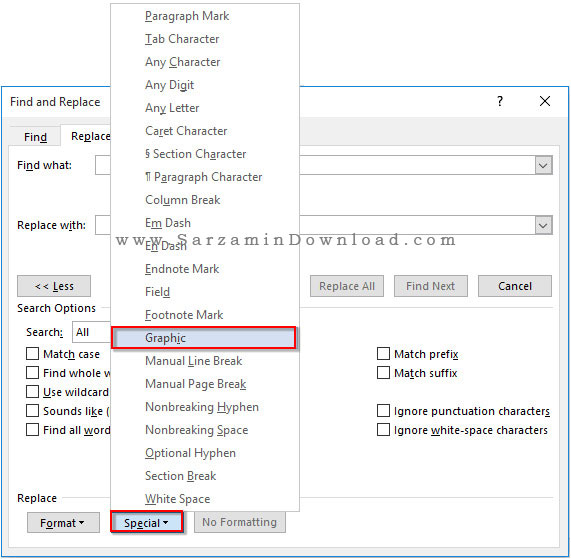
حذف تمامی تصاویر با استفاده از گزینه Kutools
Kutools یک ابزار جانبی برای حذف بخش های مختلف یک فایل ورد می باشد. به منظور حذف تصاویر درون اسناد با استفاده از Kutools، ابتدا این برنامه را از طریق این لینک دانلود کرده و بر روی سیستم خود نصب نمایید. در ادامه به صورت زیر عمل می کنیم:
1. پس از دانلود و نصب Kutools، وارد فایل ورد مورد نظر خود شوید. اگر دقت داشته باشید، یک گزینه با عنوان Kutools به سربرگ فایل ورد شما اضافه شده است. بر روی آن کلیک نمایید.
2. در پنجره Kutools، ابتدا بر روی گزینه More کلیک کرده و سپس از طریق منوی باز شده عبارت Remove pictures را انتخاب نمایید.
3. در نهایت با کلیک بر روی گزینه Ok تمامی تصاویر موجود در فایل شما حذف خواهد شد.
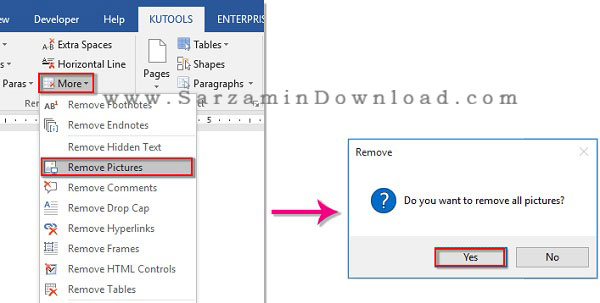
در این مقاله به بررسی روش حذف تمامی تصاویر از درون یک فایل ورد پرداختیم. حذف تکی تصویر در ورد نیز بسیار آسان می باشد. به منظور انجام اینکار، کافی است تصویر خود را انتخاب کرده و سپس کلید Backspace را از روی کیبورد خود فشار دهید. در صورت نیاز به راهنمایی بیشتر در خصوص این مقاله می توانید سوالات و نظرات خود را از طریق فرم زیر با ما در میان بگذارید.
این مطلب مربوط به موضوع Office میباشد.
آموزش تبدیل اسناد فایل ورد به پاورپوینت

همانطور که اطلاع دارید، نرم افزار پاورپوینت یک ابزار بسیار مناسب جهت نمایش و ارائه یک مقاله یا فایل متنی می باشد. از طرفی دیگر، تقریبا اکثر اسناد مبتنی بر متن توسط نرم افزار ورد مایکروسافت طراحی و تولید شده اند.
یکی از مشکلاتی که بسیاری از کاربران در هنگام تهیه یک فایل پاورپوینت با آن مواجه می شوند، عدم امکان انتقال اطلاعات از فایل ورد به پاورپوینت می باشد. در این مقاله قصد داریم به بررسی روش تبدیل اسناد فایل Word به PowerPoint بپردازیم. با سرزمین دانلود همراه باشید.
آموزش انتقال اسناد ورد به فایل پاورپوینت
به منظور استفاده از این روش می توانید از نسخه های آنلاین آفیس تحت عنوان Microsoft Word Online نیز استفاده نمایید. در نظر داشته باشید که این آموزش تنها بر روی محتویات انگلیسی قابل انجام خواهد بود. برای استفاده از این روش به صورت زیر عمل می کنیم:
1. ابتدا فایل متنی مورد نظر خود را در ورد باز کرده و سپس بر روی گزینه File کلیک نمایید. در ادامه و از طریق منوی سمت چپ، بر روی گزینه Transform کلیک کنید.

2. در این بخش گزینه Transform to PowerPoint presentation را انتخاب نمایید.
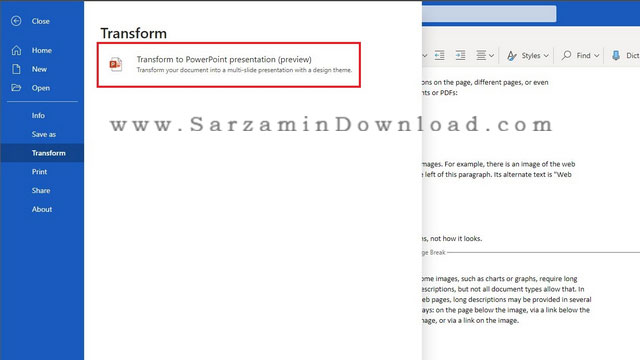
3. در مرحله بعد، چندین قالب آماده جهت ارائه فایل در پاورپوینت برای شما به نمایش در خواهد آمد. از میان آنها یک مورد را انتخاب کرده و سپس بر روی گزینه Transform کلیک کنید.
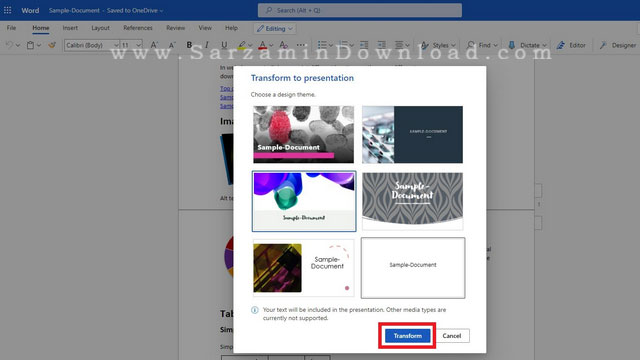
4. پس از چند دقیقه، فایل پاورپوینت شما ایجاد خواهد شد و با انتخاب گزینه Open Presentation می توانید آن را در محیط نرم افزار PowerPoint مشاهده نمایید.

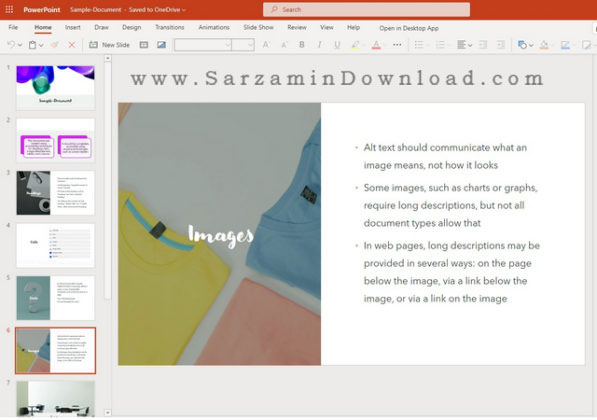
در این مقاله به بررسی روش تبدیل فایل ورد به پاورپوینت پرداختیم. استفاده از این روش در زمان هایی که وقت کافی برای ایجاد و طراحی اسلاید پاورپوینت را ندارید بسیار کاربردی خواهد بود. با این وجود، بهتر است پس از ایجاد فایل مورد نظر، یکبار محتویات درون آن را بررسی نمایید. در صورت نیاز به راهنمایی بیشتر در خصوص این مقاله می توانید از طریق فرم زیر با ما در تماس باشید.
این مطلب مربوط به موضوع Office میباشد.
آموزش استفاده از بخش تنظیمات صفحه در نرم افزار اکسل

نرم افزار اکسل یکی از برنامه های زیر مجموعه آفیس می باشد که توسط شرکت مایکروسافت طراحی و تولید شده است. این نرم افزار از انواع برنامه های صفحه گسترده بوده که به کاربران امکان ثبت و ذخیره اطلاعات را در قالب جداول و به صورت سطری و ستونی می دهد.
نمایش داده ها در نرم افزار اکسل به روش های گوناگونی ممکن می باشد. در واقع محیط گرافیکی اکسل این امکان را برای کاربران فراهم ساخته است تا بتوانند به روش های گوناگونی اطلاعات خود را به نمایش بگذارند.
تنظیم صفحه در اکسل می تواند در خوانایی بهتر داده ها کمک بسیار زیادی نماید. در واقع با انجام درست تنظیمات صفحه در اکسل می توانید اطلاعات و داده های خود را به شکل مناسبی سازماندهی نمایید. در این مقاله می خواهیم به بررسی روش انجام اینکار بپردازیم. با سرزمین دانلود همراه باشید.
آموزش مراجعه به بخش تنظیمات عمومی اکسل
در اکسل تنظیمات بسیار زیادی به منظور اعمال تغییرات مورد نظر کاربران وجود دارد. به طور کلی، تنظیمات عمومی اکسل در بخش Page Layout قرار داده شده است. به منظور دسترسی به این بخش، ابتدا از تب های موجود در بالای نرم افزار بر روی Page Layout کلیک کرده و بر روی آیکون مشخص شده در تصویر که Page Setup نام دارد کلیک نمایید. اکنون تنظیمات بخش Page Setup در اختیار شما قرار دارد و می توانید بر اساس نیاز خود آنها را تغییر دهید.

آموزش تنظیم اندازه صفحه قبل از چاپ
یکی از مواردی که بسیاری از کاربران در هنگام کار با اکسل با مشکل مواجه می شوند، بهم ریختگی فایل در زمان چاپ می باشد. در واقع برخی از فایل های اکسل را بهتر است به صورت افقی چاپ نمایید. به منظور دسترسی به تنظیمات چاپ، ابتدا از طریق منوی بالای نرم افزار بر روی گزینه File کلیک کرده و سپس گزینه Print را انتخاب نمایید.
در این بخش می توانید اندازه کاغذ و نحوه چاپ بر روی کاغذ را به صورت دلخواه انتخاب و تغییر دهید. به منظور استفاده از سایز استاندارد چاپ از گزینه Normal Margins استفاده کنید. در نهایت با کلیک بر روی گزینه Print، ،فرآیند چاپ آغاز خواهد شد.

آموزش تقسیم و بخش بندی صفحه در اکسل
بخش بندی و تقسیم صفحه در اکسل نیز یکی دیگر از موارد مهم در آراستگی فایل شما می باشد. به منظور دسترسی به تنظیمات بخش بندی در اکسل، ابتدا از تب های موجود در بالای نرم افزار بر روی گزینه View کلیک نمایید. در این بخش می توانید از ابزارهایی همچون Workbook Views و Show استفاده کنید.
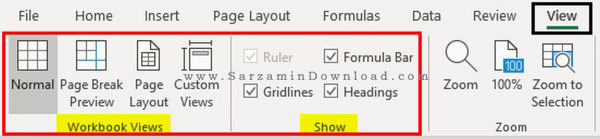
با انتخاب گزینه Page Break Preview، صفحه مورد نظر شما مطابق با اندازه استاندارد چاپ بخش بندی خواهد شد. همچنین با استفاده از بخش Page Layout نیز می توانید شکل و قالب صفحه مورد نظر خود را به صورت دلخواه تغییر دهید.
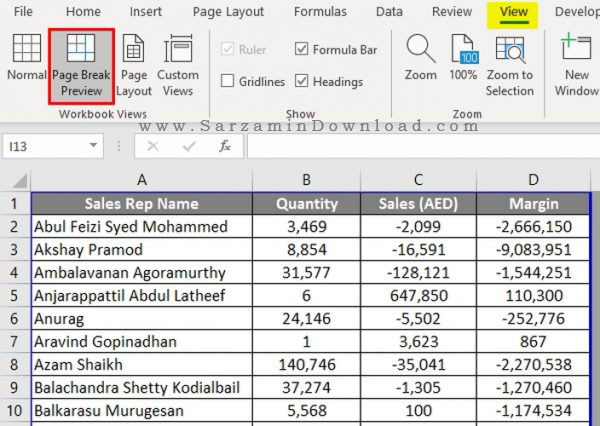
با استفاده از ابزارهای موجود در بخش Show نیز می توانید خطکش، خط بندی صفحه، لاین های راهنما و ... را فعال یا غیرفعال نمایید.

در این مقاله به بررسی روش های تنظیم صفحه در فایل های اکسل پرداختیم. در صورت تمایل می توانید با دنبال کردن سری مقالات آموزش اکسل سرزمین دانلود با جدیدترین ترفندها و آموزش های این نرم افزار کاربردی بیشتر آشنا شوید. در صورت نیاز به راهنمایی بیشتر در خصوص این مقاله نیز می توانید سوالات و نظرات خود را از طریق فرم زیر با ما در میان بگذارید.
این مطلب مربوط به موضوع Office میباشد.
تازه ترین مقالات
- نحوه افزایش حجم فضای آیکلود
- راهنمای خرید بلیط هواپیما تهران مشهد از قاصدک 24
- چگونه می توانیم از بروز عفونت چشم پیشگیری کنیم؟
- استفاده از ChatGPT به زبان فارسی ممکن شد
- 10 اپلیکیشن زبان انگلیسی برای تقویت لیسنینگ
- محبوب ترین بازی ها برای گوشی های اندروید سامسونگ و شیائومی کدام است؟
- اصلاح سریع و دقیق موی سر و ریش با ماشین اصلاح و ریش تراش Bomidi L1
- قیمت سوئیت اسکای هتل اسپیناس پالاس
- آیا موقعیت مکانی سرور اختصاصی مهم است؟ انتخاب آگاهانه سرو اختصاصی ایران و خارج
- چرا مجبور به خرید مجدد باتری لپ تاپ می شویم؟
 دانلود منیجر
دانلود منیجر  مرورگر اینترنت
مرورگر اینترنت ویندوز
ویندوز فشرده سازی
فشرده سازی پخش آهنگ
پخش آهنگ پخش فیلم
پخش فیلم آنتی ویروس
آنتی ویروس آفیس
آفیس ابزار CD و DVD
ابزار CD و DVD تلگرام ویندوز
تلگرام ویندوز فلش پلیر
فلش پلیر جاوا
جاوا دات نت فریم ورک
دات نت فریم ورک تقویم
تقویم نرم افزار اندروید
نرم افزار اندروید نرم افزار آیفون، iOS
نرم افزار آیفون، iOS