منوی سایت
جدیدترین دانلودها
- نرم افزار اشتراک گذاری اطلاعات ژندر (برای اندروید) - Xodo PDF Pro 9.1.0 Android
- نرم افزار بهینه سازی و افزایش سرعت کامپیوتر (برای ویندوز) - CCleaner Technician 6.23.11010 Windows
- مرورگر سریع واترفاکس (برای ویندوز) - Waterfox G6.0.12 Windows
- درایور کارت گرافیک nVIDIA GeForce برای تمام نسخه های ویندوز - nVIDIA GeForce Driver 552.22 Windows
- مرورگر گوگل کروم (برای ویندوز) - Google Chrome 124.0.6367.61 Windows
- نرم افزاراشتراک گذاری اطلاعات ژندر (برای اندروید) - Xender 14.1.0 Android
- نرم افزار تاکسی اینترنتی تپسی (برای اندروید) - TAP30 5.21.6 Android
- کیبورد حرفه ای (برای اندروید) - SwiftKey 9.10.34.22 Android
- بازی کلش آف کلنز (برای اندروید) - Clash of Clans 16.253.13 Android
- همراه بانک ملی ایران بام (برای اندروید) - Bank Meli Bam 4.9.1.308 Android
Ocenaudio
تازه های این بخش :
آموزش ویرایش فایل های صوتی با استفاده از نرم افزار Ocenaudio
- 4115 بازدید
- يكشنبه، 18 شهريور ماه، 1397
آموزش ویرایش فایل های صوتی با استفاده از نرم افزار Ocenaudio

نرم افزار های زیادی برای ویرایش فایل های صوتی وجود دارند. هزاران نرم افزار ویرایش موسیقی مختلف وجود دارند که بعضی از آنها ساده و با امکانات کم، و بعضی دیگر پیچیده و بسیار سنگین هستند. اما در این بین نرم افزار های میانه رویی نیز وجود دارند! برای مثال “Ocenaudio” که یک ویرایشگر عالی فایل های صوتی است را میخواهیم در این مطلب به شما معرفی کنیم که در کنار رابط کاربری ساده و زیبا، بسیار قدرتمند بوده وقابلیت های زیادی دارد. با استفاده از این نرم افزار مفید فایل های صوتی خود را ببرید، به هم بچسبانید، صدا ضبط کنید و.... . در این مطلب نحوه کار با این نرم افزار مفید را در کنار هم یاد میگیریم. با ما همراه باشید.
کار با نرم افزار Ocenaudio
ابتدا آخرین نسخه از Ocenaudio را با استفاده از لینک درج شده در انتهای این مطلب دانلود کرده و سپس آن را در سیستم نان نصب و اجرا کنید.

ویرایش فایل صوتی
به منظور ویرایش فایل های صوتی ابتدا باید فایل مورد نظر را وارد برنامه کنید. بدین منظور ابتدا منوی “File” را باز کرده و سپس گزینه ی “Open” را کلیک کنید و یا تنها کلید های ترکیبی “Ctrl + O” را به صورت همزمان بگیرید، و یا فایل صوتی مورد نظرتان را بکشید و در داخل نرم افزار رها کنید و یا همان به اصطلاح “Drag & Drop” کنید.
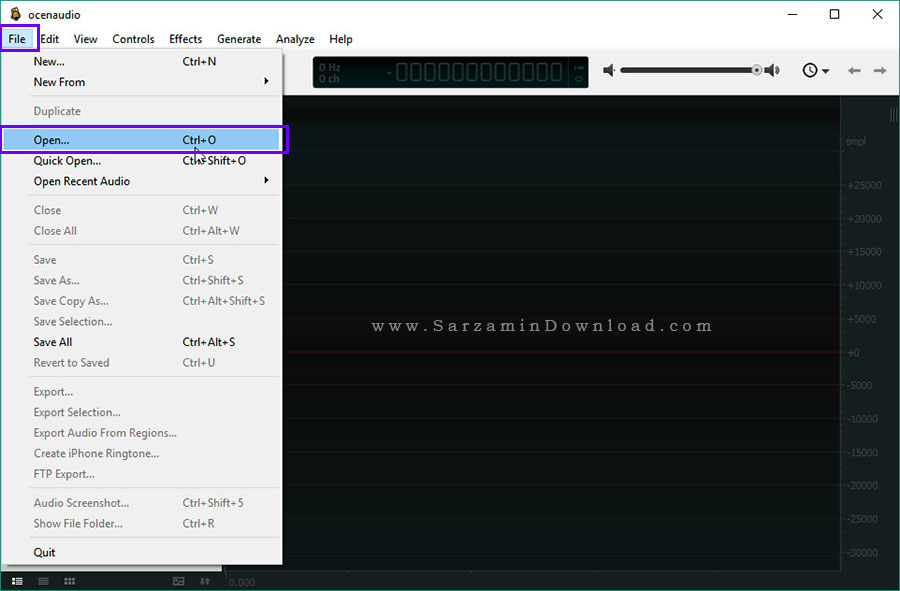
ممکن است افزوده شدن فایل صوتی به داخل نرم افزار تا چند لحظه به طول بیانجامد.

پس از افزودن شدن فایل صوتی، میتوانیم کار بر روی آن را آغاز کنیم.

- دریافت اطلاعات مربوط به فایل صوتی
به منظور مشاهده فرمت، "بیت ریت" (Bitrate)، نرخ نمونه برداری (Sample Rate) و... راجع به موسیقی، آیکن مشخص شده در عکس زیر را کلیک کنید.
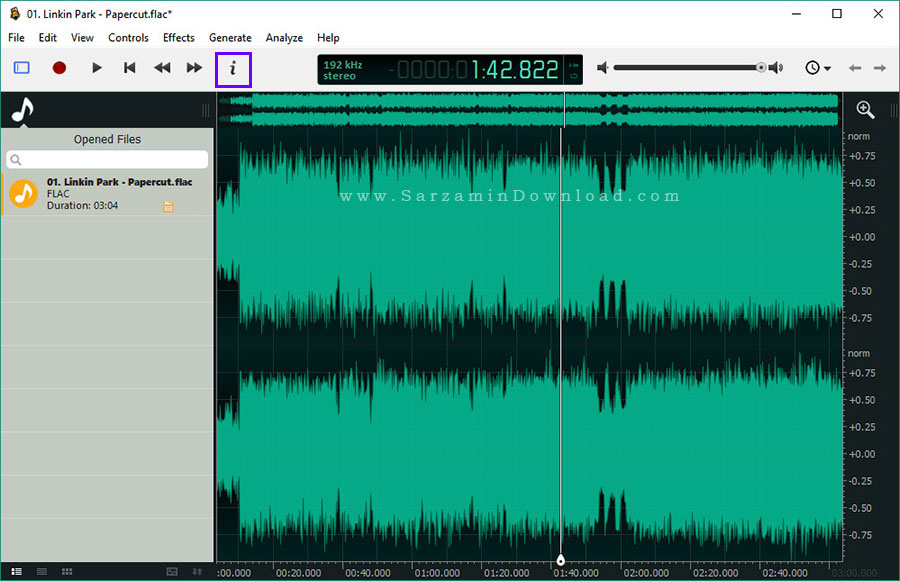
در پنجره ی کوچکی که باز میشود میتوانید اطلاعات کاملی راجع به فایل صوتی دریافت کنید.

اطلاعات ذکر شده در این بخش به شرح زیر هستند:
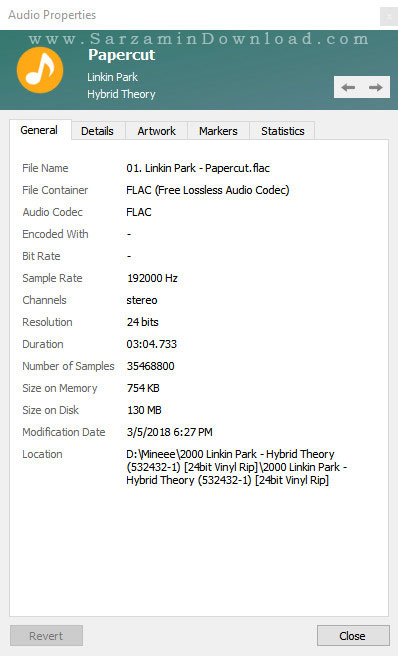
1. File Name: نام فایل.
2. File Container: فرمت فایل صوتی.
3. Audio Codec: کدک فایل صوتی.
4. Encoded With: نرم افزاری که این فایل صوتی با استفاده از آن انکود شده است.
5. Bit Rate: نرخ بیت و یا همان “Bitrate” فایل صوتی.
6. Sample Rate: نرخ نمونه برداری و یا همان “Sample Rate” فایل صوتی.
7. Channels: کانال فایل صوتی.
8. Resolution: رزولوشن فایل صوتی.
9. Duration: مدت زمان.
10. Number of Sampled: تعداد نمونه های درون فایل صوتی.
نکته: همچنین به منظور مشاهده اطلاعات دقیق راجع به نمونه های موجود در آهنگ، به تب “Statistics” بروید.

11. Size on Memory: حجم فایل صوتی در مموری و یا همان حافظه رم.
12. Size on Disk: حجمی که فایل صوتی در درایو اشغال میکند.
13. Modification Date: تاریخ آخرین بار ویرایش فایل صوتی.
14. Location: مسیری که فایل صوتی در آن قرار دارد.
- ویرایش اطلاعات تگ موسیقی
یکی دیگر از قابلیت های نرم افزار “Ocenaudio” ویرایش تگ فایل های صوتی است که برای انجام این کار معمولا نیاز به نرم افزار های جداگانه داشتید! اما الان میتوانید در داخل Ocenaudio این کار را انجام دهید. بدین منظور ابتدا فایل و یا فایل های صوتی مورد نظر را وارد نرم افزار کرده و سپس آیکن مشخص شده در عکس زیر را کلیک کنید.

در پنجره ای که باز میشود به تب “Details” بروید.

در این تب میتوانید تمامی اطلاعات تگ آهنگ را ویرایش کنید.
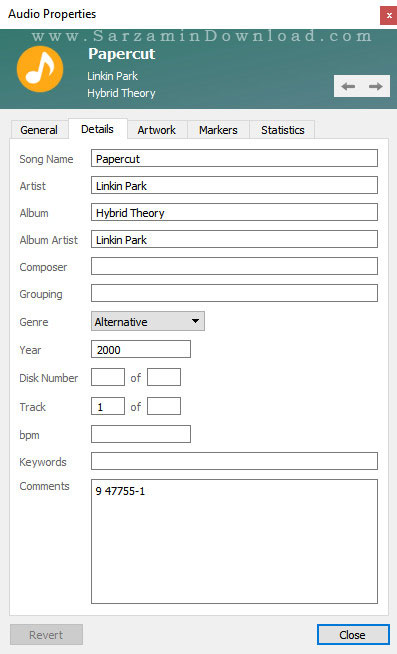
همچنین به منظور تغییر کاور آهنگ نیز میتوانید به تب “Artwork” بروید.

پس از اعمال تغییرات مورد نظر رد تگ های آهنگ ابتدا این پنجره را بسته و سپس موسیقی را با استفاده از کلید های ترکیبی “Ctrl + S” و یا باز کردن منوی “File” و انتخاب گزینه ی “Save” ذخیره کنید تا تغییرات اعمال شده ذخیره شوند.

همچنین برای ویرایش حرفه ای تگ های موسیقی، از نرم افزار های زیر استفاده کنید:
- بریدن بخشی از فایل صوتی
با استفاده از Ocenaudio میتوان به راحتی بخش های ناخواسته از فایل صوتی را ببرید و یا حتی از فایل صوتی مورد نظر "رینگتون" ساخت.
بدین منظور تنها کافیست ابتدا بخش مورد نظر از آهنگ که میخواهید بریده شود را با استفاده از موس مشخص کنید.

برای دقت بیشتر در بریدن و مشاهده حتی "میلی ثانیه ها"، تنها کافیست با استفاده از اسکرول موس در آهنگ زوم کنید.

هم اکنون میتوانید بخش دقیق تری از آهنگ را ببرید.

با استفاده از موس بخش مورد نظر را انتخاب کرده و سپس بر روی بخش انتخاب شده راست کلیک کنید تا منویی به شکل عکس زیر باز شود.

از داخل منو گزینه ی “Cut” را انتخاب کنید.
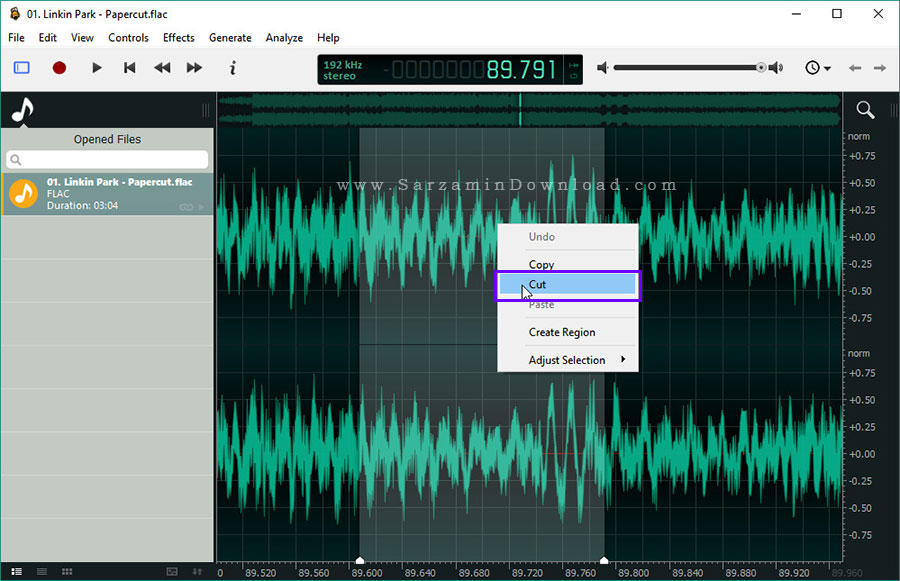
اکنون بخش مورد نظر از فایل صوتی بریده شده است و میتوانید آن را ذخیره کنید.
همچنین میتوانید بخش بریده شده را در بخش دیگری از فایل صوتی بچسبانید. بدین منظور پس از بریدن و یا کپی کردن بخش مورد نظر از موسیقی، بخش مورد نظر از موسیقی که میخواهید بخش کپی شده به آن چسبیده شود را کلیک کنید، سپس منوی راست کلیک را باز کنید و نهایتا “Paste” را انتخاب کنید.

اگر دنبال نرم افزار ساده تر و سبک تر برای ساخت رینگتون میگردید، نرم افزارهای زیر را امتحان کنید:
- ضبط صدا
یکی دیگر از قابلیت های نرم افزار Ocenaudio ضبط صوت با بالاترین کیفیت ممکن، یعنی "32 بیت" با نرخ نمونه برداری Sample Rate) 192) کیلوهرتز است.
به منظور آغاز ضبط صدا، ابتدا از متصل بودن میکروفون به کامپیوتر مطمئن شوید، و سپس دکمه ی قرمز رنگ “Record” را کلیک کنید.

پنجره ی کوچکی به شکل عکس زیر باز میشود.
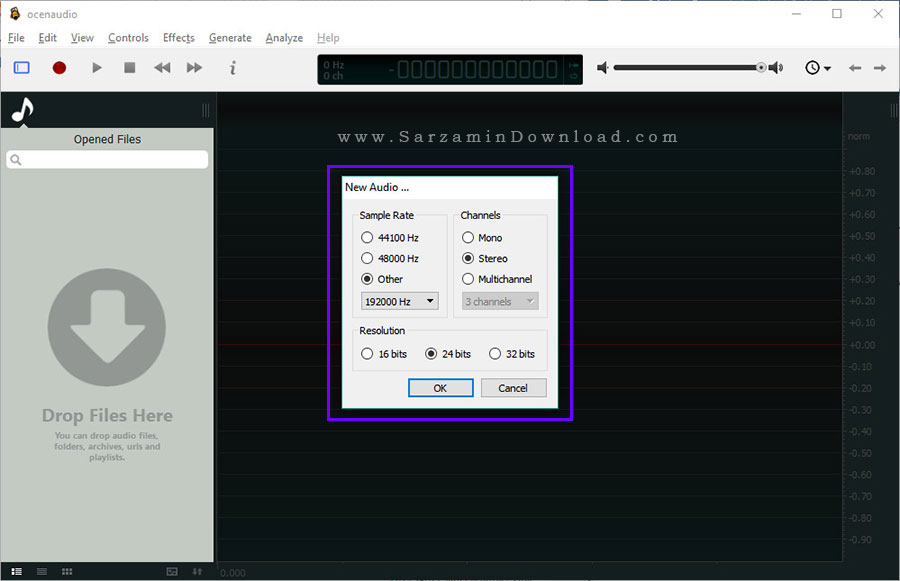
در این پنجره مقادیر "نرخ نمونه برداری" (Sample Rate)، "تعداد کانال ها (Channels)، و همچنین رزولوشن صوت را انتخاب کنید و سپس “OK” را کلیک کنید تا ضبط صدا آغاز شود.

به منظور توقف ضبط مجددا دکمه ی قرمز رنگ را کلیک کنید.
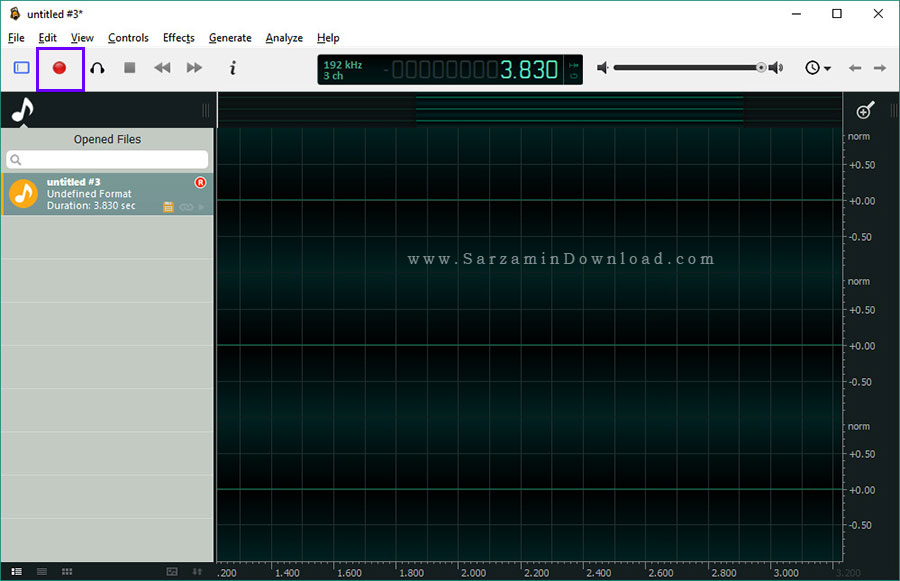
هم اکنون میتوانید فایل را ذخیره کنید.
- اعمال فیلتر بر روی فایل صوت
میتوانید بر روی تمامی و یا تنها بخشی از فایل صوتی مورد نظرتان فیلتر های متنوع موجود در نرم افزار را اعمال کنید. بدین منظور ابتدا بخش مورد نظر از فایل صوتی را انتخاب کنید. همچنین برای انتخاب کل آن میتوانید از کلید های ترکیبی “Ctrl + A” استفاده نمایید.
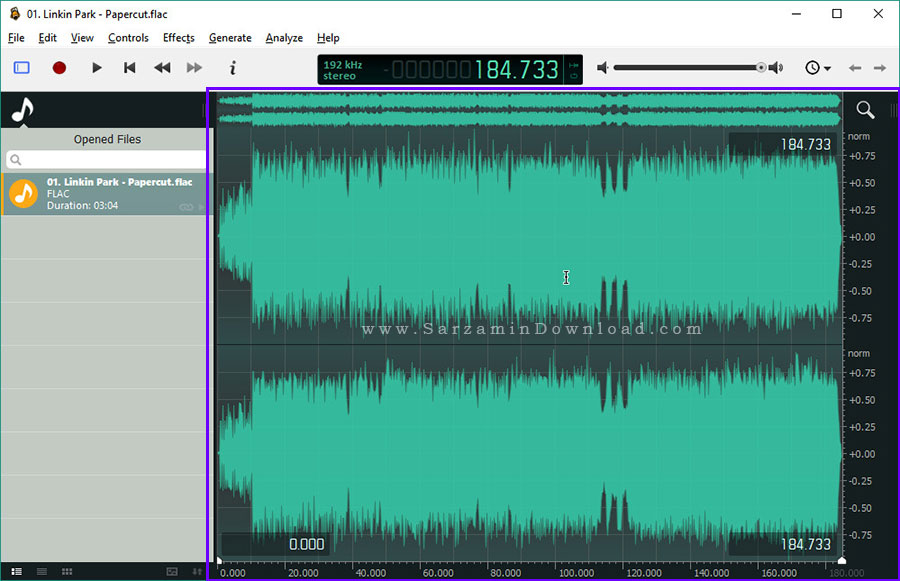
پس از انتخاب بخش مورد نظر، منوی “Effects” را باز کنید.

اکنون میتوانید از هر کدام از افکت های موجود استفاده کنید:
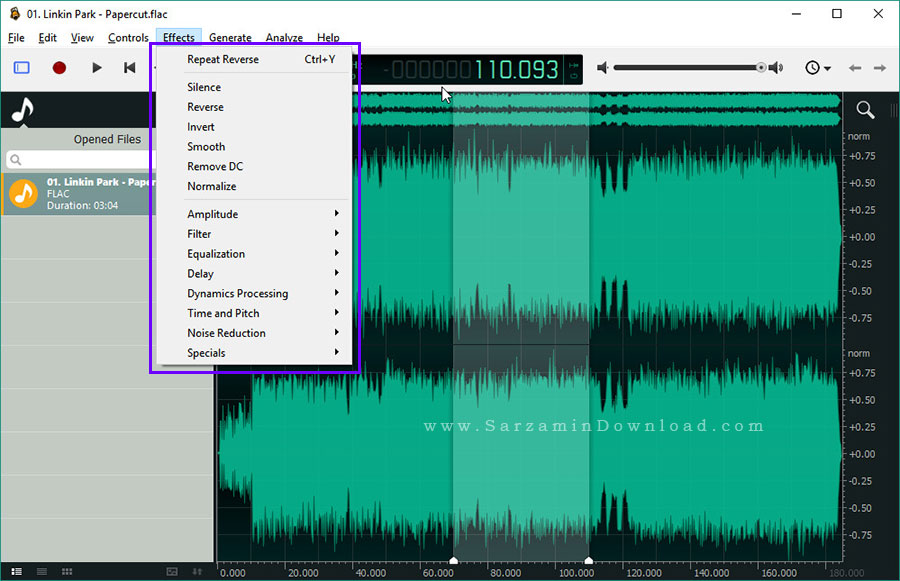
- Silence: سکوت.
- Reverse: برعکس کردن.
- Invert: مشابه گزینه بالایی.
- Smooth: صاف کردن بخش انتخاب شده و حذف تیزی ها.
- Remove DC: اگر بخشی تکراری در فایل صوتی وجود داشت، حذف شود.
- Normalize: حذف نویز ها.
- Amplitude: افکت محو شدن.
- Filter: افزایش و یا کاهش بیس بخش مورد نظر.
- Equalization: تنظیم اکولایزر.
- Delay: افزودن وقفه.
- Dynamic Processor: پردازش صوت بخش انتخاب شده.
- Time and Pitch: تنظیم مدت زمان هر نت موجود در موسیقی.
- Noise Reduction: کاهش نویز.
- Specials: سایر افکت ها.
جمع بندی
Ocenaudio نرم افزاری ساده و اما در عین حال بسیار قدرتمند در زمینه ویرایش فایل های صوتی بوده که با وجود قابلیت های زیادی که دارد رابط کاربری نسبتا ساده ای دارد و هر کاربر میتوانید به آسانی با آن کار کند. امیدواریم با توضیحات این مقاله بتوانید سریع و راحت شروع به کار با نرم افزار کنید.
موفق باشید.
این مطلب مربوط به موضوع Ocenaudio میباشد.
- ابتدا
- قبلی
- 1
- بعدی
- انتها (1)
تازه ترین مقالات
- نحوه افزایش حجم فضای آیکلود
- راهنمای خرید بلیط هواپیما تهران مشهد از قاصدک 24
- چگونه می توانیم از بروز عفونت چشم پیشگیری کنیم؟
- استفاده از ChatGPT به زبان فارسی ممکن شد
- 10 اپلیکیشن زبان انگلیسی برای تقویت لیسنینگ
- محبوب ترین بازی ها برای گوشی های اندروید سامسونگ و شیائومی کدام است؟
- اصلاح سریع و دقیق موی سر و ریش با ماشین اصلاح و ریش تراش Bomidi L1
- قیمت سوئیت اسکای هتل اسپیناس پالاس
- آیا موقعیت مکانی سرور اختصاصی مهم است؟ انتخاب آگاهانه سرو اختصاصی ایران و خارج
- چرا مجبور به خرید مجدد باتری لپ تاپ می شویم؟
 دانلود منیجر
دانلود منیجر  مرورگر اینترنت
مرورگر اینترنت ویندوز
ویندوز فشرده سازی
فشرده سازی پخش آهنگ
پخش آهنگ پخش فیلم
پخش فیلم آنتی ویروس
آنتی ویروس آفیس
آفیس ابزار CD و DVD
ابزار CD و DVD تلگرام ویندوز
تلگرام ویندوز فلش پلیر
فلش پلیر جاوا
جاوا دات نت فریم ورک
دات نت فریم ورک تقویم
تقویم نرم افزار اندروید
نرم افزار اندروید نرم افزار آیفون، iOS
نرم افزار آیفون، iOS