منوی سایت
جدیدترین دانلودها
- نرم افزار نقشه گوگل (برای اندروید) - Google Maps 11.125.0102 Android
- نرم افزار بهینه سازی عمیق موبایل (برای اندروید) CCleaner 24.08.0 Android
- نرم افزار بهینهسازی و افزایش سرعت کامپیوتر (برای ویندوز) - Wise Care 365 Pro 6.6.7.637 Windows
- نرم افزار مدیریت فایروال ویندوز - Windows Firewall Control 6.11.0.0 Windows
- مرورگر فایرفاکس (برای ویندوز) - Firefox 125.0.2 Windows
- نرم افزار اینترنت دانلود منیجر (برای ویندوز) - Internet Download Manager 6.42 Build 8 Windows
- نرم افزار عکس برداری از دسکتاپ (برای ویندوز) - HyperSnap 9.5.0 Windows
- نرم افزار بهینه سازی ویندوز - Glary Utilities Pro 6.9.0.13 Windows
- نرم افزار ضد بدافزار (برای ویندوز) - Glary Malware Hunter Pro 1.183.0.804 Windows
- نرمافزار ویرایش، افکتگذاری، آنالیز و میکس فایلهای صوتی (برای ویندوز) - Audacity 3.5.0 Windows
O
تازه های این بخش :
اصلاح سریع و دقیق موی سر و ریش با ماشین اصلاح و ریش تراش Bomidi L1
- 432 بازدید
- چهارشنبه، 16 اسفند ماه، 1402
اصلاح سریع و دقیق موی سر و ریش با ماشین اصلاح و ریش تراش Bomidi L1
ماشین اصلاح و ریش تراش Bomidi L1 یک محصول بسیار کاربردی با قابلیت تغییر سرعت و تنظیم ارتفاع است که کاربران را در استفاده از سایر وسایل پیرایشی بینیاز میکند.

ماشین اصلاح و ریش تراش Bomidi L1 که توانسته جایگاه خوبی در بازار و در میان سایر محصولات مشابه پیدا کند. این محصول با موتور قوی که دارد، حین کار صدای کمی ایجاد میکند و میتوان سرعت آن را در حالتهای مختلفی تنظیم کرد.
بهکمک این وسیله دیگر مجبور نیستید برای اصلاح موی سر و ریش مدام به سالنهای پیرایش مراجعه کنید. برای آشنایی بیشتر با ماشین اصلاح بامیدی L1، تا انتهای مطلب با ما همراه شوید.
طراحی ماشین اصلاح و ریش تراش Bomidi L1
یکی از محصولات فوقالعادهای که در بازار برای اصلاح موی سر به چشم میخورد، ماشین اصلاح مدل بامیدیL1 است. این محصول پرطرفدار، ساختهشده از پلاستیک درجهیک است که به رنگ سفید و مشکی در بازار یافت میشود.
این ماشین اصلاح ابعادی معادل 180.3*46.8*45.8 میلیمتر دارد که باوجود کوچکبودن، میتوان کاربردهای زیادی برای آن برشمرد. بدنه این وسیله در قسمت پایینی، شامل دکمهای برای روشن و خاموشکردن دستگاه است. همچنین دندههایی در پشت وسیله برای تنظیم و کنترل ارتفاع مو وجود دارد.
وجود یک صفحهنمایش روی این وسیله، آن را از سایر ماشیناصلاحهای قدیمیتر متمایز میکند. در این نمایشگر معمولا سرعت موتور و میزان شارژ باتری نشان داده میشود.
در قسمت بالایی بدنه این ماشین اصلاح میتوان تیغهها و سریها را مشاهده کرد که در واقع نقش اصلی را در کاربرد این دستگاه بر عهده دارند. در بخش زیرین، پورتی وجود دارد که ماشین اصلاح بهواسطه آن با کابل شارژ میشود.
تیغهها در ماشین اصلاح و ریش تراش Bomidi L1
تیغههای ماشین اصلاح مدل بامیدی L1، ساختهشده از بهترین و باکیفیتترین متریال هستند. تیغه متحرک این دستگاه از تیتانیوم سرامیک و تیغه ثابت از استیل ساخته شده است. وجود این تیغهها باعث شده که کار با این دستگاه بسیار روان باشد و تمامی موها بدون آسیب به پوست اصلاح شوند.
جهت اطلاع از قیمت تریمر بامیدی Bomidi L1 اینجا کلیک کنید.
سازندگان این وسیله طراحی تیغهها را بهگونهای انجام دادهاند تا حین کار، بریدگی و خراشیدگی روی پوست ایجاد نشود. البته شما هم باید در نهایت دقت و احتیاط با این محصول کار کنید. اگر میخواهید از این محصول بهطور مشترک برای چند نفر استفاده کنید، باید بعد از هربار اصلاح، تیغهها و سریها را حسابی بشویید و با الکل ضدعفونی کنید.
تنظیم سرعت موتور در ماشین اصلاح و ریش تراش Bomidi L1
یکی از مزایای خرید این ماشین اصلاح این است که میتوانید سرعت آن را در 4 حالت تنظیم کنید. در واقع این ویژگی وجه تمایز این دستگاه با سایر تولیدات مشابه در بازار است. حداکثر سرعتی که برای این ماشین اصلاح در نظر گرفته شده، 7000 دور در دقیقه است که در نوع خود سرعت بسیار بالایی بهحساب میآید.
اگر میخواهید با ماشین اصلاح و ریش تراش Bomidi L1 با دقت بیشتری کار کنید و سرعت آن را کاهش دهید، نگران نباشید. موتور این وسیله در 4 سرعت 5500، 6000 و 6500 دور در دقیقه قابل تنظیم است.
برای تنظیم سرعت موتور کافیاست از دکمهای که زیر نمایشگر دستگاه وجود دارد، استفاده کنید. موتور قدرتمند در کنار قابلیت تنطیم سرعت در این دستگاه نشان از انعطافپذیری آن دارد که مطابق با نیازهای مختلف کاربران است.

تنوع شانهها در ماشین اصلاح و ریش تراش Bomidi L1
از مشخصههای فوقالعاده این ماشین اصلاح میتوان به شانههای مختلف آن اشاره کرد. برای اصلاح ریش و موی سر، استفاده از یک سری و شانه امکانپذیر نیست. سازندگان این وسیله برای رفع نیازهای مختلف اصلاح در افراد، شانههایی را در بستهبندی این محصول قرار دادهاند.
با نصب هرکدام از این شانهها، میتوانید موها را در ارتفاعهای خاصی کوتاه کنید و دیگر مجبور به صفرزنی نیستید. این شانهها امکان کوتاهکردن مو به اندازه 1/5، 3، 6، 9 و 12 میلیمتر را فراهم میکنند.
بعداز هربار نصب و جداسازی شانهها، برای رعایت بهداشت باید آنها را بشویید تا موهایی که در لابهلای آنها گیر کرده، تمیز شود. البته دقت کنید که بدنه این ماشین اصلاح قابل شستوشو نیست و تنها سری و تیغههای آن را میتوان در تماس با آب قرار داد.
باتری ماشین اصلاح و ریش تراش Bomidi L1
از ویژگیهای مثبت ماشین اصلاح بامیدی میتوان به این مورد اشاره کرد که برای استفاده از این وسیله نیازی نیست بهدنبال پریز برق بگردید. در واقع محدودیت مکانی برای اصلاح موی سر و ریش با این ماشین اصلاح ندارید، چراکه این دستگاه بهکمک باتری لیتیومی و قدرتمندی که دارد، درصورت شارژ کامل تا 2 ساعت بدون وقفه روشن میماند.
برای شارژ کامل این باتری 1200 میلیآمپر ساعتی، تنها کافیاست دستگاه را با شارژر مخصوص یا پاوربانک بهمدت 5 ساعت شارژ کنید. اگر برای کار با این وسیله عجله دارید و نمیتوانید تا شارژشدن کامل آن صبر کنید، میتوانید حین شارژ، به اصلاح موهایتان بپردازید.
https://www.hitel.ir/product/bomidi-l1-hair-clipper
مشخصات ماشین اصلاح و ریش تراش Bomidi L1

ماشین اصلاح بامیدی در مدل L1 برای اصلاح موهای سر و ریش طراحی شده است. برای اینکه مشخصات ساختاری آن را بهطور خلاصه بیان کنیم، موارد زیر را آوردهایم:
- وزن: 380 گرم
- ابعاد: 180.3*46.8*45.8 میلیمتر
- باتری: 1200 میلیآمپر ساعت
- شارژدهی: .52 ساعت
- حداکثر توان موتور: 7000 دور در دقیقه
- حداقل توان موتور: 5500 دور در دقیقه
- نویز: 65 دسیبل
- تیغه: قابل شستوشو
- شانهها: 5 شانه قابل تعویض
جمعبندی
ماشین اصلاح و ریش تراش Bomidi L1، یک محصول فوقالعاده کاربردی برای آقایان است. با تهیه این وسیله میتوانید در خانه، محل کار و در هر جایی که دوست دارید، موهای سر و صورت خود را اصلاح کنید.
مجموعه هایتل این محصول را با ضمانت اصالت کالا و سلامت فیزیکی ارائه میدهد. جهت کسب اطلاعات بیشتر درباره این ماشین اصلاح میتوانید به سایت https://www.hitel.ir/product/bomidi-l1-hair-clipper مراجعه کنید و با کارشناسان فروش در تماس باشید.
این مطلب مربوط به موضوع O میباشد.

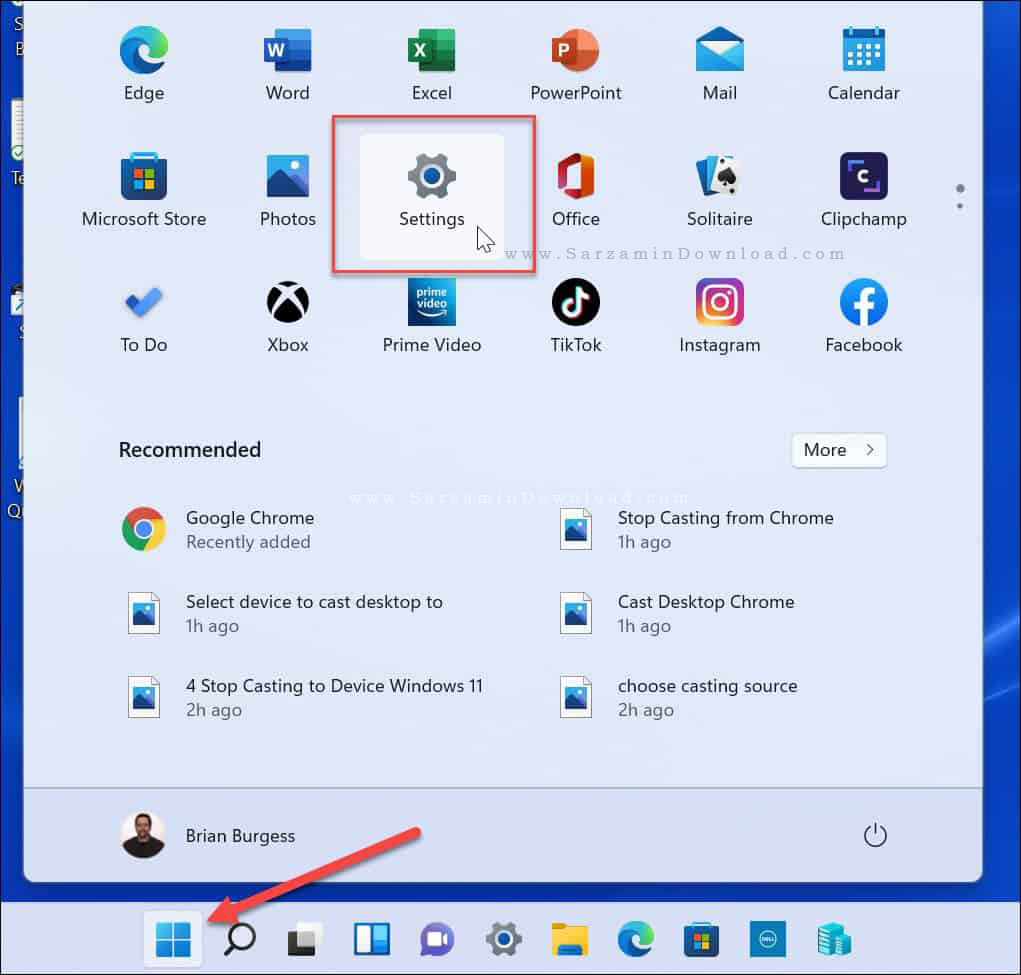


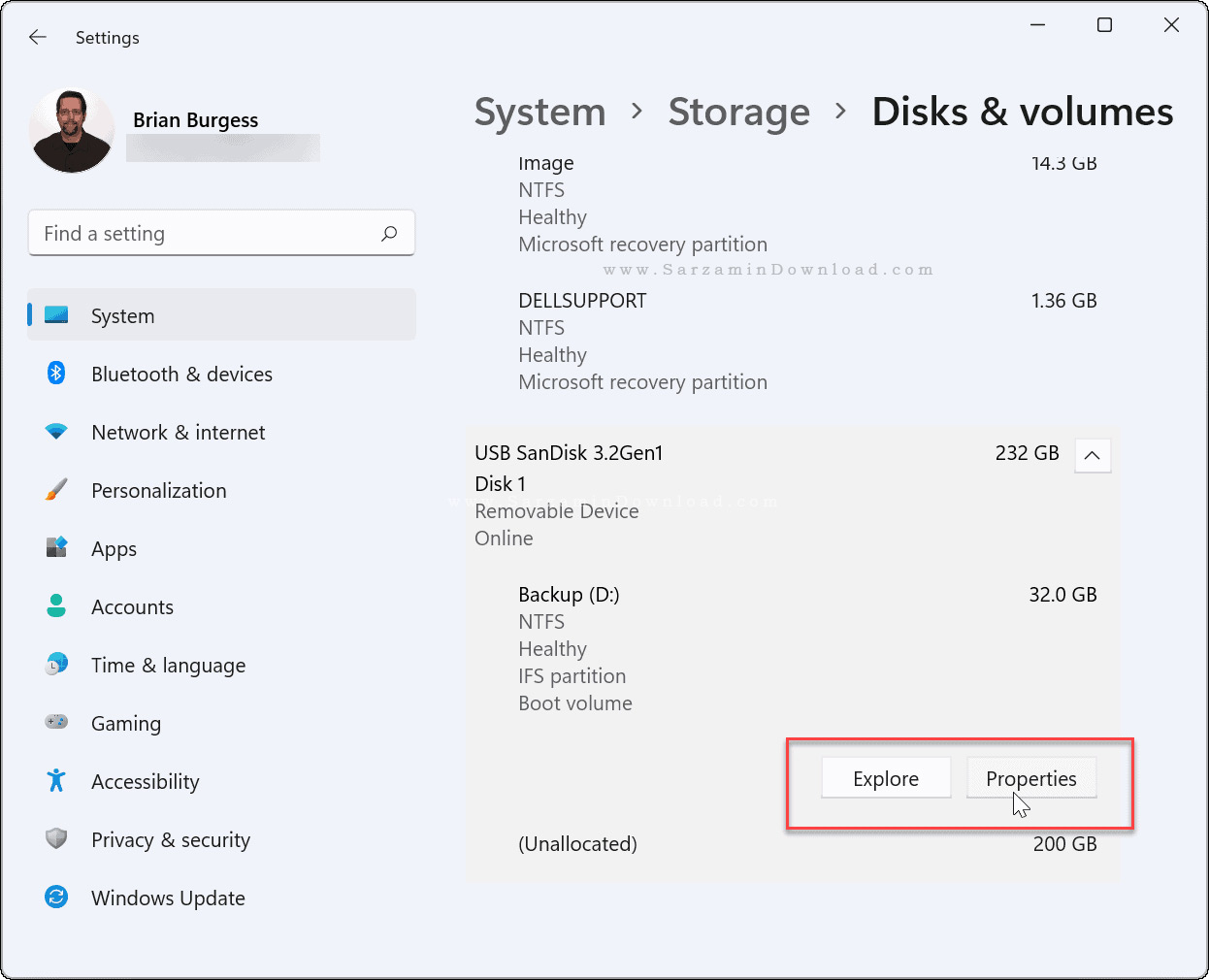

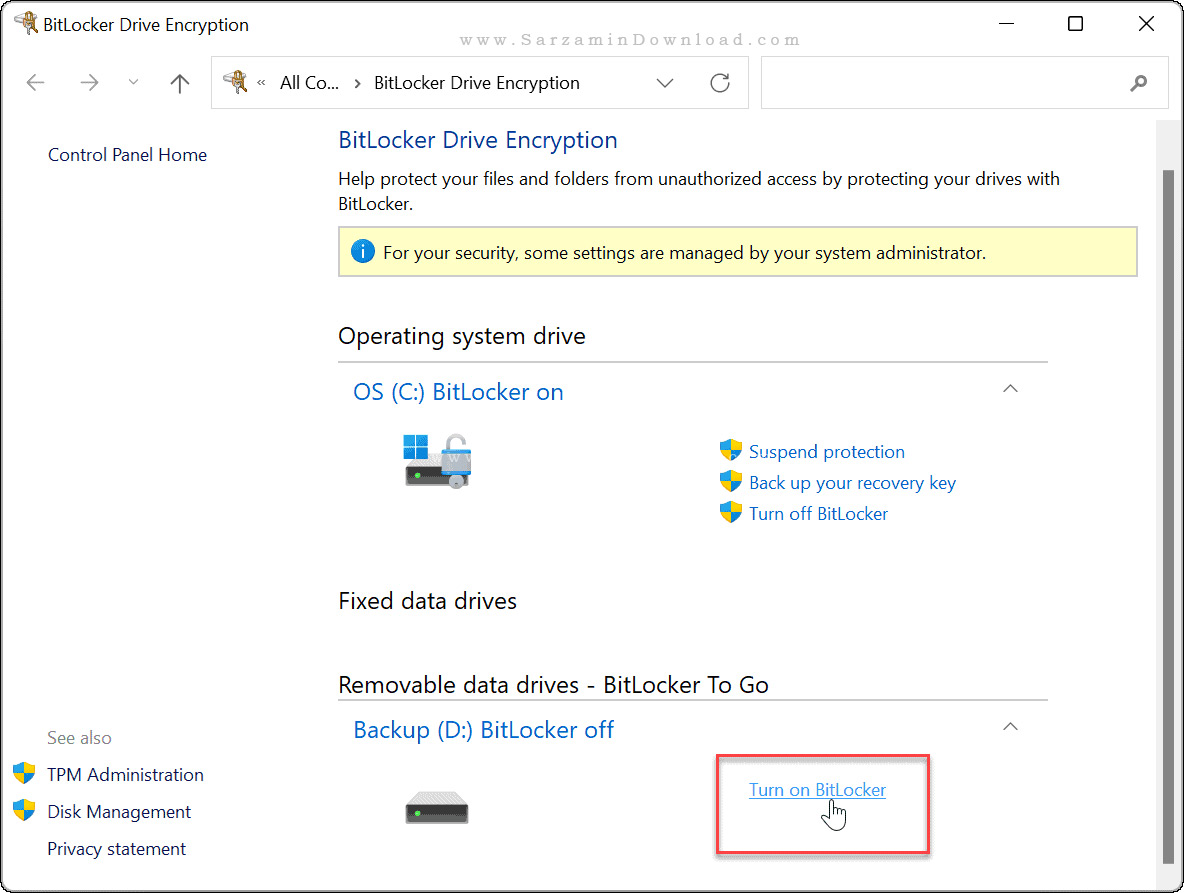
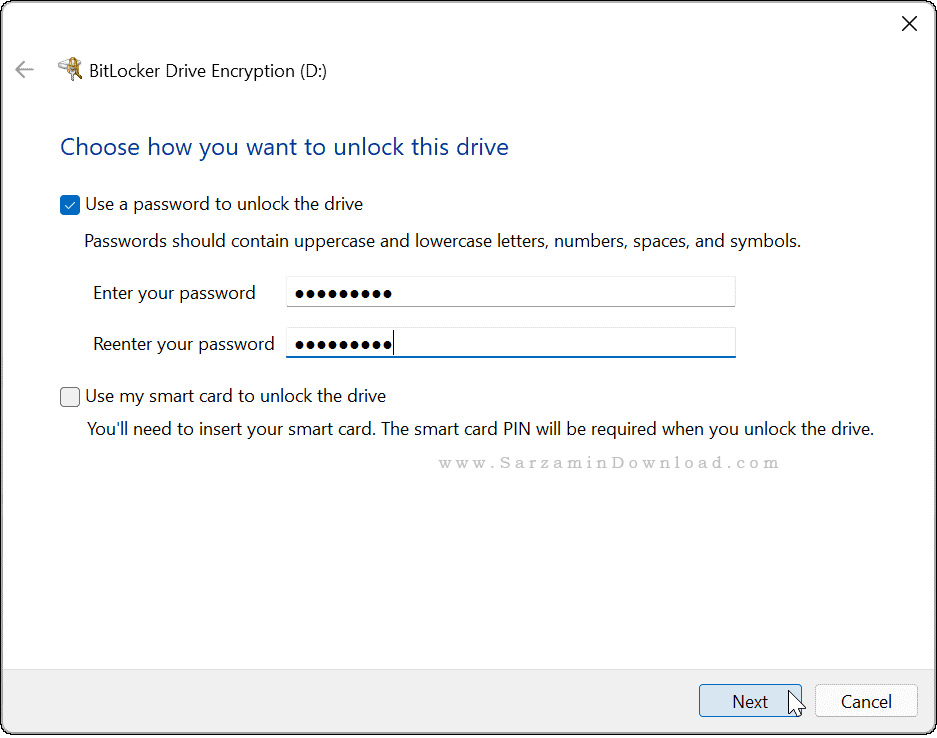
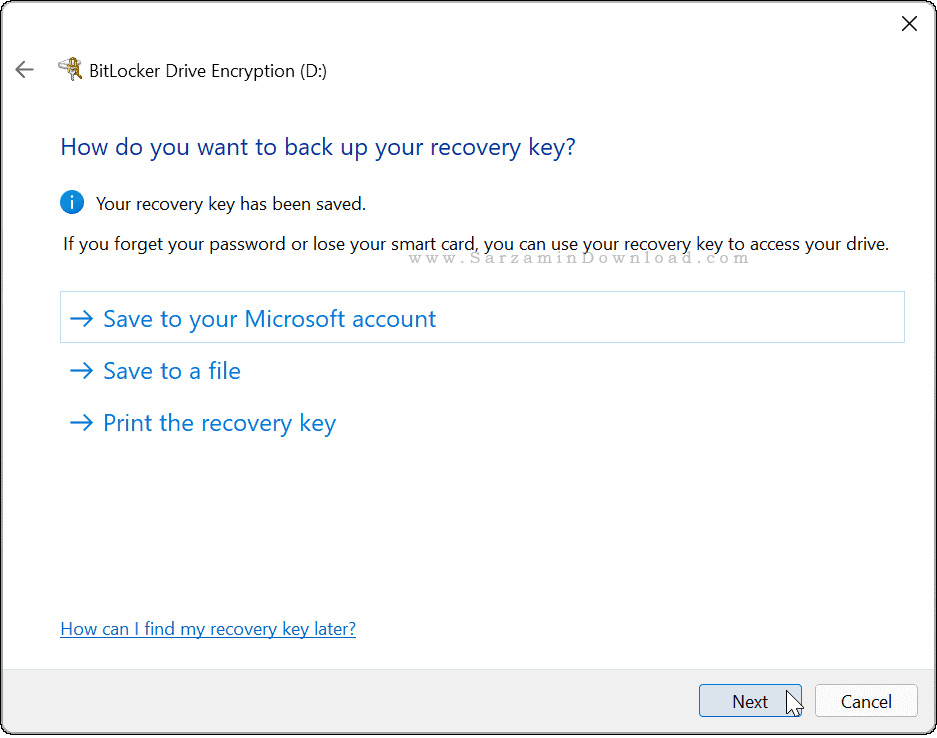

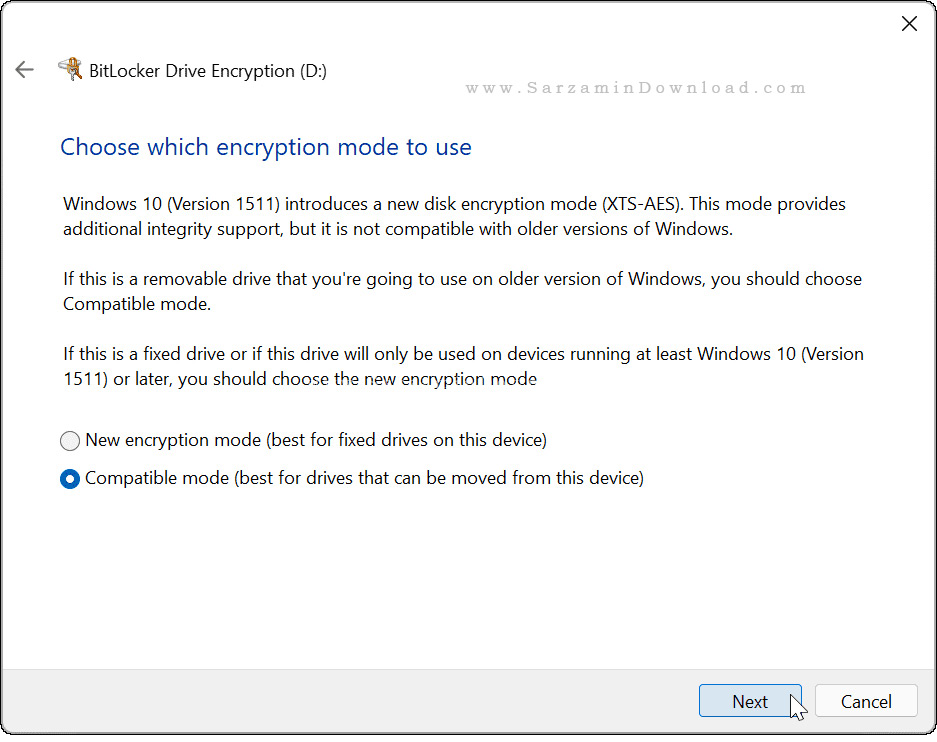
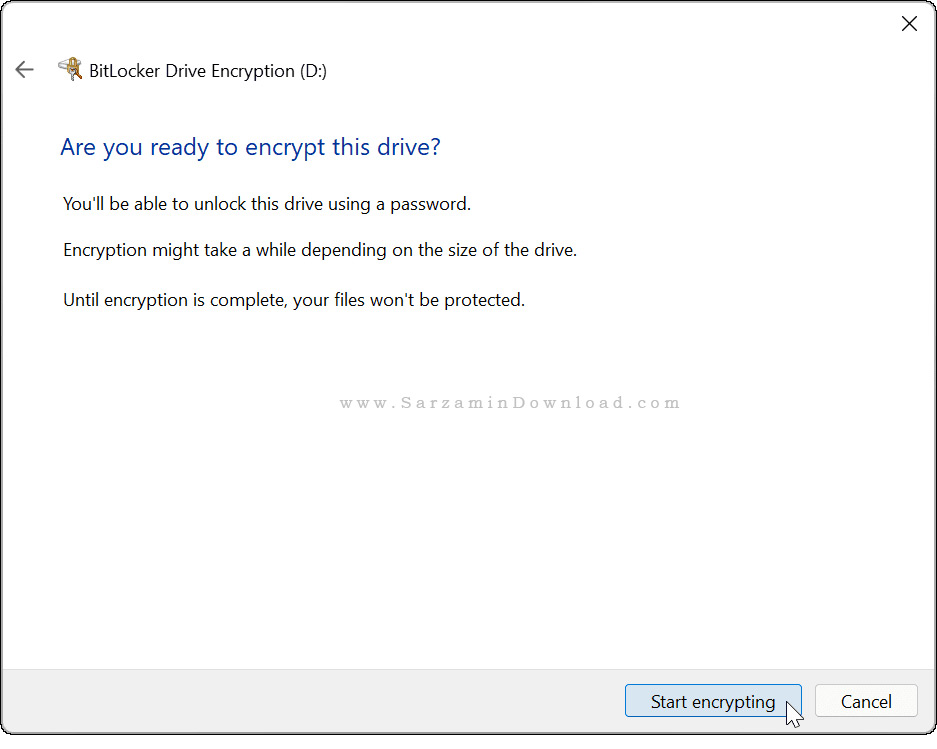
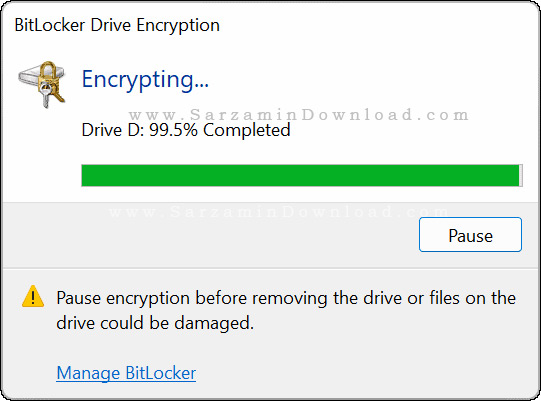

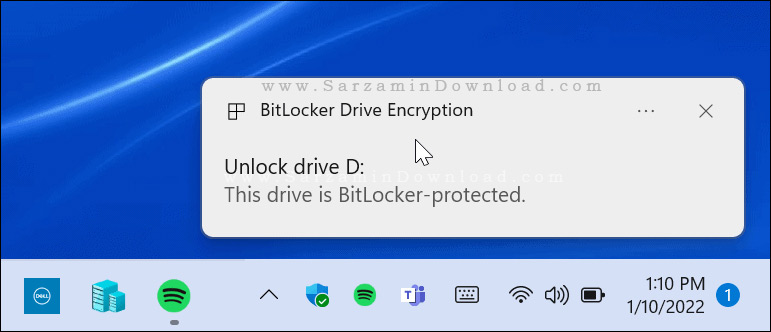
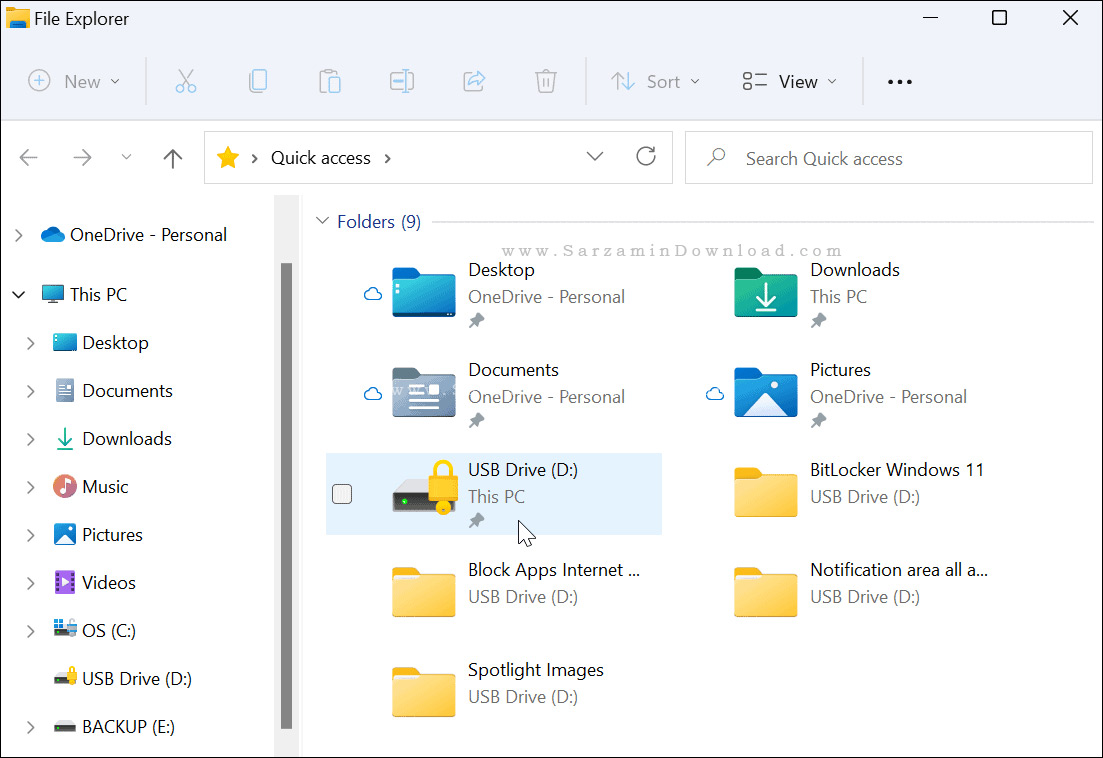
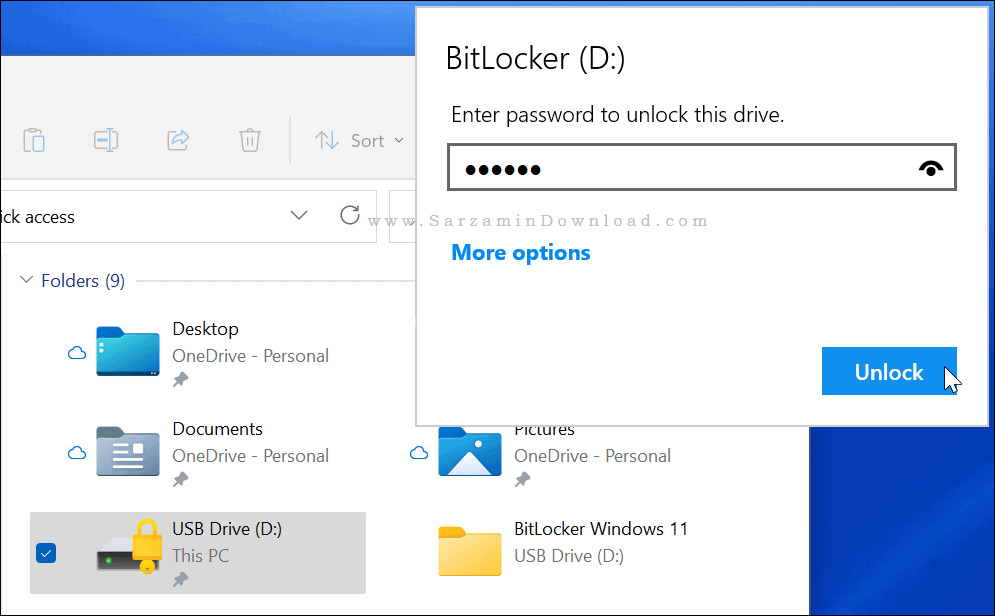

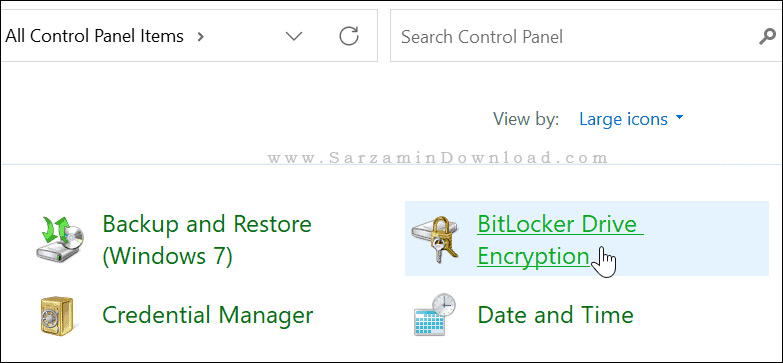
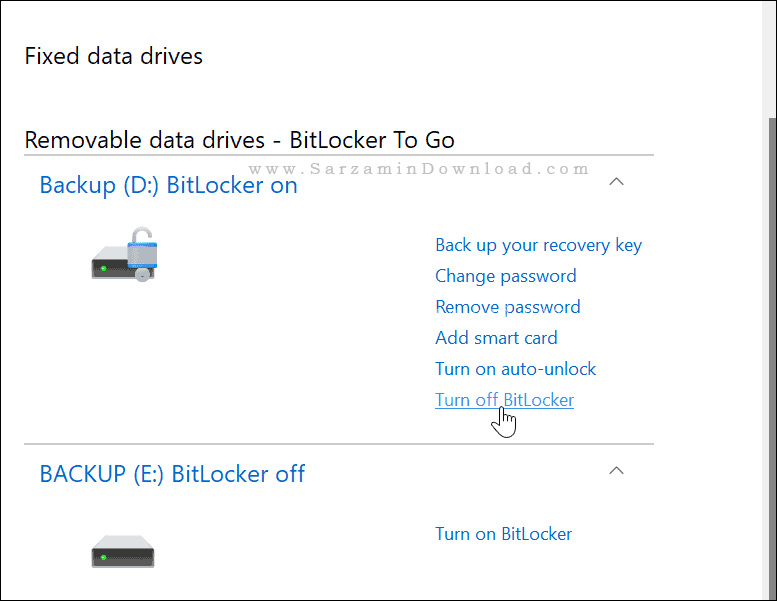
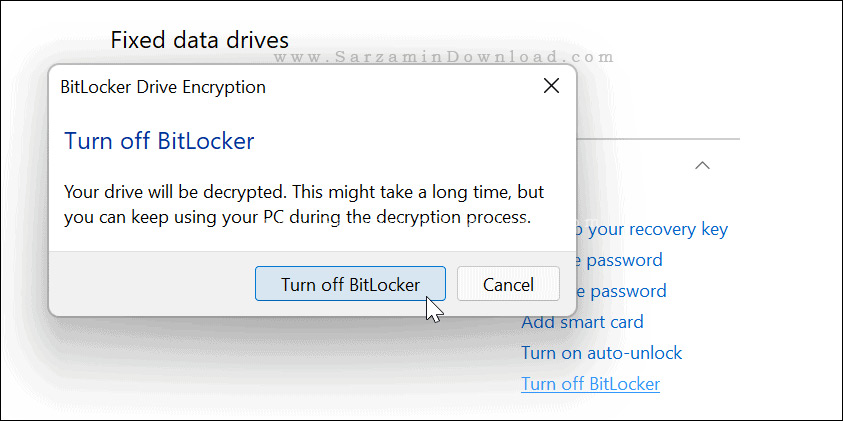
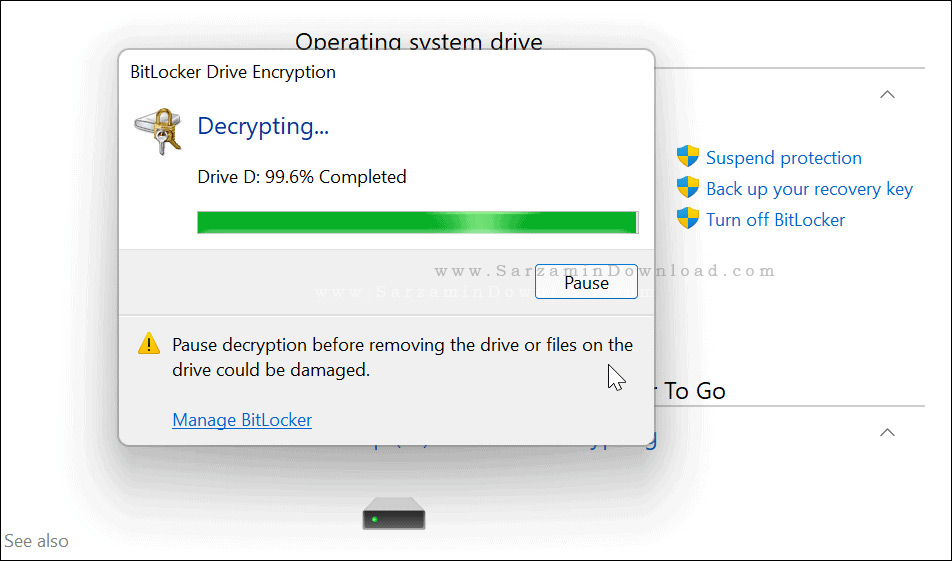

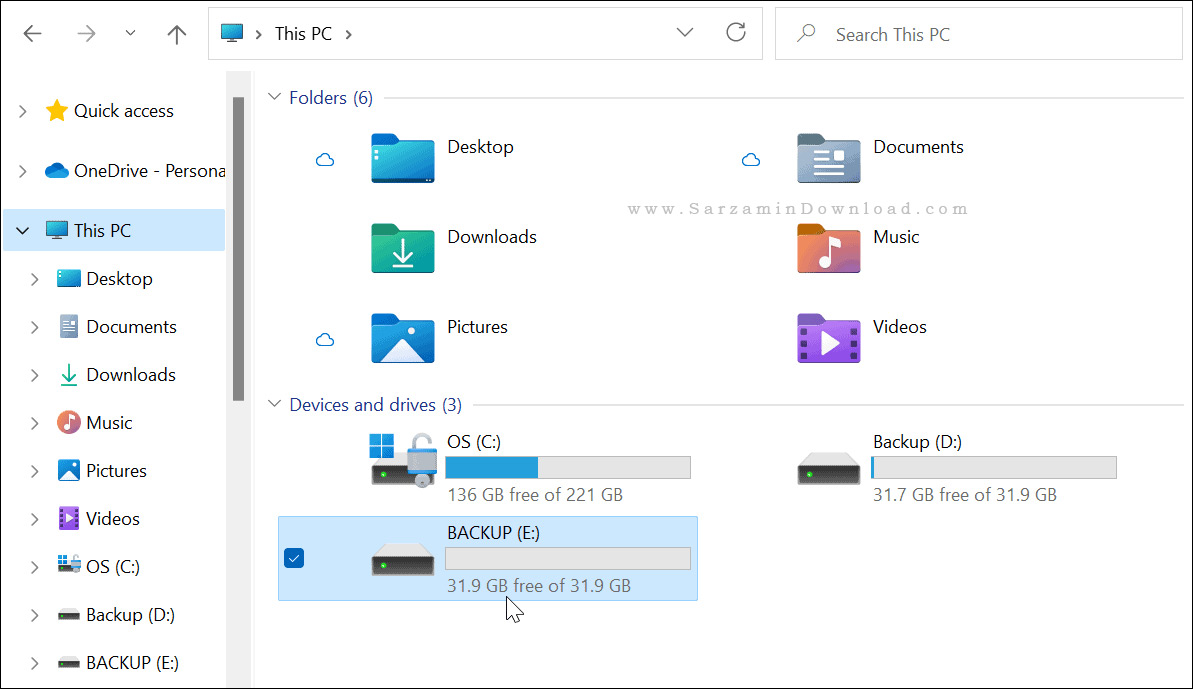
این مطلب مربوط به موضوع O میباشد.
آموزش 7 روش به منظور رفع ارور Windows has detected an IP address conflict در ویندوز
- 1201 بازدید
- سه شنبه، 30 آذر ماه، 1400
آموزش 7 روش به منظور رفع ارور Windows has detected an IP address conflict در ویندوز
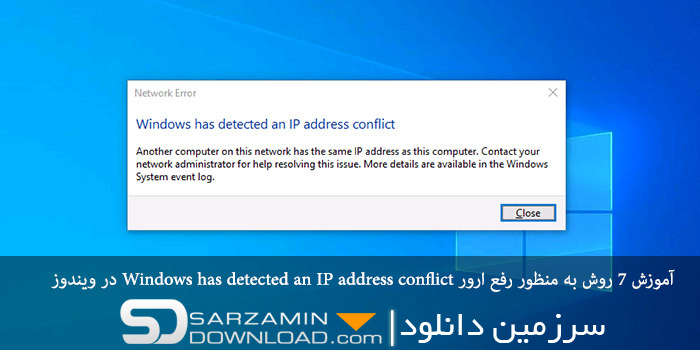
یک شماره منحصر به فرد به هر دستگاهی که به شبکه متصل شود اختصاص داده می شود که به این شماره آدرس IP می گویند. دستگاه به وسیله ی آدرس IP توسط شبکه تشخیص داده شده و می تواند با آن ارتباط برقرار کند. از همین رو هیچگاه دو دستگاه دارای آدرس IP یکسان نیستند، اما اگر این اتفاق در کامپیوتر شما رخ دهد، با ارورWindows has detected an IP address conflict مواجه خواهید شد که در این مطلب به آموزش رفع آن می پردازیم.
رفع مشکل IP Address Conflict
زمانی که در شبکه شما دو و یا چند دستگاه آدرس IP یکسان داشته باشند این ارور در کامپیوتر نمایش داده می شود. این خطا باعث می شود تا دستگاه نتواند به اینترنت وصل شود.
رفع مشکل با تغییری ساده
اگر به شکل دستی در شبکه کامپیوتر IP دستگاه ها را ست کرده اید، تنها با تغییر آنها می توانید مشکل را حل کنید.
رفع مشکل IP Conflict با ریستارت مودم
ابتدا مودم را ریستارت کنید. با این کار احتمالا مشکل شما حل شود.

حل مشکل IP Conflict در ویندوز
بدین منظور ابتدا کلید های ترکیبی Win + I را به صورت همزمان فشار دهید تا وارد Settings در ویندوز شوید و سپس به مسیر Network & Internet > Status بروید و گزینه ی Change Adapter Options را کلیک کنیدو

در پنجره ای که باز می شود دکمه ی Properties را کلیک کنید. در بخش جدیدی که باز می شود گزینه ی Internet Protocol Version 4 را دو بار کلیک کنید. در بخش بعدی تیک Obtain an IP Address Automatically را بزنید و تیک Obtain DNS Server Address Automatically را نیز بزنید و نهایتا OK را کلیک کنید. اگر گزینه ی Internet Protocol Version 6 وجود داشت، برای آن نیز همین مراحل را تکرار کنید.

هم اکنون منوی استارت را راست کلیک کنید و از داخل منویی که باز می شود Command Prompt و یا Windows PowerShell را راست کلیک کرده و گزینه ی Run as Administrator را انتخاب کنید. در پنجره ی خط فرمان که باز می شود سه دستور زیر را به ترتیب وارد کرده و اینتر بزنید:
netsh int IP reset c:resetlog.txt
ipconfig /release
ipconfig /renew
رفع مشکل IP Conflict با تغییر در تنظیمات مودم
اگر روش بالا مشکل شما را حل نکرد، بد نیست سری به منوی مدیریت مودم خود بزنید. بدین منظور آدرس آی پی پیشفرض مودم را در مرورگر کامپیوتر خود وارد کنید تا وارد بخش Administration Panel بشوید. هم اکنون در منوی مدیریت به دنبال بخشی به نام Attached Devices، Connected Devices یا بخشی با چنین نامی بگردید تا لیست دستگاه های متصل به مودم را مشاهده کنید.
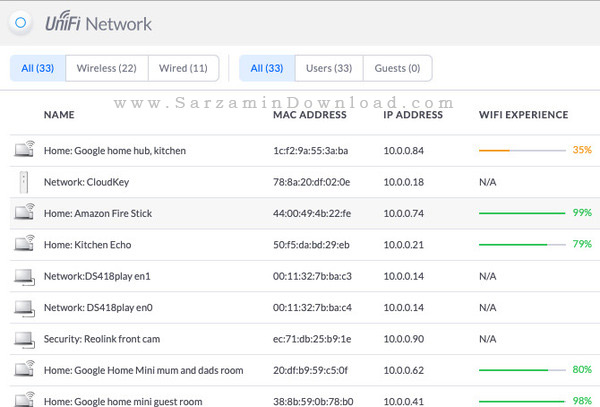
در این بخش می توانید دستگاه هایی که آدرس IP تکراری دارند را مشاهده کنید و IP آن ها را تغییر دهید تا مشکل حل شود.
رفع مشکل IP Conflict با آپدیت کردن فرمور مودم
گاهی مشکل از سمت نرم افزار مودم است، و با به روز رسانی فرمور حل می شود. گزینه ی آپدیت کردن فرمور مودم در همان بخش Administration Panel و زیرشاخه ی Advanced و یا Tools قرار دارد.
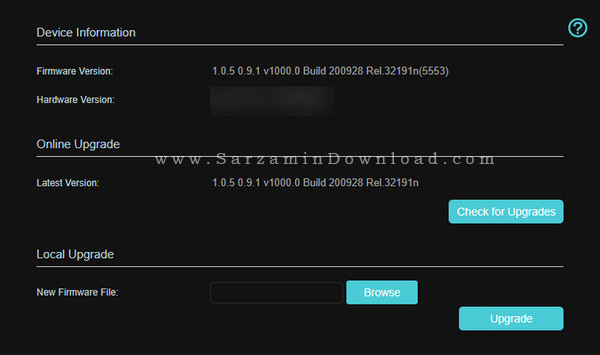
حل مشکل IP Conflict با ریستارت کردن کارت شبکه
بدین منظور ابتدا کلید های ترکیبی Win + R را به صورت همزمان فشار دهید تا پنجره Run باز شود و سپس در آن عبارت ncpa.cpl را وارد کرده و اینتر بزنید.

در بخش Network Connections که باز می شود روی کارت شبکه خود راست کلیک کنید و Disable را کلیک کنید و سپس مجددا راست کلیک کنید و Enable را کلیک کنید تا کارت شبکه ریستارت شود.
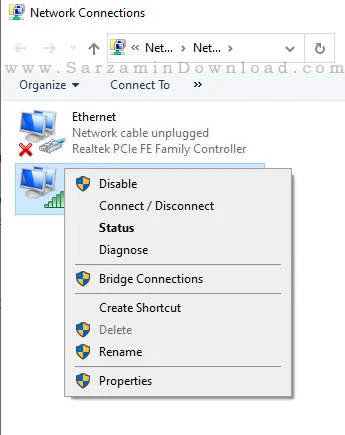

حل مشکل IP Conflict با آپدیت کردن درایور کارت شبکه
برای انجام این کار ابتدا کلید های ترکیبی Win + R را به صورت همزمان فشار دهید تا پنجره Run باز شود و سپس در آن عبارت devmgmt.msc را وارد کرده و اینتر بزنید.
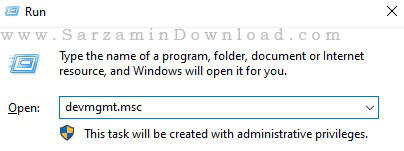
در پنجره ای که باز می شود کارت شبکه تان را راست کلیک کنید و گزینه ی Search Automatically For Updated Driver Software را کلیک کنید تا ویندوز درایور آن را بروزرسانی کند. شما همچنین می توانید از نرم افزار های بروزرسانی درایور نیز استفاده کنید.
رفع مشکل IP Conflict با ریست کردن WinSock
بدین منظور منوی استارت را راست کلیک کنید و سپس در آن یکی از گزینه های Command Prompt یاWindows PowerShell را راست کلیک کرده و Run as Admin را انتخاب کنید. در پنجره ی خط فرمان که باز می شود دستور زیر را وارد کرده و اینتر بزنید:
netsh Winsock reset
موفق باشید.
این مطلب مربوط به موضوع O میباشد.
- ابتدا
- قبلی
- 1
- 2
- بعدی
- انتها (665)
تازه ترین مقالات
- خرید جم فری فایر کمتر از یک ثانیه با گیمو گیفت!
- نحوه افزایش حجم فضای آیکلود
- راهنمای خرید بلیط هواپیما تهران مشهد از قاصدک 24
- چگونه می توانیم از بروز عفونت چشم پیشگیری کنیم؟
- استفاده از ChatGPT به زبان فارسی ممکن شد
- 10 اپلیکیشن زبان انگلیسی برای تقویت لیسنینگ
- محبوب ترین بازی ها برای گوشی های اندروید سامسونگ و شیائومی کدام است؟
- اصلاح سریع و دقیق موی سر و ریش با ماشین اصلاح و ریش تراش Bomidi L1
- قیمت سوئیت اسکای هتل اسپیناس پالاس
- آیا موقعیت مکانی سرور اختصاصی مهم است؟ انتخاب آگاهانه سرو اختصاصی ایران و خارج
 دانلود منیجر
دانلود منیجر  مرورگر اینترنت
مرورگر اینترنت ویندوز
ویندوز فشرده سازی
فشرده سازی پخش آهنگ
پخش آهنگ پخش فیلم
پخش فیلم آنتی ویروس
آنتی ویروس آفیس
آفیس ابزار CD و DVD
ابزار CD و DVD تلگرام ویندوز
تلگرام ویندوز فلش پلیر
فلش پلیر جاوا
جاوا دات نت فریم ورک
دات نت فریم ورک تقویم
تقویم نرم افزار اندروید
نرم افزار اندروید نرم افزار آیفون، iOS
نرم افزار آیفون، iOS